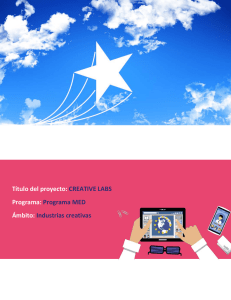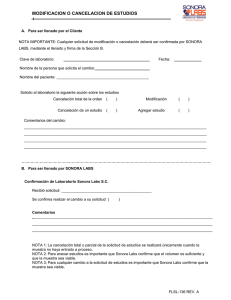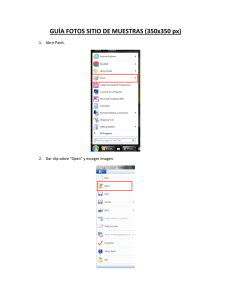VPlay - User - Stream Labs
Anuncio

Soporta tarjetas Stream Labs y tarjetas DeckLink. Hasta 4 canales al mismo tiempo. Trabajar con entradas en directo de varios formatos (analógica, HD / SD-SDI, IP) Si usted tiene alguna pregunta acerca de Vplay no dude en consultar a nuestro equipo de soporte en [email protected] VPlay - User Manual 2012 Stream Labs. Contenido Derechos de autor y datos de la compañía Características principales 1. Instalación de controladores. 2. Protocolo SNMP. 3. Instalación Vplay. 4. Configuración del servidor Vplay. 5. Vplay Manager. 6. Agregar y editar bloques en la programación. 7. Panel de control Vplay 8. Ajuste del GPI 9. VSceneEditor - la creación de logotipos - Creación de escenas gráficas Contactos 2012 Stream Labs. Copyright © STREAM-Labs. The content of this document must not be copied on any media without permission of STREAM Labs Inc. in writing. Copying, distribution of partially or fully protected by copyright law software VPlay, produced by STREAM-Labs, is forbidden. This rule applies to server and client software VPlay as a whole; and to separate modules and files as well. About Company Acerca de la empresa Stream Labs Inc. was founded in 1991 and currently is one of the leading Russian companies, working on 3 major lines of products: - TV broadcast systems. - Video surveillance systems. - Systems for monitoring of TV broadcast. Stream Labs Inc. is international company with offices in USA, Europe, Taiwan and Russia (Moscow). It develops professional solutions for TV broadcast companies. Stream Labs’ hardware and software developed for TV stations, satellite and cable TV providers gives them excellent opportunity to automate TV broadcast, control quality of broadcast via automated monitoring, implement interactive TV and advanced graphic design for TV programming. Our company employs very creative team and our achievements in science and engineering during 15 past years have significantly enhanced the quality of our production. We deploy the most advanced technologies for design and manufacturing. We keep developing along with our customers. We participate in all major trade shows and conferences around the world and we are perfectly aware of challenges, which our customers are facing. We have been trying to be one step ahead and meet their expectation. Partnership with our clients combined with professionalism is the key approach in our bid to success. Our goal is to become a leading designer and manufacturer of highly professional solutions for TV industry around the globe. 2012 Stream Labs. Main functions funciones principales - Concurrent and independent broadcast of several channels/overlays. - Emisión simultánea e independiente de varios canales / superposiciones. - Synchronized multichannel playout. - Sincronizado playout multicanal. - Simultaneous IP/web and AV (video card output) broadcast with selectable bit rate and resolution. - Simultánea IP / red y (salida de la tarjeta de video) emisión de AV con tasa de bits seleccionable y resolución. - Client-server architecture. Control over server is being facilitated through freeware client. Arquitectura cliente-servidor. El control de servidor se facilita a través de clientes freeware. - Playback of all most common video file formats comingled in one playlist. - Reproducción de todos los formatos de archivos de vídeo más comunes entremezclados en una lista de reproducción. - Maintenance of log files; support of SNMP-protocol. - Mantenimiento de los archivos de registro, soporte de protocolo SNMP. - Editing of schedule on a fly during broadcast. - Edición de parrilla de programas durante la emisión. - Upfront scheduling for unlimited number of dates in a future. - Programación adelantada de escaletas para un número ilimitado de fechas en un futuro. - Remote scheduling using convenient built-in editor. - Programación a distancia utilizando el editor incorporado. - Jump to any element of playlist for immediate playback. - Ir a cualquier elemento de una lista de reproducción para la emisión inmediata. - Automated insertion of commercials into pass-thru signal (according to schedule, GPI signal, etc.). - La señal de la inserción automática de anuncios en pass-thru/ paso atraves (según el calendario previsto, la señal GPI, etc.) - Multilayered graphics’ overlays for each channel, consisting of titles, tickers, picture-inpicture, logotypes, etc. - Superposiciones multicapa gráficos "para cada canal, que consta de títulos, tickers, picture-inpicture (imagen dentro de la imagen), logotipos, etc - 2012 Stream Labs. Especificaciones Vplay Vídeo Codecs Normas de vídeo Bitrate Audio Codecs Bitrate(MPEG audio) Sampling MPEG2, MPEG4, AVC/H.264 PAL / NTSC / 1080i HD / 720p HD 1 - 15 Mbit/sec en MPEG2 MP@ML hasta 40Mbit/s AVC/H.264 Baseline/Main hasta 80Mbit/s AVC/H.264 Main/High MPEG audio Layer 1 or 2, AAC audio 64-384 Kbit/sec 48 kHZ Formatos de archivo MPEG2 MPG - Program Streams TS - Transport Stream (SPTS and MPTS) AVI and WAV (mono and stereo) QuickTime, MXF DV HDV H.264 /AVC/MPEG4 AVI, QuickTime, MXF MPG or TS - Transport Stream QuickTime, MXF TS - Transport Stream (SPTS and Windows Media Video WMV Extras. Módulos Options HD/HDV Streaming VPlay Manager VSceneEditor GPI, Kramer Switcher MPEG2 HD and HDV playout UDP MPEG2/H.264 streaming Remote control of multiple VPlay servers Logos/graphics creation tool 2012 Stream Labs. MPTS) 1. Installation of drivers: Instalación de los controladores: Controladores para tarjetas de vídeo fabricados por Stream Labs deben instalarse antes de la instalación de Vplay: - Haga doble clic en SLDriversSetup.exe. La versión actual se puede descargar desde nuestro sitio: http://www.streamlabs.com/support/drivers_sdk.php - Siga las instrucciones del asistente de instalación. Usar la configuración predeterminada. 2. Protocolo SNMP : Otro paso importante antes de la instalación de Vplay es la configuración del protocolo SNMP en su PC. Este protocolo garantiza la comunicación entre los componentes de Vplay. En primer lugar, el servicio SNMP debe estar habilitado: - Abrir Panel de control -> Programas y componentes y seleccione la opción "Activar y desactivar los componentes de Windows» 2012 Stream Labs. – Marcar el protocolo SNMP y Proveedor SNMP WMI y, a continuación, pulse OK Después vaya a Panel de control -> Administración -> Servicios. En esta ventana nos interesa 2 Servicios: Servicio SNMP y Captura SNMP. Haga clic en el botón derecho en cada servicio y seleccione «Propiedades» Inicio automático. 2012 Stream Labs. - Reiniciamos el PC. Nota: todos los ordenadores en los que desee instalar Vplay (sin tener en cuenta si va a ser servidor o cliente), deben someterse a este procedimiento. 3. Instalación de Vplay Inicie VPlay Setup.exe, a continuación, seleccione la carpeta de instalación y siga las instrucciones del asistente de instalación. 2012 Stream Labs. 4. Configuración de servidor Vplay: Ahora estamos preparados para iniciar la instalación Vplay. Lanzar «Vplay Configurador»: En Configuración común de Windows, debe designar la ruta a una carpeta que contendrá la configuración del servidor. También crear una carpeta para los archivos de registro e indicar la ruta a la misma. Además, en esta ventana es posible que desee asignar el nombre del servidor, la localización y la descripción del mismo. Siguiente ventana es para la opción de captura de SNMP: Insertar o eliminar destino de captura, destinos de las capturas pueden ser nombres del host (Servidor), las direcciones IP o direcciones IPX 2012 Stream Labs. En esta ventana ha de insertar la dirección IP del servidor de Vplay, que intercepta las señales de los clientes a través de servicio SNMP. Si el control de servidor Vplay se encuentra en el mismo PC, la dirección IP es 127.0.0.1. 2012 Stream Labs. La siguiente ventana es para la opción de dispositivos externos. En esta ventana se pueden añadir a los dispositivos externos de configuración, compatible con Vplay, por ejemplo GPI: El siguiente paso es la opción entradas en directo/vivo, donde se pueden agregar dispositivos de captura de vídeo o flujos IP. Por ejemplo, se añade una tarjeta de captura: A continuación hay una configuración de vídeo SDI capture card MH4L, que introduce la señal 1080i PAL: 2012 Stream Labs. A continuación hay una configuración de origen de señal IP: El último paso en la configuración del servidor Vplay es - Canales de salida opcionales. En primer lugar, es necesario seleccionar el dispositivo de salida (placa de circuito con salida SDI / HD-SDI / CVBS, adaptador de LAN): 2012 Stream Labs. A continuación, asigne el nombre de salida, seleccione Vídeo estándar PAL/NTSC/720p/1080i/1080p, puede agregar una o varias entradas en directo que pueden utilizarse para el canal dado (seleccionado en vivo), seleccionar el dispositivo externo (dispositivos externos seleccionados). Carpeta de trabajo del canal de salida también designado - carpetas de trabajo para el canal dado se creará en esta carpeta, incluyendo el almacenamiento de videoclips. Haga lo mismo con la carpeta de registro de salida - de almacenamiento para los archivos de registro para el canal dado. Hay ajustes bloque vacío - es una acción que se ejecutará si el planificador de escaleta se encuentra con un bloque vacío (Empty block). Podría ser cualquiera de las imágenes o archivos estáticos, que se reproducirán hasta que la planificación inserte el bloque siguiente programado. Además, puede asignar aquí horario reservado, que se ejecutará si no hay un horario actual. 2012 Stream Labs. Si el programador cambia al horario reservado, entonces el signo de exclamación de canal de salida se mostrará en la ventana del Administrador de Vplay (ver foto a la izquierda). Así es como se ve: En la siguiente imagen se ve «Ajustes de IP». Una vez que se activa la IP de origen dentro y asigne una IP frente a ella, puede empezar a transmitir en la red. También hay «ajustes» Encoder: 2012 Stream Labs. Gracias a esta interfaz se puede seleccionar el codec y sus parámetros. Una velocidad de bits más alta proporciona una mejor calidad de la imagen. La Opción de cambio de tamaño de imagen permite la alteración de la resolución de la corriente IP (en píxeles). Si esta opción está desactivada, entonces la señal saliente tiene la resolución por defecto, definido durante la configuración de los canales SD / HD. Pulse «Aplicar» para guardar los cambios. 2012 Stream Labs. 5. VPlay Manager Gerente Vplay Este es un módulo de cliente de Vplay. El lanzamiento Vplay Manager necesita derechos de administrador. Para añadir canales ya configurados a la lista de canales de Vplay pulse el botón «Settings». A continuación, seleccione la opción Servidores y Canales Vplay. «Add VPlay server» «Añadir servidor Vplay» - permite asignar la ruta al archivo de configuración de servidor que ha creado ya. El archivo se encuentra en la carpeta de configuración, que fue designada en Vplay Server Configurator (elemento de menú Configuración -> carpeta Configuración). 2012 Stream Labs. Pulse «ОК». En el campo «El directorio de trabajo del canal» seleccione ruta a la carpeta de salida de canal de trabajo, que fue designado durante la configuración de los canales de salida y cambie el valor del «Selected Channel» en True-Verdadero (ver foto abajo). Pulse «ОК» una vez más. «Cambiar Vplay Configuración del servidor» - si se han producido cambios en la configuración del servidor existente en Vplay Manager, resalte servidor y pulse el botón. Si el servidor se está ejecutando en una red local y necesita conectarse a el a través de cliente remoto, a continuación, implementar Buscar Vplay Server y seleccione Servidor adecuado de la lista desplegable, como se muestra en la foto de abajo. Offline VPlay channel – Canal Vplay Desconectado - este es el modo en el que usted puede añadir canal en blanco en el Administrador Vplay para crear programación, lo que podría ser importado a otros canales. 2012 Stream Labs. Resulting picture is shown below: Imagen resultante se muestra a continuación: Fecha Contador de tiempo desde el principio del bloque nombre del bloque actual / nombre del siguiente bloque Cuenta atrás hasta el final del bloque 1. Lista de canales, el tiempo / fecha actual, el contador de tiempo desde el principio del bloque / cuenta atrás hasta el final del bloque, nombre del bloque actual / nombre del siguiente bloque. Icon medios, señala que la escaleta se ejecuta en un bucle. 2. Video preview window with indicator of audio level. Ventana de vista previa con indicador de nivel de audio. Usted tiene que descargar e instalar VLC media player 2.0.1 Twoflower para el trabajo adecuado de la ventana de vista previa. Puede descargar reproductor desde el sitio oficial: http://www.videolan.org/vlc/releases/2.0.1.html Nota: Con las nuevas actualizaciones no es necesaria la instalación de VLC ya que incorpora “VPlay Monitor” 3. Control panel for scheduler. Panel de control para la escaleta Load schedule - Cargar Escaleta Save current schedule. Guardar Escaleta actual. Additional options are: Save schedule for specific date/ Las opciones adicionales son: Guardar escaleta para una fecha determinada / Save As/ Guardar como Auto sync schedule with server/ Auto sincronicación de escaleta con el Servidor Update schedule at server/ Actualización de Escaleta en servidor Loop schedule./ Escaleta en Loop. 2012 Stream Labs. Play. Reproducir. Las opciones adicionales son: sync with current time/ sincronización con hora del Reloj del PC start at designated time/ inicio en el horario el designado play selected block./ reproducción del bloque seleccionado La flecha “Enable\Disable ByPass mode” únicamente es compatible con tarjetas Streamlabs. "Auto scroll" posiciona la escaleta en el día actual y muestra la línea en emisión. Si no está seleccionado puedo abrir en el calendario el día del mes deseado para verlo, o modificarlo. 2012 Stream Labs. Skip current block in schedule. Saltar bloque actual en la lista. Jump to selected block in schedule. Ir al bloque seleccionado en la lista. Stop scheduler. Detener planificador. A la derecha del botón “Stop” hay botón de desplazamiento automático (Auto scroll) - si está activada, entonces siempre se verá bloque, que se está reproduciendo. 4. Schedule = Escaleta/Parrilla. Puede añadir nueva casilla, ya sea mediante el menú contextual (botón derecho del ratón en un espacio de tiempo en blanco en el calendario), o arrastrar y soltar archivos de vídeo en el horario. Type, Status, Event: Tipo, estado, evento: Type – it could be either live source , or video clip Tipo - podría ser cualquiera de las fuentes en directo GPI object, o un videoclip , or empty block . Icon o un bloque vacío. means Icono GPI object with infinite duration. Significa objeto GPI, objeto GPI con duración infinita. Status – if clip was added to schedule but not loaded into work folder you will see flag . Estado - si cargas un clip en la escaleta, pero no se ha cargado en la carpeta de trabajo , aparece la bandera roja . In this case you need to make Upload to server. If clip already loaded and ready for play back you will En este caso es necesario hacer Upload al servidor. Si el clip ya cargado y listo para su reproducción, verá la marca de verificación. see check mark . Event – playback at the locked time - block will start playing at this time regardless of corrections, Evento - la reproduccion anclada en el tiempo - bloque empezará a reproducirse en este momento, Independientemente de las correcciones realizadas con anterioridad en los bloques de la escaleta in schedule in front of this block. During default playback beginning of the block will adjust to duration of previous blocks. In order to set locked time simply click on the icon. . Durante la reproducción predeterminada el comienzo del bloque se ajustará a la duración de los bloques anteriores. Con el fin de establecer el tiempo de bloqueo, simplemente haga clic en el icono. 5. Service log. Registro de sucesos del servicio del VPlay. 6. Hide preview window. Ocultar ventana de vista previa. 2012 Stream Labs. Next option in menu Settings is “User settings”. La siguiente opción en la configuración del menú es "Configuración de usuario". Default action for Play button. Acción predeterminada para el botón de Play. Here you can define default mode for “Play” button – playback of selected block/synchronized with current time/playback at designated time. Aquí puede definir el modo por defecto para el botón "Play" - Reproducción de bloque / sincronizado con el tiempo / reproducción actual en el momento designada seleccionada. Show/Hide columns in schedule list. By default all columns are shown. Mostrar / Ocultar columnas en la lista de programación. Por defecto se muestran todas las columnas. Allow editing an event in the schedule by double-clicking – you will be able to edit blocks in schedule with double click. Permitir la edición de un evento en el calendario haciendo doble clic - usted será capaz de editar bloques en horario con doble clic. 6. Add and Edit blocks in schedule Agregar y editar bloques en horario In order to add video into schedule right click on blank time slot and select Add clip or Add live from context menu. Con el fin de añadir vídeos en la escaleta hacer click derecho en hora en blanco y seleccione Agregar clip o Añadir vivo desde el menú contextual. Add clip(s) appends clip to schedule. Once clip is added to schedule, right click on it and select Upload in order to move clip in work folder for given channel, otherwise clip will not playback from within scheduler. Añadir (s) anexa clip para programar. Una vez que se añade clip en la escaleta, haga clic derecho sobre él y seleccione “Upload” Subir para mover clip a carpeta de trabajo para el canal dado, de lo contrario el archivo no se reproducirá en la emisión progrmada. Upload is needed for copying of clips from different sources into one place, namely folder Media, which gets created after Output channel work folder for given channel was created. “Upload”Subir, es necesario para la copia de clips de diferentes fuentes en un solo lugar, es decir, la carpeta de Trabajo, creada al inicio de la configuración del VPlay para la emisión del canal de salida. 2012 Stream Labs. Note: clips, added to schedule will not play in VPlay until they are loaded in work folder for channel and “Update schedule” is executed. Nota: los clips, que se agregue a la Lista no se pueden reproducir en Vplay hasta que se cargan en la carpeta de trabajo del canal y “Update schedule” "Actualización de escaleta" se ejecuta. You can edit video clip if you right click on it and select Edit from context menu: Puede editar video si hace clic derecho sobre él y seleccione Editar en el menú contextual: 2012 Stream Labs. In this interface you may assign start and end time for the clip, using buttons “Set” and “Go”, review properties of the clip. Also there is option “Enable Loop”; once it is ON, you have to designate duration for the block with loop. En esta interfaz se puede asignar tiempo de inicio y fin del clip, con los botones "Set" y "Go", examen propiedades del clip. También existe la opción "Enable Loop", una vez que es activado, se tiene que designar la duración del bloque en loop. Add live – appends live source to schedule. You need to select live source from drop down list and designate its start time and duration: Agregar Directo/vivo - añade fuente en vivo a la parrilla. Es necesario seleccionar la fuente viva de la lista desplegable y designar su hora de inicio y duración: After you are done with changes in schedule, press “Save” to update it on server. Después de que haya terminado con los cambios en horario, pulse "Guardar" (Save) para actualizar el servidor. Double click on a field with start time (Time: Begin) allows modifying start time of the clip; clicking on icon with “+” schedules this clip for the next day (Determines the transition to the next day). Haga doble clic en un campo con la hora de inicio (Tiempo: Begin) permite modificar el tiempo de inicio del clip, haga clic en icono con "+" horarios de este clip para el día siguiente (Determina la transición al día siguiente). 2012 Stream Labs. 7. VPlay Control Panel / Panel de control Vplay Menu for quick start/stop of VPlay server: Menú para el inicio rápido / parada de servidor Vplay: Resetea VPlay 8. GPI setup GPI configuración After GPI device has been added in VPlay Server Configurator (p.4) and then selected in Output channels -> Selected External Device for given channel, you can start managing schedule using GPI. Después dispositivo GPI se ha añadido en Vplay configuración de servidores (p.4) y luego seleccionar los canales de salida -> Seleccione dispositivo externo para el canal dado, usted puede comenzar a administrar programación con GPI. You can add action to schedule by double clicking on video block or blank time slot and selecting Add External Control (GPI) from context menu: Usted puede agregar la acción de programar un doble clic en el bloque de vídeo o de hora en blanco y seleccione Agregar Control externo (GPI) en el menú contextual: Using this interface you can assign to action button on GPI device (GPI input), designate delay between pressing button on GPI and action itself in schedule (Waiting time). One of the actions can be jump to predefined clip in schedule or live source – Extended Mode has to be used for this. Gracias a esta interfaz se puede asignar a botón de acción en el dispositivo GPI (entrada GPI), designar retraso entre presionar el botón de GPI y la acción misma en el horario (tiempo de espera). Una de las acciones puede ser saltar al clip de predefinido en la lista o la fuente en vivo - Modo extendido tiene que ser utilizado para esto. Note: if GPI action applies to video clip, then this clip must be stored in work folder for given channel. Nota: si la acción se aplica a GPI clip de vídeo, a continuación, este clip se debe almacenar en la carpeta de trabajo para el canal dado. There is also Loop function – you have to designate loop duration and make loop infinite. In this case clip/source will playback until receipt of external command. También hay función Loop - usted tiene que designar duración del bucle y hacer bucle infinito. En este caso, el clip / fuente se reproducirá hasta la recepción del comando externo. 2012 Stream Labs. 9. VSceneEditor - Creación de logotipos Con este software, que se instala con los componentes principales del Sistema Vplay puede crear logos y animaciones estáticas y dinámicas para el diseño de su canal. Operaciones para crear un logo estático: 1. Ejecutar VSceneEditor, a continuación, seleccione Archivo -> Nuevo: Figura 27. En la ventana que aparece, seleccione “logotipo” y el estándar de vídeo del canal para el que desea crear el logotipo (PAL/NTSC/720p/1080i, etc), así como la relación de aspecto del canal. A continuación, pulse la tecla «OK». Seguidamente, tenemos que seleccionar una imagen o una animación que actuará como el logotipo, para este ejemplo, consideremos una imagen estática como el logotipo: Añadir Imagen Añadir Animación Figura 28. 2012 Stream Labs. Si resalta el objeto añadido, se puede ver en la columna de la derecha “Object Properties” Propiedades del Objeto - el nombre (Name), - la ubicación (Image file), - Mantenimiento del aspecto (Keep Aspect), -la Posición (X,Y), - el tamaño (Ancho_Width y Alto_height), - la duración de la exposición, - demora o retardo de inicio (Show delay) -así como los efectos de aparición y desaparición (effect in / effect out) y la duración de cada efecto. - También es posible incorporar una máscara al objeto (elaborada con anterioridad en formato *.png). Cuando haya terminado, puede ver cómo se mostrará el logotipo aparición / desaparición, para ello, es necesario anular la selección del objeto, haga clic en el campo vacío. En el área de “Scene Properties” seleccione el botón de Reproducir / Pausa / Stop. Puede ver el área de Seguridad en la pantalla Seleccionando “True” en “Show safe area” y modificar el espacio de dichas reglas aumentando y disminuyendo su valor (por defecto 10). Figura29. Después de editar el logo y cuando esté terminado, se debe guardar: Archivo -> Guardar, Es necesario salvarlo en el directorio de trabajo en la carpeta “logotipos” (directorio de trabajo / Logos). Si no se guarda en esta carpeta, no aparecerá el “Logo” en el VPlay y no podrá incorporarlo a la emisión.. 2012 Stream Labs. Es necesario poner el nombre de referencia para que aparezca diferenciado en el tablero de Logotipos. Ejemplo: “New Logo”. 2012 Stream Labs. VPlay - Inserción de un logotipo en el bloque de video: En el Gestor de la aplicación Vplay Manager, hacer un clic derecho en cualquier área de la programación y seleccione Asignar Logos o seleccionar la solapa “Logo control”: Figura 30. En la asignación de logos “Assign logos” tenemos una lista de 16 celdas cada una de ellas puede vincular su logo, para hacer esto, haga clic sobre cualquier celda y seleccione un logotipo prediseñado de la lista desplegable. Tras la selección del logo aparece un menú de confirmación de asignación, hacer clic en Guardar (Save). 2012 Stream Labs. Para insertar un logo en el bloque de vídeo, es necesario hacer clic en el botón izquierdo sobre el valor en el logotipo para el bloque de video dado (por defecto, el valor «No Logo») y seleccione en la lista desplegable el logotipo deseado. También puede agregar un logotipo a varios bloques de vídeo, es necesario seleccionar todas las unidades de interés manteniendo pulsada la tecla “Mayús” y haciendo clic en el botón izquierdo del ratón y luego seleccione la celda con el logotipo deseado, el logotipo se aplicará a todas las unidades seleccionadas. Después de eso, es necesario salvar y actualizar la escaleta en el servidor “Save Schedule” (Vol. Save) Creación de un logotipo dinámico – Vscene Editor Para utilizar las animaciones como un logotipo o imágenes dinámicas debe convertir el código fuente en un archivo compatible con el sistema Vplay, esta conversión se puede realizar en la herramienta VScene Editor - convertidor de animaciones, para ejecutar el conversor, en la barra de menú, seleccionar Tools-Herramientas -> Image sequence converter - Convertidor de secuencias de imagen: 2012 Stream Labs. Figura 31 1. Seleccione el estándar de vídeo, que se crea en esta animación; (SD PAL, SD NTSC, HD PAL 720p, HD PAL 1080i, HD NTSC 720p, HD NTSC 1080i) 2. Seleccione el archivo de origen (puede ser una secuencia TGA, un video mov, mpeg, avi, mpg; también puede ser otro tipo de vídeo –es necesario probar los formatos, no admite todos los formatos, si seleccionamos - todos los archivos podemos ver otros archivos pero eso no garantiza su compatibilidad) y establecer el punto de entrada y salida en horas / minutos / segundos / cuadros; 3. Establezca el archivo de salida;(seleccione la carpeta y nombre el archivo, después guardar). 4. Pulse el botón Start (Inicio) y espere hasta que el proceso de conversión se haya completado ( Tarda un buen rato, la línea de progreso y la progresión de los frames se detiene al completar el proceso), es que ha terminado.(figura 31 – 2) A continuación, puede utilizar el archivo con extensión *. Vpa como un logo dinámico (utilice el botón "Añadir animación») o para crear un diseño gráfico de su canal. Los Logotipos dinámico tienen las mismas propiedades y características que el logotipo estático, y se añaden a los bloques de vídeo de la misma forma. Figura 31 - 2 2012 Stream Labs. Nota: la secuencia TGA debe comenzar con 0 2012 Stream Labs. Crear escenas gráficas: Anexo V Scene Editor, seleccione Archivo -> Nuevo: Figura 32 En la ventana que aparece, seleccione "Escena" y el estándar de vídeo en el que estamos interesados. Haga clic en Aceptar. En este modo, a diferencia del régimen de «Logo» tenemos acceso a 3 elementos más: 1 Añadir texto estático, 2 - Agregar reloj digital, 3 - Añadir reloj analógico: Añadir texto estático Agregar reloj digital Añadir reloj analógico Figura 33 En la figura 33 se añade "Reloj Digital". En la columna «Object properties» se encuentran las propiedades de su objeto al que se puede modificar, entre otros, los siguientes parámetros: - Tipo de fuente - el tamaño de la fuente; - Bold - negrita; - Italic - Cursiva; - Underline - Subrayar; - Wrap – Ceñir texto 2012 Stream Labs. - Text Align - alineación del texto; - Paragraph align – Alinear párrafo - Clock, Time zone- zona horaria; - Enable date - agregar una fecha; - Date format - el formato de fecha; - Enable time - añadir tiempo; - Time format- el formato de la hora; - Text color - el color del texto; - Alpha - la transparencia; - Outline, Enable outline- contorno de las letras - Shadow –Sombras Una vez creada la escena procedemos a guardarla en la carpeta de “Scenes” VPlay Manager – Insertar una escena en archivo de vídeo: - Abrir VPlay Manager y seleccionar el archivo de Video donde deseamos incorporar la “Escena” (botón derecho _ Edit o hacer doble clip sobre el archivo, se abre el editor de archivos. Con el botón derecho del ratón sobre la línea de tiempos, seleccionar “add scene” Como se muestra en la figura. 2012 Stream Labs. - - A continuación se abre una ventana de navegador para indicar y seleccionar la escena deseada (*.vse), seleccionar y aceptar en botón ABRIR. Se incorpora una línea bajo el vídeo en cuestión y aparece el menú “Schedule subitem propieties” donde encontramos el nombre, el Tipo, la descripción, el tiempo de retardo para el inicio (Offset Time beguin) y la duración total de la escena, algunos de estos aspectos son modificables para personalizar nuestra animación Tras realizar las modificaciones correspondientes podemos ver los resultados activando el “play” del reproductor de la ventana, tenemos que Salvar (Save) los contenidos y posteriormente salvar la escaleta en su conjunto. Recordar que se pueden apilar distintas escena, cada nueva escena tapará en todo o en parte la anterior. Continuará… Realizado a partir del manual del programa por Ramón J. Rodríguez Mateos (Junio de 2013) Nota: (Puedes encontrar, el manual de referencia en la Web http://www.stream-labs.com/support/vplay.php “Download User Manual for VPlay”). 2012 Stream Labs.