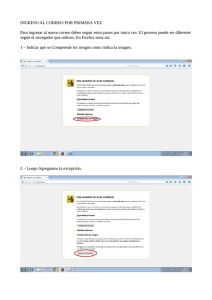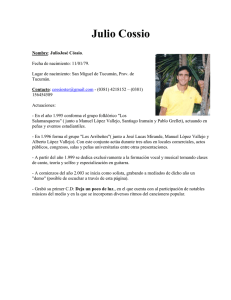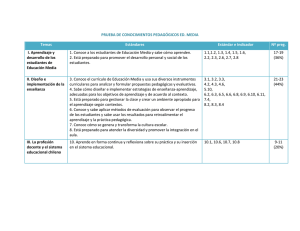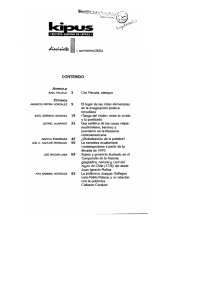Tutorial Citas y Bibliografia
Anuncio

Preparado por Ing. William Vallejo En algunos tipos de documentos que escribimos es necesario o conveniente citar las fuentes que se han utilizado en el trabajo, o relacionar fuentes de información que pueden ser útiles para comprender o saber más del tema objeto del documento. En Word las citas y bibliografías se gestionan desde el grupo Citas y bibliografía, de la pestaña Referencias. Para crear las fuentes bibliográficas utilizaremos el botón Administrar fuentes Preparado por Ing. William Vallejo 1. Presionamos clic sobre la pestaña Referencias 2. Luego en el botón Administrar fuentes Preparado por Ing. William Vallejo 3. En la ventana del Administrador de fuentes, presionamos en Nuevo Preparado por Ing. William Vallejo 4. Aparece la ventana Crear fuente, en la cual podemos elegir el tipo de fuente bibliográfica, ya sea un libro, sección de libro, artículo de revista, sitio web, etc 5. De acuerdo a la fuente aparecen diferentes campos para rellenar. En este ejemplo seleccionaremos el tipo Libro. Preparado por Ing. William Vallejo 6. Para ingresar correctamente el nombre del autor presionamos en el botón editar 7. Luego de escribir el nombre presionamos en Agregar Aparecerá el nombre agregado en el cuadro Nombres 8. Presionamos en Aceptar Preparado por Ing. William Vallejo 9. Diligenciamos todos los campos y presionamos en Aceptar Preparado por Ing. William Vallejo 10. Observamos que tanto en el cuadro de la lista general como en el de la lista actual aparece el autor ingresado. 11. Para ingresar otra fuente bibliográfica, presionamos nuevamente en el botón Nuevo Preparado por Ing. William Vallejo 12. Como ejemplo tomaremos el tipo de fuente Sitio web 13. Diligenciamos todos los campos y presionamos en Aceptar Preparado por Ing. William Vallejo 14. Cuando hemos terminado de ingresar todas las fuetes bibliográficas, presionamos en el botón Cerrar Preparado por Ing. William Vallejo Una cita es una marca o etiqueta (normalmente un número entre paréntesis) en el documento que hace referencia a una fuente de información citada en la bibliografía. Con las citas, fundamentalmente, se atribuye el mérito al autor original. Preparado por Ing. William Vallejo 1. Ubicamos el cursor en la posición donde se desea insertar la cita. 2. Presionamos en la pestaña Referencias Preparado por Ing. William Vallejo 3. Luego presionamos en el botón Insertar cita 4. Se despliega una lista que nos muestra todas las fuentes bibliográficas que hemos creado en al Administrador de fuentes 5. Damos clic en la fuente que queremos insertar en nuestro documento. Observamos que se ha insertado la cita en el párrafo. La cita se caracteriza por mostrar los apellidos del autor y el año. Preparado por Ing. William Vallejo Una bibliografía, en sentido amplio, es una relación de fuentes de información (libros, artículos, páginas web,…) que se aporta para ampliar, profundizar o confirmar la información de nuestro documento. La bibliografía se suele poner, en un apartado específico, al final del documento y con un formato (estilo) previamente definido. Preparado por Ing. William Vallejo 1. Ubicamos el cursor en la posición donde se desea insertar la bibliografía 2. Presionamos en la pestaña Referencias Preparado por Ing. William Vallejo 3. Presionamos en el botón Bibliografía 4. De la lista que se despliega, elegimos la opción Insertar bibliografía. Inmediatamente la bibliografía se inserta en el documento. Preparado por Ing. William Vallejo Una tabla de ilustraciones incluye una lista de todas las ilustraciones, tablas o ecuaciones del documento. Preparado por Ing. William Vallejo 1. Seleccionamos con un clic la imagen que deseamos incluir en la tabla de ilustraciones 2. Presionamos en la pestaña Referencias Preparado por Ing. William Vallejo 3. Presionamos en el botón Insertar título. 4. Aparece la ventana Título en la cual podemos elegir el tipo de rótulo ya sea ilustración, tabla, ecuación, o si deseamos podemos crear un nuevo rótulo. Para nuestro ejemplo tomaremos el rótulo ilustración. 5. Escribimos el título de la imagen y presionamos en Aceptar. Repetimos los pasos anteriores hasta asignar los títulos a todas las imágenes una a una. Preparado por Ing. William Vallejo 6. Observamos que debajo de la imagen aparece el título que le hemos dado. 7. Para insertar la tabla de ilustraciones, ubicamos el cursor en la posición deseada Preparado por Ing. William Vallejo 8. Presionamos en el botón Insertar Tabla de ilustraciones 9. Aparece la ventana Tabla de ilustraciones, en la cual escogemos el formato deseado. 10. Presionamos en Aceptar. Observamos la tabla de ilustraciones terminada. Preparado por Ing. William Vallejo Un índice es una lista de palabras clave del documento junto con los números de página donde aparecen las palabras Preparado por Ing. William Vallejo 1. Seleccionamos la palabra que deseamos agregar al índice 2. Presionamos en la pestaña Referencias 3. Presionamos en el botón Marcar entrada Preparado por Ing. William Vallejo 4. Aparece la ventana Marcar entrada de índice 5. Presionamos en el botón Marcar o Marcar todas si queremos que se seleccione la palabra tantas veces se repita en el documento Preparado por Ing. William Vallejo 6. Presionamos en el botón Cerrar 7. Repetimos los pasos anteriores hasta seleccionar todas las palabras que queremos incluir en el índice. Preparado por Ing. William Vallejo 8. Observamos que aparecen una serie de símbolos que nos muestran que hemos agregado unas entradas al documento Preparado por Ing. William Vallejo 9. Si deseamos ocultar los símbolos, presionamos en la pestaña Inicio y luego en el botón Mostrar todo. Observamos que los símbolos se han ocultado. Preparado por Ing. William Vallejo 10. Ubicamos el cursor donde queremos insertar el índice 11. Presionamos en el botón Insertar índice Preparado por Ing. William Vallejo 12. Aparece la ventana Índice en la cual escogemos el formato deseado. 13. Presionamos en Aceptar Observamos el índice terminado. Preparado por Ing. William Vallejo