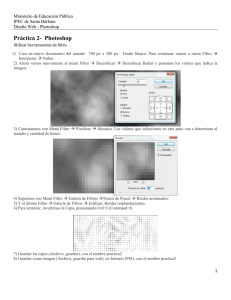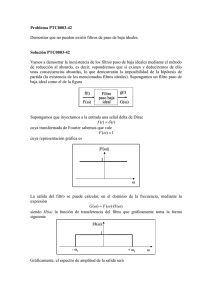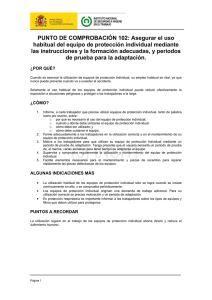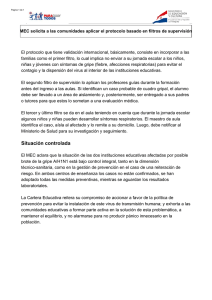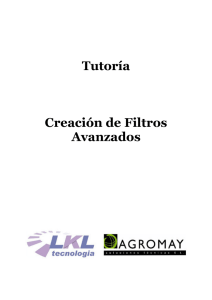Búsqueda en tablas, filtros por selección, filtros por formulario
Anuncio

MicrosoftAccess Ing. Ledda Larcher - Facultad de Agronomía y Agroindustrias Búsqueda de datos Si necesitáramos encontrar en nuestra tabla un número de cliente determinado, es posible ubicarlo fácilmente dado que este campo es justamente la clave principal de la tabla, pero ¿cómo encontrar un cliente según la localidad? 1. Abrir la tabla con doble clic, para quedar en modo hoja de datos. 2. Pulsar en la columna Localidad de cualquier registro. 3. Presionar en el botón Buscar para obtener el siguiente cuadro: El campo en el que se encuentra el cursor aparece elegido 4. 5. En el campo Buscar, escribir la localidad deseada. Activar la opción Buscar campos con formato (si no aparece, haga clic en el botón Más) y luego al presionar el botón de Buscar, Access se ubicará en el primer registro que cumpla con el criterio seleccionado (en este caso, que la localidad sea Quilmes). Búsquedas por similitud Podría darse el caso de que no estuviéramos seguros de cómo se ha escrito un campo (por ejemplo, Capital o Cap.) Al buscar la palabra completa (haciendo coincidir todo el campo) no encontraremos todos los registros necesarios; puede usarse entonces la opción Comienzo del campo. 1. Abrir la tabla con doble clic, para quedar en modo hoja de datos. 2. Pulsar en la columna Localidad de cualquier registro. 3. Presionar en el botón Buscar para obtener el siguiente cuadro: Se ha cambiado el campo coincidir Activar también aquí la opción Buscar campos con formato 18 MicrosoftAccess Ing. Ledda Larcher - Facultad de Agronomía y Agroindustrias De esta manera se pueden hacer búsquedas más genéricas, sin tener que recordar exactamente cómo se han escrito ciertas palabras. Búsqueda de texto en medio de un campo Supongamos que solamente sabemos que uno de los nombres del cliente es Hugo, podría ser su primer o segundo nombre. 1. Ubicarse en un registro cualquiera, pero cuidando de posicionarse en la columna Nombres 2. Activar la ventana de Buscar. En el campo Buscar escribir hugo 3. De la lista coincidir, activar la opción Cualquier parte del campo. Activar también la opción Buscar campos con formato. Búsquedas especiales (caracteres comodín) Los caracteres comodín, al ser colocados en un criterio de búsqueda, no serán interpretados como tales, sino que equivalen a cualquier carácter, tal como en los juegos de naipes. Puede usarse el carácter ? para indicar que se reemplazará un solo carácter, mientras que el uso de * indica el reemplazo de cualquier cadena de caracteres. Por ejemplo, Uso de comodines en el criterio de búsqueda Campo sobre el que se realizará la búsqueda Activar Entre los resultados que podría devolver: López, Gómez, pero si el caso fuera que no estamos seguros si se han escrito los acentos correspondientes a esos apellidos, deberíamos reemplazar el criterio de búsqueda por ???ez Ejemplo 2: Se desea ver todos los clientes cuyo apellido empieza con P; el criterio de búsqueda sería entonces P* Además puede usarse el carácter # para representar cualquier dígito, pero no una letra; los corchetes [] permiten buscar uno entre varios caracteres posibles o exceptuar caracteres si se los precede de ! Ejemplos: Al ingresar 104 ?a?ta M*to *ero #a Mar[ií][ao] 1[!348] */*/67 Encontraremos El valor 104 Marta, carta, palta Mosquito, Moto, Monto 3ero, petrolero, maletero, cero 1a, 2a Mario, María, Maria 11, 12, 15, 16, 17 Todas las fecha de 1967 19 MicrosoftAccess Ing. Ledda Larcher - Facultad de Agronomía y Agroindustrias Ordenar los datos de la tabla por otras claves Los botones de ordenar ascendente y descendente permiten establecer un ordenamiento en la tabla. Este criterio de ordenamiento se guarda como una propiedad de la tabla, por lo que a menos que se lo modifique, en adelante los datos se mostrarán de acuerdo a lo seleccionado. 1. Hacer clic sobre la columna Nombre 2. Hacer clic en el botón de ordenamiento ascendente; la tabla se mostrará en adelante, ordenada alfabéticamente por nombre del cliente. Ordenar por más de un campo Supóngase que se desea ver los datos ordenados por localidad y calle; se deben seleccionar ambas columnas (haga clic en Localidad y sin soltar el botón del mouse, arrastre hasta seleccionar Dirección). A continuación, presione sobre el botón de orden ascendente. Los registros se verán ahora ordenados por localidad; cuando se repita la localidad, aparecerán ordenados por calle. Este procedimiento, sin embargo, sólo es aplicable cuando las columnas están una a continuación de otra. Para definir, por ejemplo, un ordenamiento según los campos Provincia y Localidad: 1. Pasar a modo de diseño para la tabla de Clientes 2. Hacer clic secundario en cualquier parte de la cuadrícula de diseño; al elegir la opción Propiedades, se trabajará sobre el cuadro de Propiedades de la tabla: 3. 4. 5. En el campo Ordenar por, escribir el nombre de los campos que determinarán el orden de los registros. Al pasar al modo Hoja de datos, se pedirá guardar las modificaciones efectuadas, y se verán los registros ordenados por los criterios especificados. Si se desea anular un orden establecido, basta con borrar lo indicado en el campo Ordenar por. Filtros Un filtro es una herramienta de selección que permite ver en la tabla sólo aquellos registros que cumplan con una condición determinada. Por ejemplo, si deseáramos ver sólo a los clientes de Capital, en vez de buscarlos uno a uno, se establece un filtro y, a partir de ese momento, la tabla se reducirá a los registros de Capital. Sigue conteniendo los demás datos, pero no se muestran. Además del filtro, también se pueden establecer criterios de ordenamiento. Existen dos maneras de establecer filtros: una “informal” (filtros por selección) y otra “formal” (filtros por formulario). 20 MicrosoftAccess Ing. Ledda Larcher - Facultad de Agronomía y Agroindustrias Filtros por selección Es posible seleccionar cualquier dato dentro de la tabla (parte de un campo, un campo completo, varios campos) y solicitar que muestre los registros que tengan el mismo dato que se seleccionó. 1. Abrir la tabla en modo de Hoja de datos 2. Seleccionar la palabra Capital del campo Localidad en cualquiera de los registros de la tabla. 3. 4. Presionar sobre el botón Filtro por selección En la tabla quedarán sólo los registros de Capital. Vista de la totalidad de registros Indica que no se están mostrando todos los registros de la tabla Es posible también que en algún momento, fuera necesario aplicar otro filtro a lo resultante. Por ejemplo, en el caso que quisiéramos ver a todos los clientes de una calle determinada, pero sólo dentro de la localidad Capital. Al aplicar el primer filtro (Localidad = Capital) ya estamos viendo un subconjunto del total de registros de la tabla; podemos ahora seleccionar la calle deseada y volver a aplicar un filtro por selección. Se deben interpretar los criterios aplicados como combinados con una conjunción Y: los clientes que viven en Capital Y en tal calle. Los filtros actúan acumulativamente, es decir que limitan aún más la acción del primer filtro. Filtros excluyentes Usando el Filtro excluyendo la selección se pueden mostrar aquellos registros que no cumplen una determinada condición. Se activa usando el clic secundario (menú contextual). Por ejemplo, en la columna Provincia seleccionar “Buenos Aires” y luego hacer clic secundario en cualquier parte de la tabla; elegir la opción Filtro excluyendo la selección para que aparezcan todos los registros que no corresponden a esa provincia. 21 MicrosoftAccess Ing. Ledda Larcher - Facultad de Agronomía y Agroindustrias Filtros por parte de un campo Hasta el momento se ha trabajado aplicando filtros usando palabras enteras, por ejemplo cuando tomábamos o excluíamos una provincia, pero puede darse el caso en el que necesitáramos una lista de clientes cuyo domicilio empiece con una letra particular. Usaremos también el filtro por selección que puede actuar sobre un campo completo o parte de él. Ejemplo 1. Con la tabla abierta en modo de hoja de datos, seleccionar la letra P en el campo dirección. Pulsar en el botón Filtro por selección y veremos solamente 2 clientes (en el ejemplo, quienes viven en la calle Pasco y en Paso). Deshabilitar el filtro cuando ya no sea necesario. Ejemplo 2. Seleccionar en la columna Nombre, la palabra Lucía. Sólo quedarán en la tabla los registros que contengan ese nombre en algún lugar del campo Nombre, sin importar si es al comienzo o en el final. (Access detecta la posición de la cadena de texto seleccionada y aplica las opciones Comienzo del campo o cualquier parte del campo, según sea más conveniente. Filtros por formulario Un filtro por formulario permite establecer condiciones de filtrado más complejas al presentar un formulario donde se encuentran todos los campos de la tabla para ingresar los criterios de selección. Además de realizar las funciones de un filtro por selección, el filtro por formulario permite establecer combinaciones usando O. Este conector lógico resultaría necesario en caso de necesitar los clientes de Buenos Aires y de Capital; para mostrar todos los registros la condición de filtrado sería Provincia = Capital O Provincia = Buenos Aires. 1. 2. Presione el botón Filtro por formulario Aparece la siguiente ventana Seleccione los criterios Agregue condiciones 3. 4. 5. Los criterios que agregue dentro de la misma ficha funcionan como Y; los agregados en fichas diferentes actúan como O. Pulsar en el botón activar filtro para visualizar los resultados. Desactive el filtro cuando ya no sea necesario. Eliminación de filtros Un acceder a 1. 2. filtro puede estar activado o desactivado; para eliminarlo se puede cada una de las hojas de criterio y dejar en blanco su contenido, o: En modo de ver la tabla, pulsar el botón Filtro por formulario. Hacer clic secundario en el sector gris de la ventana y elegir la opción Borrar filtro (borra todas las condiciones de selección existentes en esa tabla) o bien Eliminar ficha (elimina la hoja de condiciones activa) 3. Guardar la tabla. 22 MicrosoftAccess Ing. Ledda Larcher - Facultad de Agronomía y Agroindustrias Cómo actúan los filtros respecto de las novedades Al aplicar filtros, la visualización de la tabla se va transformando en la visualización de un subconjunto de registros. Al ingresar nuevos registros a una tabla que tiene aplicado un filtro, seguirán viéndose en la tabla aunque no cumplieran con las condiciones y se irán acomodando entre los últimos registros aunque el ordenamiento especifique otra cosa. Esto se debe a que el filtro sólo genera una vista de acuerdo a los datos presente en el momento en que se lo aplica. Para obtener una vista actualizada, presionar Shift+F9; se volverán a aplicar los filtros y los ordenamientos para mostrar una versión “actualizada” de los datos. 23