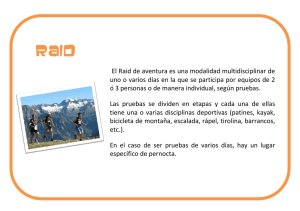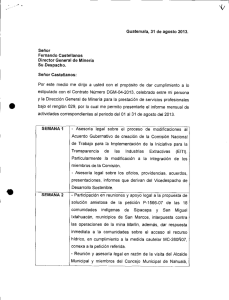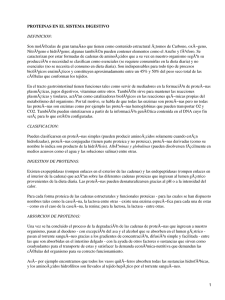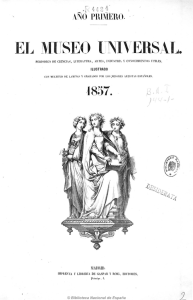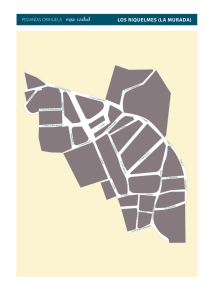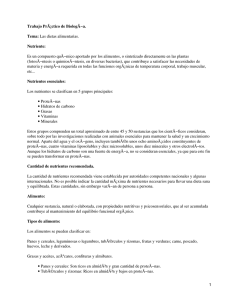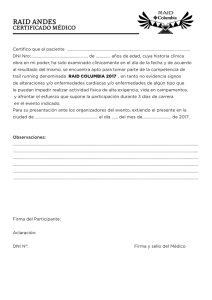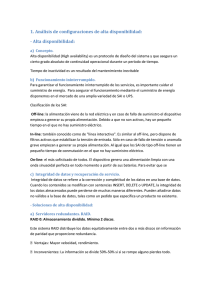Procedimientos iniciales
Anuncio
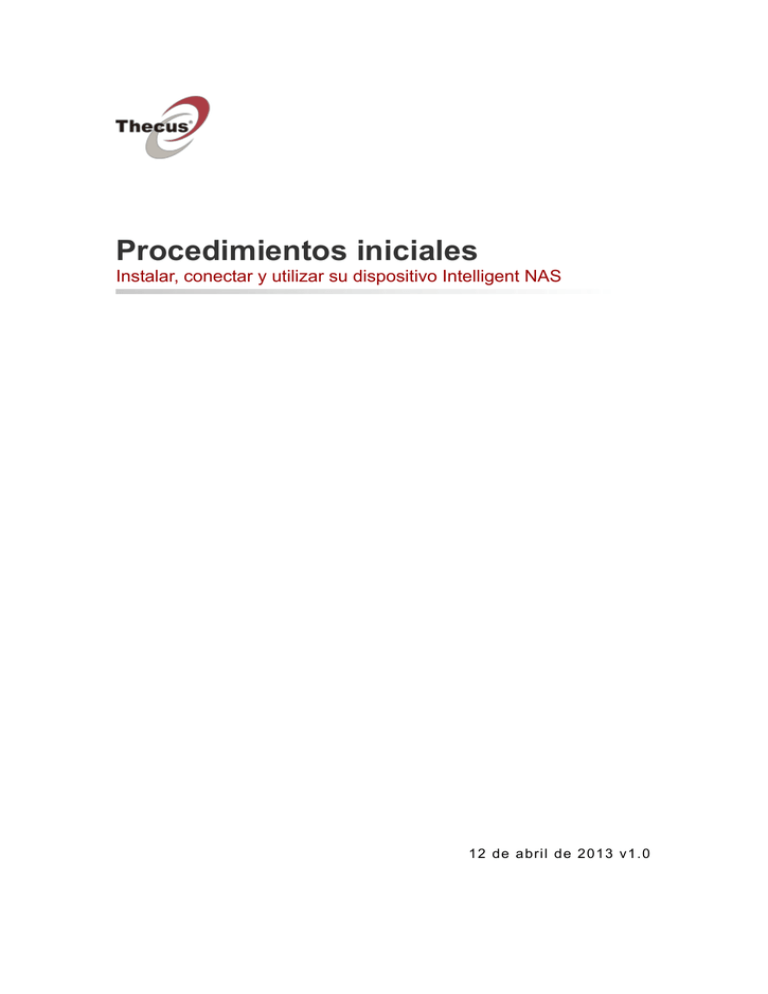
Procedimientos iniciales Instalar, conectar y utilizar su dispositivo Intelligent NAS 12 de abril de 2013 v1.0 Contenido Guía de instalació n rápida ........................................................... 4 Instalar Intelligent NAS ................................................................ 5 Después de la creació n de RAID automática, la interfaz de usuario llevará a cabo 3 pasos ................................................... 8 Paso 1. Inicializar el dispositivo NAS ........................................................ 8 Paso 2. Crear el identificador de Thecus .................................................. 9 Paso 3. Completado ............................................................................... 11 Có mo debo empezar a utilizar Intelligent NAS? ...................... 13 Copiar y mover archivos desde PC a NAS ............................................. 13 Hacer una copia de seguridad con una pulsación en la unidad externa . 13 Otras carpetas compartidas del dispositivo NAS .................................... 14 2/15 Creació n de RAID automática y capacidad de la unidad En relación a un dispositivo NAS, es necesario crear un volumen RAID para poder utilizar otras funciones de dicho dispositivo. Sin embargo, muchos usuarios con poca experiencia pueden no comprender el significado de RAID ni reconocer qué tipo de modo RAID es apropiado para cada tarea. Intelligent NAS crea automáticamente la función RAID; ahora, sus datos estarán protegidos. La protección de datos mencionada implica que cuando los datos de uno de los discos están dañados, RAID 1 y RAID 5 implementan la redundancia de datos, gracias a la cual pueden seguir transmitiendo y procesando datos ininterrumpidamente. Sin embargo, para aprovechar RAID para proteger los datos, debe sacrificar algo de espacio. El modelo N2520 permite hasta dos unidades y el modelo N4520 hasta cuatro. Consulte la ilustración siguiente. Sugerencia: Sugerencia: Le recomendamos utilizar discos con la Aunque algunos niveles de RAID y funciones misma capacidad para la matriz RAID, lo cual de Thecus ofrecen protección, siempre debe no desperdiciará nada de espacio. planificar una copia de seguridad alternativa para los datos importantes. Si desea conocer más detalles acerca de RAID, visite este sitio web: http://blog.thecus.com/lets-be-ready-for-raid/ 3/15 Guía de instalació n rápida 4/15 Instalar Intelligent NAS Cuando instale Intelligent NAS*, se mostrarán las siguientes pantallas: NOTA: Después de ejecutar Intelligent NAS, puede que necesite esperar unos segundos. El tiempo de espera depende del estado del sistema. Una vez acabado el proceso, se mostrará la ventana siguiente. 1. Haga clic en el botón “Continue” (Continuar). 2. Haga clic en el botón "Yes" (Sí) para continuar instalando Adobe AIR. 5/15 3. Instalando Intelligent NAS. Espere. 4. Seleccione la versión de idioma y, a continuación, haga clic en el botón "OK" (Aceptar). 5. Si nuevas unidades de marca, se mostrará " Assist (Click in) (Asistir (hacer clic)"*. A continuación, aparecerá la ventana "Assistant" (Ayudante) mediante la que puede seleccionar "Self-RAID Creation" (Creación de RAID automática) o "Manual RAID Creation" (Creación de RAID manual). Aquí, seleccione "Self-RAID Creation" (Creación RAID automática) y haga clic en "Confirm" (Confirmar). Espere unos minutos a que la creación de RAID se complete. Cuando el sistema esté preparado, emitirá un pitido y, a continuación, podrá hacer clic en él y comenzar a utilizarlo. 6/15 Si existe algún dato en las unidades, se mostrará "Assist (Click in)" (Asistir (hacer clic)). Haga clic en el mensaje. Una ventana "Assistant" (Asistente) se mostrará y le indicará el evento. Si desea continuar, seleccione la opción "Continue" (Continuar) y haga clic en el botón "Confirm" (Confirmar). Durante el proceso, se mostrarán los mensajes "RAID Initial" (RAID inicial) y, a continuación, "System Installation" (Instalación del sistema). Puede esperar unos minutos (el tiempo que tarde dependerá de la capacidad de las unidades de disco duro y de si hay datos en dichas unidades). Cuando la instalación del sistema esté preparada, se emitirá un pitido y, a continuación, podrá hacer clic y comenzar a utilizarlo. Sugerencia: Puede hacer clic en Sugerencia: y actualizar la página de detección de dispositivos NAS. 7/15 Haga clic en el área resaltada cuando se muestre "Assist" (Asistir). Después de la creació n de RAID automática, la interfaz de usuario llevará a cabo 3 pasos Paso 1. Inicializar el dispositivo NAS Asigne un nombre al dispositivo NAS y configure el identificador y la contraseña para iniciar sesión en el mismo. Sugerencia: El nombre del dispositivo NAS se mostrará en la página "Discover NAS" (Detectar NAS) y en la primera ficha. 8/15 Sugerencia: Cuando se le solicite utilizar la cuenta para iniciar sesión como administrador: 1. Cuando desee utilizar la interfaz de usuario (escriba la dirección IP en la barra de direcciones del explorador) para llevar a cabo una configuración avanzada, tendrá que iniciar sesión. 2. Si existe algún otro equipo en la conexión Ethernet y también tiene la utilidad Intelligent NAS instalada para acceder al mismo NAS, tendrán que utilizar la misma información de inicio de sesión y contraseña de la cuenta. Paso 2. Crear el identificador de Thecus Registre su propio identificador de Thecus y cree un DDNS disponible y único para el dispositivo NAS. Haga clic en el botón "Create Thecus ID" (Crear identificador de Thecus) y escriba su dirección de correo electrónico, contraseña y nombre. 9/15 Cuando cree un identificador de Thecus, tendrá que comprobar el correo electrónico registrado y activarlo. 10/15 Modifique el enlace DDNS y haga clic en el botón "Login" (Iniciar sesión). Paso 3. Completado Se mostrará al resultado. Haga clic en el botón "Start, and have fun!" (¡Empiece y diviértase!) cuando esté preparado para utilizar el sistema. 11/15 12/15 Có mo debo empezar a utilizar Intelligent NAS? Copiar y mover archivos desde PC a NAS Al principio, encontrará una nueva unidad denominada NAS_public en el Explorador de archivos de Windows y también con una dirección IP. Se trata del volumen del dispositivo NAS, como una unidad física. Puede comenzar a copiar y mover sus archivos a NAS_public. Si utiliza un sistema Mac, lo encontrará en "Finder". Hacer una copia de seguridad con una pulsació n en la unidad externa Conecte su unidad USB a la entrada USB 3.0 del lado frontal. También puede que desee conectar otras unidades USB al puerto USB 2.0 situado en el panel posterior. Presione el botón "Copy" (Copiar). A continuación, la luz "Copy" (Copiar) parpadeará. Esto indica que el dispositivo NAS está escribiendo archivos. 13/15 Al mismo tiempo, el mensaje "Ongoing Copy Tasks" (Tareas de copia en curso) en Intelligent NAS mostrará una barra de progreso. Cuando el ratón se coloque sobre la barra de progreso, se mostrará la ruta de destino. También puede abrir el Explorador de archivos (Win) o Finder (Mac). Después del primer uso de "USB Copy" (Copia USB), la carpeta "USB_COPY" se mostrará en NAS_public. Cuando la luz deje de parpadear, podrá retirar el cable USB. Después de un período de tiempo, es conveniente realizar una copia de seguridad con la misma unidad externa; los archivos no se sobrescribirán, sino que se generará una nueva copia de seguridad. Otras carpetas compartidas del dispositivo NAS _P2P_Download_: cuando utilice la opción "BT Download" (Descarga BT) de Intelligent NAS, .torrent y el archivo se almacenarán aquí. _NAS_Piczza_: PiczzaTM es un servidor de fotografías proporcionado por Thecus. La carpeta que es la carpeta raíz de Piczza. 14/15 USB_Copy: se ha descrito en los proyectos anteriores. Para obtener detalles del manual del usuario y otras aplicaciones, vaya al recurso en línea. 15/15