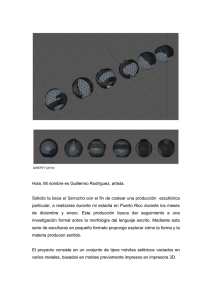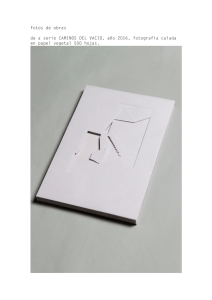MX-FR20U MX-FR21U
Anuncio

MX-FR20U MX-FR21U KIT DE SEGURIDAD DE DATOS GUÍA DE FUNCIONAMIENTO Contenido Introducción...................................................................................................................................2 Si el kit de seguridad de datos está instalado ...............................................................................4 ● Configuración del sistema del kit de seguridad de datos ........................................................4 ● Función de control de documentos..........................................................................................4 ● Impresión en espera ................................................................................................................4 ● Pantalla de registro del grupo de autorización ........................................................................5 ● Protección de las contraseñas.................................................................................................5 ● Configuración de seguridad en las páginas Web ....................................................................7 ● Transferir datos copiados.........................................................................................................8 Configuraciones del sistema .........................................................................................................9 ● Utilizar Configuraciones del sistema (Administrador) ..............................................................9 ● Configuraciones del sistema de seguridad..............................................................................9 ● Ajustes de borrado de datos..................................................................................................11 ● Activar/Desactivar Configuraciones .......................................................................................16 ● Ajustes de Pant. de lista trab. termin. ....................................................................................17 ● Configurar Visualización Estado Trabajo ...............................................................................18 ● Desbloquear para manipular datos de impresión en espera .................................................18 ● Clave de Producto .................................................................................................................18 Ajuste de control de documentos ................................................................................................19 ● Control de documentos..........................................................................................................19 ● Habilitar la función de control de documentos.......................................................................20 ● Utilizar la función de control de documentos .........................................................................23 Garantía Aunque el presente documento se ha elaborado con gran esmero y con la mayor precisión posible, SHARP Corporation no ofrece ninguna garantía de ningún tipo en relación con su contenido. Toda la información aquí contenida está sujeta a modificaciones sin previo aviso. SHARP no se responsabiliza de ninguna pérdida o daño, directo o indirecto, que se pueda derivar del uso del presente manual de instrucciones o que esté relacionado con el mismo. © Copyright SHARP Corporation 2010. Todos los derechos reservados. Queda prohibida toda reproducción, adaptación o traducción sin el consentimiento previo y por escrito, a excepción de los permisos que pueda conceder la legislación de propiedad intelectual. Nota: "Configuraciones del sistema (Administrador)" en este manual hace referencia a la configuración del sistema que requiere un inicio de sesión con derechos de administrador, y "Configuraciones del sistema (General)" hace referencia a la configuración del sistema que puede definir cualquier usuario (incluido el administrador). Iconos utilizados en los manuales Los iconos del presente manual remiten a los siguientes tipos de información: Proporciona una explicación adicional de una función o procedimiento. Explica cómo cancelar o corregir una operación. La "máquina" descripta en este manual se refiere a la impresora. Las pantallas, mensajes y nombres de teclas mostrados en el manual pueden diferir de los que aparecen en la máquina adquirida debido a mejoras y modificaciones en el producto. 1 Introducción El kit de seguridad de datos le agrega una función de seguridad a la Impresora digital color de SHARP/Impresora láser de SHARP. Cuando se emplea la función de impresora de una Impresora digital color de SHARP/Impresora láser de SHARP con la función de seguridad, los datos de imagen generados para el trabajo se cifran y, una vez finalizado el trabajo, los datos cifrados se borran inmediatamente de la memoria y del disco duro. ■ Nota: Para garantizar que la función de seguridad de datos de la máquina ofrece la máxima seguridad, siga las indicaciones descritas a continuación: ● El administrador desempeña una función importante en el mantenimiento de la seguridad. Seleccione con cuidado a la persona que desempeñará la función de administrador. ● Cambie la contraseña del administrador sin falta cada vez que nombre a un nuevo administrador. ● Cambie la contraseña del administrador regularmente (como mínimo cada 60 días). ● No seleccione una contraseña de administrador que pueda adivinarse fácilmente. ● La configuración del sistema (administrador) es fundamental para la administración de la seguridad. Si se aleja de la máquina tras haber accedido a la configuración del sistema (administrador), no olvide pulsar la tecla [Cerrar sesión] ( ) para salir de la configuración del sistema (administrador). El administrador de la máquina debería informar a los usuarios de que no deben acceder a la configuración del sistema (administrador) sin permiso. ● El cliente tiene la responsabilidad de controlar los documentos impresos en la máquina. ■ Realizar una copia de seguridad y borrar los datos almacenados con la función de impresión en espera Si el kit de seguridad de datos está instalado, los datos almacenados anteriormente en la máquina con la función de impresión en espera se borran. Por este motivo, cualquier dato que necesite guardar se almacena en un ordenador antes de que se instale el kit de seguridad de datos y, posteriormente, se copia de nuevo en la máquina tras la instalación y borrado de los datos anteriores. (Esta operación suele realizarse en el momento de la instalación del kit de seguridad de datos.) Sólo se pueden utilizar los archivos confidenciales para devolver datos desde un ordenador a la máquina tras la instalación del kit de seguridad de datos. Para conocer el procedimiento de almacenamiento de datos en un ordenador y la devolución de datos desde un ordenador a la máquina, consulte la ayuda en las páginas Web de la máquina. 2 ■ Acerca de las contraseñas para la página Web Si introduce una contraseña incorrecta de "users" o "admin" tres veces consecutivas al intentar acceder a las páginas Web de una máquina que tiene instalado el kit de seguridad de datos, el acceso a las páginas que requieran la introducción de una contraseña de "users" o "admin" quedará prohibido durante 5 minutos. Algunos de los procedimientos para utilizar la máquina cambian cuando está instalado el kit de seguridad de datos. En los manuales de la máquina ( ☞ "MANUALES DE INSTRUCCIONES Y CÓMO USARLOS" de la Guía de inicio rápido) se describen los procedimientos de utilización de la máquina cuando no hay instalado ningún kit de seguridad de datos. En este manual se describen los cambios en los procedimientos cuando el kit de seguridad de datos está instalado. ■ Restricciones de exportación La memoria USB contiene software al que se aplican restricciones de exportación. La licencia del software se expone a continuación. Al utilizarlo, acepta respetar los contenidos de esta licencia. ● Este software (y los datos técnicos vinculados a él) está sujeto a los reglamentos de las legislaciones estadounidense y japonesa relativas al control de la exportación, inclusive la Ley de Control de Cambios y Comercio Exterior y U.S. Export Administration Regulations. Puede que el software y datos técnicos estén igualmente supeditados a los reglamentos de exportación e importación de otros países. El usuario acatará estrictamente todos los reglamentos aplicables y obtendrá las licencias necesarias antes de exportar, reexportar o importar el software. Quedan prohibidas la exportación, reexportación o la descarga de este software en Cuba, Irán, Corea del Norte, Sudán, Siria o demás países sujetos a las restricciones de exportación impuestas por EE.UU, o a ciudadanos y residentes de esos países. Asimismo, queda prohibida la exportación o reexportación de este software a las personas que figuren en las listas de prohibición de exportación publicadas por los gobiernos de Japón, EE.UU y demás países. ■ Almacenamiento de la memoria USB Esta memoria USB puede resultar necesaria para la recuperación del sistema en caso de avería en la máquina. Conserve la memoria USB en lugar seguro. 3 1 Si el kit de seguridad de datos está instalado Si el kit de seguridad de datos está instalado, se mostrará el siguiente icono en la pantalla. Si el kit de seguridad de datos está instalado, los datos presentes en la máquina se borran automáticamente tras cada trabajo. Cuando comienza el borrado de los datos, aparece el siguiente mensaje durante 6 segundos*. * La duración del mensaje mostrado en pantalla puede modificarse mediante la opción "Configuración de La Duración del Mensaje" de la configuración del sistema (administrador). (➞ Páginas Web (Administrador) > "Configuración de Operaciones" > "Configuración de La Duración del Mensaje") Si la máquina se desconecta mientras se borran los datos de imagen de la unidad de disco duro o antes de que se finalice un trabajo, los datos no se borrarán por completo. Si no desea que los datos queden parcialmente borrados cuando se desconecta la alimentación, se recomienda utilizar el programa "Borrar Toda La Memoria" (página 11 de este manual) para completar el borrado de datos antes de desconectar la alimentación. Configuración del sistema del kit de seguridad de datos Cuando el kit de seguridad de datos está instalado, pueden definirse opciones adicionales para aumentar la seguridad en la configuración del sistema (administrador) de la máquina. Consulte "Configuraciones del sistema" (página 9 de este manual) para obtener más detalles. Función de control de documentos La función de control de documentos se utiliza para insertar un patrón de control de documentos en el papel cuando se imprimen trabajos de impresión. El patrón de control de documentos incrustado evita que se realicen copias adicionales, envíos por fax y otras operaciones a partir de un documento impreso. Para obtener información adicional, consulte "Ajuste de control de documentos" (página 19 del presente manual). Impresión en espera Utilice la función de impresión en espera para almacenar trabajos en la máquina cuando el kit de seguridad de datos esté instalado, teclee la contraseña en la configuración del controlador de la impresora (cuando se aplique la configuración predeterminada de fábrica). Los archivos que tienen las propiedades "Compartiendo" definidas no pueden guardarse. 4 Si el kit de seguridad de datos está instalado Pantalla de registro del grupo de autorización Cuando se instala el juego de seguridad de datos, se agrega [Seguridad] a la pantalla de menú "Reg. de grupo de autorización" en la página Web (administrador). Esta pantalla se exhibe seleccionando "Control de Usuario" > "Lista de grupo de autor". Cuando se selecciona este elemento, aparece la siguiente pantalla. ● Config. de Aceptac. Retención de Impresión Cuando almacene un grupo de autorización con fines de autenticación, seleccione si se va a permitir o no la impresión en espera. Para habilitar un modo de archivo, marque la casilla de verificación del modo. ● Imprimir Trabajos que no sean Espera de Trabajo de Impresión Si se selecciona [Permitido], todos los trabajos de impresión excepto los trabajos en espera están permitidos en el registro del grupo de autorización cuando se habilita la autenticación de usuario. La impresión en espera deberá permitirse en las siguientes opciones de configuración. De manera predeterminada, la impresión en espera sólo está permitida en el modo confidencial. ● Permitir la impresión en espera en el registro del grupo de autorización (esta opción de configuración) ● Ajuste para desactivar la impresión en espera en la configuración del sistema (página 16 del presente manual) Protección de las contraseñas Cuando el kit de seguridad de datos está instalado, las contraseñas introducidas desde el panel de control de la máquina o las páginas Web pueden protegerse. ■ Contraseña de Administrador/Contraseña de Usuario Cuando el kit de seguridad de datos está instalado, la introducción de la contraseña se bloquea durante 5 minutos si se ha introducido 3 veces consecutivas una contraseña de administrador incorrecta si la función de autenticación de usuario no está habilitada, o si se ha introducido 3 veces consecutivas una contraseña de usuario incorrecta si la función de autenticación de usuario está habilitada. 5 Si el kit de seguridad de datos está instalado ■ Archivos confidenciales de la función "impresión en espera" Si se introduce una contraseña incorrecta 3 veces consecutivas para un archivo confidencial específico, dicho archivo se bloqueará. Para desbloquear el archivo, utilice "Desbloquear para manipular datos de impresión en espera" (página 18 de este manual). ● Todos los archivos con el mismo nombre de usuario y contraseña pueden imprimirse a la vez utilizando la opción Impr. lote incluida en la función de impresión en espera ( ☞ Guía de funcionamiento "IMPRESIÓN POR LOTES" en "2. IMPRESIÓN"). Los archivos cuya contraseña difiere de la contraseña introducida en el momento de la búsqueda se considerarán como archivos para los que se ha introducido una contraseña incorrecta. Por este motivo, se recomienda no realizar búsquedas con [Tod Usuarios] y [Usuario descon.] en la medida de lo posible. ● Cuando el uso de un archivo está prohibido, se aplicarán las siguientes condiciones cuando se utilice la función de impresión en espera: ●Cuando se realiza una impresión por lotes, no se imprimirán los archivos prohibidos, aunque cumplan los criterios de la búsqueda. ■ Pantalla de búsqueda de archivo para la impresión en espera Cuando está instalado el kit de seguridad de datos, no se muestra la opción de introducción de la contraseña en la pantalla de búsqueda de impresión en espera. ■ Codificar PDF Cuando un trabajo se imprime mediante la impresión directa de PDF cifrado, el trabajo aparecerá en la cola de impresión de la pantalla de estado de trabajos y deberá introducirse una contraseña para iniciar la impresión. Si se introduce una contraseña incorrecta 3 veces consecutivas cuando el kit de seguridad de datos está instalado, se mostrará el mensaje "La operación está desactivada. Contacte con su administrador." durante 6 segundos y la impresión se bloqueará. Si se ha introducido una contraseña incorrecta de un archivo 3 veces y se selecciona ese archivo en la pantalla de la cola de trabajos, aparecerá la siguiente pantalla. ● Seleccione la tecla [Sí] para eliminar el trabajo de impresión. ● Seleccione la tecla [No] para cancelar la eliminación del trabajo. Para desbloquear el archivo de impresión, utilice "Desbloquear para manipular datos de impresión en espera" (página 18 de este manual). 6 Si el kit de seguridad de datos está instalado ■ Impresión Pull de FTP Cuando se utiliza la función Impresión Pull de FTP para imprimir directamente un archivo en un servidor FTP, deberá introducirse el "Nombre Usuario" y la "Contraseña" cuando se seleccione el servidor FTP. Si el kit de seguridad de datos está instalado, la introducción de datos se bloqueará durante 5 minutos si se introduce un "Nombre Usuario" o una "Contraseña" incorrecto 3 veces consecutivas. ■ Inicio de sesión cuando la autenticación de usuario está habilitada Si la opción "Configuración de Autentificación de Usuario" en la página Web (administrador) ( ☞ "AUTENTICACIÓN DEL USUARIO" en la Guía de inicio rápido) está habilitada, se requiere un inicio de sesión en la pantalla de inicio de sesión para poder utilizar la máquina. Si la opción "Una Advertencia cuando no se Inicia Sesión" está habilitada en la página Web (administrador), la máquina se bloqueará durante 5 minutos si el inicio de sesión falla 3 veces consecutivas. La opción "Una Advertencia cuando no se Inicia Sesión" está siempre habilitada cuando está instalado el kit de seguridad de datos. Configuración de seguridad en las páginas Web Cuando la máquina se utiliza como una impresora de red y se emplea la función Impresión Pull de FTP, el kit de seguridad de datos habilita la autenticación de usuario mediante un "Nombre de Usuario" y una "Contraseña" para el servidor FTP. (La función Impresión Pull de FTP permite imprimir directamente un archivo de un servidor FTP almacenado previamente desde el panel de control de la máquina sin utilizar el controlador de impresora; consulte la Guía de funcionamiento "IMPRESIÓN DIRECTA DE UN ARCHIVO DE UN SERVIDOR FTP" en "2. IMPRESIÓN".) La autenticación de usuario se habilita activando la casilla de verificación [Habilitar autenticación de usuario] en la página Web de la máquina para configurar los ajustes de Impresión Pull de FTP. Esta casilla de verificación aparece cuando el kit de seguridad de datos está instalado, y se encuentra activada (con una marca de verificación) de manera predeterminada. Los requisitos del sistema y el procedimiento para acceder a las páginas Web se describen en "ACCESO AL SERVIDOR WEB DE LA MÁQUINA" en la Guía de inicio rápido. 7 Si el kit de seguridad de datos está instalado ■ Procedimiento para imprimir directamente un archivo de un servidor FTP (cuando la autenticación de usuario está habilitada) Deberá introducir su nombre de usuario y contraseña tras seleccionar el servidor FTP que contiene el archivo que va a imprimirse desde la pantalla de la máquina. Cuando se selecciona el servidor FTP en el paso 2 de "IMPRESIÓN DIRECTA DE UN ARCHIVO DE UN SERVIDOR FTP" en "2. IMPRESIÓN" en la Guía de funcionamiento, aparecerá una pantalla indicando ingresar su nombre de usuario y contraseña para el servidor FTP. Seleccione la tecla [Nombre Usuario] para introducir el nombre de usuario y la tecla [Contraseña] para introducir la contraseña. Aparecerá una pantalla de introducción de caracteres en cada caso. Una vez que haya introducido el nombre de usuario/contraseña, seleccione la tecla [OK]. Después de ingresar su nombre de usuario contraseña, continúe a partir del paso 3 de "IMPRESIÓN DIRECTA DE UN ARCHIVO DE UN SERVIDOR FTP" en "2. IMPRESIÓN" en la Guía de funcionamiento. Transferir datos copiados Cuando el kit de seguridad de datos está instalado y se utilizan las páginas Web para copiar datos almacenados mediante la función de impresión en espera en un equipo, los datos copiados sólo podrán transferirse de nuevo a la máquina original desde la que se han copiado. Los datos no pueden transferirse a otra máquina, aunque las condiciones de la máquina sean idénticas. 8 2 Configuraciones del sistema En esta sección se describe la configuración del sistema relacionada con la función de seguridad. Utilizar Configuraciones del sistema (Administrador) Siga el procedimiento en "CONFIGURACIONES DEL SISTEMA (ADMINISTRADOR)" en "3. CONFIGURACIONES DEL SISTEMA" de la Guía de funcionamiento para configurar los ajustes en las configuraciones del sistema (administrador). Para obtener una descripción de cada una de las opciones, consulte las páginas siguientes. Si se introduce una contraseña de administrador incorrecta 3 veces consecutivas en una máquina con el kit de seguridad de datos instalado, la introducción de la contraseña del administrador se bloqueará durante 5 minutos. Configuraciones del sistema de seguridad Cuando el kit de seguridad de datos está instalado, se añaden opciones relativas a la seguridad (excepto [Ajustes SSL]) cuando se selecciona la tecla [Configuración de Seguridad]. Opción Página Explicación Ajustes de borrado de datos Borrar Toda La Memoria*1 11 Borrar los datos de la impresión en espera*1 12 Borrar todos datos de lista trab. term.*1 12 Borrar datos de la Lista de usuarios*1 13 Borrado automatico al encender*1 14 Ajustes de tiempo de borrado 15 ●Número de veces que se repite el borrado de datos*1 15 ●No. veces que repite programa de *1 15 ●N. 15 Seleccione las opciones de borrado de datos y el número de veces que se borrarán los datos. Utilice esta opción para borrar manualmente los datos almacenados en cada área de la memoria y disco duro de la máquina. borrado autom. al encender veces que repite borrado autom. al finalizar trabajo*1 9 Configuraciones del sistema Opción Página Explicación Activar/Desactivar Configuraciones Ajuste para desactivar la impresión en espera 16 Desactivar la impresión de listados 16 Desactivar trabajos de impresión que distintos a la impresión en espera 17 Defina los elementos que desea deshabilitar. Utilice esta opción para deshabilitar operaciones específicas e impedir la impresión de datos de documentos confidenciales. Ajustes de Pant. de lista trab. termin. 17 Utilice esta opción para seleccionar si la pantalla de trabajos con estado completado se muestra. Configurar Visualización Estado Trabajo 18 Utilice esta opción para seleccionar si desea que se muestren o no los nombres de archivo de los trabajos de impresión en la pantalla de estado de trabajos. Desbloquear para manipular datos de impresión en espera 18 Utilice esta opción para desbloquear archivos. Clave de Producto*2 18 Registre la clave de producto. *1 Si la autenticación de usuario está habilitada, un usuario no puede configurar este ajuste aunque el grupo de autorización permita al usuario definir la configuración de seguridad. (Esta operación sólo puede realizarla un administrador.) *2 Esta opción no aparecerá cuando se introduzca la clave del producto y la función de seguridad esté habilitada. Las opciones de configuración del sistema anteriores también puede definirse en la página Web de la máquina. Sin embargo, la clave del producto para el kit de seguridad de datos no puede introducirse en la página Web. Utilice la pantalla de la máquina para introducir la clave del producto. 10 Configuraciones del sistema Ajustes de borrado de datos ■ Borrar Toda La Memoria Este programa se utiliza para borrar manualmente todos los datos de la memoria y del disco duro de la máquina. No obstante, observe que los siguientes tipos de datos no se borran con este ajuste. Utilice "Borrar datos de la Lista de usuarios" (página 13 de este manual) para borrar los siguientes tipos de datos. ● Información del Usuario En el caso de que el kit de seguridad de datos o la máquina en la que está instalado el kit de seguridad de datos se venda o cambie de propietario, el administrador deberá encargarse de ejecutar esta función. Cuando ejecute la función, el administrador no debería abandonar la máquina hasta haber comprobado que la eliminación de datos ha finalizado. Al seleccionar la tecla [Borrar Toda La Memoria], se mostrará la siguiente pantalla de confirmación. [Pantalla de borrado 1] Se mostrará el mensaje de confirmación "Borrar toda la memoria. (Borrar toda la memoria. (Excepto datos de la lista de usuarios).". ● Para volver a la pantalla de menú anterior, seleccione la opción [No]. ● Para borrar toda la memoria, seleccione la tecla [Sí]. Aparecerá el mensaje "Espere por favor." y, a continuación, se mostrará la siguiente pantalla. Si hay un trabajo de impresión en curso cuando se ejecuta "Borrar Toda La Memoria", el trabajo de impresión se cancelará. Los trabajos de impresión en curso y en la cola de trabajos también se borrarán. [Pantalla de borrado 2] Aparecerá el mensaje "Borrando toda la memoria." ● El progreso de la operación de borrado se mostrará mediante un porcentaje junto con el número de repeticiones. ● Una vez finalizada la operación de borrado, aparecerá la siguiente pantalla de confirmación. 11 Configuraciones del sistema Si desea cancelar el borrado de datos... Seleccione la tecla [Cancelar]. Aparecerá la pantalla de introducción de la contraseña del administrador. Introduzca la contraseña del administrador. El borrado de datos se detendrá en cuanto se introduzca la contraseña correcta y la máquina se reiniciará automáticamente. Observe que los datos que se hayan borrado antes de introducir la contraseña no podrán restaurarse. [Pantalla de borrado 3] Se mostrará el mensaje de confirmación "Se ha borrado toda la memoria. Se reiniciara el equipo.". Seleccione la tecla [OK] para reiniciar la máquina. ■ Borrar los datos de la impresión en espera Esta función se utiliza para borrar datos almacenados mediante la función de impresión en espera. Los datos cuyas propiedades se han definido en "Proteger" o "Confidencial" también se borran. Paso 1: Seleccione la tecla [Borrar los datos de la impresión en espera]. Aparecerá un mensaje de confirmación indicándole que seleccione "Sí" o "No". Paso 2: Seleccione la tecla [Sí]. Se borran. (La operación efectuada durante el borrado coincide con la que se realiza al "Borrar Toda La Memoria" (página 11 del presente manual).) ■ Borrar todos datos de lista trab. term. Utilice esta opción cuando desea borrar todos los nombres de usuarios de impresora que aparecen en la pantalla de trabajos con estado completado. (La pantalla de trabajos con estado completado se muestra cuando se selecciona la tecla [Completo] (tecla selectora de la pantalla de estado de los trabajos) de la pantalla de estado de los trabajos.) Paso 1: Seleccione la tecla [Borrar todos datos de lista trab. term.]. Aparecerá un mensaje de confirmación indicándole que seleccione "Sí" o "No". Paso 2: Seleccione la tecla [Sí]. Aparecerá un mensaje de confirmación solicitándole que seleccione " Sí" o "No". (La operación efectuada durante el borrado coincide con la que se realiza al "Borrar Toda La Memoria" (página 11 del presente manual). Sin embargo, no es posible cancelarla una vez iniciada.) 12 Configuraciones del sistema ■ Borrar datos de la Lista de usuarios Esta función se utiliza para borrar la Información del Usuario, que no pueden borrarse o inicializarse mediante "Borrar Toda La Memoria" (página 11 de este manual) o "Restaurar Valores Predeterminados de Fábrica" (➞ Configuraciones del sistema (Administrador) > "Retención/Llamada de Conf. del Sist." > "Restaurar Valores Predeterminados de Fábrica"). Paso 1: Active la casilla de verificación de los elementos colocándole una marca de verificación. Paso 2: Seleccione la tecla [Borrar datos de la Lista de usuarios]. Aparecerá un mensaje de confirmación indicándole que seleccione "Sí" o "No". Paso 3: Seleccione la tecla [Sí]. Los datos seleccionados se borrarán. (La operación efectuada durante el borrado coincide con la que se realiza al "Borrar Toda La Memoria" (página 11 del presente manual). Sin embargo, no es posible cancelarla una vez iniciada.) 13 Configuraciones del sistema ■ Borrado automatico al encender Esta función se utiliza para borrar automáticamente todos los datos de la máquina cuando el interruptor de encendido se activa. Es posible borrar los siguientes tipos de datos: ● Toda La Memoria ● Datos Retención Impresión (Incluy. archivos proteg./confidenc.) ● Lista de Estado de Trabajos Terminados Seleccione los cuadros de verificación de datos que se borrarán automáticamente cuando se active el interruptor de alimentación. encendido. Cuando haya terminado de seleccionar los cuadros de verificación, seleccione la opción [OK]. No hay ninguna casilla de verificación activada de manera predeterminada. Si desea cancelar el borrado de datos... Consulte las explicaciones del apartado "Pantalla de borrado 2" y "Si desea cancelar el borrado de datos..." en "Borrar Toda La Memoria" en la página 11 de este manual. 14 Configuraciones del sistema ■ Ajustes de tiempo de borrado Para reforzar la seguridad, puede repetir el borrado de datos un determinado número de veces en cada área. Seleccione el cuadro de selección de cada elemento e indique el número de veces que desea que se repita el borrado de datos. Cuando finalice, seleccione la tecla [OK]. ● Número de veces que se repite el borrado de datos El número de veces que se repite el borrado de datos cuando se ejecuta "Borrar Toda La Memoria", "Borrar los datos de la impresión en espera", "Borrar todos datos de lista trab. term.", o bien "Borrar datos de la Lista de usuarios" puede definirse en cualquier número entre 1 y 7. El ajuste de fábrica es 1. ● No. veces que repite programa de borrado autom. al encender El número de veces que se repite "Borrado Automático Al Encender" puede definirse en cualquier número entre 1 y 7. El ajuste de fábrica es 1. Esta opción solamente se habilita con la casilla de verificación [Borrado Automático Al Encender] activada. ● N. veces que repite borrado autom. al finalizar trabajo El número de veces que se repite el borrado automático al encender después de que se complete cada trabajo puede definirse en cualquier número entre 1 y 7. El ajuste de fábrica es 1. Acerca del ajuste de repetición Cuando el ajuste de repetición (número de repeticiones) se incrementa para optimizar la función de seguridad, el tiempo necesario para el borrado de datos es superior. Es recomendable que seleccione las opciones de repetición en "Número de veces que se repite el borrado de datos", "No. veces que repite programa de borrado autom. al encender" y "N. veces que repite borrado autom. al finalizar trabajo" que sean adecuadas para las necesidades de seguridad y las condiciones de uso. 15 Configuraciones del sistema Activar/Desactivar Configuraciones ■ Ajuste para desactivar la impresión en espera Esta función se utiliza para limitar los modos de archivo de la función de impresión en espera. ● Seleccione las casillas de verificación de los modos de archivo que desea deshabilitar. Cuando haya terminado de seleccionar los cuadros de verificación, seleccione la opción [OK]. ● La propiedad de un archivo que ya está almacenado no puede cambiarse a un modo de archivo desactivado en la página Web. Si se deshabilita una determinada propiedad en "Ajuste para desactivar la impresión en espera" y existe un archivo almacenado con esa propiedad, la propiedad del archivo almacenado puede modificarse. Cuando se imprime, incluso los formatos para almacenar archivos que se hayan deshabilitado en el programa aparecerán en la pantalla Gestión de trabajos del controlador de impresora ( ☞ Guía de funcionamiento "GUARDAR ARCHIVOS DE IMPRESIÓN (Retención)" en "2. IMPRESIÓN"). Sin embargo, si se selecciona un formato de archivo deshabilitado cuando se imprime un archivo, el archivo no será almacenado (sólo se podrá imprimir). No obstante, si se selecciona un formato de archivo deshabilitado al imprimir un archivo, el archivo no se guardará (solamente se efectuará la impresión). ■ Desactivar la impresión de listados Este programa se utiliza para deshabilitar la impresión del ¨Listado de todos los Valores Personalizados¨ que se imprimen mediante "Lista de Impr. (Usuario)" en la configuración del sistema (general). Una vez activadas la casilla de verificación, seleccione la tecla [OK]. 16 Configuraciones del sistema ■ Desactivar trabajos de impresión que distintos a la impresión en espera Es posible prohibir la impresión fuera del panel de control de la máquina. Este ajuste puede utilizarse para evitar que una tercera persona pueda tener acceso a documentos confidenciales depositados en la bandeja de salida y que se produzcan filtraciones de información reservada. ● Para prohibir la impresión fuera del panel de control, active la casilla de verificación. Para imprimir cuando está activada la prohibición de impresión, siga los pasos descritos a continuación. Paso 1:Defina el parámetro "Retención" del controlador de impresora en [Sólo retener] y seleccione el comando de impresión. El trabajo de impresión se muestra en el panel de control de la máquina. Paso 2:Seleccione el trabajo de impresión y ejecute la impresión. ( ☞ Guía de funcionamiento "IMPRESIÓN DE UN ARCHIVO ALMACENADO" en "2. IMPRESIÓN) Si se selecciona "Retener tras imprimir" o "Impresión de prueba" antes de ejecutar el comando de impresión, la impresión no se llevará a cabo. No obstante, el trabajo se mantendrá en espera en la máquina y podrá imprimirse desde el panel de control utilizando la función de impresión en espera del mismo modo que un trabajo "Sólo retener". Ajustes de Pant. de lista trab. termin. Puede seleccionar si se muestra o no la pantalla de trabajos con estado completado (tecla selectora de la pantalla de estado de los trabajos). Si prefiere que la información almacenada no se muestre en la pantalla de trabajos con estado completado por motivos de seguridad, utilice esta opción de configuración para ocultar la pantalla ● Para ocultar la pantalla de trabajos con estado completado, elimine las marcas de verificación. Cuando finalice, seleccione la tecla [OK]. 17 Configuraciones del sistema Configurar Visualización Estado Trabajo Puede seleccionar si desea que se muestren o no los nombres de archivo de los trabajos de impresión en la pantalla de estado de trabajos. Si no desea que se muestre esta información, active las casillas de verificación correspondientes. Desbloquear para manipular datos de impresión en espera Esta función sirve para desbloquear los archivos de impresión en espera y los archivos PDF cifrados, que se han bloqueado debido a la introducción incorrecta de la contraseña. Seleccione la tecla [Desbloquee operación de archivo/carpeta] y, a continuación, la tecla [Liberar] para desbloquear todos los elementos bloqueados. A continuación, los elementos podrán manipularse. Si no hay ningún elemento bloqueado, la tecla [Desbloquee operación de archivo/carpeta] aparecerá atenuada. Clave de Producto Para habilitar inicialmente la función de seguridad, deberá acceder a la configuración del sistema (administrador) para introducir la clave del producto (contraseña). El nombre de la configuración del sistema utilizado para esta finalidad es "KIT DE SEGURIDAD DE DATOS". Solicite a su distribuidor la clave del producto. Para registrar la clave del producto, seleccione el interior del marco situado debajo de la pantalla del kit de seguridad de datos, pulse las teclas numéricas correspondientes para introducir el número de la clave del producto y seleccione [Someter]. ● Si introduce un número incorrecto... Aparecerá un mensaje indicándole que compruebe de nuevo la clave del producto. ● Si introduce el número correcto... Aparecerá un mensaje indicándole que apague la máquina y la vuelva a encender. Seleccione la tecla [OK] cuando haya terminado de leer el mensaje. Primero apague la tecla de alimentación y, a continuación, apague la tecla de alimentación principal. La función de seguridad estará habilitada cuando vuelva a encender la máquina. Cuando la función de seguridad se habilita, la "Kit de Seguridad de Datos" de la pantalla de introducción de la clave del producto no podrá utilizarse. Una vez introducida la clave del producto, no será posible realizar las siguientes operaciones hasta que se reinicie la máquina. ● Se prohibe el acceso completo a la red. ● No se pueden usar las teclas que cambian la visualización de pantalla. ● La tecla [Atrás] de [Clave de Producto] en la configuración del sistema aparecerá atenuada para evitar que se cambie a una pantalla diferente. 18 3 Ajuste de control de documentos Control de documentos La función de control de documentos se utiliza para insertar un patrón de control de documentos en el papel cuando se imprime un trabajo de impresión. Si se intenta escanear un documento con un patrón de control de documentos insertado en una máquina SHARP que tiene habilitada la función de control de documentos, se mostrará el mensaje "Detect. patrón de control de doc. Trab.cancelado." y se enviará un mensaje de correo electrónico de alerta al administrador. De este modo, se impide una segunda copia o envío por fax de documentos confidenciales. El control de documento puede no ser efectivo cuando se utilizan ciertos tamaños o tipos de papel, o ciertos ajustes. Para que la función de control de documentos funcione correctamente, deberán observarse los siguientes puntos. ● Color del patrón de control de documentos (sólo MX-FR20U) ● Seleccione un color de una familia de colores que sea diferente al color del papel. (sólo MX-FR20U) ● Papel con el patrón de control de documentos impreso ● Para permitir la selección de los colores negro, cian y amarillo, utilice papel recomendado por Sharp. (sólo MX-FR20U) ● Se recomienda utilizar papel blanco. Si se utiliza un papel que no es blanco, es posible que no se detecte el patrón de control de documentos y que la función no funcione correctamente. ● Utilice papel B5 o de mayor tamaño. Pueden utilizarse los siguientes tamaños de papel: A4, B5, 8-1/2" x 11", 7-1/4" x 10-1/2"R, 16K Renuncia Sharp no garantiza que la función de control de documentos funcione siempre correctamente. Puede que se den determinadas situaciones en las que la función de control de documentos no funcione como es debido. 19 Ajuste de control de documentos Habilitar la función de control de documentos Para habilitar la función de control de documentos, siga los pasos descritos a continuación. Pulse la tecla [SISTEMA AJUSTES], la tecla [Configuración de Seguridad] y, a continuación, la tecla [Ajuste de control de documentos] para mostrar la pantalla de configuración de control de documentos y configure los parámetros. Cuando finalice, seleccione la tecla [OK]. ■ Opciones de configuración para imprimir archivos almacenados mediante la impresión en espera Estos ajustes sirven para imprimir los datos que se han guardado en el disco duro de la máquina mediante la función de impresión en espera. Para que se imprima siempre un patrón de control de documentos en un archivo almacenado si dicho patrón se imprimió cuando el trabajo se efectuó por primera vez, active la casilla de verificación [Añadir siempre el patrón si imprime en Guardados]. 20 Ajuste de control de documentos ■ Opciones relativas a Imprimir Las opciones de configuración relativas a los modos de impresión pueden configurarse en el campo "Imprimir" de la pantalla de configuración de control de documentos. ● Selecc. Imprim. Control de doc. (Seleccione el método de impresión) Seleccione el cuadro de selección para mostrar la lista de elementos y, a continuación, pulse sobre uno de los elementos. No imprimir: El patrón de control de documentos no se imprime. Imprimir siempre: El patrón de control de documentos se imprime siempre. Permitir al us. selecc.: El usuario puede seleccionar si el patrón de control de documentos se imprime o no cada vez que configura un trabajo de impresión. ● Aj. de patrón de doc. (Seleccione el patrón que desea que se imprima) Es posible seleccionar "Imprimir siempre" o "Permitir al us. selecc." en "Selecc. Imprim. Control de doc." para seleccionar una configuración del patrón. Para seleccionar uno de los patrones de 1 a 5, seleccione el cuadro de selección . Seleccione uno de los elementos. Si considera que la función de control de documentos no puede utilizarse para una imagen impresa en particular, intente cambiar la configuración del patrón (patrones 1 a 5). (Configuración predeterminada de fábrica: Patrón 1) ● Aj. de color de impr. (Seleccione el color) (sólo MX-FR20U) Es posible seleccionar "Imprimir siempre" o "Permitir al us. selecc." en "Selecc. Imprim. Control de doc." para seleccionar la configuración del color de impresión. Para seleccionar el color de impresión, seleccione el cuadro de selección . Seleccione uno de los elementos. [Bk (Negro)]: El patrón de control de documentos se imprime siempre en negro. [C (Cian)]: El patrón de control de documentos se imprime siempre en cian (Sólo cuando se selecciona el modo de color). [Y (Amarillo)]: El patrón de control de documentos se imprime siempre en amarillo (Sólo cuando se selecciona el modo de color). Casilla de verificación [Permitir al us. selecc. el color de imp.]: Si se activa esta casilla de verificación ( ), el color aquí seleccionado será el color predeterminado para el patrón de control de documentos. El usuario puede cambiar el color cada vez que realiza un trabajo de impresión. 21 Ajuste de control de documentos ■ Ajustes relacionados al modo Imprimir lista Las opciones de configuración relativas a los modos de impresión de lista pueden configurarse en el campo "Imprimir lista" de la pantalla de configuración de control de documentos. ● Selecc. Imprim. Control de doc. (Seleccione el método de impresión) Seleccione el cuadro de selección para mostrar la lista de elementos y, a continuación, pulse sobre uno de los elementos. No imprimir: El patrón de control de documentos no se imprime. Imprimir siempre: El patrón de control de documentos se imprime siempre. ● Aj. de patrón de doc. (Seleccione el patrón que desea que se imprima) Si se selecciona "Imprimir siempre" en "Selecc. Imprim. Control de doc.", puede seleccionarse una configuración del patrón. Para seleccionar uno de los patrones de 1 a 5, seleccione el cuadro de selección . Seleccione uno de los elementos. Si considera que la función de control de documentos no puede utilizarse para una imagen impresa en particular, intente cambiar la configuración del patrón (patrones 1 a 5). (Configuración predeterminada de fábrica: Patrón 1) 22 Ajuste de control de documentos Utilizar la función de control de documentos Cuando se utiliza la función de control de documentos, se imprime un patrón de control de documentos en el papel de los trabajos de impresión. ■ Páginas donde se imprime un patrón de control de documentos ● El patrón de control de documentos se imprime en todas las páginas impresas en una máquina Sharp que incorpore la función de control de documentos, incluso en el reverso de las páginas impresas a dos caras. ● En el caso de una página en blanco debido a un número impar de páginas impresas a dos caras, el patrón de control de documentos no se imprimirá en la página en blanco. Una vez habilitada la función de control de documentos en la configuración del sistema, siga los pasos descritos a continuación para utilizar la función. ■ Usando la función de control de documento ● Si se habilita [Imprimir siempre] en [Selecc. Imprim. Control de doc.] en la configuración del sistema, se imprime siempre un patrón de control de documentos. ● Si se habilita [Permitir al us. selecc.], siga el procedimiento descrito a continuación para imprimir un patrón de control de documentos. Paso 1: Active la casilla de verificación [Kit de datos de seguridad] en la pantalla de configuración inicial (pantalla de propiedades) del controlador de impresora. Consulte la Guía de instalación del software para obtener información adicional sobre la configuración inicial del controlador de impresora. Paso 2: Antes de iniciar la impresión, haga clic en la ficha [Avanzado] en la ventana de propiedades del controlador de impresora y haga clic en el botón [Control de documento]. Consulte de "2. IMPRESIÓN" de la guía de funcionamiento para obtener información adicional sobre la impresión. Paso 3: Active la casilla de verificación [Control de documento] y seleccione [Negro], [Cian] o [Amarillo] en [Color de impresión]. (sólo MX-FR20U) ■ Usando la función de control de documento cuando se imprime un archivo almacenado o para imprimir directamente Cuando [Permitir al us. selecc.] esté habilitado en [Selecc. Imprim. Control de doc.] en la configuración del sistema, habilite la función de control de documento en la pantalla de condición de impresión (2da pantalla) en cada procedimiento, y luego imprima el archivo deseado. Por los procedimientos para impresión de un archivo almacenado y para impresión directa, consulte la sección "IMPRESIÓN DE UN DOCUMENTO ARCHIVADO" e "IMPRESIÓN SIN EL CONTROLADOR DE IMPRESORA" en "2. IMPRESIÓN" en la Guía de funcionamiento. 23 Ajuste de control de documentos ■ Usando la función de control de documentos en el modo de Lista de impresión No se requiere ninguna operación especial. Cuando se efectúa la impresión, se inserta un patrón de control de documentos en blanco y negro de acuerdo con las opciones de la función de control de documentos definidas en la configuración del sistema. ■ Comandos de texto para la impresión directa de mensajes de correo electrónico El comando mostrado abajo puede introducirse en el cuerpo de un mensaje de correo electrónico de impresión directa para especificar si se debe imprimir un patrón de control de documentos o no. Función Nombre del comando Valor Ejemplo Impresión del patrón ON/OFF DOCUMENTCONTROL ON OFF DOCUMENTCONTROL=ON 24 ES1