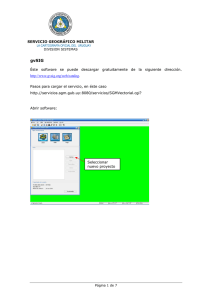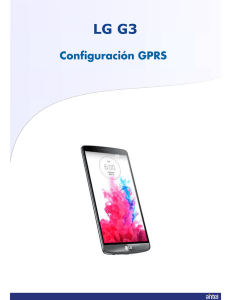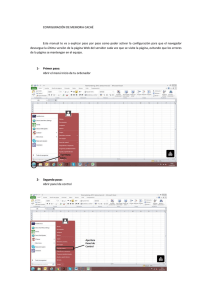Editando un Curso en la Plataforma Moodle.
Anuncio
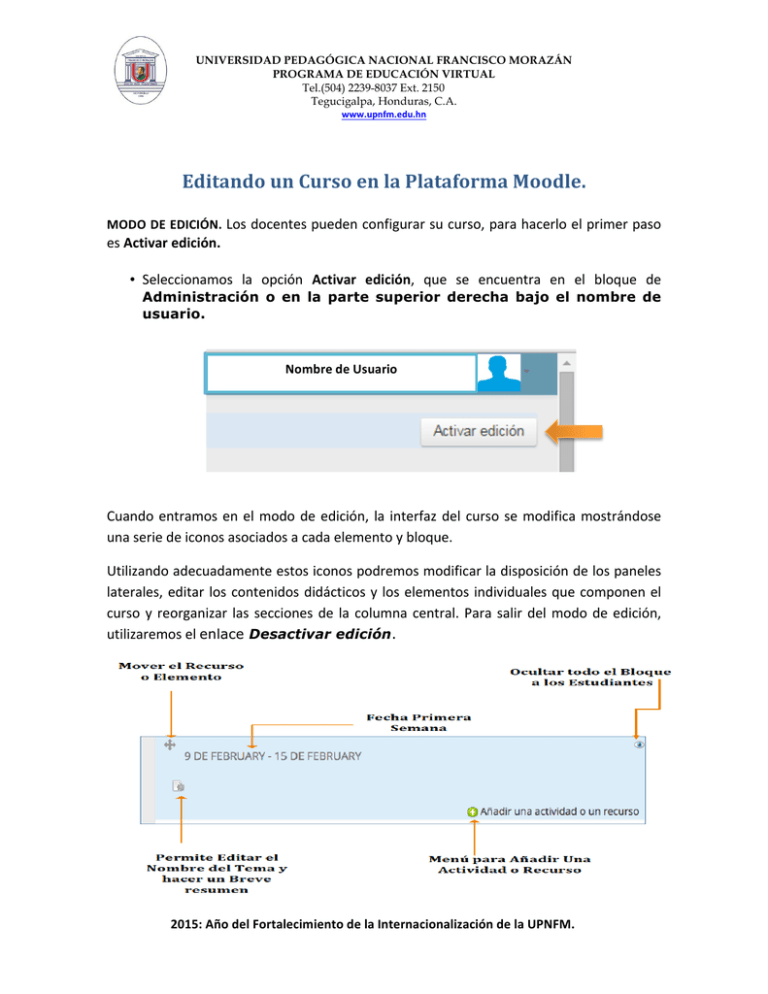
UNIVERSIDAD PEDAGÓGICA NACIONAL FRANCISCO MORAZÁN PROGRAMA DE EDUCACIÓN VIRTUAL Tel.(504) 2239-8037 Ext. 2150 Tegucigalpa, Honduras, C.A. www.upnfm.edu.hn Editando un Curso en la Plataforma Moodle. MODO DE EDICIÓN. Los docentes pueden configurar su curso, para hacerlo el primer paso es Activar edición. • Seleccionamos la opción Activar edición, que se encuentra en el bloque de Administración o en la parte superior derecha bajo el nombre de usuario. Nombre de Usuario Cuando entramos en el modo de edición, la interfaz del curso se modifica mostrándose una serie de iconos asociados a cada elemento y bloque. Utilizando adecuadamente estos iconos podremos modificar la disposición de los paneles laterales, editar los contenidos didácticos y los elementos individuales que componen el curso y reorganizar las secciones de la columna central. Para salir del modo de edición, utilizaremos el enlace Desactivar edición. 2015: Año del Fortalecimiento de la Internacionalización de la UPNFM. Al seleccionar Añadir una actividad o un recurso, muestra las diferentes Actividades y Recursos que el docente puede agregar en el aula virtual. Imagen 1. Muestra las diferentes Actividades que se pueden seleccionar e insertar en el Aula Virtual. 2015: Año del Fortalecimiento de la Internacionalización de la UPNFM. Imagen 2. Muestra los Recursos disponibles para Insertar en el Aula Virtual. Recurso: Etiqueta Las etiquetas permiten publicar información puntual en cada uno de las secciones o bloques del curso, por ejemplo: a) Títulos, subtítulos, b) Imágenes, c) Videos. a) Agregando un título o subtítulo mediante una etiqueta. Una etiqueta permite colocar texto en la sección que desee organizar. Este texto puede servirnos para identificar las partes del curso, las secciones y los bloques de actividades a manera de títulos o subtítulos (Introducción, Material de Estudio, Actividades de Aprendizaje) que permite dar una estructura lógica y ordenada a la sección del aula virtual. Agregar Título utilizando el recurso Etiqueta: 1. 2. 3. 4. 5. 6. 7. Activar edición. Utilizar la lista desplegable Agregar recurso. Seleccionamos Añadir una actividad o un recurso. Seleccionar y agregar Etiqueta. Luego se muestra el Editor de Texto. Escribimos el Texto del Título “Actividades de Aprendizaje” Para finalizar, seleccionamos Guardar cambios y regresar al curso. Mediante el procedimiento anterior podemos organizar los recursos y actividades que subimos al aula virtual bajo cada uno de los títulos o subtítulos creados. 2015: Año del Fortalecimiento de la Internacionalización de la UPNFM. b) Colocando una imagen visible en pantalla mediante Etiqueta. Para insertar una imagen seguir el siguiente procedimiento. 1. 2. 3. 4. 5. 6. 7. Activar edición. Utilizar la lista desplegable Añadir una actividad o un recurso. Seleccionamos Etiqueta y en la parte inferior seleccionamos Agregar. En el formulario de edición muestra el Editor de Texto. En el menú seleccionamos el icono Imagen. Luego en propiedades de la imagen, seleccionamos Examinar Repositorio. Se abre una ventana que muestra el Selector de archivos, en la columna izquierda seleccionamos Subir archivo e inmediatamente aparece el área donde aparece la opción Seleccionar Archivo que nos lleva a buscar el archivo en el dispositivo donde lo tenemos guardado ( en mi PC, memoria USB, etc.) 8. Una vez que encontramos la imagen en nuestros archivos, la seleccionamos hacemos clic en Abrir y nos regresa al selector de archivos. 9. Escribimos en Guardar como un nombre breve relacionado con la imagen 10. Seleccionamos el autor y tipo de licencia, luego seleccionamos Subir este archivo, en la parte inferior de la ventana. 11. Para finalizar, hacemos una breve descripción de la imagen, ajustamos el tamaño y seleccionamos Guardar imagen. Una vez que finalizamos el procedimiento para insertar imágenes , debe quedar centrada en la Sección o Bloque del Curso. Imagen insertada en la Sección o Bloque. Imagen 3. Muestra la Sección o bloque con la imagen (Investigación) insertada en la parte central. 2015: Año del Fortalecimiento de la Internacionalización de la UPNFM. c) Colocando un video visible en pantalla mediante Etiquetas. 1. 2. 3. 4. 5. Activar edición. Utilizar la lista desplegable Añadir una actividad o un recurso. Seleccionamos Etiqueta y en la parte inferior seleccionamos Agregar. En el formulario de edición muestra el Editor de Texto. En el menú seleccionamos el icono Multimedia y aparece una ventana Insertar Multimedia y seleccionamos Examinar Repositorio. 6. Se abre una ventana que muestra el Selector de archivos, escribimos la dirección URL si la tenemos, caso contrario podemos buscar el video en YouTube. 7. Una vez que encontramos el video, hacemos clic en Seleccionar Video. 8. Finalmente Insertar multimedia. El video debe quedar centrado en la Sección del Curso. Video insertado en la Sección o Tema 1. Imagen 4. Ejemplo de un video insertado en la parte central de una Sección o Bloque del Aula virtual 2015: Año del Fortalecimiento de la Internacionalización de la UPNFM. Recurso: Archivo Este recurso permite subir un archivo en el aula virtual en diferentes formatos (Word, PDF, Excel, PPT, JPG, entre otros) Un Archivo puede utilizarse para: • • Compartir presentaciones utilizadas en clase, guías de trabajo, textos o instrucciones acerca de una tarea especifica a realizar. Proveer a los estudiantes de borradores de archivos o formatos para que los editen y los envíen en sus tareas. Publicar un documento utilizando el recurso Archivo: 1. 2. 3. 4. 5. 6. 7. Activar edición. Utilizar la lista desplegable Agregar recurso. Seleccionamos Añadir una actividad o un recurso. Seleccionar Archivo. Luego se muestra el formulario donde agregamos el Nombre del Archivo. En la Descripción escribimos una breve reseña del documento a subir. En la sección Contenido seleccionamos y arrastramos el archivo al interior del recuadro correspondiente. 8. Para finalizar, seleccionamos Guardar cambios y regresar al curso. Se escribe el Nombre del Archivo a Subir En este espacio se escribe una breve d escripción del contenido del archivo a Subir Imagen 5. Muestra la primera parte del formulario a completar para subir un archivo. 2015: Año del Fortalecimiento de la Internacionalización de la UPNFM. Para Finalizar Guardar y regresar al Curso Imagen 6. Muestra la zona hacia donde arrastramos el archivo que deseamos subir. Nelson Adalid Morales Coordinador Programa Educación Virtual Universidad Pedagógica Nacional Francisco Morazán Email: [email protected] [email protected] Tel.(504) 2239-8037 Ext. 2150 Tegucigalpa, Honduras, C.A. . 2015: Año del Fortalecimiento de la Internacionalización de la UPNFM.