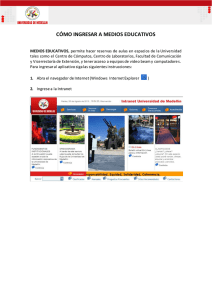Guía rápida del licitante
Anuncio

Guía rápida del licitante Conocimiento y utilización del sistema CompraNet 1. REGISTRO DE LA EMPRESA (Licitantes.pdf—Pág. 11) 2. ÁREA DE TRABAJO DEL LICITANTE (Licitantes.pdf—Pág. 23) Ingresar a http://www.compranet.gob.mx Ingresar a http://www.compranet.gob.mx con usuario y contraseña. Secciones: Áreas de Contratación. Expedientes de Contratación Sección que lista los expedientes que contienen los procedimientos de contratación en los que ya se mostró interés o en los que está invitado. Solicitud de Información (SDI) Sección que contiene las solicitudes de información que publican las dependencias y entidades. Las solicitudes en las que participa la empresa están listadas en Responder a una SDI y las que están disponibles (vigentes) para cualquier interesado están en SDI accesible a todos. Procedimiento de Contratación Sección que contiene los procedimientos de contratación publicados por las dependencias y entidades. Cuando se muestra interés o se es invitado a uno, éstos estarán listados en Responder a un Procedimiento y los que están disponibles para cualquier interesado estarán listados en Procedimiento Abierto a Todos, siempre y cuando el procedimiento esté vigente. Ofertas Subsecuentes de Descuento (OSD) Sección que contiene los eventos de ofertas subsecuentes de descuentos, derivado de un procedimiento de contratación, en los cuales fue invitado por las dependencias y entidades. Oportunidades Publicadas. Oportunidades Publicadas Sección que contiene todos los procedimientos de contratación que se han realizado y los que están vigentes. Esta sección es la misma que se despliega cuando accede a la sección de Procedimientos desde el portal de CompraNet (sin haber capturado usuario y contraseña). Perfil de usuario. Información para el RUPC Sección que contiene todos los formularios y datos de registro de la empresa. Puede modificar prácticamente cualquier campo, excepto Razón Social, RFC, datos del usuario (apellido y nombre). Es importante mantener actualizados los datos. Mis usuarios Permite visualizar, crear y modificar información de los usuarios adicionales, así como organizar la empresa por divisiones. Clasificación Permite añadir categorías del clasificador CUCOP de aquellos productos o servicios que ofrece la empresa. La clasificación se da a nivel de concepto general y es esta clasificación la que permitirá que CompraNet notifique vía correo electrónico de oportunidades publicadas por las UC’s que clasifican el procedimiento de contratación que publican y que coincida con la clasificación de la empresa. Cambiar Idioma Página Cambio Idioma En esta área puede cambiar de manera temporal (durante su sesión actual) el idioma de las etiquetas de CompraNet, se recomienda que predetermine la opción a Español (MX) desde área Perfil de usuario en opción Ficha de Registro. Enlaces Firma Electrónica de Documentos Modulo que permite firmar electrónicamente las proposiciones enviadas a través de CompraNet. Para poder firmar las proposiciones deberá tener al alcance lo siguiente: Archivo a firmar (proposición técnica o económica). Certificado digital. El certificado que emite el SAT (para empresas nacionales) o la SFP (para empresas extranjeras). Cabe señalar que el certificado debe estar vigente. No firmar con otro certificado ya que ello puede invalidar la proposición. Llave privada. Es el archivo con extensión .key Clave de acceso. Se refiere a una contraseña que va relacionada con la FIEL (empresas nacionales) o que se le asignó a la empresa extranjera que obtuvo el certificado digital a través de la SFP. Una vez que complete los cuatro campos, de clic en Aplica firma y en el recuadro Mensajes el módulo le indicará si hubo éxito para firmar el documento, en caso afirmativo, le indicará la ruta donde almacenó el documento firmado y que ahora tiene la extensión .p7m y es el que deberá cargar en CompraNet en el área indicada. Dar clic en Acceso para Registrarse. Registrar datos en los cinco formularios: Ficha de registro Datos de la empresa y datos del usuario de contacto. Información suplementaria del usuario Es en este formulario donde se anexa el certificado digital (archivo con extensión .cer) del SAT, para empresas nacionales o los documentos apostillados para empresas extranjeras (ver proceso en sección RUPC del portal de CompraNet) Registros específicos SIEM, CMIC, clave del IMSS, Colegio y/o Asociaciones Civiles, cámaras Datos de la escritura constitutiva (personas morales) Clasificación Seleccionar categorías de CUCOP que están relacionadas con el giro de la empresa. El clasificarse permitirá que se reciban, en el correo que se registró en los datos del usuario de contacto, las notificaciones de las oportunidades que envía CompraNet. Esperar a recibir dos emails de [email protected], uno para la confirmación del registro y la contraseña y el segundo con la activación para el uso de CompraNet. Ingresar a CompraNet con el usuario elegido y la contraseña enviada a la cuenta del usuario registrada. Cambiar contraseña. NOTA IMPORTANTE: Después del registro de la empresa, la UPCP cotejará los datos del registro contra los datos del certificado digital que emite el SAT para empresas nacionales y los documentos apostillados para empresas extranjeras (revisar procedimiento), si éstos corresponden y, en el caso del certificado, es vigente, se procederá a habilitar a la empresa para el uso de CompraNet (máximo 8 días naturales a partir de la fecha de registro a CompraNet). El registro se realiza una única ocasión y una vez que se habilita la vigencia es INDEFINIDA. 4. EXPRESAR INTERÉS EN UN PROCEDIMIENTO DE CONTRATACIÓN (Licitantes.pdf—Pág. 48) Ingresar a http://www.compranet.gob.mx con usuario y contraseña Ingresar a Procedimientos de contratación. 5. EVENTO DE JUNTA DE ACLARACIONES (Licitantes.pdf—Pág. 54) Ingresar a http://www.compranet.gob.mx con usuario y contraseña Ingresar a Procedimientos de contratación. Ingresar a Responder a un Procedimiento. 3. BUSCAR PROCEDIMIENTOS DE CONTRATACIÓN (Licitantes.pdf—Pág. 35) Área Pública / Oportunidades Publicadas. Ingresar a http://www.compranet.gob.mx y en sección Procedimientos. Vigentes (Oportunidades vigentes) En seguimiento o concluidos (Oportunidades concluidas) Criterios de búsqueda: Descripción del Expediente Siglas de Dependencia/Entidad-Nombre de la unidad compradora Tipo de Contratación Entidad Federativa Categorías del Expediente Tipo de Expediente Información Adicional Carácter del procedimiento Confirme fecha publicación Crédito externo Forma del procedimiento Número del procedimiento Procedimiento exclusivo para MIPYMES Área Privada / Áreas de Contratación. Ingresar a http://www.compranet.gob.mx con usuario y contraseña Ingresar a Procedimientos de contratación. Ingresar a Procedimiento Abierto a Todos. Ubicar procedimiento Criterios de búsqueda: (Código de Procedimiento Código de Expediente Descripción del Expediente Descripción corta Tiempo Límite para Mostrar Interés Enviada Departamento Licitación Pública Invitación a cuando menos tres, Adjudicación directa Exclusivo a MIPYMES Nacional Internacional Abierto Internacional bajo TLC No. de meses involucrados Número del Procedimiento ¿Es plurianual?). 6. ENVÍO Y FIRMA DE PROPOSICIONES (Licitantes.pdf—Pág. 61) Ingresar a http://www.compranet.gob.mx con usuario y contraseña Ingresar a Procedimientos de contratación. Ubicar procedimiento de interés y dar clic en la descripción. Ingresar a Responder a un Procedimiento (si no se ha mostrado interés, ingresar al apartado Procedimiento Abierto a Todos). Verificar fecha y hora de junta de aclaraciones para determinar si se está en tiempo para el envío de mensajes. Ubicar procedimiento de interés y dar clic en la descripción. Dar clic en Expresar interés. Recibirá email que confirma “auto-invitación” al procedimiento. Dar clic en el apartado Mensajes Unidad Compradora / Licitantes. Verificar el estado de Última proposición enviada para confirmar si se ha enviado o no la proposición. Seleccionar Crear Mensaje. Ingresar a Procedimiento Abierto a Todos. Ubicar procedimiento de interés y dar clic en la descripción. La proposición se almacenará y podrá ser consultada, o modificada, desde la sección Responder a un Procedimiento en el apartado Mi Proposición. Una vez que se alcanza el plazo de la fecha y hora de apertura NO SERÁ POSIBLE modificar la proposición. Escribir el mensaje o mensajes y adjuntar el archivo con las preguntas. Especificar en el nombre del archivo que se adjunte, los datos que identifiquen a la empresa y que se trata de las preguntas para la junta de aclaraciones. Verificar fecha y hora de presentación y apertura de proposiciones, si aún se está dentro del plazo para poder enviar las proposiciones, ingresar al apartado de Mi Proposición. Dar clic en Crear Proposición. Dar clic en Modificar propuesta en la proposición técnica. Capturar y/o adjuntar datos. Enviar mensaje. Dar clic en Guardar y regresar. A través del apartado de Mensajes Enviados, es posible confirmar qué mensajes se han enviado y saber si la Unidad Compradora ya les dio lectura. Dar clic en Modificar propuesta en la proposición económica. Capturar y/o adjuntar datos. Dar clic en Guardar y regresar. Dar clic en Enviar Proposición. La Unidad Compradora dará respuesta a las preguntas y publicará el Acta de Junta de Aclaraciones en el área pública. *************** INICIA FIRMA DE PROPOSICIONES****************** Descargar PDF de requerimiento técnico: TechnicalEnvelopeSummary.pdf Descargar PDF de requerimiento económico: PriceEnvelopeSummary.pdf Ir a módulo de Firma Electrónica de Documentos en el Área de Trabajo. Ubicar PDF descargado, certificado digital (.cer), llave (.key) y digitar clave. Firmar PDF de requerimiento técnico, resultado: XXXX_TechnicalEnvelopeSummary.pdf.p7m Firmar PDF de requerimiento económico, resultado: XXXX_PriceEnvelopeSummary.pdf.p7m Cargar en Mi Proposición, en la sección de Requerir Firma Digital de las Propuestas, los archivos firmados (extensión p7m). Dar clic en Cargar PDF firmado. Observar que en la sección Requerimientos firmados, CompraNet indique que los archivos cargados son los esperados (icono de un documento con una palomita). Página 1 Guía rápida del licitante Conocimiento y utilización del sistema CompraNet 7. CONSULTA DE ACTAS PUBLICADAS POR UC’s 8. PROYECTOS DE CONVOCATORIA (Licitantes.pdf—Pág. 95) Ingresar a http://www.compranet.gob.mx con usuario y contraseña (Licitantes.pdf—Pág. 92) Área Pública / Oportunidades Publicadas. Ingresar a http://www.compranet.gob.mx y en sección Procedimientos. Vigentes (Oportunidades vigentes) En seguimiento o concluidos (Oportunidades concluidas) Ubicar procedimiento de interés y dar clic en la descripción. Consultar el acta o actas de interés (documentos adjuntos). Área Privada / Áreas de Contratación. Ingresar a http://www.compranet.gob.mx con usuario y contraseña. Ingresar a Procedimientos de contratación. 9. SOLICITUDES DE INFORMACIÓN (Licitantes.pdf—Pág. 106) Ingresar a http://www.compranet.gob.mx con usuario y contraseña Ingresar a Solicitud de Información (SDI). Ingresar a Procedimiento Abierto a Todos. Ingresar al apartado Responder a una SDI si la Unidad Compradora le solicitó la información, o Ubicar el proyecto de convocatoria de interés y dar clic en la descripción (se recomienda utilizar el criterio de búsqueda Número del Procedimiento, operador Comienza por, valor P. Ingresar al apartado SDI accesible a todos si desea participar en las SDI’s disponibles. Dar clic en Expresar interés. Ubicar la solicitud de información de interés y dar clic en la descripción (se recomienda utilizar el criterio de búsqueda Número del Procedimiento, operador Comienza por, valor S. Recibirá email que confirma “auto-invitación” al proyecto. Ingresar a Procedimientos de contratación. Consultar anexos. Ingresar a Responder a un Procedimiento. Ir al apartado Mensajes Unidad Compradora / Licitantes. Ubicar procedimiento de interés y dar clic en la descripción. Seleccionar Crear Mensaje. En el encabezado del procedimiento, ubicar el número de Expediente y dar clic. Enviar las observaciones u opiniones, es posible anexar documentos. Dar clic en Expresar interés. Recibirá email que confirma “auto-invitación” a la SDI. Consultar anexos. Verificar fecha y hora límite para enviar cotización y si aún se está dentro del plazo, ingresar al apartado de Mi Propuesta. Dar clic en Ver Oportunidades Publicadas. Dar clic en Crear Proposición. Consultar el acta o actas de interés (documentos adjuntos). Dar clic en Modificar propuesta en la proposición técnica. Capturar y/o adjuntar datos. Dar clic en Guardar y regresar. Dar clic en Modificar propuesta en la proposición económica. Capturar y/o adjuntar datos. Dar clic en Guardar y regresar. Dar clic en Enviar Propuesta. Estar pendiente de las notificaciones o avisos que enviará la UC a través del sistema. 10. OFERTAS SUBSECUENTES DE DESCUENTO 11. CREACIÓN DE SUBUSUARIOS, PERFILES Y DIVISIONES DATOS DE CONTACTO Confirmar con Unidad Compradora que ha sido invitado a la OSD. Ingresar a http://www.compranet.gob.mx con usuario y contraseña del superusuario (Licitantes.pdf—Pág. 100) Minutos previos a la fecha y hora de realización de la OSD, ingresar a http://www.compranet.gob.mx con usuario y contraseña. Ingresar a Ofertas Subsecuentes de Descuento (OSD). (Licitantes.pdf—Pág. 110) Dentro del apartado Participa en OSD debe estar listada la descripción de la OSD en la que se participará. Dar clic en el icono Monitor para abrir la ventana de la subasta. (seleccionar Java o HTML). Cuando inicie la OSD, en el recuadro de precio ingresar oferta y dar clic en Enviar. Cuando finalice la subasta, CompraNet le informará con un aviso en pantalla, de clic en Aceptar. Creación de perfiles Ingresar a Mis usuarios dentro de la sección de Perfil de usuario. Asegurarse de estar en la sección Perfiles de usuario, dar clic en Crear. Capturar datos y dar clic en Guardar. Seleccionar derechos en las siguientes secciones: Verificar datos de la OSD, como fecha y hora de inicio, hora fin, nivel de conexión, partidas, etc. Confirmar propuesta dando clic en Aceptar en el mensaje de aviso. Creación de subusuarios Ingresar a Mis usuarios dentro de la sección de Perfil de usuario. Asegurarse de estar en la sección Usuarios, dar clic en Crear. Centro de Atención Telefónico (CAT) Horario de atención: Lunes a Viernes de 9:00 a 18:00 Teléfono: 52 (55) 2000 4400 Registro Único de Proveedores y Contratistas (RUPC) Correo electrónico: [email protected] OSDs de compra SDIs / Procedimientos e-Vendor Management Gestión Contratos Dar clic en Guardar. Creación de divisiones Ingresar a Mis Usuarios dentro de la sección de Perfil de usuario. Asegurarse de estar en la sección Divisiones y dar clic en Crear. Capturar datos y dar clic en Guardar. Consultar el estatus de la subasta para confirmar si después de 20 minutos fue adjudicada. Página 2