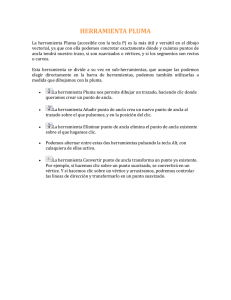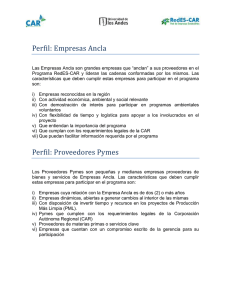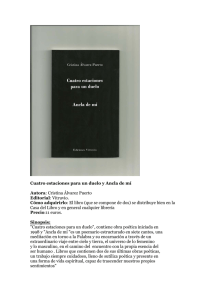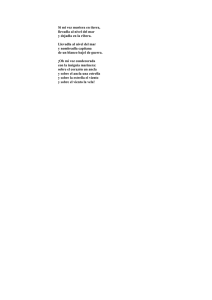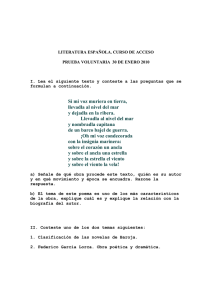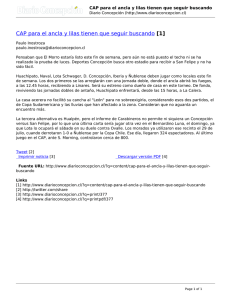sesion4 : herramienta pluma
Anuncio
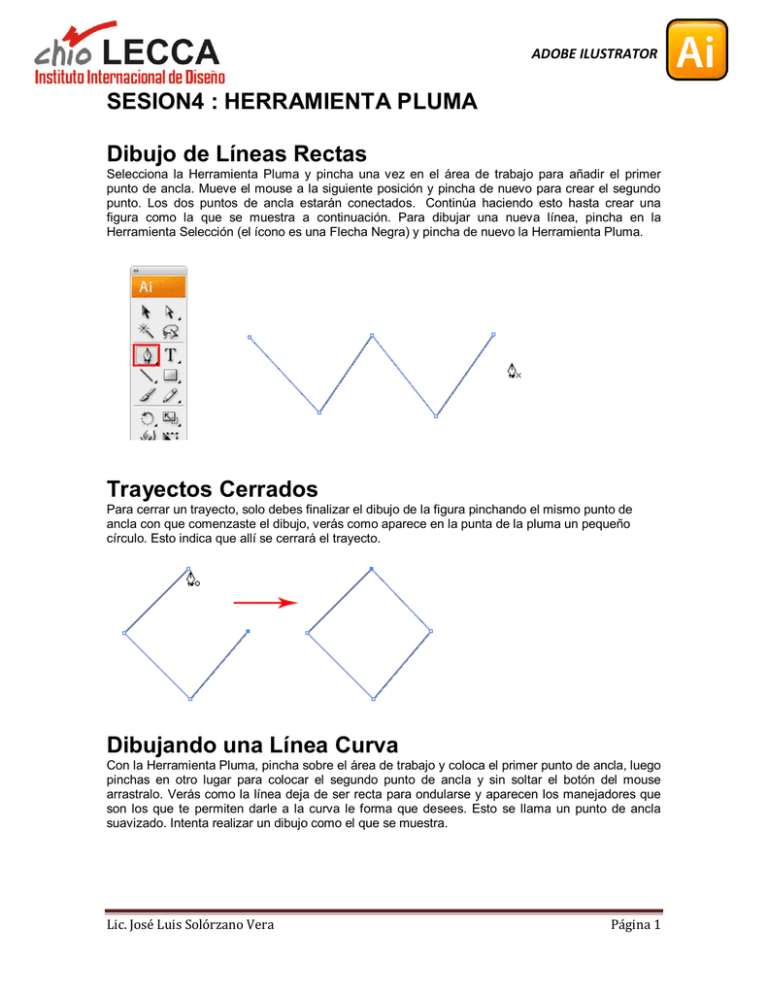
ADOBE ILUSTRATOR SESION4 : HERRAMIENTA PLUMA Dibujo de Líneas Rectas Selecciona la Herramienta Pluma y pincha una vez en el área de trabajo para añadir el primer punto de ancla. Mueve el mouse a la siguiente posición y pincha de nuevo para crear el segundo punto. Los dos puntos de ancla estarán conectados. Continúa haciendo esto hasta crear una figura como la que se muestra a continuación. Para dibujar una nueva línea, pincha en la Herramienta Selección (el ícono es una Flecha Negra) y pincha de nuevo la Herramienta Pluma. Trayectos Cerrados Para cerrar un trayecto, solo debes finalizar el dibujo de la figura pinchando el mismo punto de ancla con que comenzaste el dibujo, verás como aparece en la punta de la pluma un pequeño círculo. Esto indica que allí se cerrará el trayecto. Dibujando una Línea Curva Con la Herramienta Pluma, pincha sobre el área de trabajo y coloca el primer punto de ancla, luego pinchas en otro lugar para colocar el segundo punto de ancla y sin soltar el botón del mouse arrastralo. Verás como la línea deja de ser recta para ondularse y aparecen los manejadores que son los que te permiten darle a la curva le forma que desees. Esto se llama un punto de ancla suavizado. Intenta realizar un dibujo como el que se muestra. Lic. José Luis Solórzano Vera Página 1 ADOBE ILUSTRATOR Cambiando la dirección del trazado Pincha y arrastra para crear un punto de ancla suavizado. Sin liberar el mouse, presiona la tecla Alt/Option y arrastra el manejador para cambiar su dirección. Dibujando un trazado circular Pincha y arrastra para crear un punto de ancla suavizado. Continúa añadiendo puntos hasta regresar al punto de ancla inicial para cerrar el trazado. Lic. José Luis Solórzano Vera Página 2 ADOBE ILUSTRATOR Añadir Puntos de Ancla Con la Herramienta Pluma seleccionada, ubícate sobre el trazado en el lugar donde quieres añadir el nuevo punto de ancla. Un signo más (+) aparece en la punta de la pluma, pincha sobre el trazado y tendrás tu nuevo punto de ancla. Eliminar Puntos de Ancla Para eliminar los puntos, acerca la Herramienta Pluma hasta el punto de ancla que quires remover. Verás como aparece un signo menos (-) donde antes aparecíaun signo más. En ese momento pincha sobre el ancla para que se elimine. Lic. José Luis Solórzano Vera Página 3 ADOBE ILUSTRATOR Convertir puntos de ancla Para convertir un punto de ancla suavizado a un putno de ancla recto, acerca la Herramienta Pluma al punto de ancla y presiona la tecla Alt/Option y la pluma cambiará a una flecha. Pincha en el punto de ancla suavizado para convertirlo. Pincha y arrastra sobre el punto de ancla de nuevo para retornarlo a suavizado. Cómo distingues si está suavizado o reecto??? Recuerda que el punto de ancla suavizado tiene manejadores, el recto no. Moviendo los Puntos de Ancla Selecciona la Herramienta Selección Directa y pincha sobre el punto de ancla que quieres mover. Pincha y arrastra para cambiar la posición. Cambiando las Direcciones del Ancla Con la Herramienta Pluma, puedes fácilmente cambiar las direcciones del ancla. Presiona Ctrl/Command para cambiar rápidamente la Herramienta Pluma a Herramienta Selección Directa. Selecciona el punto de ancla que quieres editar. Aparecerán los manejadores. Ahora libera Ctrl/Command y presiona Alt/Options para cambiarlo a Herramienta convertir punto de ancla. Pincha y arrastra los manejadores para cambiar la dirección. Lic. José Luis Solórzano Vera Página 4 ADOBE ILUSTRATOR Ejercicio La llave antigua Después de aprender los conceptos de cómo trabaja la Herramienta Pluma, lo aplicaremos a nivel práctico creando la figura de una llave antigua. Para obtener los ángulos correctos, presiona Shift después de añadir el punto de ancla para forzar el ángulo de 90 grados. Lic. José Luis Solórzano Vera Página 5 ADOBE ILUSTRATOR Lic. José Luis Solórzano Vera Página 6 ADOBE ILUSTRATOR Ilustración Final Esta es la Ilustración Final. Tips para usar la Herramienta Pluma Usa pocos puntos de ancla para crear tus figuras Añade puntos de ancla donde tengas que cambiar de dirección de línea/curva Usa atajos como Alt/Option o Ctrl/Command para activar rápidamente entre herramientas al editar tu trazado Presiona Shift para bloquear tu trazado mientras añades nuevos puntos de ancla para forzar incrementos de 45 grados. Más ejercicios para la Herramienta Pluma Aqui te incluímos más ejercicios para que te entrenes usando la Herramienta Pluma. Guardalos en tu escritorio y llévalos a Illustrator usando el Menú Archivo>Colocar. Selecciona la imagen y asegúrate que la opción Plantilla esté marcada. Las imágenes serán colocadas como una plantilla. Ahora puedes comenzar a practicar sobre ellas. Lic. José Luis Solórzano Vera Página 7