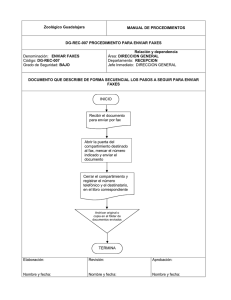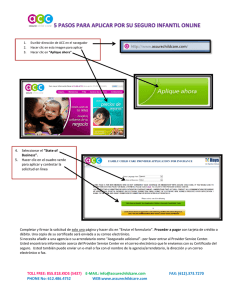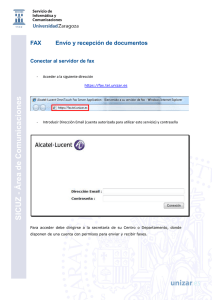Guía del administrador de Fax2Mail
Anuncio

Guía del administrador de Fax2Mail Introducción Este documento está dirigido al usuario administrador y en él se explican las actividades básicas necesarias para realizar estas acciones: • • • • • • • Acceder al PORTAL Crear grupos (cuentas de cliente) Asignar números de fax a los grupos Crear administradores Crear usuarios finales Enviar y recibir faxes Usar algunas de las funciones comunes de la aplicación No se explican todas las tareas que se pueden realizar en la aplicación. Para obtener más información sobre funciones excluidas del presente documento, el usuario tiene a su disposición una exhaustiva ayuda on-line. En este documento se explica cómo acceder a dicha ayuda. Acceso al portal y a las cuentas de usuario Nota: para cambiar el idioma, haga clic en la flecha de lista desplegable y seleccione el oportuno en la lista. Página 1 de 18 Una vez iniciada sesión, se muestra la pantalla siguiente. Barra de herramientas superior Pantalla de inicio Barra de herramientas de la parte izquierda, que proporciona acceso al buzón de Fax2Mail Las pantallas de inicio de los administradores y de los usuarios finales son casi idénticas (los administradores pueden enviar y recibir faxes). La única diferencia es que, al iniciar sesión el administrador, aparece la ficha Administrator (Administrador) en la barra de herramientas superior. Página 2 de 18 Consulta de los números de fax asignados Haga clic en la ficha Administrator (Administrador). Se muestra, entonces, una pantalla con dos paneles; en el izquierdo aparece la carpeta de la cuenta del cliente. Haga clic con el botón secundario en la carpeta de la cuenta del cliente. Resalte “Manage group” (Gestionar grupo). Haga clic en “View fax numbers” (Ver números de fax). Así se muestran los números asignados a la cuenta del cliente. Página 3 de 18 Creando una cuenta de Administrador o Usuario para que puedan ambas recibir y enviar faxes Después de crear el grupo, debe crear una cuenta de administrador específica para él. Tenga en cuenta que el administrador de grupos debe seguir los mismos pasos a la hora de crear cuentas para usuarios finales. Haga clic con el botón secundario en el grupo que acaba de crear y haga clic en Add user (Agregar usuario). A continuación, debe rellenar los datos del panel de la parte derecha. Página 4 de 18 En esta pantalla, hay campos tanto obligatorios como opcionales y, si lo desea, puede dejar los valores predeterminados en varias de las opciones. En la interfaz de los administradores, se deben rellenar estos campos clave: User Info (Información de usuario): obligatorio. • Name (Nombre): recuerde que se pueden crear tanto una cuenta de usuario final como de administrador. • Email Address (Dirección de correo electrónico). • Fax Number (Número de fax): están disponibles estas opciones: Change (Cambiar): seleccione esta opción para asignar al usuario final su propio fax. Mail2Fax Only (Sólo Mail2Fax): si el administrador crea un usuario final con esta opción, el usuario pueden enviar faxes pero no recibirlos. Si selecciona Change (Cambiar), el administrador puede asignar UN número a la cuenta de usuario final; para ello, debe seleccionarlo en “Available Numbers” (Números disponibles) (se pueden usar varias opciones de búsqueda en caso de que haya asignado un intervalo muy extenso de números). Por último, haga clic en la flecha que apunta a la derecha para asignar el número. • Time Zone (Huso horario). • Administrator (Administrador): el administrador puede crear todos sus usuarios finales como administradores o como usuarios ya que el proceso es el mismo. Página 5 de 18 Contact Info (Información de contacto): obligatorio. • Address (Dirección): dirección del cliente. • Contact Phone (Teléfono de contacto). Email Settings (Configuración de correo electrónico): deje los valores predeterminados. • En Email Body (Cuerpo del mensaje) se especifica el formato que se aplica a los faxes entrantes del usuario. Billing Info (Información de facturación): deje los valores predeterminados. • Billing Code (Código de facturación): el cliente puede usar este campo si, más adelante, desea emplear el informe de los faxes para refacturar a sus usuarios. • Customer Reference (Referencia del cliente): otra identificación exclusiva que puede usar el usuario si procede. Fax Settings (Configuración de fax): deje los valores predeterminados. • Defina el tipo de fax y si es preciso el cifrado. Send Preferences (Preferencias de envío): deje los valores predeterminados. Set Coversheet (Definir portada): hay varias portadas por defecto pero el usuario final también puede crear las suyas propias. Other (Otras opciones): deje los valores predeterminados. • Retry Method (Método de reintento): Standard Method (Método estándar) Busy (Ocupado): se realiza un total de 4 intentos; los 3 reintentos, cuando han transcurrido 5, 10 y 15 minutos, respectivamente. Error: se realiza 1 reintento después de 10 minutos. Short Method (Método abreviado) Busy (Ocupado): se realiza un total de 4 intentos; los 3 reintentos, cuando han transcurrido 4, 2 y 2 minutos, respectivamente. Error: se realiza 1 reintento después de 2 minutos. • Compliance Officer (Responsable de cumplimiento): Este campo sólo se encuentra disponible para los administradores de cuentas. Introduzca en él la dirección de correo electrónico del responsable de cumplimiento (si lo hay). Password (Contraseña). Defina la contraseña del usuario final y seleccione uno de estos estados en el menú desplegable: Temporary (Temporal), Valid (Válida), Locked (Bloqueada), Expired (Caducada), Require user to change password (Cambio obligatorio por parte del usuario). Cuando el usuario inicie la sesión, se le solicita que realice la acción pertinente. Report Options (Opciones de informes): deje los valores predeterminados. • En el menú desplegable, realice la selección oportuna para especificar el tipo de información relacionada con los trabajos de fax que recibe el usuario. Detail (Detalles): en este informe se especifica el estado final de entrega o fallo de entrega de los destinatarios. El informe contiene los resultados para cada uno de los destinatarios. Exception (Excepciones): en este informe sólo se especifican los destinatarios a los que no se ha podido entregar el mensaje. Summary (Resumen): en este informe se especifica el número total de mensajes entregados y sin entregar. Conditional (Condicional): el usuario sólo recibe el informe de excepciones si ha fallado la entrega a algunos de los destinos de un trabajo. None (Ninguno): el usuario no recibe ningún informe. • Attach Original Fax (Adjuntar fax original). Haga clic en esta casilla de verificación si desea que se adjunte el fax original al informe del trabajo que recibe el usuario. La funcionalidad Drop Copy (Enviar copia) permite a los administradores configurar los usuarios de manera que se reenvíen copias de todos sus Página 6 de 18 faxes entrantes (es decir, los enviados a los usuarios) y salientes (es decir, los enviados por los usuarios) al destino especificado. Nota: es imprescindible disponer de privilegios de administrador para activar la funcionalidad Drop Copy (Enviar copia) para un usuario. Para activar la funcionalidad Drop Copy (Enviar copia) en el usuario seleccionado, haga clic en el botón de opción Yes (Sí) y, luego, haga clic en uno de los botones de opción de Address Type (Tipo de dirección), que se describe a continuación. Si ha activado la funcionalidad Drop Copy (Enviar copia) haciendo clic en el botón de opción Yes (Sí) del campo Drop Copy Option (Opción de envío de copia), haga clic en el botón de opción correspondiente al tipo de dirección a la que se deban reenviar las copias de todos los faxes entrantes y salientes del usuario. Las opciones disponibles son Internet, Fax y List (Lista). Cuentas que sólo necesitan enviar faxes Por defecto, después de que Colt ha creado el Administrador, todas las cuentas de usuario en ese correo electrónico de dominio serán capaces de enviar faxes desde su email cliente (ver en la sección de Cliente, Enviar faxes vía email). No es necesaria ninguna otra configuración. Por ejemplo, cuando se da de alta la cuenta de administrador [email protected] todas las cuentas en el correo electrónico de dominio @acme.co.uk pueden enviar faxes tecleando el número de [email protected]. Los administradores sólo deberían crear cuentas de usuario con acceso al portal Fax2Mail para aquellas cuentas que necesiten tanto enviar como recibir faxes. Cada cuenta creada en el portal contará como una de las cuentas asignadas al cliente según el package escogido. Página 7 de 18 Envío de faxes Existen dos modos de enviar faxes: por el portal web o con una aplicación de correo electrónico. Mediante el portal: En primer lugar, inicie sesión en el portal. Seleccione Send Fax (Enviar fax). El usuario final ve la pantalla siguiente a continuación. Página 8 de 18 Aunque el nombre de la mayoría de los campos de esta pantalla es descriptivo, se puede obtener ayuda haciendo clic en el . icono Recipients (Destinatarios): • Attn/To (A/A): persona a quien se envía el fax. • Company Name (Nombre de la empresa): nombre de su empresa. • Fax Address (Dirección de fax): número al que se realiza el envío. • Attn/Subject (Asunto): detalles del fax. Si hay varios destinatarios, sírvase de este icono para agregarlos a la lista de correo: Reference (Referencia): • Campaign Name (Cust.Ref) (Nombre de la campaña [referencia del cliente]). • Billing Code (Código de facturación). Message contents (Contenido del mensaje): • Select Document (Seleccionar documento). Para ver una vista de directorio en la que el usuario final pueda buscar y seleccionar un archivo, haga clic en este icono: Especifique el tipo de archivo; las opciones disponibles aparecen en una lista desplegable. Para cargar el documento en el fax, haga clic en este icono: Página 9 de 18 • Add Cover sheet (Agregar portada). El usuario final puede optar por agregar una portada y escribir los comentarios que estime pertinentes o bien por seleccionar una de las plantillas disponibles, tanto predefinidas como creadas por el usuario. Para ver una presentación preliminar del aspecto, dispone del botón Preview (Previsualizar): En las demás opciones, especifique el juego de caracteres, la resolución del fax: Standard (Estándar): 100 x 200 líneas por pulgada Fine (Fina): 200 x 200 líneas por pulgada y si se ve la presentación preliminar antes del envío. Report Type (Tipo de informe). Detail (Detalles): ofrece un resumen del fax, la lista de destinatarios que han recibido el fax y la lista de destinatarios que no han recibido el fax (incluido el motivo del fallo). Exception (Excepciones): ofrece un resumen del trabajo y la lista de destinatarios que no han recibido el fax (incluido el motivo del fallo). Conditional (Condicional): ofrece el informe de excepciones anterior sólo si ha fallado la entrega a algunos de los destinos del trabajo. Summary (Resumen): ofrece una descripción general del trabajo. None (Ninguno): no se entrega ningún informe. Number Of Retries (Número de reintentos): Standard Method (Método estándar) Busy (Ocupado): se realiza un total de 4 intentos; los 3 reintentos, cuando han transcurrido 5, 10 y 15 minutos, respectivamente. Error: se realiza 1 reintento después de 10 minutos. Short Method (Método abreviado) Busy (Ocupado): se realiza un total de 4 intentos; los 3 reintentos, cuando han transcurrido 4, 2 y 2 minutos, respectivamente. Error: se realiza 1 reintento después de 2 minutos. Página 10 de 18 Delivery Schedule (Programación de entrega): Permite al usuario final enviar el fax de inmediato o demorar el envío hasta el momento especificado. Creación de plantillas Si el usuario final envía muchos faxes al mismo destino o con datos similares, puede rellenar los campos “comunes” y guardarlos como una plantilla. Rellene los campos y haga clic en “Save Template” (Guardar plantilla). Figura 24. Opciones de las plantillas Escriba el nombre adecuado para la plantilla y haga clic en Save (Guardar). Nota: si el administrador elige que la plantilla se guarde “para el cliente”, se pone a disposición de todos los usuarios finales de la cuenta. Para enviar el fax, haga clic en este icono: Mediante el cliente de correo electrónico: Para enviar un fax con el cliente de correo electrónico, el usuario final debe escribir el número de fax seguido del dominio de PGI, por ejemplo, [email protected]. Nota: en su caso, no olvide incluir el prefijo internacional. Desktop Fax emplea los campos “To” (Para), “From” (De), “Subject” (Asunto) y “Body” (Mensaje) del correo electrónico para generar la portada. Tras elegir Send (Enviar), los archivos adjuntos se convierten en páginas normales para su entrega en el fax del destinatario. Si la línea del destinatario del fax comunica o no está disponible, Fax2Mail vuelve a intentar marcar el número automáticamente. El número de reintentos depende de la clase de traba encontrada en la línea. Para comprobar si se han enviado los faxes, inicie sesión en el portal Fax2Mail y acceda a la ficha “Sent Faxes” (Faxes enviados). (Consulte la sección “Gestión de archivos”.) Recepción de faxes Cuando un administrador o un usuario final dispone de una cuenta de Fax2Mail, se le proporciona un número de fax exclusivo, vinculado a su dirección de correo electrónico, que es el que debe usar con el servicio. Los faxes enviados a este número de teléfono se convierten en documentos PDF de Adobe® Acrobat o en archivos TIFF. Estos archivos se adjuntan a una notificación que se envía a su dirección de correo electrónico. Abra el mensaje para ver el fax adjunto. Página 11 de 18 Gestión de archivos Al hacer clic en el icono Outbox (Buzón), aparece la pantalla siguiente. En ella puede consultar los elementos enviados, los elementos eliminados y los resultados de las búsquedas. Puede realizar búsquedas con los parámetros siguientes. Página 12 de 18 Informes Para acceder a los informes de Fax2Mail, vaya a la pantalla Reports (Informes). Barra de herramientas superior Tabla Account Activity Report (Informe de actividad de la cuenta) Barra de herramientas inferior Barra de herramientas superior Campo de texto Quick Search (Búsqueda rápida) y botón Search (Buscar): Si desea localizar un informe de actividad concreto, escriba la cadena de caracteres apropiada (por ejemplo, Activity Date [Fecha de actividad] o Email Address [Dirección de correo electrónico]) en el campo Quick Search (Búsqueda rápida). A medida que escribe la cadena de búsqueda, disminuye el número de listas de la tabla Account Activity Report (Informe de actividad de la cuenta). Sólo se muestran los informes que coincidan con la cadena introducida. Haga clic en el botón Search (Buscar), que muestra una lupa como icono. En la tabla se presentan todos los informes que coincidan con la cadena de búsqueda. Nota: haga clic en el botón X, que aparece una vez introducidos los caracteres en el campo Quick Search (Búsqueda rápida), para borrar el texto. Botón Export All (Exportar todo): Con el botón Export All (Exportar todo) se muestra una ventana emergente que ofrece al usuario opciones para abrir o guardar una copia en formato CSV de la pantalla que se vea en el momento. Botón Print (Imprimir): Haga clic en el botón Print (Imprimir) para imprimir una copia de la información que se presente en ese momento en la pantalla. Botón Show All (Mostrar todo): La primera vez que se accede a la pantalla Account Activity Report (Informe de actividad de la cuenta), se muestran todos los informes almacenados en el sistema. Después de realizar alguna búsqueda, sólo aparecen los informes que coincidan con los criterios especificados. Para volver a ver todos los informes almacenados, haga clic en el botón Show All (Mostrar todo). Página 13 de 18 Botón Advanced Search (Búsqueda avanzada): La funcionalidad Advanced Search (Búsqueda avanzada) facilita la localización de informes de actividad especificando la dirección de correo electrónico, el código de facturación, la referencia del cliente o un intervalo de fechas. Haga clic en el botón Advanced Search (Búsqueda avanzada) para que aparezca la ventana emergente Search Filter (Filtro de búsqueda). Introduzca los criterios de la búsqueda y, a continuación, haga clic en el botón Search (Buscar) o haga clic en el botón Reset (Restablecer) para borrar las entradas actuales. Haga clic en el botón X de la esquina superior derecha para cerrar Search Filter (Filtro de búsqueda). Tabla Account Activity Report (Informe de actividad de la cuenta) Notas: Si ha iniciado sesión en Desktop Fax como administrador de cuenta, en la tabla se muestran los informes relativos a todos los usuarios de la cuenta. Si ha iniciado sesión como usuario final normal, sólo aparecen los informes relativos a su actividad. Los datos referentes a la actividad y al uso mensual se pueden retrasar hasta 48 horas. Si desea obtener información sobre los trabajos recientes, acceda a las pantallas de Dashboard (Panel), esto es, la bandeja de entrada, el buzón, los faxes enviados y los faxes eliminados. Encabezado de columna Activity Date (Fecha de actividad): En esta columna figura la fecha del informe, es decir, cuándo sucedió la actividad objeto del informe. Encabezado de columna Email Address (Dirección de correo electrónico): Aquí se muestra la dirección a la que se ha enviado el mensaje. Encabezado de columna Pages IN (Páginas entrantes): Aquí se muestra el número de páginas recibidas del remitente pertinente en la fecha de informe correspondiente. Encabezado de columna Pages OUT (Páginas salientes): Aquí se muestra el número de páginas enviadas al destinatario pertinente en la fecha de informe correspondiente. Encabezado de columna Faxes IN (Faxes entrantes): Aquí se muestra el número de mensajes de fax recibidos del remitente pertinente en la fecha de informe correspondiente. Encabezado de columna Faxes OUT (Faxes salientes): Aquí se muestra el número de mensajes de fax enviados al destinatario pertinente en la fecha de informe correspondiente. Encabezado de columna Show Detail (Mostrar detalles): Haga clic en el enlace apropiado de “Show Detail” (Mostrar detalles) para ver los detalles de la actividad de la dirección de correo electrónico correspondiente (por ejemplo, cada uno de los faxes enviados o recibidos). Barra de herramientas inferior Haga clic en este botón para ver la primera página de los informes de actividad almacenados en el sistema. Haga clic en este botón para ver la página anterior de los informes de actividad almacenados en el sistema. Introduzca el número de una página en el campo de texto y pulse la tecla Intro para ver la página especificada. En este campo se indica el punto actual de los datos mostrados y la longitud total de los datos, por ejemplo, Page 2 of 5 (Página 2 de 5). Haga clic en este botón para ver la página siguiente de los informes de actividad almacenados en el sistema. Haga clic en este botón para ver la última página de los informes de actividad almacenados en el sistema. Página 14 de 18 Haga clic en este botón para volver a cargar la información que se muestra en la tabla Account Activity Report (Informe de actividad de la cuenta). De este modo, tiene la seguridad de estar consultando la información más actualizada. Página 15 de 18 Apéndice A. Asignación de buzones Si desea asignar un número de fax a varias cuentas de correo electrónico, utilice la opción “Deliver to Additional Recipients” (Enviar a otros destinatarios) de “User Account”* (Cuenta del usuario). Haga clic en “Deliver to Additional Recipients” (Enviar a otros destinatarios). Haga clic en “Edit List” (Editar lista). Escriba los datos de los buzones. Haga clic en Add (Agregar). Repita el procedimiento cuantas veces sea necesario. No se puede asignar y reutilizar la misma dirección de correo electrónico para distintas cuentas de usuario. Apéndice B. Creación de portadas de fax Para crear una portada: Inicie la sesión en el portal. Seleccione “My Preferences” (Mis preferencias). Seleccione “Send Preferences” (Preferencias de envío). Haga clic en la ficha “Create Coversheet” (Crear portada). Página 16 de 18 Siga los pasos que se indican en esta pantalla. Página 17 de 18 Pantallas de ayuda El servicio cuenta con una amplia ayuda on-line a la que se puede acceder en cualquier momento. No obstante, hay muchas pantallas de ayuda diferentes. Por ejemplo, haga clic en “Help” (Ayuda) en la parte superior derecha de la pantalla: para ver la pantalla de ayuda siguiente con sus correspondientes menús: Ahora bien, si hace clic en el icono Página 18 de 18 , aparece una pantalla de ayuda contextual.