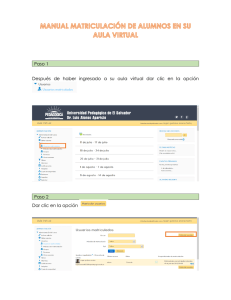tutorial pizarra virtual
Anuncio

TUTORIAL PIZARRA VIRTUAL CONFIGURACIÓN SONIDO Y AUDIO 1) Ingresar al encuentro de pizarra virtual. 2) Apenas se ingresa a la pizarra se abre la herramienta para configurar audio y sonido. 3) A la configuración de Adobe Flash Player “acceso de Cámara y Micrófono le damos clic en permitir. 4) Se abre la herramienta de ajuste de audio 5) Le vamos a dar clic a Test or Change Microphone 6) Vamos a la barra de direcciones url como se muestra en la figura. 7) Le vamos a dar clic en la cámara que se encuentra al lado derecho de la barra este con una “x” o no. 8) Al darle clic nos despliega el siguiente cuadro 9) Le vamos a darle clic en: “Preguntar si bbb.ucm.edu.co quiere acceder a la cámara y el micrófono” y luego finalizado 10)En este punto le damos clic en la tecla “F5” de nuestro teclado, refrescar la página Web o en “Cargar de Nuevo” en el siguiente enlace. 11)Repetir los pasos 2, 3, 4 y 5 12)Al realizar el paso anterior, vamos a ver la siguiente información debajo de nuestra barra de direcciones url 13)Le vamos a dar clic en “permitir” en el siguiente botón 14)En este punto le damos clic en la tecla “F5” de nuestro teclado, refrescar la página Web 15)Repetir los pasos 2, 3, 4 y 5 16) Al realizar el paso anterior vamos a ver el siguiente cuadro de configuración de micrófono 17)En este cuadro buscamos el micrófono que tenemos instalado en nuestro equipo dándole clic a la flecha de la siguiente imagen. 18)Vamos escogiendo el micrófono desde el Default y los siguientes de la lista. Para saber que micrófono es el correcto vamos a ver un movimiento de subida de volumen como lo muestra la siguiente figura. 19)Luego le damos clic en “reducir eco” y organizamos el volumen de nuestro micrófono en Volumen de registro. 20)Le damos clic en cerrar 21)Ahora le damos clic en “Test Speakers”, en este punto vamos a escuchar una música por nuestros audífonos o parlantes. 22) Le damos clic en Join audio CONFIGURACIÓN CAMARA 1) Dar clic en el icono de cámara que está ubicado en la parte superior izquierda de la pizarra 2) Ingresamos a la configuración de la Cámara y damos clic en start sharing. RECOMENDACIONES GENERALES 1) Se recomienda la conexión a internet cableada y no WIFI, ya que genera retardos y pérdida de la Voz. 2) Solo se permite trabajar en navegadores Google Chrome o Mozilla Firefox. 3) Conseguir Diadema con micrófono para evitar los ecos y el retorno del ruido exterior. 4) Tener Audífonos y Cámara conectados antes de la configuración. 5) Ingresar 20 Minutos antes del horario del encuentro virtual Nota: Si se presenta alguna complicación o duda sobre la aplicación de este tutorial puede comunicarse con la UCM VIrtual: 1) Por la Página WEB www.ucmvirtual.edu.co por el Chat en Línea Horario: 8:00 a 12:00 am y 02:00 a 06:00 pm 2) Con algunos de los ingenieros al teléfono 8933050 ext 3801 3) Al correo electrónico [email protected]