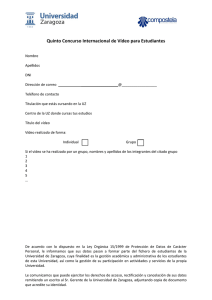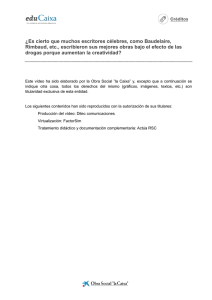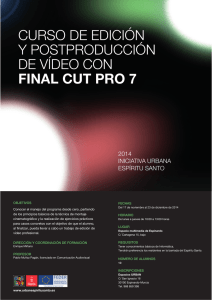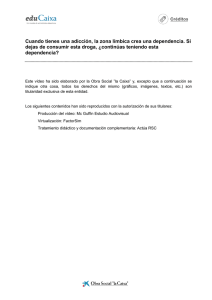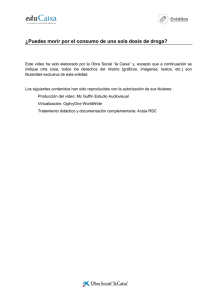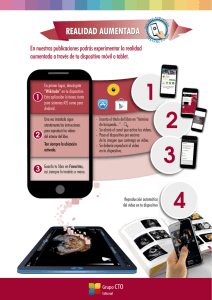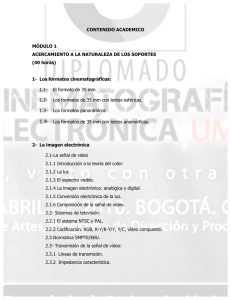Pro Tools Guia de AVoption y AVoption|XL Version 5.1 para Macintosh
Anuncio
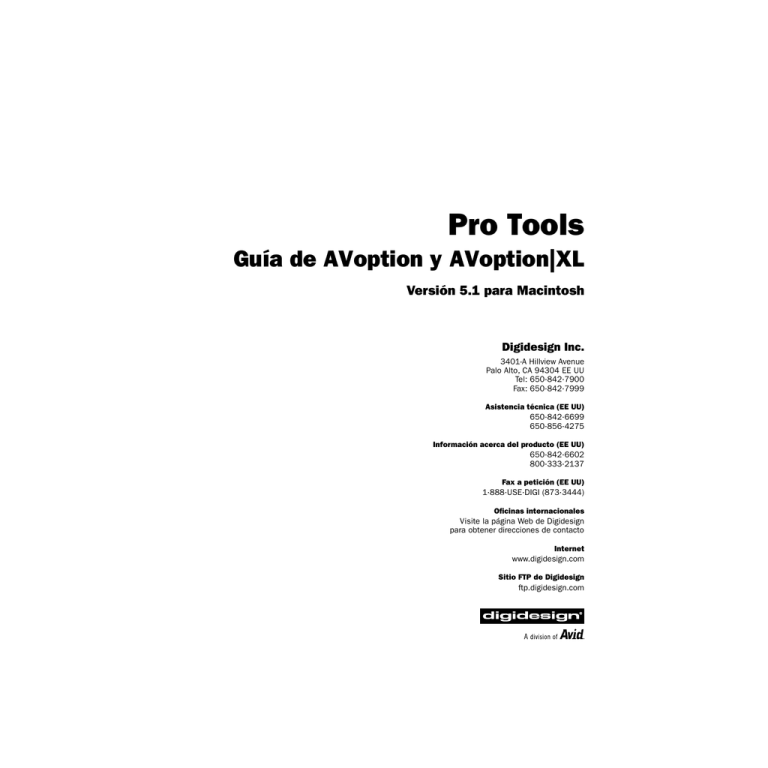
Pro Tools Guía de AVoption y AVoption|XL Versión 5.1 para Macintosh Digidesign Inc. 3401-A Hillview Avenue Palo Alto, CA 94304 EE UU Tel: 650·842·7900 Fax: 650·842·7999 Asistencia técnica (EE UU) 650·842·6699 650·856·4275 Información acerca del producto (EE UU) 650·842·6602 800·333·2137 Fax a petición (EE UU) 1·888·USE·DIGI (873·3444) Oficinas internacionales Visite la página Web de Digidesign para obtener direcciones de contacto Internet www.digidesign.com Sitio FTP de Digidesign ftp.digidesign.com Copyright Guía de usuario con copyright ©2001 de Digidesign, división de Avid Technology, Inc. (citada a partir de ahora como “Digidesign”). Reservados todos los derechos. Las leyes de copyright prohíben la reproducción de este documento, tanto parcialmente como en su totalidad, sin previa autorización escrita de Digidesign. DIGIDESIGN, AVID y PRO TOOLS son marcas comerciales o registradas de Digidesign o Avid Technology, Inc. Las demás marcas comerciales pertenecen a sus respectivos propietarios. Todas las funciones y especificaciones están sujetas a cambios sin previo aviso. Nº de ref. 932708445-00 REV A 01/01 (E) índice Capítulo 1. Introducción a Pro Tools AVoption y AVoption XL . . . . . . . . . . . . . . . . . . . . 1 Componentes de AVoption . . . . . . . . . . . . . . . . . . . . . . . . . . . . . . . . . . . . . . . . . . . . . . . . . . 1 Componentes de AVoption XL. . . . . . . . . . . . . . . . . . . . . . . . . . . . . . . . . . . . . . . . . . . . . . . . 2 FilmFrame . . . . . . . . . . . . . . . . . . . . . . . . . . . . . . . . . . . . . . . . . . . . . . . . . . . . . . . . . . . . . 2 Capítulo 2. Descripción del hardware de AVoption . . . . . . . . . . . . . . . . . . . . . . . . . . . . . . 3 Funciones del hardware de AVoption. . . . . . . . . . . . . . . . . . . . . . . . . . . . . . . . . . . . . . . . . . . 3 Hardware requerido . . . . . . . . . . . . . . . . . . . . . . . . . . . . . . . . . . . . . . . . . . . . . . . . . . . . . . . 4 Hardware de sincronización . . . . . . . . . . . . . . . . . . . . . . . . . . . . . . . . . . . . . . . . . . . . . . . . . 5 Almacenamiento de hardware . . . . . . . . . . . . . . . . . . . . . . . . . . . . . . . . . . . . . . . . . . . . . . . 5 Capítulo 3. Descripción del hardware de AVoption XL . . . . . . . . . . . . . . . . . . . . . . . . . . . 7 Funciones del hardware de AVoption XL . . . . . . . . . . . . . . . . . . . . . . . . . . . . . . . . . . . . . . . . 7 Hardware requerido . . . . . . . . . . . . . . . . . . . . . . . . . . . . . . . . . . . . . . . . . . . . . . . . . . . . . . . 8 Hardware de sincronización . . . . . . . . . . . . . . . . . . . . . . . . . . . . . . . . . . . . . . . . . . . . . . . . . 9 Almacenamiento de hardware . . . . . . . . . . . . . . . . . . . . . . . . . . . . . . . . . . . . . . . . . . . . . . 10 Capítulo 4. Instalación de AVoption . . . . . . . . . . . . . . . . . . . . . . . . . . . . . . . . . . . . . . . . . . 13 Instalación de un nuevo sistema AVoption . . . . . . . . . . . . . . . . . . . . . . . . . . . . . . . . . . . . . . 13 Instalación de AVoption como una actualización . . . . . . . . . . . . . . . . . . . . . . . . . . . . . . . . . 13 Instalación del software AVoption . . . . . . . . . . . . . . . . . . . . . . . . . . . . . . . . . . . . . . . . . . . . 14 Instalación del hardware de AVoption . . . . . . . . . . . . . . . . . . . . . . . . . . . . . . . . . . . . . . . . . 15 Instalación de la tarjeta aceleradora Digidesign SCSI 64 o ATTO EPCI-DC SCSI . . . . . . . . . . . . 16 Conexiones de vídeo AVoption . . . . . . . . . . . . . . . . . . . . . . . . . . . . . . . . . . . . . . . . . . . . . . 18 Configuración de AVoption con un solo monitor VGA. . . . . . . . . . . . . . . . . . . . . . . . . . . . . . . 20 Salida VGA de ABVB . . . . . . . . . . . . . . . . . . . . . . . . . . . . . . . . . . . . . . . . . . . . . . . . . . . . . 21 Uso de NTSC y PAL . . . . . . . . . . . . . . . . . . . . . . . . . . . . . . . . . . . . . . . . . . . . . . . . . . . . . . 21 Muestra de diagramas de instalación de AVoption . . . . . . . . . . . . . . . . . . . . . . . . . . . . . . . . 22 índice iii Capítulo 5. Instalación de AVoption XL . . . . . . . . . . . . . . . . . . . . . . . . . . . . . . . . . . . . . . . 25 Instalación de un sistema nuevo AVoption XL . . . . . . . . . . . . . . . . . . . . . . . . . . . . . . . . . . . 25 Instalación de AVoption XL como una actualización . . . . . . . . . . . . . . . . . . . . . . . . . . . . . . . 25 Instalación del software AVoption XL . . . . . . . . . . . . . . . . . . . . . . . . . . . . . . . . . . . . . . . . . 26 Instalación del hardware de AVoption XL . . . . . . . . . . . . . . . . . . . . . . . . . . . . . . . . . . . . . . 26 Instalación de la aceleradora ATTO EPCI-UL2D SCSI . . . . . . . . . . . . . . . . . . . . . . . . . . . . . . 28 Conexiones de vídeo AVoption XL. . . . . . . . . . . . . . . . . . . . . . . . . . . . . . . . . . . . . . . . . . . . 30 Caja de E/S Meridien . . . . . . . . . . . . . . . . . . . . . . . . . . . . . . . . . . . . . . . . . . . . . . . . . . . . 31 Uso de NTSC y PAL . . . . . . . . . . . . . . . . . . . . . . . . . . . . . . . . . . . . . . . . . . . . . . . . . . . . . . 35 Capítulo 6. Grabación y adición a la pista de película . . . . . . . . . . . . . . . . . . . . . . . . . . 37 La pista de película . . . . . . . . . . . . . . . . . . . . . . . . . . . . . . . . . . . . . . . . . . . . . . . . . . . . . 37 Configuración de las salidas S-Video o de componentes . . . . . . . . . . . . . . . . . . . . . . . . . . . . 38 Opciones de pista de película . . . . . . . . . . . . . . . . . . . . . . . . . . . . . . . . . . . . . . . . . . . . . . 38 Grabación de vídeo . . . . . . . . . . . . . . . . . . . . . . . . . . . . . . . . . . . . . . . . . . . . . . . . . . . . . . 39 Exportación de archivos desde programas de Avid . . . . . . . . . . . . . . . . . . . . . . . . . . . . . . . . 41 Adición de archivos de película con AVoption y AVoption XL . . . . . . . . . . . . . . . . . . . . . . . . . 43 Importación de películas (QuickTime) . . . . . . . . . . . . . . . . . . . . . . . . . . . . . . . . . . . . . . . . . 44 Funciones deshacer y rehacer para comandos de edición de vídeo . . . . . . . . . . . . . . . . . . . . 44 Información sobre rendimiento . . . . . . . . . . . . . . . . . . . . . . . . . . . . . . . . . . . . . . . . . . . . . 45 Capítulo 7. Reproducción y edición de la pista de película . . . . . . . . . . . . . . . . . . . . . 47 Película online . . . . . . . . . . . . . . . . . . . . . . . . . . . . . . . . . . . . . . . . . . . . . . . . . . . . . . . . . 47 Película offline . . . . . . . . . . . . . . . . . . . . . . . . . . . . . . . . . . . . . . . . . . . . . . . . . . . . . . . . . 47 Opciones de visualización de reproducción . . . . . . . . . . . . . . . . . . . . . . . . . . . . . . . . . . . . . 48 Desplazamiento de la pista de película o de los clips de vídeo . . . . . . . . . . . . . . . . . . . . . . . 49 Copia de clips de vídeo . . . . . . . . . . . . . . . . . . . . . . . . . . . . . . . . . . . . . . . . . . . . . . . . . . . 50 Eliminación de clips de vídeo seleccionados . . . . . . . . . . . . . . . . . . . . . . . . . . . . . . . . . . . . 50 Puntos de sincronización. . . . . . . . . . . . . . . . . . . . . . . . . . . . . . . . . . . . . . . . . . . . . . . . . . 51 Bloqueo de la pista de película . . . . . . . . . . . . . . . . . . . . . . . . . . . . . . . . . . . . . . . . . . . . . 51 iv Guía de AVoption y AVoption XL Apéndice A. Configuración de las ranuras para AVoption . . . . . . . . . . . . . . . . . . . . . . . 53 Apéndice B. Configuración de las ranuras para AVoption XL . . . . . . . . . . . . . . . . . . . . 59 Índice . . . . . . . . . . . . . . . . . . . . . . . . . . . . . . . . . . . . . . . . . . . . . . . . . . . . . . . . . . . . . . . . . . . . . 65 índice v vi Guía de AVoption y AVoption XL capítulo 1 Introducción a Pro Tools AVoption y AVoption XL AVoption y AVoption XL combinan las eficaces funciones de posproducción de audio de Pro Tools con la compatibilidad integrada para la importación, captura y reproducción de medios de vídeo de Avid. Componentes de AVoption AVoption se compone de software y dos tarjetas de vídeo Avid que se instalan en un sistema de audio Pro Tools. El hardware de audio de Digidesign ofrece las funciones de grabación, edición, mezcla y procesamiento de audio digital. El hardware de vídeo de Avid ofrece captura e importación de vídeo, reproducción de vídeo a pantalla completa en un monitor externo PAL o NTSC, reproducción de vídeo en una ventana en pantalla y compresión de vídeo de calidad profesional. Funciones de AVoption Con AVoption podrá: • Importar varios clips de vídeo NTSC o PAL a la pista de película y capturarlos. • Emplazar o desplazar la pista de película a una ubicación de código de tiempo nueva y emplazar audio en la pista de vídeo. • Emplazar clips de vídeo en ubicaciones nuevas de la pista de película. • Ver ediciones de vídeo y definiciones de clips en la pista de película. • Ver la pista de película como cuadros de imágenes. • Reproducir vídeo en un monitor externo NTSC o PAL. • Reproducir vídeo en una ventana flotante en el monitor del ordenador. También es posible: • Importar archivos de vídeo MFM (formato Media File Manager) o MSM (formato Media Stream Manager) creados en los sistemas Avid, como Media Composer, Xpress/Macintosh y AudioVision, en la pista de película de una sesión Pro Tools. • Capturar medios de vídeo con formato MSM en la pista de película de una sesión Pro Tools, al mismo tiempo que se graba audio. • Reproducir la pista de película con una precisión cercana a muestra contra pistas de audio en una sesión Pro Tools. Capítulo 1: Introducción a Pro Tools AVoption y AVoption XL 1 Componentes de AVoption XL AVoption XL se compone de software, una tarjeta PCI que se instala en un sistema de audio Pro Tools, y una caja externa de E/S conectada a la tarjeta PCI. El hardware de audio de Digidesign proporciona las funciones de grabación, edición, mezcla y procesamiento de audio digital. El hardware de vídeo de Avid ofrece funciones de captura e importación de vídeo, reproducción de vídeo a pantalla completa en un monitor externo PAL o NTSC, compresión de vídeo de calidad profesional y la posibilidad de grabar y reproducir vídeo sin comprimir. Funciones de AVoption XL Con AVoption XL podrá: • Importar y capturar varios clips de vídeo NTSC o PAL a la pista de película. • Reproducir la pista de película con una precisión cercana a muestra contra pistas de audio en una sesión Pro Tools. • Emplazar o desplazar la pista de vídeo a una ubicación de código de tiempo nueva y emplazar audio en la pista de vídeo. • Emplazar clips de vídeo en ubicaciones nuevas de la pista de película. • Ver ediciones de vídeo y definiciones de clips en la pista de película. • Ver la pista de película como cuadros de imágenes. • Reproducir vídeo en un monitor externo NTSC o PAL. 2 Guía de AVoption y AVoption XL También es posible: • Importar archivos de medios de vídeo JFIF desde sistemas Avid basados en Meridien (Macintosh o Windows) como Media Composer, Symphony y Xpress, en la pista de película de una sesión Pro Tools, al mismo tiempo que se graba audio. • Capturar medios de vídeo con formato JFIF en la pista de película de una sesión Pro Tools. FilmFrame La opción FilmFrame™ admite 24 fps en AVoption. Una vez instalado FilmFrame y obtenida su autorización, podrá importar y reproducir archivos de medios de Avid Film Composer. Si desea obtener más información acerca de FilmFrame, póngase en contacto con el distribuidor o visite la página Web de Digidesign. capítulo 2 Descripción del hardware de AVoption El hardware de AVoption se compone de dos tarjetas: una tarjeta ABVB (tarjeta de vídeo profesional de Avid), y una tarjeta Janus de compresión JPEG avanzada. Estas tarjetas se conectan con un cable de cinta. También se incluyen los cables de derivación ABVB. Funciones del hardware de AVoption Hardware de AVoption: • Recibe señal de vídeo compuesto o de componentes. • Digitaliza vídeo entrante. • Comprime vídeo digitalizado mediante compresión avanzada FPEG. • Envía señales de vídeo compuesto o de componentes. • Se conecta a un segundo monitor VGA (opcional) para mostrar la ventana de película. Avid Video Resolutions (AVR) ABVB captura y reproduce medios de vídeo con tecnología de compresión JPEG, con niveles AVR (Avid Video Resolution), en formato de medios MSM (compatible con Media Composer 7.x). AVoption puede importar vídeo MSM y MFM, generado por AudioVision 4.x y Media Composer 6.x. Los niveles AVR dictan la cantidad de compresión JPEG, que determina la calidad de la imagen y los requisitos de almacenamiento de vídeo digitalizado. Éstas son las resoluciones disponibles: • De un campo: AVR 2s, AVR 3s, AVR 4s, AVR 6s, AVR 8s y AVR 9s • De dos campos: AVR 12, AVR 70, AVR 70B, AVR 71, AVR 75, AVR 75B y AVR 77 Los niveles AVR de numeración baja requieren menos espacio en disco duro, pero proporcionan una resolución más baja que los niveles AVR de numeración más alta. La resolución más baja es AVR 2m. La resolución máxima es AVR 77 y se considera de calidad de emisión. Capítulo 2: Descripción del hardware de AVoption 3 Compresión FPEG y almacenamiento La compresión JPEG varía según la complejidad del material. Por ejemplo, una toma media de la cabeza de una persona hablando con un fondo sencillo se comprime más (y ocupa menos espacio en disco) que una toma panorámica de un estadio repleto de gente. En las siguientes tablas se muestra la cantidad aproximada de almacenamiento de vídeo, en minutos por gigabyte, requerida para cada nivel AVR. Almacenamiento para AVR 2s – AVR 9s Para instalar y usar AVoption, primero debe instalar una versión compatible del hardware Pro Tools 24 o Pro Tools 24 MIX. En esta sección se mostrará otro tipo de hardware requerido para AVoption, junto con los requisitos del sistema para AVoption. Para obtener una lista actualizada de ordenadores, tarjetas de vídeo, aceleradoras SCSI y discos duros que Digidesign considera adecuados, visite la página Web de Digidesign (www.digidesign.com/compato). Nivel AVR Almacenamiento de 30/25 fps (minutos/GB) Almacenamiento de 24 fps (minutos/GB) AVR 2s 40–74 50–93 • Power Macintosh 9500 AVR 3s 32–57 40–71 • Power Macintosh 9600 AVR 4s 19–40 24–50 • Power Macintosh G3 azul y blanco AVR 6s 11–33 14–41 • Power Macintosh G4 AVR 8s 5–13 6–16 AVR 9s 3–6 4–7 Si usa un G3 o G4 azul y blanco, será necesario el uso de un chasis de expansión adecuado. Almacenamiento para AVR 12 y AVR 70 – AVR 77 4 Hardware requerido Nivel AVR Almacenamiento de 30/25 fps (minutos/GB) AVR 12 18–34 AVR 70 AVR 70B 5–11 AVR 71 4–11 AVR 75 AVR 75B 3–8 AVR 77 2–6 Guía de AVoption y AVoption XL Ordenadores admitidos Los sistemas Macintosh G3 más antiguos (beige) no son compatibles. Requisitos mínimos del sistema Sincronización de fuente Requisitos mínimos del sistema para Pro Tools AVoption Para obtener una sincronización precisa durante la captura y reproducción, Pro Tools y AVoption deben estar sincronizados con black burst de vídeo. Elemento Requisito mínimo Ordenador Power Macintosh 9500 Power Macintosh 9600 Power Macintosh G3 azul y blanco Power Macintosh G4 Hardware de audio Pro Tools Pro Tools 24 Pro Tools 24 MIX Pro Tools 24 MIXplus Chasis de expansión PCI (G3 azul y blanco) Magma de 13 ranuras Aceleradora SCSI ATTO Express PCI de doble canal (pueden aprobarse otras aceleradoras SCSI. Consulte la página Web de Digidesign para obtener la información más actualizada sobre compatibilidad). Discos duros SCSI Al menos 2 discos duros SCSI aprobados Periférico de sincronización Universal Slave Driver (USD) Hardware de sincronización Periférico de sincronización AVoption requiere un dispositivo Universal Slave Driver (USD). Almacenamiento de hardware Aceleradoras SCSI Para admitir las altas velocidades de transferencia que requieren el audio y vídeo de AVoption, se necesita una aceleradora SCSI ATTO Express PCI de doble canal (u otra aceleradora SCSI aprobada por AVoption), con unidades de audio conectadas a un canal y unidades de vídeo conectadas al otro. Discos duros SCSI Uso de dos discos duros En los casos en los que no se requiera un número alto de pistas de audio ni un segmento de vídeo muy largo, use dos discos duros. En este caso, un disco duro se usa para grabar, importar y reproducir datos de audio y el otro hace lo mismo para vídeo. Uso de más de dos discos duros Para obtener el máximo rendimiento de su sistema AVoption, puede usar más de dos discos duros. En este caso, puede usar hasta cuatro discos duros para datos de audio y cuatro para datos de vídeo. Capítulo 2: Descripción del hardware de AVoption 5 Audio AVoption puede usar varios discos duros para almacenar datos de audio. Debería asignar pistas de audio a distintos discos duros de forma manual. La asignación de disco con la opción “Use Round Robin Allocation for New Tracks” no se recomienda en un sistema que incluye unidades de vídeo. Vídeo AVoption puede capturar una pista de vídeo contigua en varios discos duros. Es útil si la duración de la sesión de vídeo excede el límite de tamaño de archivo de 2 GB del sistema operativo Macintosh, o el espacio de almacenamiento disponible en un solo disco duro. Por ejemplo, 50 minutos de material de vídeo, usando compresión AVR 77, requiere un espacio de almacenamiento que oscila entre 9 GB y 25 GB. Para almacenar tanta cantidad de vídeo, necesita entre uno y tres discos duros de 9 GB. AVoption divide el vídeo automáticamente en varios archivos vinculados de menos de 2 GB en cada disco. 6 Guía de AVoption y AVoption XL capítulo 3 Descripción del hardware de AVoption XL AVoption XL se compone de dos componentes de hardware: una tarjeta de medios digitales Meridien que se instala en una de las ranuras PCI del ordenador y una caja de E/S Meridien que se conecta a la tarjeta del ordenador. Una tarjeta de E/S de vídeo, instalada en la caja de E/S Meridien, proporciona entradas y salidas de vídeo del ordenador al resto del equipo de vídeo. Compresión de vídeo JFIF La tarjeta Meridien captura y reproduce medios de vídeo en JFIF (JPEG File Interchange Format). Los niveles de compresión JFIF proporcionan niveles variables de compresión del proyecto de vídeo; éstos dependen de la entrada de grabación seleccionada. Las resoluciones JFIF disponibles son: • De un campo: 15:1s, 4:1s y 2:1s Funciones del hardware de AVoption XL • De dos campos: 20:1, 10:1, 3:1, 2:1 y 1:1 (sin comprimir) El hardware de AVoption XL: Los factores de compresión JFIF más altos requieren menos espacio de almacenamiento, pero ofrecen una resolución de vídeo menor que los factores de compresión más bajos. • Recibe señales de vídeo compuesto, de componentes, S-Video o SDI (opcional). • Digitaliza vídeo entrante. • Comprime vídeo digitalizado mediante compresión avanzada JFIF. La resolución JFIF más baja es 15:1s. La resolución máxima es 1:1 (sin comprimir). • Envía señales de vídeo compuesto, de componentes, S-Video o SDI (opcional). • Captura y reproduce vídeo sin comprimir. Capítulo 3: Descripción del hardware de AVoption XL 7 Compresión JFIF y almacenamiento Los niveles de compresión JFIF varían ligeramente; dependen de la entrada de vídeo seleccionada. Los niveles de almacenamiento de datos 1:1 (sin comprimir) no son aproximados. La cantidad de datos requerida para almacenar vídeo 1:1 es siempre la misma; no se tiene en cuenta la entrada de vídeo usada. En las siguientes tablas se muestra la cantidad aproximada de almacenamiento de vídeo, en megabytes por segundo, requerida para cada nivel de compresión JFIF. Almacenamiento de un solo campo JFIF Para instalar y usar AVoption XL, primero debe instalar una versión compatible del hardware Pro Tools 24 o Pro Tools 24 MIX. En esta sección se muestran otros requisitos de hardware y del sistema para AVoption XL. Para obtener una lista actualizada de ordenadores, tarjetas de vídeo, aceleradoras SCSI y discos duros que Digidesign considera adecuados, visite la página Web de Digidesign (www.digidesign.com/compato). CPU admitidas Nivel JFIF Almacenamiento de 30/25 fps (MB/segundo) (aproximado) • Power Macintosh 9600 15:1s 0,7 • Power Macintosh G4 4:1s 2,7 2:1s 5,5 Los sistemas Macintosh G3 más antiguos (beige) no son compatibles. Almacenamiento requerido para dos campos JFIF 8 Hardware requerido Nivel JFIF Almacenamiento de 30/25 fps (MB/segundo) (aproximado, excepto 1:1) 20:1 1,1 10:1 2,2 3:1 7,3 2:1 11 1:1 22 Guía de AVoption y AVoption XL • Power Macintosh G3 azul y blanco Requisitos mínimos del sistema Requisitos mínimos del sistema AVoption XL Elemento Requisito mínimo Aceleradora SCSI (audio) Aceleradora SCSI aprobada (se requiere ATTO EPCI-DC o Digidesign SCSI 64 para compresión de vídeo 2:1 o 1:1) Discos duros SCSI Se requieren discos duros aprobados; consulte la página Web de Digidesign para más información. Unidades intercaladas Se requiere intercalación bidireccional para vídeo comprimido 2:1. Se requiere intercalación cuatridireccional para vídeo sin comprimir (1:1). Periférico de sincronización Universal Slave Driver (USD) Compresión de vídeo 3:1 o superior Requisitos mínimos del sistema AVoption XL Elemento Requisito mínimo CPU Power Macintosh 9600, G3 azul y blanco o G4 Chasis de expansión PCI Magma de 13 ranuras Aceleradora SCSI Aceleradora SCSI aprobada (ATTO EPCI-DC o Digidesign SCSI 64) Discos duros SCSI Se requieren discos duros aprobados; consulte la página Web de Digidesign para más información. Periférico de sincronización Universal Slave Driver (USD) Compresión de vídeo 2:1 o 1:1 (sin comprimir) Hardware de sincronización Requisitos mínimos del sistema AVoption XL Periférico de sincronización Elemento Requisito mínimo CPU Power Macintosh 9600, G3 azul y blanco o G4 Chasis de expansión PCI Magma de 13 ranuras Aceleradora SCSI (vídeo) Aceleradora SCSI aprobada (se requiere aceleradora ATTO EPCI-UL2D LVD para compresión de vídeo 2:1 o 1:1) AVoption XL requiere un dispositivo Universal Slave Driver (USD). Fuente de sincronización Para obtener sincronización precisa durante captura y reproducción, se requiere una fuente de sincronización interna o un generador black burst. Capítulo 3: Descripción del hardware de AVoption XL 9 Almacenamiento de hardware Aceleradoras SCSI Para admitir las altas velocidades de transferencia requeridas por el vídeo de AVoption XL, se requiere una aceleradora SCSI aprobada, con unidades de audio conectadas a un canal y unidades de vídeo conectadas al otro canal. Para vídeo de compresión 2:1 o sin comprimir 1:1, se requieren 2 aceleradoras SCSI. Hardware y unidades SCSI con nivel de compresión de vídeo 3:1 o posterior Si usa siempre compresión de vídeo 3:1 o mayor, el sistema necesitará una sola aceleradora SCSI de doble canal, ATTO EPCI-UL2D, EPCI-DC o Digidesign SCSI 64, con las unidades de audio conectadas a un canal y las de vídeo conectadas al otro. Uso de dos discos duros En los casos en los que no se requiera un número alto de pistas de audio ni un segmento de vídeo muy largo, puede usar dos discos duros. En este caso, una unidad se usa para grabar, importar y reproducir datos de audio y la otra hace lo mismo para vídeo. Uso de más de dos discos duros Para obtener el máximo rendimiento del sistema AVoption XL, puede usar más de dos discos duros. En este caso, puede usar muchas unidades intercaladas de disco duro para datos de audio y vídeo. Los volúmenes intercalados aparecen en AVoption XL como un solo volumen. 10 Guía de AVoption y AVoption XL Audio AVoption XL puede almacenar datos de audio en varios discos duros. Debería asignar pistas de audio a distintos discos duros de forma manual. La asignación de disco con la opción “Use Round Robin Allocation for New Tracks” no se recomienda en un sistema que incluye unidades de vídeo. Estas opciones se encuentran explicadas con más detalle en la Guía de referencia de Pro Tools. Vídeo AVoption XL puede capturar una pista de vídeo contigua en varios discos duros. Es una opción útil en el caso en el que la duración de la sesión de vídeo exceda el espacio de almacenamiento disponible en una sola unidad. Por ejemplo, 26 minutos de material de vídeo, usando compresión 3:1, requieren un espacio de almacenamiento de aproximadamente 11,1 GB. Para almacenar tanta cantidad de vídeo, necesita dos discos duros de 9 GB. Hardware y unidades SCSI con nivel de compresión de vídeo 2:1 o 1:1 Si usa compresión de vídeo 2:1 o 1:1, el sistema requiere dos aceleradoras SCSI: ATTO EPCIUL2D LVD, y ATTO EPCI-DC o Digidesign SCSI 64. En este caso, las unidades de vídeo se conectan a EPCI-UL2D y las unidades de audio a EPCI-DC o SCSI 64; o, también es posible usar dos EPCI-DC. Requisitos de unidades intercaladas Los discos duros intercalados se configuran para que varios discos se comporten como uno solo. Con esto el rendimiento de datos es mayor. Al capturar, importar o reproducir vídeo sin comprimir (1:1) se requieren discos duros con intercalación cuatridireccional (4 discos duros actúan como uno solo). Al capturar, importar o reproducir vídeo comprimido 2:1 se requieren discos duros con intercalación bidireccional (2 discos duros actúan como uno solo). Los discos duros con intercalación bidireccional deben conectarse en pares a la aceleradora EPCI-UL2D, con un disco duro conectado a cada canal. Los discos duros con intercalación cuatridireccional deben conectarse en pares a la aceleradora EPCI-UL2D, con dos o más discos duros (en cantidad de número par) conectados a cada canal. Pro Tools y AVoption XL no admiten discos duros de audio intercalados. Capítulo 3: Descripción del hardware de AVoption XL 11 12 Guía de AVoption y AVoption XL capítulo 4 Instalación de AVoption En este capítulo se trata de la instalación del software y hardware de AVoption. Instalación de un nuevo sistema AVoption Si no ha instalado el hardware compatible Pro Tools TDM, debe instalar AVoption como un sistema nuevo. Para instalar un sistema • Instale el hardware de AVoption. Véase “Instalación del hardware de AVoption” en la página 15. Instalación de AVoption como una actualización Si ha instalado hardware compatible Pro Tools TDM en el sistema, podrá instalar AVoption como una actualización. AVoption nuevo: 1 Instale el software Pro Tools mediante el CD-ROM de instalación de Pro Tools. La primera vez que abra Pro Tools, se le pedirá que introduzca el código de autorización, incluido en la Guía de instalación de Pro Tools TDM. 2 Instale el software AVoption. Véase “Instalación del software AVoption” en la página 14. 3 Instale Pro Tools y el hardware de AVoption. • Determine las ranuras PCI adecuadas para la instalación. Véase el Apéndice A, “Configuración de las ranuras para AVoption”. • Instale el hardware de Pro Tools siguiendo las instrucciones de la Guía de instalación de Pro Tools TDM. Antes de instalar AVoption, deberá tener instalada la versión más reciente de Pro Tools (incluida en el paquete de AVoption). Para instalar AVoption como una actualización: 1 Instale el software AVoption. Véase “Instalación del software AVoption” en la página 14. 2 Instale el hardware de AVoption. Determine las ranuras PCI para realizar la instalación con la ayuda del Apéndice A, “Configuración de las ranuras para AVoption”. Es posible que sea necesario reorganizar el hardware de Pro Tools instalado previamente. Para instalar el hardware de AVoption, véase “Instalación del hardware de AVoption” en la página 15. Capítulo 4: Instalación de AVoption 13 Instalación del software AVoption AVoption incluye el siguiente software: • CD-ROM de instalación Pro Tools • CD-ROM de instalación AVoption Para autorizar o desautorizar AVoption : 1 Introduzca el disquete de autorización en la unidad de disquete de 3∫ (durante este procedimiento, NO debe iniciar Pro Tools). 2 En la ventana emergente que aparece, haga clic en Authdeauthorizer. • Disquete de autorización de AVoption 3 Haga clic en Set-up Authorizer o Deauthorizer. El CD-ROM de instalación Pro Tools se adjunta en caso de que sea necesaria una actualización de Pro Tools a la versión más reciente. AVoption requiere Pro Tools 5.0 o posterior. Los usuarios de las versiones de Pro Tools anteriores a la versión 5.0 deberán ponerse en contacto con el servicio de asistencia al cliente para recibir información sobre actualización. 4 Elija Remove o Authorize (si elimina una aplicación y aparece el signo “?” sobre el icono de la aplicación, significa que el disquete que ha introducido no es el que usó para autorizar esta aplicación. En su lugar debería ver una llave dorada. Si continúa ejecutando el proceso de desautorización con el signo “?”, desautorizará la aplicación, pero no atribuirá al disquete una autorización para la próxima instalación). AVoption está protegido con clave en disco. Después de la instalación del software mediante el CD-ROM, el disquete de autorización permitirá el uso de una sola copia de AVoption. El software AVoption se instala en una ubicación específica en la carpeta del sistema, y no debe moverse de lugar ni alterarse. El disquete de autorización permite reclamar autorización del disco duro, si desea instalar AVoption en un disco duro distinto, o si desea reinicializar o formatear el disco duro. 5 Seleccione la ubicación del disquete y haga clic en Remove o Authorize. 6 Abandone el proceso. Instalación de FilmFrame FilmFrame es un programa opcional que está protegido con clave en disco. Si ha obtenido esta opción, recibirá un disquete de autorización FilmFrame, que permitirá usar esta opción. Para autorizar FilmFrame: Para instalar el software AVoption : 1 Introduzca el CD-ROM de instalación de Pro Tools en la unidad de CD-ROM. 2 Siga las instrucciones de instalación de AVoption. 14 Guía de AVoption y AVoption XL ■ Introduzca el disquete de autorización en la unidad de disco y autorice FilmFrame. Instalación del hardware de AVoption 3 Saque la tarjeta ABVB de la bolsa antiestática, sujetándola por los bordes. Configuraciones de las ranuras PCI de AVoption Para instalar el hardware de AVoption, defina primero las ranuras PCI en las que instalará el hardware. Para más detalles, véase el Apéndice A, “Configuración de las ranuras para AVoption”. Tarjeta ABVB y cable de cinta 4 Alinee la tarjeta ABVB con la ranura de instalación, y empújela suavemente para que el conector PCI se alinee con la ranura PCI. Hardware de audio Consulte la Guía de instalación de Pro Tools TDM si desea información sobre la instalación de hardware de audio. Es posible que tenga que desplazar hardware ya instalado a nuevas ubicaciones de ranuras PCI del ordenador o chasis de expansión, según la información que aparece en el Apéndice A, “Configuración de las ranuras para AVoption”. 5 Pulse la tarjeta suavemente. El conector debería encajar en la ranura PCI. Instalación de hardware de vídeo de AVoption Para instalar hardware de vídeo de AVoption : 1 Desenchufe y abra el ordenador Macintosh o el chasis de expansión Magma, según las instrucciones. 2 Toque la fuente de alimentación de la CPU, u otro objeto conectado a tierra, para descargar la electricidad estática. Alineación e instalación de la tarjeta PCI 6 Repita el proceso para la tarjeta Janus de compresión JPEG avanzada, y asegúrese de que la coloca en la ranura adecuada. Capítulo 4: Instalación de AVoption 15 Instalación de la tarjeta aceleradora Digidesign SCSI 64 o ATTO EPCI-DC SCSI .... ... .... .... .... Tarjeta ABVB Tarjeta Janus Cable de cinta Tarjeta ABVB y tarjeta Janus de compresión JPEG avanzada instaladas 7 Conecte el cable de cinta desde la tarjeta ABVB al conector situado en la parte superior de la tarjeta Janus de compresión JPEG avanzada, mediante la alineación del extremo del cable con el conector, y haga presión suavemente contra la tarjeta hasta que encaje. 8 Cierre el ordenador o chasis de expansión. Aceleradora Digidesign SCSI 64 o ATTO EPCI-DC SCSI Para instalar la aceleradora ATTO Express PCI SCSI de doble canal: 1 Desenchufe y abra el ordenador Macintosh o el chasis de expansión, según las instrucciones. 2 Toque la fuente de alimentación, u otro objeto conectado a tierra, para descargar la electricidad estática. 3 Saque la tarjeta ATTO de la bolsa antiestática, sujetándola por los bordes. 4 Alinee la tarjeta ATTO con la ranura de instalación, y empújela suavemente para que el conector PCI se alinee con la ranura PCI. 5 Pulse la tarjeta suavemente. El conector debería encajar en la ranura PCI. 6 Coloque la tarjeta en su lugar mediante el tornillo que se incluye, para sujetar el soporte de la tarjeta al soporte de montaje del ordenador. 16 Guía de AVoption y AVoption XL Actualización de la ROM SCSI con ATTO ExpressPro-Tools ExpressPro-Tools se suministra con Pro Tools 5.1 y las tarjetas ATTO SCSI y permite actualizar la ROM de la tarjeta SCSI. Digidesign recomienda que el firmware se configure en los canales SCSI en los que el almacenamiento de audio se conecta de la siguiente manera. 1 Inicie ExpressPro-Tools después de ejecutar el sistema y montar las unidades. Pro Tools sin intercambio En aquellas instalaciones en las que Pro Tools no comparta proyectos con los sistemas Avid Media Composer, debería usarse ExpressProTools de ATTO (suministrado con Pro Tools 5.1) para inicializar todas las unidades de audio y vídeo. Las unidades de audio admiten sistemas de archivos HFS y HFS+. Las unidades de vídeo sólo admiten archivos HFS (HFS+ no se ha comprobado con unidades de vídeo). 2 Haga doble clic en Media Drive. De Avid a Pro Tools 3 En el menú emergente Sync Rate, seleccione “20 (10)” (20 MB por segundo a 10 MHz). En proyectos que se originan en de un sistema de creación de imágenes Avid, como Media Composer, se admite una sola unidad inicializada con ADU 2.1 o posterior. Esta unidad puede contener archivos de medios de vídeo o audio. Pro Tools con AVoption admite reproducción de pistas de audio y vídeo desde una sola unidad, siempre que el número de pistas no exceda una secuencia de AVR77 y un máximo de ocho pistas de audio. Si usa esta unidad en una sesión de Pro Tools, no deberían añadirse más pistas de audio (a excepción de las importadas de la estación de trabajo de Avid), a consecuencia del ancho de banda. 4 Haga clic en “Apply to All” (configura la tarjeta de todos los identificadores de unidades de ese bus). 5 Repita la acción, si es necesario, para el otro bus. 6 Abandone ExpressPro-Tools. 7 Reinicie el ordenador. Estos valores se optimizan para el tamaño y frecuencia de las transacciones SCSI exigidas por Pro Tools. Inicialización de discos duros A continuación se ofrece información de inicialización de disco duro en tres situaciones diferentes: Pro Tools sin intercambio, de Avid a Pro Tools y de Pro Tools a Avid. En estas circunstancias, se admiten las unidades bidireccionales y cuatridireccionales inicializadas por Avid Drive Utility 2.1 o posterior. Se recomienda la adición de unidades al canal SCSI dedicado a vídeo para equilibrar las demandas en el sistema SCSI. Tenga en cuenta que Pro Tools reconoce un máximo de siete unidades por canal SCSI. Pro Tools y AVoption no admiten unidades de audio intercaladas. Capítulo 4: Instalación de AVoption 17 De Pro Tools a Avid Al enviar una unidad de un sistema Pro Tools a una estación de trabajo de imágenes de Avid, la unidad debería inicializarse con formato HFS mediante ExpressPro-Tools. Cuando un sistema Avid hereda archivos de Pro Tools, es necesaria una “copia rastreadora” de estos archivos para transferirlos de la unidad de Pro Tools a una unidad inicializada de Avid/AU2. Conexiones de vídeo AVoption Cable de vídeo ABVB AVoption incluye un cable que ofrece nueve conexiones de vídeo coaxiales para conectar los componentes de sincronización y vídeo del sistema a la tarjeta ABVB. Si se envía una unidad de un sistema Pro Tools a una estación de trabajo de Avid, se requiere el mismo procedimiento para que los archivos se puedan consolidar y copiar a esa unidad y usar en Pro Tools. La unidad debería inicializarse en formato HFS en ExpressPro-Tools antes de montarse en la estación de trabajo de Avid. Gestión de medios Cable de conector de vídeo ABVB Es recomendable que dedique un canal SCSI para unidades de audio y un canal SCSI para unidades de vídeo. Esto ayudará a mantener el ancho de banda de datos equilibrado en el sistema (y evitar, así, la necesidad constante de desplazar los archivos para consolidar el ancho de banda). Para conectar el cable ABVB: Si el sistema Pro Tools monta una unidad de intercambio originada por una estación de trabajo de imágenes Avid, es recomendable instalar esta unidad de intercambio en el bus SCSI dedicado a datos de vídeo. Si el sistema Pro Tools recibe una unidad ADU2 con datos de una estación de trabajo de imágenes Avid, es recomendable no grabar más archivos o pistas de audio en esta unidad. 18 Guía de AVoption y AVoption XL ABVB a la tarjeta 1 Saque el cable ABVB de la bolsa de plástico protectora. 2 Conecte el extremo del conector al conector correspondiente de la tarjeta ABVB. 3 Apriete los tornillos para colocar el cable en su lugar. Conectores de vídeo en el cable ABVB GL IN Este conector “Gen Lock” se usa para conectar la tarjeta ABVB a una fuente de vídeo de referencia externa (black burst). CV OUT Este conector ofrece salida de vídeo compuesto. Puede usar esta salida para conectar un monitor de vídeo NTSC o PAL para ver vídeo. También puede conectar esta salida a una entrada compuesta en su magnetoscopio. Muchos monitores de vídeo NTSC incluyen salidas que recrean una señal de entrada de vídeo. Puede conectar CV OUT de ABVB a un monitor NTSC y, a continuación, conectar una salida del monitor al magnetoscopio, para grabar desde AVoption. Y OUT, B-Y OUT, R-Y OUT Estos conectores ofrecen salidas de vídeo de componentes (RGB). Pueden usarse para conectar un monitor de referencia de vídeo o VTR que tenga entradas de vídeo de componentes. CV IN Esta entrada se usa para obtener vídeo compuesto de una fuente externa a AVoption. Conéctelo a la fuente de vídeo. Este conector también puede usarse en un bucle de vídeo con USD. La salida de VTR puede conectarse al conector Video In de USD y el conector Video Out de USD puede conectarse al cable CV IN. Puede usar esta conexión para realizar “quemado de ventanas” con USD. Conexiones USD Las ilustraciones siguientes muestran conexiones USD. La Guía del usuario de Universal Slave Driver ofrece información más detallada acerca de este periférico. black burst Cable serie a Macintosh Salida VTR IN OUT VIDEO REF MAC SERIAL VIDEO CV IN (ABVB) Conexiones de vídeo USD 85-264VAC, 47-63HZ, 115 W IN 9-PIN IN / ACC OUT 9-PIN OUT SUPER CLOCK (256X) a entrada Slave Clock (interfaz de audio) Conexión USD a interfaz de audio Y IN, B-Y IN, R-Y IN Estas entradas se usan para obtener señales de vídeo de componentes de una fuente externa a AVoption. Para conectar un conector BNC: Deslice el extremo del conector BNC en la conexión BNC correspondiente, y gire este último hacia la derecha hasta que encaje. ■ Para desconectar un conector BNC: Sujete el conector BNC que desee desconectar y gírelo hacia la izquierda hasta que quede suelto. ■ Conexión de sincronización interna o black burst En la mayoría de las instalaciones de AVoption, se requieren tres conexiones de black burst o “sincronización interna”: • A entrada VIDEO REF en USD • A una entrada de vídeo en su VTR (una entrada de referencia de vídeo, si está disponible) • Al conector GL IN del cable ABVB Para más información, lea la documentación relativa al generador black burst. Conector BNC Capítulo 4: Instalación de AVoption 19 Conexión de un VTR Para proporcionar entrada de vídeo y grabar salida de vídeo desde AVoption, podrá usarse un VTR. En la mayoría de los casos, es necesario realizar tres conexiones: • Conecte una salida black burst o de sincronización interna a una entrada de vídeo en el VTR (es preferible una entrada de vídeo de referencia). • Conecte los conectores CV IN o Component IN del cable ABVB a las salidas correspondientes de VTR. • Conecte los conectores CV OUT o Component OUT del cable ABVB a las entradas correspondientes del VTR. –o– • Conecte los conectores CV OUT o Component OUT del cable ABVB a la entrada correspondiente del monitor de vídeo NTSC o PAL y, a continuación, conecte las salidas de este monitor a las entradas correspondientes de VTR. Conexión de un monitor de referencia de vídeo externo Para conectar un monitor de referencia de vídeo externo NTSC o PAL, use las salidas de vídeo compuesto o de componentes del cable ABVB. Conmutación y dirección de vídeo centralizadas Muchos estudios profesionales poseen sistemas centralizados de conmutación y dirección de vídeo. Estos sistemas pueden usarse para dirigir entradas y salidas de AVoption a fuentes y destinos flexibles. 20 Guía de AVoption y AVoption XL Configuración de AVoption con un solo monitor VGA Si va a ejecutar el sistema AVoption de Pro Tools con un solo monitor VGA, deberá conectarlo a la tarjeta de vídeo Macintosh y designarlo como el monitor de inicio del sistema. Si la salida VGA ABVB es el monitor de inicio del sistema de forma predeterminada, deberá seguir estos pasos. Para configurar el monitor VGA como el monitor de inicio: 1 Conecte el monitor temporalmente a la salida VGA ABVB. 2 Elija el panel de control Monitores y Sonido > Identificar monitores. 3 Arrastre la barra de menús que se encuentra en la parte superior del icono de monitor desde el icono de monitor ABVB al icono de monitor de Macintosh. 4 Arrastre el icono de Macintosh desde el medio del icono del monitor ABVB al icono del monitor de Macintosh. 5 Reinicie el ordenador, con el monitor VGA conectado a la salida VGA de Macintosh. El monitor aparecerá ahora como el monitor de inicio del sistema. Tenga en cuenta que los pasos anteriores pueden ser necesarios cuando instale AVoption por primera vez, y también después de actualizar la memoria P RAM del ordenador. Configuración de Profundidad del color en Millones Debido a que no puede desactivarse la salida VGA en ABVB, siempre verá dos monitores representados en el panel de control Monitores y Sonido (incluso si sólo tiene un monitor conectado a Macintosh). Debido a esto, al iniciar Pro Tools, recibirá el mensaje de error: “Video engine requires ABVB monitor to be set to millions of colors in order to load”. Para evitar este mensaje de error, configure la opción Profundidad del color en Millones en el panel de control Monitores. Salida VGA de ABVB La tarjeta ABVB incluye una salida de monitor VGA, que puede usarse para enviar la señal a un segundo monitor VGA. Este segundo monitor se usa para mostrar la ventana Movie de Pro Tools (véase “Reproducción en ventana” en la página 48), sin utilizar los recursos del bus PCI de Macintosh. Para reducir el tráfico de bus PCI y evitar errores de rendimiento del sistema, debe mostrar sólo la ventana Movie en el monitor ABVB. La colocación parcial de ventanas en los dos monitores resulta problemática. Configuración de dos monitores Cuando use dos monitores VGA con AVoption, debe especificar el monitor Macintosh como monitor de inicio del sistema. 2 Arrastre la barra de menús que se encuentra en la parte superior del icono de monitor al icono de monitor correcto. 3 Arrastre el icono de Macintosh que se encuentra en la parte central del icono de monitor al icono de monitor correcto. 4 La próxima vez que reinicie el ordenador, las nuevas asignaciones de monitor surtirán efecto. Uso de NTSC y PAL Al conmutar entre formatos NTSC y PAL, la configuración debe cambiarse en tres lugares: • En la ventana Session Setup de Pro Tools, seleccione la frecuencia de cuadro correcta (25, 29,97 DF o NDF). • El dispositivo USD se debe configurar (y sincronizar) en el formato respectivo (PAL o NTSC). • Si va a capturar vídeo con AVoption, configure la pista de película en el formato respectivo (PAL o NTSC). Este valor puede modificarse cuando la pista de película esté activada para grabación. El panel de menú emergente del formato PAL/NTSC se encuentra disponible en el panel de E/S de la pista de película. Para ver el panel de menú emergente de formato de PAL/NTSC: ■ Seleccione Display > Edit Window Shows > I/O View. Para configurar el monitor predeterminado: 1 Elija el panel de control Monitores y Sonido > Identificar monitores. Capítulo 4: Instalación de AVoption 21 Muestra de diagramas de instalación de AVoption Tarjeta de vídeo Macintosh Monitor Macintosh Unidades de vídeo Canal 1 de tarjeta ATTO GA rV to B c V ne B Co A al) ion c p (o Ordenador Power Macintosh Canal 2 de tarjeta ATTO Monitor Macintosh Unidades de audio Ordenador 1 Salida de vídeo Entrada de vídeo Platina de vídeo Muestra de instalación de vídeo ABVB 22 Guía de AVoption y AVoption XL Entrada Video Ref Super Clock CV IN (ABVB) Puerto DigiSerial u otros a una entrada de ref. de vídeo Tarjeta Digi MachineControl (serie) Generador black burst De componentes o CV OUT (ABVB) Monitor de vídeo GL IN (ABVB) Compuesto o CV OUT Interfaz de audio (888/24) Universal Slave Driver Monitor de vídeo externo CV OUT (desde ABVB) Salidas de vídeo de componentes (ABVB) Platina de vídeo CH-1 Panel Video Input CH-2 Cable ABVB Panel Video Output Generador black burst GL IN (ABVB) a entrada de vídeo de ref. en magnetoscopio a entradas de vídeo de componentes (ABVB) a USD/VSD Conexiones de vídeo para vídeo de componentes, black burst y monitor externo Capítulo 4: Instalación de AVoption 23 24 Guía de AVoption y AVoption XL capítulo 5 Instalación de AVoption XL En este capítulo se trata de la instalación del software y hardware de AVoption XL. Instalación de un sistema nuevo AVoption XL Si no ha instalado el hardware compatible Pro Tools, debe instalar AVoption XL como un sistema nuevo. Para instalar un sistema • Instale el hardware de AVoption XL. Véase “Instalación del hardware de AVoption XL” en la página 26. Instalación de AVoption XL como una actualización Si ha instalado hardware compatible Pro Tools TDM en el sistema, podrá instalar AVoption XL como una actualización. AVoption XL nuevo: 1 Instale el software Pro Tools mediante el CD-ROM de instalación de Pro Tools. La primera vez que abra Pro Tools, se le pedirá que introduzca el número de autorización, incluido en la Guía de instalación de Pro Tools TDM. 2 Instale el software AVoption XL. Véase “Instalación del software AVoption XL” en la página 26. 3 Instale Pro Tools y el hardware de AVoption XL. • Determine las ranuras PCI adecuadas para la instalación. Véase el Apéndice B, “Configuración de las ranuras para AVoption XL”. • Instale el hardware de Pro Tools siguiendo las instrucciones de la Guía de instalación de Pro Tools TDM. Antes de instalar AVoption XL, deberá tener instalada la versión más reciente de Pro Tools (incluida en el paquete de AVoption XL). Para instalar AVoption XL como una actualización: 1 Instale el software AVoption XL. Véase “Instalación del software AVoption XL” en la página 26. 2 Instale el hardware de AVoption XL. Determine las ranuras PCI para realizar la instalación con la ayuda del Apéndice B, “Configuración de las ranuras para AVoption XL”. Es posible que sea necesario reorganizar Pro Tools u otras tarjetas que se han instalado previamente. Para instalar el hardware de AVoption XL, véase “Instalación del hardware de AVoption XL” en la página 26. Capítulo 5: Instalación de AVoption XL 25 Instalación del software AVoption XL AVoption XL incluye el siguiente software: • CD-ROM de instalación Pro Tools • Disquete de autorización de AVoption XL AVoption XL está protegido con un sistema de clave en disco. Después de la instalación del software mediante el CD-ROM, el disquete de autorización permitirá el uso de una sola copia de AVoption XL. El software AVoption XL se instala en una ubicación específica en la carpeta del sistema, y no debe moverse de lugar ni alterarse. El disquete de autorización permite reclamar autorización del disco duro, si desea instalar AVoption XL en un disco duro distinto, o si desea reinicializar o formatear el disco duro. Para instalar el software AVoption XL: 1 Introduzca el CD-ROM de instalación de Pro Tools en la unidad de CD-ROM. 2 Siga las instrucciones para instalar AVoption XL. Para autorizar o desautorizar AVoption XL: 1 Introduzca el disquete de autorización en la unidad de disquete (durante este procedimiento, NO debe iniciar Pro Tools). 2 En la ventana emergente que aparece, haga clic en Authdeauthorizer. 3 Haga clic en Set-up Authorizer o Deauthorizer. 26 Guía de AVoption y AVoption XL 4 Elija Remove o Authorize (si elimina una aplicación y aparece el signo “?” sobre el icono de la aplicación, significa que el disquete que ha introducido no es el que usó para autorizar esta aplicación. En su lugar debería ver una llave dorada. Si continúa ejecutando el proceso de desautorización con el signo “?”, desautorizará la aplicación, pero no atribuirá al disquete una autorización para la próxima instalación). 5 Seleccione la ubicación del disquete y haga clic en Remove o Authorize. 6 Abandone el proceso. Instalación del hardware de AVoption XL Configuraciones de las ranuras PCI de AVoption XL Para instalar el hardware de AVoption XL, defina primero las ranuras PCI en las que instalará el hardware. Para más detalles, véase el Apéndice B, “Configuración de las ranuras para AVoption XL”. Hardware de audio Véase la Guía de instalación Pro Tools TDM si desea información sobre la instalación de hardware de audio. Es posible que tenga que desplazar hardware ya instalado a nuevas ubicaciones de ranuras PCI en el ordenador o chasis de expansión, según la información que aparece en el Apéndice B, “Configuración de las ranuras para AVoption XL”. Instalación de hardware de vídeo de AVoption XL Para instalar el hardware de vídeo de AVoption XL: 7 Conecte el cable del conector de la tarjeta Digital Media (conector etiquetado con la letra M) al conector del ordenador en la caja de E/S Meridien. otro objeto conectado a tierra, para descargar la electricidad estática. instalación, y empújela suavemente para que el conector PCI se alinee con la ranura PCI. LTC OUT IN IN Y B-Y R-Y OUT B-Y IN IN R-Y REF COMPOSITE S-VIDEO OUT 1 OUT 2 OUT 3 S-VIDEO SYSTEM IN / OUT IN OUT OUT C 4 Alinee la tarjeta Digital Media con la ranura de Y M 3 Saque la tarjeta Digital Media de la bolsa antiestática, sujetándola por los bordes. COMPOSITE 2 Toque la fuente de alimentación del chasis, u COMPONENT 1 Desenchufe y abra el chasis de expansión Magma, según las instrucciones. Conexión de la tarjeta Digital Media a la caja de derivación 5 Pulse la tarjeta suavemente. El conector debería encajar en la ranura PCI. Alineación e instalación de la tarjeta PCI 6 Cierre el ordenador o chasis de expansión. Capítulo 5: Instalación de AVoption XL 27 Instalación de la aceleradora ATTO EPCI-UL2D SCSI Actualización de ROM SCSI con ATTO ExpressPro-Tools ExpressPro-Tools se suministra con Pro Tools 5.1 y tarjetas ATTO SCSI y permite actualizar la ROM de la tarjeta SCSI. Digidesign recomienda que el firmware se configure en los canales SCSI en los que el almacenamiento de audio se conecta de la siguiente manera. 1 Inicie ExpressPro-Tools después de iniciar el sistema y montar las unidades. 2 Haga doble clic en Media Drive. Aceleradora ATTO UL2D LVD SCSI Para instalar la aceleradora ATTO EPCI-UL2D SCSI 1 Desenchufe y abra el chasis de expansión, según las instrucciones. 2 Toque la fuente de alimentación, u otro objeto conectado a tierra, para descargar la electricidad estática. 3 Saque la tarjeta ATTO de la bolsa antiestática, 3 En el menú emergente Sync Rate, seleccione “20 (10)” (20 MB por segundo a 10 MHz). 4 Haga clic en “Apply to All” (configura la tarjeta de todos los identificadores de unidades de ese bus). 5 Repita la acción, si es necesario, para el otro bus. 6 Abandone ExpressPro-Tools. 7 Reinicie el ordenador. 4 Alinee la tarjeta ATTO con la ranura de instalación, y empújela suavemente para que el conector PCI se alinee con la ranura PCI. Estos valores se optimizan para el tamaño y frecuencia de las transacciones SCSI exigidas por Pro Tools. No es necesario aplicar estos valores a la segunda tarjeta SCSI, si una se ha instalado para medios de vídeo con AVoption XL. 5 Pulse la tarjeta suavemente. El conector debería encajar en la ranura PCI. Inicialización de discos duros 6 Coloque la tarjeta en su lugar mediante el tornillo que se incluye, para sujetar el soporte de la tarjeta al soporte de montaje del ordenador. A continuación se ofrece información de inicialización de disco duro en tres situaciones diferentes: Pro Tools sin intercambio, de Avid a Pro Tools y de Pro Tools a Avid. sujetándola por los bordes. Pro Tools y AVoption XL no admiten unidades de audio intercaladas. 28 Guía de AVoption y AVoption XL Pro Tools sin intercambio De Avid a Pro Tools En aquellas instalaciones en las que Pro Tools no comparta proyectos con los sistemas Avid Media Composer, debería usarse ExpressProTools de ATTO (suministrado con Pro Tools 5.1) para inicializar todas las unidades de audio y vídeo. Las unidades de audio admiten sistemas de archivos HFS y HFS+. Las unidades de vídeo sólo admiten archivos HFS (HFS+ no se ha comprobado con unidades de vídeo). En proyectos que se originan en de un sistema de creación de imágenes Avid, como Media Composer, se admite una sola unidad inicializada con ADU 2.1 o posterior. Esta unidad puede contener archivos de medios de vídeo o audio. Pro Tools con AVoption XL admite reproducción de pistas de audio y vídeo desde una sola unidad, siempre que el número de pistas no exceda una secuencia de vídeo (a una compresión de 3:1 o mayor) y un máximo de ocho pistas de audio. Requisitos de configuración especiales Cuando desee niveles de compresión de 2:1 o 1:1 (sin comprimir), se requiere otra aceleradora ATTO UL2D o EPCI-DC SCSI para almacenamiento de vídeo. Con la configuración UL2D, se requiere una intercalación bidireccional configurada en los dos canales SCSI para funciones de 2:1; y una intercalación cuatridireccional en los dos canales para funciones 1:1 (sin comprimir). No es necesario usar esta configuración si desea una compresión de 3:1 o mayor, o cuando se use una aceleradora EPCI-DC SCSI para almacenamiento de vídeo. Para instalar: 1 Conecte las unidades a través de los dos canales UL2D SCSI. 2 Seleccione y cree la configuración de intercalación, usando el software ATTO ExpressRAID (opcional de ATTO). 3 Inicialice todas las unidades de audio usando ATTO ExpressPro-Tools. No use ExpressRAID para inicializar las unidades de audio. ExpressRAID no es compatible con unidades de audio. Si usa esta unidad en una sesión de Pro Tools, no deberían añadirse más pistas de audio (a excepción de las importadas desde la estación de trabajo de Avid), a consecuencia del ancho de banda. En estas circunstancias, se admiten las unidades con intercalación bidireccional y cuatridireccional inicializadas por Avid Drive Utility 2.1 o posterior. Se recomienda la adición de unidades al canal SCSI dedicado a vídeo para equilibrar las demandas en el sistema SCSI. Tenga en cuenta que Pro Tools sólo reconoce un máximo de siete unidades por canal SCSI. De Pro Tools a Avid Al enviar una unidad de un sistema Pro Tools a una estación de trabajo de imágenes de Avid, la unidad debería inicializarse como HFS mediante ExpressPro-Tools. Cuando un sistema Avid hereda archivos de Pro Tools, es necesaria una “copia rastreadora” de estos archivos para transferirlos de la unidad de Pro Tools a una unidad inicializada de Avid/AU2. Se requiere el mismo procedimiento, si se envía una unidad de un sistema Pro Tools a una estación de trabajo de Avid para que los archivos se puedan consolidar y copiar a esa unidad y Capítulo 5: Instalación de AVoption XL 29 usarse en Pro Tools. La unidad debería inicializarse como HFS en ExpressPro-Tools antes de montarse en la estación de trabajo de Avid. Gestión de medios Es recomendable que dedique un canal SCSI a unidades de audio y un canal SCSI a unidades de vídeo. Esta configuración es adecuada para AVoption XL con niveles de compresión de 3:1 o mayores. Si desea niveles de compresión de 2:1 o 1:1 (sin comprimir), se requiere una tarjeta independiente SCSI de doble canal para unidades de vídeo. Estas configuraciones exigen la división de unidades intercaladas en los buses SCSI. Si el sistema Pro Tools monta una unidad de intercambio originada mediante una estación de trabajo de imágenes Avid, se recomienda instalar esta unidad de intercambio en el bus SCSI dedicado a datos de vídeo. Si el sistema Pro Tools recibe una unidad ADU2 con datos de una estación de trabajo de imágenes Avid, es recomendable no grabar más archivos o pistas de audio en esta unidad. 30 Guía de AVoption y AVoption XL Conexiones de vídeo AVoption XL Las siguientes funciones de E/S de vídeo están disponibles con la caja de E/S Meridien: • Entradas para vídeo compuesto, de componentes (Y, R-Y, B-Y), S-Video y SDI (opcional). • Salidas para vídeo compuesto, de componentes (Y, R-Y, B-Y), S-Video y SDI (opcional). • Entrada de referencia de vídeo, que permite que el vídeo se sincronice con una fuente externa como sincronización interna o un generador black burst. Tenga en cuenta que sólo puede usarse una entrada de vídeo al mismo tiempo. Para más información, véase “Grabación de vídeo” en la página 39. La caja de E/S Meridien sólo puede enviar señales desde salidas S-Video o de componentes. Debe configurar esta opción en la pista de película. Véase “Configuración de las salidas S-Video o de componentes” en la página 38 para más información. Caja de E/S Meridien En la siguiente sección se ofrecen números y tablas que describen la función de la E/S de vídeo de la caja de E/S Meridien. Indicadores del panel frontal de la caja de E/S Meridien El panel frontal de la caja de E/S Meridien (véase la Figura 1) se compone de seis indicadores y un interruptor de encendido. Al encender la caja de E/S Meridien, los indicadores se encienden y apagan al pasar por una prueba de encendido. Una vez finalizada esta prueba, el indicador POWER permanece encendido. Algunos de los indicadores no se encienden, o no realizan su función de manera correcta, al usarse con AVoption XL (véase la ilustración). Para obtener esta información, use los indicadores del dispositivo USD o la ventana Session Setup. Frecuencia de muestreo (44.1 o 48 siempre encendido) Pull Down (no se enciende) Audio Sync (no se enciende) O AUDIO SYNC PULL DOWN kHz VIDEO SYNC POWER 48 Video Sync Indicador Power l 44.1 kHz Interruptor de encendido Figura 1. Panel frontal de la caja de E/S Meridien Capítulo 5: Instalación de AVoption XL 31 Conectores de E/S de vídeo 1 2 3 4 5 6 7 8 9 10 OUT 1 OUT 2 LTC Y R-Y B-Y Y B-Y R-Y OUT IN COMPOSITE IN SERIAL DIGITAL REF 21 20 OUT 3 OUT IN IN IN COMPONENT 11 COMPOSITE 19 S-VIDEO 18 OUT 1 OUT 3 OUT 2 17 S-VIDEO 16 SLAVE CLOCK SYSTEM IN / OUT OUT 15 IN 14 OUT 13 12 Figura 2. Conectores de vídeo en el panel posterior de la caja de E/S Meridien Tabla 1. Identificadores de la tarjeta de E/S de vídeo 32 Número Nombre Función 1 COMPONENT Y IN Entrada de vídeo de componentes Y, conector BNC. Se conecta a la salida de vídeo analógico de los magnetoscopios. 2 COMPONENT R-Y IN Entrada de vídeo de componentes R-Y, conector BNC. Se conecta a la salida de vídeo analógico de los magnetoscopios. 3 COMPONENT B-Y IN Entrada de vídeo de componentes B-Y, conector BNC. Se conecta a la salida de vídeo analógico de los magnetoscopios. 4 COMPONENT Y OUT Salida de vídeo de componentes Y (Betacam), conector BNC. Se conecta a la entrada de vídeo analógico de los magnetoscopios. 5 COMPONENT R-Y OUT Salida de vídeo de componentes R-Y (Betacam), conector BNC. Se conecta a la entrada de vídeo analógico de los magnetoscopios. 6 COMPONENT B-Y OUT Salida de vídeo de componentes B-Y (Betacam), conector BNC. Se conecta a la entrada de vídeo analógico de los magnetoscopios. Guía de AVoption y AVoption XL Tabla 1. Identificadores de la tarjeta de E/S de vídeo (Continuación) Número Nombre Función 7 SDI IN (opcional) Entrada digital serie, conector BNC. Se conecta a una salida digital serie desde una fuente de vídeo digital. 8 SDI OUT1 (opcional) Número 1 de salida digital serie, conector BNC. Se conecta a la entrada VTR, a un monitor de vídeo o a otro dispositivo digital serie. 9 SDI OUT2 (opcional) Número 2 de salida digital serie, conector BNC. Se conecta a la entrada VTR, a un monitor de vídeo o a otro dispositivo digital serie. 10 SDI OUT3 (opcional) Número 3 de salida digital serie, conector BNC. Se conecta a la entrada VTR, a un monitor de vídeo o a otro dispositivo digital serie. 11 SYSTEM Conector de E/S de audio y vídeo desde la tarjeta de la interfaz del sistema. 12 LTC OUT Envía salida de código de tiempo LTC (no se usa con AVoption XL). 13 LTC IN Recibe código de tiempo LTC (no se usa con AVoption XL). 14 SLAVE CLOCK OUT Salida de reloj, conector BNC (no se usa con AVoption XL). 15 S-VIDEO OUT Salida de supervídeo, conector de 4 patillas. Se conecta a la entrada de vídeo analógico de los magnetoscopios. 16 COMPOSITE OUT3 Salida de vídeo compuesto, conector BNC. Se conecta a la entrada de vídeo analógico de los magnetoscopios o el monitor. 17 COMPOSITE OUT2 Salida de vídeo compuesto, conector BNC. Se conecta a la entrada de vídeo analógico de los magnetoscopios o el monitor. 18 COMPOSITE OUT1 Salida de vídeo compuesto, conector BNC. Se conecta a la entrada de vídeo analógico de los magnetoscopios o el monitor. 19 S-VIDEO IN Entrada de supervídeo, conector de 4 patillas. Se conecta a la salida de vídeo analógico de los magnetoscopios. Capítulo 5: Instalación de AVoption XL 33 Tabla 1. Identificadores de la tarjeta de E/S de vídeo (Continuación) Número Nombre Función 20 COMPOSITE IN Entrada de vídeo compuesto, conector BNC. Se conecta a la salida de vídeo analógico de las platinas. 21 REF (referencia de vídeo) Entrada black burst o de sincronización interna, conector BNC. Sincroniza el sistema con la fuente de reloj global suministrada por la sincronización interna o el generador black burst. Conexiones de USD Las ilustraciones siguientes muestran las conexiones de USD. La Guía del usuario de Universal Slave Driver ofrece información más detallada acerca de este periférico. Black burst Salida VTR Cable serie a Macintosh IN MAC SERIAL VIDEO a entrada de vídeo COMPOSITE Conexiones de vídeo USD 85-264VAC, 47-63HZ, 115 W IN 9-PIN IN / ACC OUT 9-PIN OUT SUPER CLOCK (256X) a entrada Slave Clock (interfaz de audio) Conexión de USD a una interfaz de audio Conexión de sincronización interna o black burst En la mayoría de las instalaciones de AVoption XL, se requieren tres conexiones de black burst o de “sincronización interna”: 34 • A una entrada de vídeo en VTR (una entrada de referencia de vídeo, si está disponible) • Al conector REF de vídeo en la caja de E/S Meridien Para más información, lea la documentación relativa al generador black burst. Conexión de un VTR OUT VIDEO REF • A entrada VIDEO REF en USD Guía de AVoption y AVoption XL Para proporcionar entrada de vídeo y grabar salida de vídeo desde AVoption XL, podrá usarse un VTR. En la mayoría de los casos, es necesario realizar tres conexiones: • Conecte una salida black burst o de sincronización interna a una entrada de vídeo en el VTR (es preferible una entrada de vídeo de referencia). • Conecte los conectores Composite IN, Component IN, S-Video IN o SDI IN de la caja de E/S Meridien a las salidas correspondientes de su VTR. • Conecte los conectores Composite OUT, Component OUT, S-Video OUT o SDI OUT de la caja de E/S Meridien a las entradas correspondientes del VTR. –o– • Conecte los conectores Composite OUT o Component OUT de la caja de E/S Meridien a la entrada correspondiente de un monitor de vídeo NTSC o PAL y, a continuación, conecte las salidas de este monitor a las entradas correspondientes del VTR. La caja de E/S Meridien sólo puede enviar señales desde las salidas S-Video o Component (S-Video es un tipo de salida de componentes y debe elegir la que desee usar). Debe configurar esta opción en la pista de película. Véase “Configuración de las salidas S-Video o de componentes” en la página 38 para más información. Conexión de un monitor de referencia de vídeo externo Conecte un monitor de referencia de vídeo externo NTSC o PAL a una salida de vídeo compuesto, de componentes, S-Video o SDI. Conmutación y dirección de vídeo centralizadas Uso de NTSC y PAL Al conmutar entre formatos NTSC y PAL, la configuración debe cambiarse en tres lugares: • En la ventana Session Setup de Pro Tools, seleccione la frecuencia de cuadro correcta (25, 29,97 DF o NDF). • El dispositivo USD se debe configurar (y sincronizar) en el formato respectivo (PAL o NTSC). • Si va a capturar vídeo con AVoption XL, configure la pista de película en el formato respectivo (PAL o NTSC). Este valor puede modificarse cuando la pista de película esté activada para grabación. El panel de menú emergente del formato PAL/NTSC se encuentra disponible en el panel de E/S de la pista de película. Para ver el panel de menú emergente de formato PAL/NTSC: ■ Seleccione Display > Edit Window Shows > I/O View. Muchos estudios profesionales poseen sistemas centralizados de conmutación y dirección de vídeo. Estos sistemas pueden usarse para dirigir entradas y salidas de AVoption XL para recibir fuentes y enviar destinos. Capítulo 5: Instalación de AVoption XL 35 36 Guía de AVoption y AVoption XL capítulo 6 Grabación y adición a la pista de película Puede capturar archivos de vídeo mediante la grabación de vídeo a través de las entradas del cable del conector ABVB (AVoption) o de las entradas del la caja de E/S Meridien (AVoption XL). También puede añadir archivos creados en un programa compatible de edición y composición de vídeo de Avid o capturados con anterioridad en Pro Tools. Para seleccionar unidades de grabación o elegir AVR o factor de compresión, seleccione Display > Edit Window Shows I/O View. Opciones de pista Nombre de pista Nivel de compresión Record Unidad de grabación del primer vídeo Unidad de grabación del segundo vídeo Unidad de grabación del tercer vídeo La pista de película Opciones de visualización La pista de película guarda los clips de vídeo capturados o añadidos a Pro Tools. Una sesión de Pro Tools con AVoption o AVoption XL sólo puede contener una pista de película. Tiempo de grabación disponible aproximado Altura de pista Formato de vídeo para grabación Entradas de la caja de E/S Meridien desde las que grabar Opciones de pista Nombre de pista Nivel de compresión Record Unidad de grabación del primer vídeo Unidad de grabación del segundo vídeo Unidad de grabación del tercer vídeo Tiempo de grabación Opciones de disponible aproximado visualización Altura de pista Formato de salida de vídeo Figura 4. Controles de la pista de película (AVoption XL) Para crear una pista de película: ■ Formato de vídeo para grabación Elija Movie> New Movie Track. La pista de película vacía aparece en la ventana Edit. Entradas ABVB desde las que grabar Figura 3. Controles de la pista de película (AVoption) Capítulo 6: Grabación y adición a la pista de película 37 Para asignar nombre a la pista de película: 1 Haga doble clic en el botón de nombre de pista para abrir el cuadro de diálogo de nombre de pista. 2 Introduzca un nombre (y cualquier comentario opcional) y, a continuación, haga clic en OK. Para seleccionar salidas de vídeo de componentes en AVoption XL: 1 En la pista de película, haga clic en el menú emergente de opciones de pista. Véase la Figura 4 en la página 37. 2 Use el menú emergente Video Output para seleccionar las salidas que desee usar: Component o S-Video. Para eliminar la pista de película: 1 Seleccione la pista haciendo clic en el botón de nombre de pista en la ventana Edit. 2 Elija File > Delete Selected Tracks. Para borrar el vídeo de la pista de película: ■ Elija Movie> Clear Movie Track. No puede cambiar los nombres de los clips después de haberlos añadido o grabado. Al añadirse, los clips retienen el nombre que se les ha dado en la estación de trabajo original (en la mayoría de los casos, un sistema de edición Avid). Al grabarse en Pro Tools, el nombre del clip de vídeo proviene del nombre de la pista de película. Puede cambiar el nombre del clip, al cambiar el nombre de la pista de película. Opciones de pista de película La pista de película puede visualizarse en cuadros o en bloques. Los cuadros dan una vista general del contenido del vídeo de una sesión. Los bloques permiten ver el inicio y el final de los clips y sus nombres. Cuadros En modo de cuadros, los datos de vídeo se muestran como imágenes en la pista de película. El cálculo de estas imágenes se basa en la imagen de vídeo y se escalan según el zoom de pista y la configuración de la altura. No ofrecen una referencia muy precisa de cuadros, pero permiten encontrar una escena o secuencia de la pista de película fácilmente. Configuración de las salidas S-Video o de componentes (sólo AVoption XL) La caja de E/S Meridien puede enviar señales desde las salidas S-Video o de vídeo compuesto. La salida de vídeo compuesto está siempre activa, independientemente de que estén seleccionados S-Video o Component. Esta elección debe hacerse en el software. Una vez que la elección se ha realizado en el software, se refleja en las conexiones físicas usadas para enviar señales. 38 Guía de AVoption y AVoption XL Pista de película en modo de cuadros Los cuadros no se muestran correctamente si cambia los valores de zoom durante la reproducción. Los cuadros negros aparecerán hasta que se detenga la reproducción. Si quiere ver los cuadros, debe detener la reproducción antes de cambiar los valores de zoom. Bloques El modo de bloques muestra la pista de película como bloques de datos de composición. Los bloques se muestran siempre que existan límites de clips de vídeo. Los nombres de bloques indican los límites de los clips definidos en un sistema de edición de vídeo y los clips grabados en Pro Tools. Se retienen los nombres de los clips originales, y se asignan nombres nuevos al material recién grabado. Por ejemplo, dos clips editados juntos sin transiciones ni efectos, con los nombres “House Ext” y “House Int”, aparecerán como dos bloques juntos con esos mismos nombres. 2 Seleccione un formato de vídeo haciendo clic en el botón de opciones de pista (véase la Figura 3 y la Figura 4) y seleccionando Video Format. Podrá seleccionar los formatos NTSC o PAL. 3 Para seleccionar unidades de grabación o elegir AVR o factor de compresión, seleccione Display > Edit Window Shows I/O View. 4 Seleccione la entrada de vídeo que está usando, haciendo clic en el botón de opciones Record y seleccionando Video Input. Podrá seleccionar entrada Component o Composite (AVoption y AVoption XL), o S-Video o SDI (sólo AVoption XL). 5 Configure el nivel de compresión para la captura de vídeo en el menú emergente de nivel de compresión. Pista de película en modo de bloques En modo de bloques, puede colocar el puntero en la pista de película y, a continuación, pulsar Tab para desplazarse a la edición del siguiente vídeo de la pista. Para configurar la vista de la pista de película: En la pista de película, seleccione Frames o Blocks en el menú emergente de opciones de visualización. ■ Configuración del nivel de compresión (AVoption) Grabación de vídeo Puede grabar varios clips de vídeo en varias ubicaciones de una sola pista de película. Para configurar las opciones de grabación de vídeo: 1 Para grabar vídeo, primero necesitará una pista de película. Puede usar la pista existente o, si es necesario, crear una nueva. Configuración del nivel de compresión (AVoption XL) 6 Seleccione los volúmenes del disco duro de destino para la captura de vídeo. Los volúmenes de destino capturan vídeo en orden, desde el primero (parte superior) al último (parte inferior). En la siguiente ilustración, Video-0 captura el primer vídeo, seguido de Video-1 y Video-3. Capítulo 6: Grabación y adición a la pista de película 39 Volúmenes de destino para captura de vídeo Según añada o elimine volúmenes de la pista, el tiempo de grabación disponible se actualiza para reflejar espacio de disco disponible y configuración de compresión. El tiempo que se muestra es aproximado. Para grabar vídeo: 1 Use el puntero para marcar el punto desde el que desea comenzar la grabación, o seleccionar un rango de tiempo para la grabación. Puede realizar esta selección en la regla de base de tiempo o en una pista. Si realiza esta selección en una pista, asegúrese de que las selecciones de edición y línea de tiempo estén vinculadas. 2 Haga clic en el botón Record de la pista para activarla para grabación. 3 Haga clic en el botón de grabación de la ventana Transport para activar la grabación. 4 Comience la reproducción de la fuente de vídeo. 5 En la ventana Transport, haga clic en el botón de reproducción para comenzar la grabación. 6 En la ventana Transport, haga clic en el botón de detención para detener la grabación. Tenga en cuenta que si ya hay clips en la pista de película y graba encima de ellos, el material sobrescrito se eliminará de la pista de película (aunque permanecerá intacto en su ubicación de almacenamiento original). Puede deshacer la captura de clips y recuperar los clips originales. Véase “Funciones deshacer y rehacer para comandos de edición de vídeo” en la página 44 para más información. 40 Guía de AVoption y AVoption XL Las teclas Comando+Punto permiten cancelar la captura de clip en curso y recuperar la pista de película con los clips originales. MachineControl Puede usar el software de MachineControl de Digidesign para controlar con control remoto el magnetoscopio externo en sincronización con la captura Pro Tools. MachineControl es software opcional. Póngase en contacto con su proveedor para más información. Se recomienda el modo de bloques al grabar en la pista de película con MachineControl. Corrección de base de tiempo La mayoría de los magnetoscopios de vídeo profesionales tienen corrección integrada de base de tiempo. Para averiguar si su magnetoscopio posee corrección integrada de base de tiempo, consulte la documentación del fabricante. AVoption XL requiere que la base de tiempo de todas las fuentes se corrija. AVoption permite la captura de vídeo desde fuentes cuya base de tiempo no está corregida. No obstante, se recomienda el uso de fuentes con base de tiempo corregida, siempre que sea posible. Si captura vídeo manualmente en AVoption cuya base de tiempo no se ha corregido, primero inicie la reproducción del magnetoscopio para estabilizar la señal. Si la configuración no posee corrección de base de tiempo, asegúrese de que el generador de sincronización esté conectado a la sincronización externa o la entrada de vídeo de referencia del magnetoscopio, y el selector de sincronización del magnetoscopio esté configurado en “sincronización externa” o “referencia de vídeo”. Captura con el cabezal detenido Si desea capturar vídeo con la opción Scrolling Options configurada en “Continuous Scroll with Playhead”, AVoption debería configurarse siempre en el modo de bloques (en contraposición al modo de cuadros) para evitar errores de rendimiento. Captura y tiempo disponible aproximado El tiempo disponible aproximado de grabación en la vista de E/S de la pista de película es una estimación. AVoption y AVoption XL usan tecnologías de compresión variables, y el tiempo de grabación varía según la densidad del material que se graba. A consecuencia de estas variables, el tiempo disponible de grabación ofrece una estimación aproximada y no puede ser un reflejo preciso del tiempo de grabación del que dispone. El cálculo del tiempo de grabación disponible es una estimación basada en la frecuencia más alta de datos de esa resolución. La aproximación puede variar varios minutos. Pro Tools usa el valor disponible de tiempo de grabación aproximado para asignar espacio de unidad antes de la grabación. A consecuencia de las variables inherentes en este proceso de estimación, descubrirá que tiene tiempo disponible de grabación después de haber llenado la unidad. El tiempo de grabación disponible no es aproximado si captura vídeo con un factor de compresión de 1:1 (sin comprimir) en AVoption XL. Debido a que este vídeo no está comprimido, usa la misma frecuencia de datos, a pesar de la imagen. Exportación de archivos desde programas de Avid Si tiene un proyecto creado en un sistema de creación de vídeo Avid, puede exportarlo a un archivo OMF y así añadirlo a los sistemas AVoption o AVoption XL. Este intercambio de datos entre sistemas es más rápido y sencillo que cualquier otro método, como pasar a cinta o volver a digitalizar. Esta sección usa un proyecto Media Composer como ejemplo. DigiTranslator DigiTranslator se incluye con el paquete de AVoption o AVoption XL. Use DigiTranslator para convertir archivos OMF que contienen vídeo y audio a archivos de sesiones Pro Tools. También puede usarse para exportar material de audio de sesiones Pro Tools a archivos OMF para importar a otros sistemas. Para obtener más información, consulte la documentación de DigiTranslator. Varios flujos y AVoption y AVoption XL Mientras algunos sistemas Avid admiten dos flujos simultáneos de vídeo en tiempo real, AVoption y AVoption XL sólo admiten uno. Por este motivo, es necesario asegurarse de que se han generado todas las transiciones y efectos de varios flujos en la secuencia Avid antes de su exportación. Si añade una secuencia en Pro Tools que incluye efectos de varios flujos, AVoption los sustituirá por cuadros negros. Capítulo 6: Grabación y adición a la pista de película 41 AVoption no requiere que toda la secuencia se genere en un clip continuo (conocido como “mezcla final de vídeo” en Avid). AVoption y AVoption XL pueden añadir secuencias complejas de un solo flujo como varios clips. ◆ Genere todos los efectos por anticipado. La exportación OMF no genera efectos automáticamente durante el proceso, por lo que si desea verlos, deberá generarlos antes de exportar. Qué se puede exportar Exportación desde Media Composer Al exportar desde el software Avid, tiene dos opciones. Puede exportar el audio y el vídeo desde un proyecto, o puede exportar sólo el audio o sólo el vídeo. Vídeo y audio Si el proyecto Media Composer tiene vídeo y audio, exporte los dos al archivo OMF. Sólo vídeo Si ya ha comenzado la posproducción de audio en Pro Tools y desea sustituir la pista de película con una versión más reciente, o el proyecto Avid no contiene audio, exporte sólo el vídeo. Si, más adelante, el vídeo de los proyectos cambia, podrá exportar sólo vídeo y, a continuación, añadir ese vídeo a AVoption o AVoption XL para que el proyecto esté actualizado. Para más información y flujo de trabajo para añadir y exportar, véase la Guía de DigiTranslator (DigiTranslator se incluye en los paquetes de AVoption y AVoption XL). Preparación para exportación en Media Composer Para preparar un proyecto con Media Composer para exportación de OMF y uso con AVoption o AVoption XL: Asegúrese de que todos los medios del proyecto están online. ◆ 42 Guía de AVoption y AVoption XL Para exportar un archivo desde Media Composer: 1 Seleccione el material que desee exportar siguiendo uno de los siguientes procesos: • Para seleccionar pistas específicas en un clip o secuencia, active esas pistas en el panel de selección de pista y desactive las demás. • Para exportar parte de un clip o secuencia, marque puntos de ENTRADA y SALIDA para exportar el rango marcado desde un bin o monitor, y seleccione Use Marks en el cuadro de diálogo Export Settings. Si marca un punto de ENTRADA y ninguno de SALIDA, el sistema exporta desde la marca de ENTRADA hasta el final del clip o secuencia. • Para exportar el clip o secuencia completos, anule la selección de las opciones Use Enabled Tracks y Use Marks en el cuadro de diálogo Export Settings, y asegúrese de que se supervisa la pista del proyecto que se encuentra en la parte superior. • Si usa unidades diferentes para transportar el proyecto, consolídelo. 2 Elija File > Export. Adición de archivos de película con AVoption y AVoption XL Con el comando Add Movie, podrá importar varios clips en una sola pista de película, aumentando así las funciones de edición. Si ya existen clips en la pista de película y graba sobre ellos, el material sobrescrito se eliminará de la pista de película. Puede deshacer y recuperar los clips originales. Véase “Funciones deshacer y rehacer para comandos de edición de vídeo” en la página 44 para más información. Cuadro de diálogo Export File Type en Media Composer • En la sección Export File Type, seleccione OMFI Composition. • Si añade vídeo y audio en una sesión AVoption, seleccione las opciones StandardAIFC y Video and Audio. • Si añade sólo vídeo en AVoption, seleccione Video Only. • Como regla general, debería exportar un archivo OMF que refleje sólo los archivos de audio y vídeo que ya existen en los discos duros. Por esta razón, es recomendable no exportar con medios. Cuando tenga los archivos OMF para el proyecto, ya puede añadirlos. Si el archivo OMF es de sólo vídeo, puede añadirlo como la pista de película en AVoption o AVoption XL. Si el archivo OMF tiene vídeo y audio, puede usar la herramienta OMF para crear una sesión de Pro Tools desde los archivos de audio y luego añadir la pista de película por separado. Puede usar DigiTranslator para convertir vídeo y audio al mismo tiempo. Para más información, consulte la documentación de DigiTranslator. Para crear una sesión de Pro herramienta OMF: Tools con la 1 Abra la herramienta OMF y elija OMF Tool > Convert OMF to Pro Tools. 2 Seleccione el archivo de composición OMF. 3 Configure la opción Version en OMFI 2.0. 4 Una vez finalizada la configuración de las 3 Asigne un nombre a la sesión de Pro Tools, y elija Pro Tools 4 como la versión a guardar. opciones de exportación, haga clic en OK. 5 Abra DigiTranslator. 4 Configure las demás opciones basadas en los requisitos de la sesión y haga clic en Save cuando haya terminado. El archivo resultante es una sesión de Pro Tools. La herramienta OMF no tiene en cuenta la información de vídeo. Capítulo 6: Grabación y adición a la pista de película 43 Para abrir la sesión con AVoption XL: AVoption o 1 Elija File > Open Session. 2 Localice la sesión de Pro Tools creada con la herramienta OMF, selecciónela y haga clic en Open. Para añadir un vídeo a la pista de película: 1 Abra una sesión y elija Movie > Add Movie. 2 Seleccione el archivo OMF creado por la exportación Video Only o Video and Audio, y haga clic en OK. Importación de películas (QuickTime) Puede importar una película QuickTime a una pista de película. Al importar una película, se borra el contenido de la pista de película y se sustituye por la película importada. La importación es sólo recomendable si desea importar una película QuickTime, ya que las películas QuickTime ocupan toda la pista de película y no pueden editarse con otros clips. Es recomendable la adición de clips de película para la edición de varios clips (que no son QuickTime). Véase “Adición de archivos de película con AVoption y AVoption XL” en la página 43. Para obtener más información acerca de películas QuickTime y de cómo importarlas, véase la Guía de referencia de Pro Tools. 44 Guía de AVoption y AVoption XL Funciones deshacer y rehacer para comandos de edición de vídeo Puede deshacer o rehacer un solo comando de edición de vídeo reciente, incluidas las funciones Add Movie, Clear Selection, Move Clip, Copy Clip y Clip Capture. Si ya hay clips de vídeo en la pista de película, y graba o edita encima de ellos, el material sobrescrito se elimina de la pista de película. Puede deshacer el comando de edición de vídeo y recuperar los clips originales. Las funciones deshacer y rehacer funcionan sólo en el comando de edición de vídeo más reciente. No puede deshacer o rehacer funciones si se ha realizado un comando de edición de vídeo nuevo o se ha cerrado y vuelto a abrir la sesión. Para deshacer el comando de edición de vídeo más reciente: • Elija Movie > Undo. Para rehacer el comando, elija Movie > Redo. Si ha capturado, añadido o trasladado un clip a un clip que ya existía y, por consiguiente, lo ha truncado, la función deshacer restaurará el clip recortado a su duración original. Información sobre rendimiento La mayoría de las pruebas realizadas para AVoption y AVoption XL se realizaron con: • Una configuración base de 32 pistas (de 24 bits/48 kHz de audio). • Un flujo de la resolución más alta de datos de vídeo (grabación o reproducción) de la que es capaz el producto (AVR77 para AVoption y 1:1, o sin comprimir, para AVoption XL). Estas configuraciones de prueba incluyen generalmente una unidad para cada 16 pistas de audio, además de dispositivos de almacenamiento independientes para vídeo. Una forma de conseguir un mayor número de pistas consiste en dedicar más unidades a las pistas de audio. En una configuración compatible, será posible conseguir esta línea base de rendimiento con facilidad, incluso con un grado alto de densidad de edición en cada pista. Cuanto mayor sea la densidad de edición, más se exigirá al sistema de almacenamiento. Puede que encuentre mejores resultados que los de esta línea de base, ya que las pruebas de rendimiento de Digidesign están diseñadas para poner más carga en el subsistema de almacenamiento que la carga media en el “mundo real”. Será posible grabar o reproducir continuamente 64 pistas e imágenes de audio al mismo tiempo. Capítulo 6: Grabación y adición a la pista de película 45 46 Guía de AVoption y AVoption XL capítulo 7 Reproducción y edición de la pista de película El vídeo se reproduce automáticamente cuando se reproduce una sesión que incluye una pista de película. Existen varias opciones que permiten ver y sincronizar las pistas de vídeo y audio. Película online Cuando la película está online, la pista de película se reproduce junto con la sesión de audio. La ubicación de cuadro de película se actualiza cada vez que coloca el puntero en una ubicación nueva y la pista de película busca audio así como las pistas de audio. La pista de película también se actualiza cuando arrastre o empuje una región de audio o un punto crítico de automatización. De forma predeterminada, la película está online. Película offline Si no desea ver la película temporalmente o la ubicación de cuadro de película está actualizada, podrá tener la película offline. Resulta muy útil si trabaja con audio y no necesita ver el vídeo. Para colocar la película online: ■ Seleccione Movie > Movie Online. Para colocar la película offline: ■ Anule la selección Movie > Movie Online. El acceso directo de teclado para colocar la película online u offline es Mayús+Comando+J. Funcionamiento de edición y selección online Cuando Pro Tools se encuentra en modo Grid o está configurado en reproducción de bucle, y la película está online, Pro Tools colocará el puntero o la selección de edición siempre en los límites de cuadro legales. Si lleva a cabo una selección que se encuentra fuera de los límites de cuadro, o coloca el puntero fuera del límite de un cuadro, Pro Tools desplazará el puntero al límite de cuadro más próximo y reproducirá. Capítulo 7: Reproducción y edición de la pista de película 47 Opciones de visualización de reproducción El vídeo puede verse en un monitor de vídeo NTSC o PAL independiente. También puede verse en una ventana en pantalla (sólo AVoption). Uso de un monitor de reproducción con AVoption El cable de vídeo ABVB incluye salidas de vídeo para conectar un monitor de vídeo NTSC o PAL. Puede conectar un monitor que tenga entradas de vídeo de componentes o compuesto. La caja de E/S Meridien sólo puede enviar señales desde las salidas S-Video o de vídeo de componentes (la salida de vídeo compuesto está siempre activa). Debe configurar esta opción en la pista de película. Véase “Configuración de las salidas S-Video o de componentes” en la página 38 para más información. Para conectar un monitor de reproducción: ■ Conecte una salida de vídeo compuesto, las salidas de vídeo de componentes, y las salidas S-Video y SDI de la caja de E/S Meridien a las entradas correspondientes de la parte posterior del monitor de vídeo. La tarjeta de vídeo mostrará vídeo a pantalla completa en el monitor de reproducción. Reproducción en ventana Para conectar un monitor de reproducción: (sólo AVoption) Conecte las salidas de vídeo compuesto o de componentes desde el cable ABVB a las entradas correspondientes de la parte posterior del monitor de vídeo. Seleccione Windows > Show Movie Window para ver la pista de película en una ventana en la pantalla del ordenador. Esta ventana mostrará el vídeo en tiempo real. Puede modificar el tamaño de esta ventana o desplazarla por la pantalla al detenerse la reproducción. ■ Uso de un monitor de reproducción con AVoption XL La caja de E/S Meridien incluye salidas de vídeo para conectarse a un monitor de vídeo NTSC o PAL. Puede conectar un monitor que tenga entradas de vídeo de componentes, compuesto, S-Video o SDI. La ventana Movie ofrece el rendimiento óptimo cuando se muestra en un monitor conectado a la salida del monitor VGA ABVB. Con un monitor conectado a la aceleradora de gráficos Macintosh, el rendimiento no es bueno y puede que no funcione. La tarjeta de vídeo mostrará vídeo a pantalla completa en el monitor de reproducción. Ventana Movie (AVoption) 48 Guía de AVoption y AVoption XL 2 Elija Movie > Movie Window Aspect Ratio. No puede ver la señal de entrada de vídeo en una ventana. Para ver la entrada de vídeo, debe conectar un monitor externo a las salidas de vídeo de compuesto o de componentes de la tarjeta ABVB. Si otra de las ventanas de la pantalla bloquea parcialmente la ventana Movie, la reproducción será lenta o tendrá efectos de “tartamudeo” mientras la CPU del ordenador intenta mostrar el vídeo. El tamaño y la posición de la ventana Movie se guardan con la sesión. Para mostrar la ventana Movie: ■ Elija Windows > Show Movie Window. Para cambiar el tamaño de la ventana Movie: Una vez detenida la reproducción, haga clic en la parte inferior derecha de la ventana Movie y arrastre la ventana para hacerla más pequeña o más grande. ■ Proporción dimensional de la película (sólo AVoption) Puede configurar la ventana Movie para alternar entre las dos dimensiones (4 x 3 o 16 x 9), o para poder cambiar el tamaño de forma espontánea. Al limitar la proporción dimensional, podrá ver una representación más precisa en pantalla del vídeo final. Use 4:3 para vídeo para televisión, y 16:9 para ver formato de película en pantalla grande. Para configurar la proporción dimensional de la ventana Movie: 3 Elija 4:3, 16:9 o Unconstrained para la proporción dimensional. Desplazamiento de la pista de película o de los clips de vídeo Puede usar el comando Move Clip para emplazar toda la pista de película o clips de vídeo individuales en una ubicación de cuadro SMPTE nueva. Al desplazar la pista de película, la pista completa o secuencia se desplazará a la ubicación de cuadro nueva especificada. Al desplazar un clip, éste se desplaza a la ubicación nueva de la pista de película. No puede haber varios clips QuickTime en una pista de película. Si desplaza un clip en el que se ha creado un punto de sincronización, éste mantendrá su posición en el clip. Si desea más información acerca de la creación, identificación y eliminación de puntos de sincronización, véase la Guía de referencia de Pro Tools. Tenga en cuenta que si ya hay clips en la pista de película, y los edita, el material sobrescrito se eliminará de la pista de película. Puede deshacer la función Move Clip y recuperar los clips originales. Para más información, véase “Funciones deshacer y rehacer para comandos de edición de vídeo” en la página 44. Para emplazar toda la pista de película en una ubicación de cuadro nueva: 1 Configure el visualizador de base de tiempo Main en Time Code, usando el menú emergente. 1 Elija Movie > Show Movie Window. Capítulo 7: Reproducción y edición de la pista de película 49 Copia de clips de vídeo Puede copiar clips de vídeo a una ubicación de cuadro SMPTE nueva en la pista de película. 2 Active el modo Spot haciendo clic en el botón Spot. 3 Pulse la tecla Mayús mientras hace clic sobre la pista de película con la herramienta en forma de mano. 4 En el cuadro de diálogo Spot que aparece, especifique un número de cuadro SMPTE nuevo para el inicio de la pista de película. En este cuadro de diálogo, puede pulsar las teclas Más o Menos del teclado numérico, introducir un número y pulsar la tecla Entrar para sumar o restar el número de cuadros del campo de tiempo seleccionado. 5 Cuando haya acabado, haga clic en OK. Para emplazar un clip de vídeo en una ubicación de cuadro nueva: 1 Configure el visualizador de base de tiempo Main en Time Code, usando el menú emergente. 2 Active el modo Spot haciendo clic en el botón Spot. 3 Pulse el clip de la pista de película con la herramienta en forma de mano. 4 En el cuadro de diálogo Spot, especifique un número de cuadro SMPTE nuevo para el inicio del clip. En este cuadro de diálogo, puede pulsar las teclas Más o Menos del teclado numérico, introducir un nombre y pulsar la tecla Entrar para sumar o restar el número de cuadros del campo de tiempo seleccionado. 5 Cuando haya acabado, haga clic en OK. 50 Guía de AVoption y AVoption XL Para copiar un clip de vídeo a una ubicación de cuadro nueva: 1 Configure el visualizador de base de tiempo Main en Time Code, usando el menú emergente. 2 Active el modo Spot haciendo clic en el botón Spot. 3 Pulse la tecla Opción mientras hace clic en la pista de película con la herramienta en forma de mano. 4 En el cuadro de diálogo Spot, especifique un número de cuadro SMPTE nuevo para el inicio del clip. En este cuadro de diálogo, puede pulsar las teclas Más o Menos del teclado numérico, introducir un número y pulsar la tecla Entrar para sumar o restar el número de cuadros del campo de tiempo seleccionado. 5 Cuando haya acabado, haga clic en OK. Eliminación de clips de vídeo seleccionados Puede eliminar el material de la pista de película. Para eliminar la selección: 1 Arrastre el puntero de la herramienta de selección por la pista de película para seleccionar el material que quiere borrar. También puede hacer doble clic para seleccionar un clip de vídeo existente. 2 Elija Movie > Clear Selection. Puntos de sincronización Los puntos de sincronización se usan cuando es preciso alinear un punto de una región a la cuadrícula o a una ubicación concreta de compás y tiempo o SMPTE. Esta función es útil para editar efectos musicales y de sonido en trabajos de película y vídeo. Una vez identificado un punto de sincronización, puede emplazar el clip basado en ese punto. Para más información sobre desplazamiento de clips de vídeo, véase “Desplazamiento de la pista de película o de los clips de vídeo” en la página 49. Para identificar un punto de sincronización: 1 Active el modo de edición Spot. 2 Utilice la herramienta de selección para hacer clic en una región, en el punto en que desea definir el punto de sincronización. 3 Elija Edit > Identify Sync Point. La ubicación del punto de sincronización queda indicada por una flecha que señala hacia abajo, que aparece en la parte inferior de la región. Para eliminar un punto de sincronización, seleccione la región con el punto de sincronización y elija Edit > Remove Sync Point. Para más información sobre puntos de sincronización, véase la Guía de referencia de Pro Tools. Bloqueo de la pista de película Si desea asociar los clips de vídeo a una ubicación concreta de la pista de película, puede bloquear ésta para no desplazar los clips de forma accidental. Para bloquear la pista de película: 1 Con la ayuda de la herramienta en forma de mano, seleccione la pista de película. 2 Elija Edit > Lock Region/Unlock Region. También puede bloquear la pista de película haciendo clic tres veces en ella (para seleccionar todos los clips) y pulsando Comando+L. Una vez bloqueada la pista de película, aparecerá un icono de bloqueo en la pista, que indica que la pista de película se ha bloqueado y no puede desplazarse. Si intenta desplazar una región bloqueada, recibirá un mensaje de error. Una vez bloqueada una pista de película, no podrá añadirle clips de vídeo (sin desbloquearla primero). El bloqueo de la pista de película sólo impide que se desplace. La grabación sigue afectando a los clips de la pista de película. Capítulo 7: Reproducción y edición de la pista de película 51 52 Guía de AVoption y AVoption XL apéndice a Configuración de las ranuras para AVoption En este apéndice se muestran las configuraciones para los sistemas AVoption, con chasis de expansión y sin él. 9500/9600 sin chasis de expansión Ranura Tarjeta Ranura 1 de la CPU Tarjeta de monitor de Macintosh Ranura 2 de la CPU Tarjeta d24 o MIX Core Ranura 3 de la CPU Tarjetas MIX Farm o DSP Farm (si hay alguna) Ranura 4 de la CPU HBA SCSI Ranura 5 de la CPU Tarjeta Janus de compresión JPEG avanzada Ranura 6 de la CPU Tarjeta ABVB Se recomienda una CPU con una velocidad de 300 MHz o más. Apéndice A: Configuración de las ranuras para AVoption 53 9500/9600 con chasis de expansión de 13 ranuras Chasis de expansión (números de serie inferiores a NB0600100C) Magma PCI–13–RX–400V SBS DD2, 240–2–2 o 240–2–201 de Pro Tools Ranura Tarjeta Ranura 1 de la CPU Vacía Ranura 2 de la CPU Tarjeta principal de chasis Ranura 3 de la CPU Tarjeta de monitor de Macintosh Ranura 4 de la CPU HBA SCSI Ranura 5 de la CPU Tarjeta Janus de compresión JPEG avanzada Ranura 6 de la CPU Tarjeta ABVB Ranura de chasis de panel posterior Tarjeta controladora de chasis Ranura 1 de chasis Tarjeta d24 o MIX Core Ranuras de chasis 2–10 Tarjetas Pro Tools adicionales (máximo de 9) Ranuras de chasis 10-13 Vacía Se recomienda una CPU con una velocidad de 300 MHz o más. Las ranuras del chasis de expansión están numeradas de manera consecutiva, de izquierda a derecha. Estos chasis requieren un kit de ventiladores de refrigeración suplementario. 54 Guía de AVoption y AVoption XL 9500/9600 con chasis de expansión de 7 ranuras SBS DD22–1 o 2101–00–2 (con chips de puente IBM) Ranura Tarjeta Ranura 1 de la CPU Vacía Ranura 2 de la CPU Tarjeta principal de chasis Ranura 3 de la CPU Tarjeta de monitor de Macintosh Ranura 4 de la CPU HBA SCSI Ranura 5 de la CPU Tarjeta Janus de compresión JPEG avanzada Ranura 6 de la CPU Tarjeta ABVB Ranura de chasis de panel posterior Tarjeta controladora de chasis Ranura 1 de chasis Tarjeta d24 o MIX Core Ranuras de chasis 2-7 Tarjetas Pro Tools adicionales (máximo de 6) Se recomienda una CPU con una velocidad de 300 MHz o más. Las ranuras del chasis de expansión están numeradas de manera consecutiva, de izquierda a derecha. Estos chasis requieren un kit suplementario de ventiladores de refrigeración. Apéndice A: Configuración de las ranuras para AVoption 55 G3 azul y blanco con chasis de expansión de 13 ranuras Chasis de expansión (números de serie inferiores a NB0600100C) Magma PCI–13–RX–400V de Pro Tools Ranura Tarjeta Ranura 1 de la CPU Tarjeta principal de chasis Ranura 2 de la CPU Vacía Ranura 3 de la CPU HBA SCSI Ranura de chasis de panel posterior Tarjeta controladora de chasis Ranura 1 de chasis Tarjeta ABVB Ranura 2 de chasis Tarjeta Janus de compresión JPEG avanzada Ranura 3 de chasis Tarjeta d24 o MIX Core Ranuras 4-12 de chasis Tarjetas Pro Tools adicionales (máximo de 9) Ranura 13 de chasis Vacía Las ranuras del chasis de expansión están numeradas de manera consecutiva, de izquierda a derecha. Estos chasis requieren un kit suplementario de ventiladores de refrigeración. 56 Guía de AVoption y AVoption XL G4 con chasis de expansión de 13 ranuras Chasis de expansión (números de serie inferiores a NB0600100C) Magma, modelo PCI–13–RX–400V de Pro Tools Ranura Tarjeta Ranura 1 de la CPU HBA SCSI Ranura 2 de la CPU Tarjeta principal de chasis Ranura 3 de la CPU Vacía Ranura de chasis de panel posterior Tarjeta controladora de chasis Ranura 1 de chasis Tarjeta ABVB Ranura 2 de chasis Tarjeta Janus de compresión JPEG avanzada Ranura 3 de chasis Tarjeta d24 o MIX Core Ranuras de chasis 4-12 Tarjetas Pro Tools adicionales (máximo de 9) Ranura 13 de chasis Vacía Las ranuras del chasis de expansión están numeradas de manera consecutiva, de izquierda a derecha. Estos chasis requieren un kit suplementario de ventiladores de refrigeración. Apéndice A: Configuración de las ranuras para AVoption 57 G4 con chasis de expansión de 13 ranuras Chasis de expansión (números de serie superiores a NB0600100C) Magma PCI–13R de Pro Tools Ranura Tarjeta Ranura 1 de la CPU Tarjeta principal de chasis Ranura 2 de la CPU Vacía Ranura 3 de la CPU HBA SCSI (audio) Ranura de chasis de panel posterior Tarjeta controladora de chasis Ranura 1 de chasis Tarjeta d24 MIX o Core Ranuras 2–6 de chasis Tarjetas Pro Tools adicionales (máximo de 5) Ranura 7 de chasis Tarjeta ABVB Ranura 8 de chasis Tarjeta Janus de compresión JPEG avanzada Ranura 9 de chasis HBA SCSI (vídeo) Ranuras 10-13 de chasis Vacía Las ranuras del chasis de expansión están numeradas de manera consecutiva, de derecha a izquierda. Estos chasis requieren un kit suplementario de ventiladores de refrigeración. 58 Guía de AVoption y AVoption XL apéndice b Configuración de las ranuras para AVoption XL En este apéndice se muestran las configuraciones para los sistemas AVoption XL, con chasis de expansión y sin él. 9500/9600 sin chasis de expansión Ranura Tarjeta Ranura 1 de la CPU Tarjeta de monitor de Macintosh Ranura 2 de la CPU Tarjeta d24 o MIX Core Ranura 3 de la CPU Tarjetas MIX Farm o DSP Farm (si hay alguna) Ranura 4 de la CPU Tarjetas MIX Farm o DSP Farm (si hay alguna) Ranura 5 de la CPU HBA SCSI Ranura 6 de la CPU Tarjeta de vídeo digital Avid Se recomienda una CPU con una velocidad de 300 MHz o más. Compatible con compresión de vídeo de 3:1 o mayor (no 2:1 o 1:1). Apéndice B: Configuración de las ranuras para AVoption XL 59 9500/9600 con chasis de expansión de 13 ranuras Chasis de expansión (números de serie inferiores a NB0600100C) Magma modelo PCI–13–RX–400V de Pro Tools Ranura Tarjeta Ranura 1 de la CPU Tarjeta de monitor de Macintosh Ranura 2 de la CPU Tarjeta principal de chasis Ranura 3 de la CPU Vacía Ranura 4 de la CPU HBA SCSI(audio) Ranura 5 de la CPU Vacía Ranura 6 de la CPU Vacía Ranura de chasis de panel posterior Tarjeta controladora de chasis Ranura 1 de chasis HBA SCSI (vídeo) Ranuras 2-3 de chasis Vacía Ranura 4 de chasis Tarjeta de vídeo digital Avid Ranuras 5-7 de chasis Vacía Ranura 8 de chasis Tarjeta d24 o MIX Core Ranuras 9-13 de chasis Tarjetas Pro Tools adicionales (máximo de 6) Se recomienda una CPU con una velocidad de 300 MHz o más. Las ranuras del chasis de expansión están numeradas de manera consecutiva, de izquierda a derecha. Estos chasis requieren un kit suplementario de ventiladores de refrigeración. 60 Guía de AVoption y AVoption XL G3 azul y blanco con chasis de expansión de 13 ranuras Chasis de expansión (números de serie inferiores a NB0600100C) Magma PCI–13–RX–400V SBS DD2, 240–2–2 o 240–2–201 de Pro Tools Ranura Tarjeta Ranura 1 de la CPU Tarjeta principal de chasis Ranura 2 de la CPU Vacía Ranura 3 de la CPU HBA SCSI (audio) Ranura de chasis de panel posterior Tarjeta controladora de chasis Ranura 1 de chasis HBA SCSI (vídeo) Ranuras 2-3 de chasis Vacía Ranura 4 de chasis Tarjeta de vídeo digital Avid Ranuras 5-7 de chasis Vacía Ranura 8 de chasis Tarjeta d24 o MIX Core Ranuras 9-13 de chasis Tarjetas Pro Tools adicionales (máximo de 6) Las ranuras del chasis de expansión están numeradas de manera consecutiva, de derecha a izquierda. Estos chasis requieren un kit suplementario de ventiladores de refrigeración. Apéndice B: Configuración de las ranuras para AVoption XL 61 G3 azul y blanco con chasis de expansión de 13 ranuras Chasis de expansión (números de serie superiores a NB0600100C) Magma PCI–13R de Pro Tools Ranura Tarjeta Ranura 1 de la CPU Tarjeta principal de chasis Ranura 2 de la CPU Vacía Ranura 3 de la CPU HBA SCSI (audio) Ranura de chasis de panel posterior Tarjeta controladora de chasis Ranura 1 de chasis Tarjeta d24 o MIX Core Ranuras 2-6 de chasis Tarjetas Pro Tools adicionales (máximo de 6) Ranura 7 de chasis Tarjeta de medios de vídeo digital Avid Ranura 8 de chasis HBA SCSI (vídeo) Ranuras 9-13 de chasis Vacía Las ranuras del chasis de expansión están numeradas de manera consecutiva, de derecha a izquierda. Estos chasis requieren un kit suplementario de ventiladores de refrigeración. 62 Guía de AVoption y AVoption XL G4 con chasis de expansión de 13 ranuras Chasis de expansión (números de serie inferiores a NB0600100C) Magma PCI–13–RX–400V de Pro Tools Ranura Tarjeta Ranura 1 de la CPU HBA SCSI (audio) Ranura 2 de la CPU Tarjeta principal de chasis Ranura 3 de la CPU Vacía Ranura de chasis de panel posterior Tarjeta controladora de chasis Ranura 1 de chasis HBA SCSI (vídeo) Ranuras 2-3 de chasis Vacía Ranura 4 de chasis Tarjeta de vídeo digital Avid Ranuras 5-7 de chasis Vacía Ranura 8 de chasis Tarjeta d24 o MIX Core Ranuras 9-13 de chasis Tarjetas Pro Tools adicionales (máximo de 6) Las ranuras del chasis de expansión están numeradas de manera consecutiva, de derecha a izquierda. Estos chasis requieren un kit suplementario de ventiladores de refrigeración. Apéndice B: Configuración de las ranuras para AVoption XL 63 G4 con chasis de expansión de 13 ranuras Chasis de expansión (números de serie superiores a NB0600100C) Magma PCI–13–RX–400V de Pro Tools Ranura Tarjeta Ranura 1 de la CPU Tarjeta principal de chasis Ranura 2 de la CPU Vacía Ranura 3 de la CPU HBA SCSI (audio) Ranura de chasis de panel posterior Tarjeta controladora de chasis Ranura 1 de chasis Tarjeta d24 o MIX Core Ranuras 2-6 de chasis Tarjetas Pro Tools adicionales (máximo de 6) Ranura 7 de chasis Tarjeta de medios de vídeo digital Avid Ranura 8 de chasis HBA SCSI (vídeo) Ranuras 9-13 de chasis Vacía Las ranuras del chasis de expansión están numeradas de manera consecutiva, de derecha a izquierda. Estos chasis requieren un kit suplementario de ventiladores de refrigeración. 64 Guía de AVoption y AVoption XL índice alfabético A ABVB (cable) 18 ABVB (salida) 20 ABVB (tarjeta) conectores de cable 18 instalación en AVoption 15 actualización ROM SCSI con ATTO ExpressPro-Tools 17, 28 actualización de AVoption XL 25 ADU2 (unidad) 18, 30 almacenamiento uso de dos discos duros 10 uso de más de dos discos duros 10 ATTO EPCI-DC (tarjeta) instalación en AVoption 16 ATTO SCSI (tarjeta) 28 audio (hardware) instalación con AVoption 15 instalación con AVoption XL 26 autorización y desautorización AVoption 14 AVoption XL 26 FilmFrame 14 AVoption autorización y desautorización 14 compresión (de vídeo) disponible 3 funciones 1 funciones del hardware 3 ilustración de instalación 22 resoluciones (de vídeo) disponibles 3 AVoption XL autorización y desautorización 26 conectores de vídeo 32 funciones 2 funciones del hardware 7 instalación de un sistema nuevo 25 requisitos de unidades intercaladas 11 AVR 3 espacio usado en disco 4 B black burst 9, 19 conexión a AVoption XL 34 bloqueo de la pista de película 51 bloques (vista) 39 BNC conexión 19 desconectar 19 B-Y IN 19 B-Y OUT 19 C caja de E/S Meridien 31 compresión 3 con JPEG 4 configuración de nivel 39 espacio aproximado de almacenamiento 4, 8 compresión variable con JPEG 4 conexión AVoption monitor de vídeo de referencia 20 monitor NTSC 20 monitor PAL 20 USD 19 conexiones AVoption ABVB 18 conector BNC 19 VTR 20 AVoption XL 35 monitor PAL 35 sincronización interna 34 Universal Slave Driver 34 USD 34 Índice alfabético 65 vídeo de referencia 35 VTR 34 black burst 19 monitor de reproducción externo 48 sincronización interna 19 configuración AVoption con un solo monitor VGA 20 de ranuras PCI para AVoption 15 configuración de las opciones de grabación de vídeo 39 conmutación y dirección vídeo centralizado para AVoption 20 vídeo centralizado para AVoption XL 35 cuadros (vista para pista de película) 38 CV IN 19 CV OUT 18 con medios 43 descripción general 41 desde Media Composer 42 generación de efectos por anticipado 42 medios online 42 OMFI (versión 2.0) 43 parte de una secuencia 42 selección de pistas específicas 42 sólo vídeo 42 tipo de archivo 43 vídeo 42 vídeo y audio 42 exportación sólo de vídeo 42 ExpressPro-Tools 28 actualización de SCSI ROM 17 F D desautorización y autorización AVoption 14 AVoption XL 26 desconectar conector BNC 19 deshacer y rehacer para comandos de edición de vídeo 44 Digital Media (tarjeta) 27 DigiTranslator 41, 43 dirección y conmutación vídeo centralizado para AVoption 20 disco (asignación) Round Robin 6 discos duros asignación Round Robin para audio 6 captura de archivo contiguo 6 espacio requerido para cada nivel AVR 4 espacio requerido para cada nivel JFIF 8 inicialización para AVoption 17 inicialización para en AVoption XL 28, 29 selección para captura de vídeo 39 uso de dos 5, 10 uso de más de dos 5, 10 vídeo para AVoption 6 E exportación archivos desde Media Composer 42 audio 42 clip o secuencia completos 42 66 Guía de AVoption y AVoption XL FilmFrame autorización para AVoption 14 descripción general 2 instalación en AVoption 14 G generación de efectos antes de exportar 42 GL IN 18 grabación de vídeo 40 configuración de nivel de compresión 39 configuración de opciones 39 selección de entrada de vídeo 39 selección de volúmenes de destino 39 I importación de archivos preparación 41 inicialización discos duros para AVoption 17 discos duros para AVoption XL 28, 29 instalación autorización de AVoption 14 AVoption aceleradora SCSI 16 actualización 13 FilmFrame 14 hardware de audio 15 hardware de vídeo 15 sistema nuevo 13 software 14 tarjeta ATTO EPCI-DC 16 AVoption XL aceleradora SCSI 28 actualización 25 autorización 26 caja de E/S Meridien 27 hardware de audio 26 hardware de vídeo 27 sistema nuevo 25 software 26 tarjeta ATTO EPCI-UL2D 28 tarjeta Digital Media 27 tarjeta ABVB para AVoption 15 tarjeta Janus de comprensión JPEG avanzada para AVoption 15 proporción dimensional 49 muestra de instalación de AVoption ilustración 22 N NTSC 21, 35 conexión 20 conmutación entre NTSC y PAL 35 NTSC y PAL conmutación entre ellos 21 uso 21 O online (película) 47 J Janus (tarjeta de compresión JPEG) instalación en AVoption 15 JFIF (espacio usado en disco) 8 JPEG 4 compresión y almacenamiento de vídeo 4 L límites de cuadro (ajuste) 47 límites de cuadro ilegales 47 M MachineControl 40 medios (gestión) AVoption canal SCSI a unidades de vídeo 18 unidad ADU2 18 AVoption XL canal SCSI para unidades de vídeo 30 unidad ADU2 30 Meridien (caja de E/S) 27, 31 monitor de reproducción externo 48 conexión 48 NTSC 48 PAL 48 monitor NTSC 35 monitor VGA (configuración) 20 monitores conexión de NTSC 35 conexión de PAL 35 mostrar ventana Movie 49 Movie (ventana) 48 mostrar 49 P PAL 21, 35 conexión 20 conmutación entre NTSC y PAL 35 PAL y NTSC 21 conmutación entre ellos 21 película offline 47 película offline (activa) 47 película online (activa) 47 pista de película 38 bloqueo 51 creación 37 descripción general 37 eliminación 38 nombre 38 vista como bloques 39 vista de cuadros 38 preparación para importar archivos 41 proporción dimensional 49 puntos de sincronización (identificación) 51 Q QuickTime (importación de películas) 44 R rendimiento (información) para AVoption y AVoption XL 45 rendimiento con reproducción en ventana 48 reproducción en ventana película 48 rendimiento 48 Índice alfabético 67 requisitos del sistema 5 resolución (vídeo) 3 ROM SCSI actualización con ATTO ExpressPro-Tools 17, 28 Round Robin 6 R-Y IN 19 R-Y OUT 19 S SCSI (aceleradoras) instalación en AVoption 16 instalación en AVoption XL 28 para AVoption 5 para AVoption XL 10 SCSI (canal) 18 selección de entrada de vídeo 39 selección de volúmenes de destino para captura de vídeo 39 sincronización 9 sincronización (periférico) 5 sincronización interna 5, 9, 19 conexión a AVoption XL 34 T tiempo de grabación disponible 40 U unidades intercaladas 11 Universal Slave Driver 5 conexión 19, 34 requerido para AVoption XL 9 USD 5, 9 conexión 19, 34 V vídeo AVoption Avid Video Resolution y compresión 3 cable de vídeo de ABVB 18 cables 18 capturado en varios discos duros 6 conexión del cable de vídeo ABVB 18 conexiones 18 conmutación entre NTSC y PAL 21 conmutación y dirección de vídeo centralizadas 20 68 Guía de AVoption y AVoption XL discos duros 6 instalación de hardware 15 JPEG 4 resoluciones de vídeo disponibles 3 sincronización y black burst 5 AVoption XL aceleradoras SCSI aprobadas y requeridas 10 conmutación entre NTSC y PAL 35 conmutación y dirección de vídeo centralizadas 35 instalación de hardware 27 vídeo (almacenamiento) espacio usado en disco 4, 8 vídeo (cable) conectores de AVoption 18 vídeo (conectores) AVoption 18 AVoption XL 32 B-Y IN 19 B-Y OUT 19 CV IN 19 CV OUT 18 GL IN 18 R-Y IN 19 R-Y OUT 19 Y IN 19 Y OUT 19 vídeo (señal) dirección centralizada 20 selección 39 vista con monitor externo 49 vídeo centralizado conmutación y dirección para AVoption XL 35 vídeo clips copiar 50 eliminación de selección 50 vídeo y audio (exportación) 42 vista de bloques en la pista de película 39 vista de la película en una ventana 48 VTR conexión 20 conexión a AVoption XL 34 Y Y IN 19 Y OUT 19