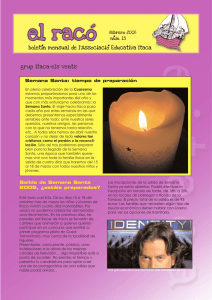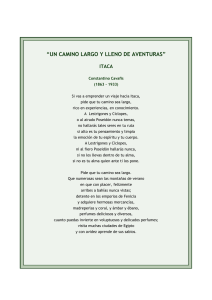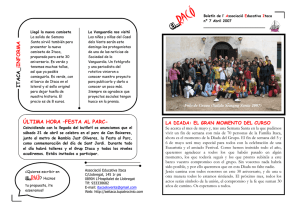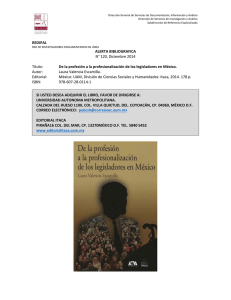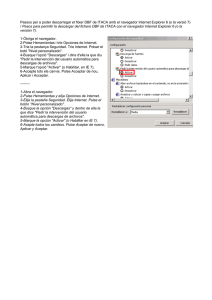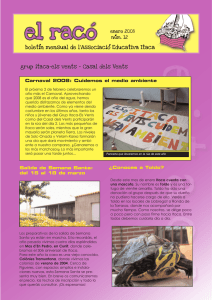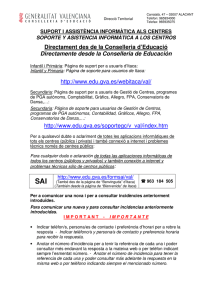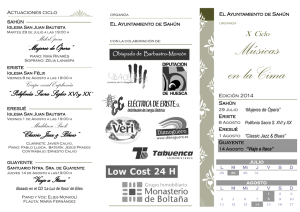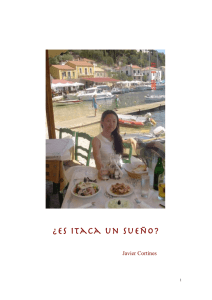INSTRUCCIONES ENTRADA Y USO INICIAL ITACA
Anuncio
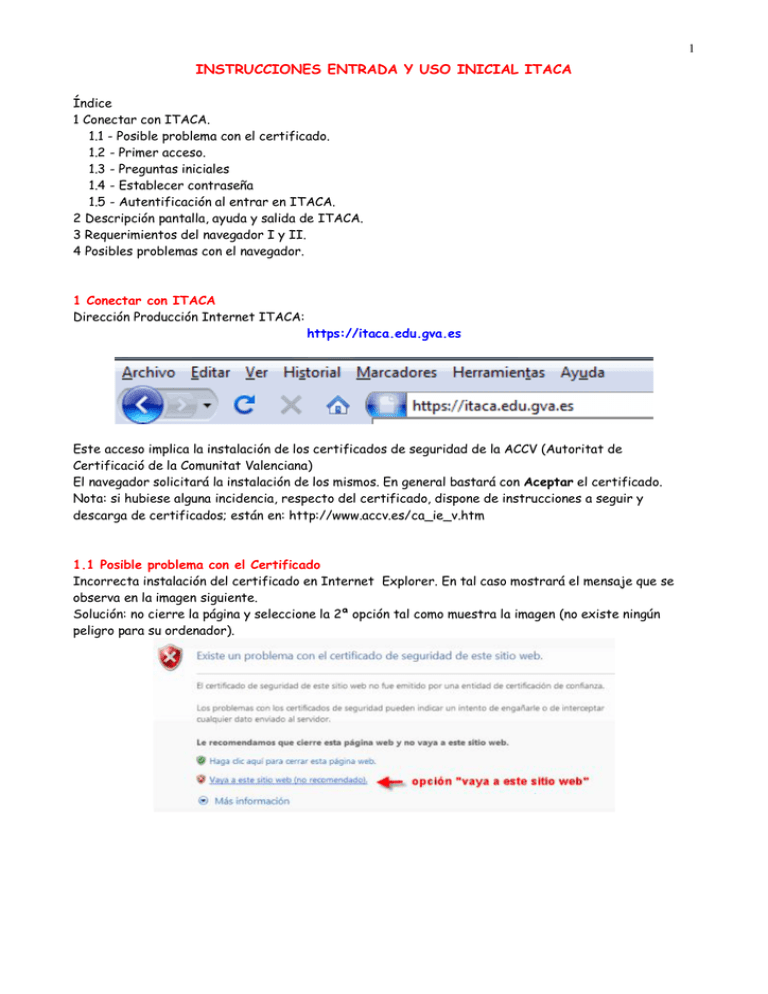
1 INSTRUCCIONES ENTRADA Y USO INICIAL ITACA Índice 1 Conectar con ITACA. 1.1 - Posible problema con el certificado. 1.2 - Primer acceso. 1.3 - Preguntas iniciales 1.4 - Establecer contraseña 1.5 - Autentificación al entrar en ITACA. 2 Descripción pantalla, ayuda y salida de ITACA. 3 Requerimientos del navegador I y II. 4 Posibles problemas con el navegador. 1 Conectar con ITACA Dirección Producción Internet ITACA: https://itaca.edu.gva.es Este acceso implica la instalación de los certificados de seguridad de la ACCV (Autoritat de Certificació de la Comunitat Valenciana) El navegador solicitará la instalación de los mismos. En general bastará con Aceptar el certificado. Nota: si hubiese alguna incidencia, respecto del certificado, dispone de instrucciones a seguir y descarga de certificados; están en: http://www.accv.es/ca_ie_v.htm 1.1 Posible problema con el Certificado Incorrecta instalación del certificado en Internet Explorer. En tal caso mostrará el mensaje que se observa en la imagen siguiente. Solución: no cierre la página y seleccione la 2ª opción tal como muestra la imagen (no existe ningún peligro para su ordenador). 2 1.2 Primer acceso 1-El nombre de usuario debe coincidir con el DNI ó NIE completo, incluyendo letra. 2-En la primera conexión la contraseña inicial es nula (no escriba nada). 3-Haga clic en el botón ¿Olvidó su contraseña? 1.3 Preguntas iniciales del primer acceso. En el primer acceso o cuando se olvide la contraseña se efectuarán dos preguntas de control sobre los datos personales del usuario (fecha de nacimiento y los últimos seis dígitos de la cuenta bancaria). Para personal de centros cuya titularidad no es la GVA (p.e. concertados) las dos preguntas que se harán son: fecha de nacimiento y 6 dígitos de control (que previamente habrán aportado al sistema ITACA). Puede que no coincida con su cuenta bancaria actual. Si tiene dudas o hay problemas con la identificación puede ponerse en contacto con el SAI. Puede solicitar ayuda de diversas maneras: en primer lugar utilizando el formulario “Asistencia informática y gestión de incidencias” disponible en la página web http://sai.edu.gva.es/, o bien llamando al teléfono 963184505 donde, previa identificación, le proporcionarán sus datos de acceso correctos. 3 1.4 Establecer la contraseña para ITACA La contraseña deberá tener un mínimo de 8 caracteres (al menos 2 numéricos y otros 2 alfabéticos). Por seguridad no debe usar el mismo nº de la cuenta bancaria o su nombre o apellido… Si desea cambiar la contraseña o la ha perdido, simplemente repita los pasos 1.2, 1.3 y 1.4. 1.5 Autentificación al entrar en ITACA En posteriores entradas a ITACA escriba nombre del usuario (NIF) y contraseña (la que el propio usuario estableció). 4 2 Descripción pantalla, ayuda y salida de la aplicación ITACA Dependiendo del perfil del usuario y proceso al que acceda (gestión del centro, docente, confirmación plaza, escolarización, admisión,…) la pantalla tendrá un aspecto u otro. Dispondrá de guías específicas, que le explicarán la mecánica o modo de operar, para la realización de cada uno de los procesos que deba realizar y tenga acceso. La imagen inferior muestra un ejemplo de pantalla accediendo como cargo directivo. 3 Requerimientos del Navegador I Requiere: Firefox o Internet Explorer 6 SP2 o posterior. Debe permitir ventanas emergentes para la web ITACA 3 Requerimientos del Navegador II Permitir instalar Flash Player: de manera automática... O de manera manual (debe iniciar el ordenador como administrador). 5 Guarde el fichero y ejecútelo después. 4 Posibles problemas con el Navegador Ante “cuelgues” del PC o sistema: cierre el navegador y vuelva a entrar. Si se produce el mensaje de “Error de registro de usuario”… Solución en Mozilla Firefox: (borrar historial, cookies,…)