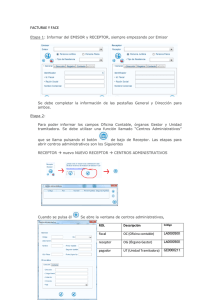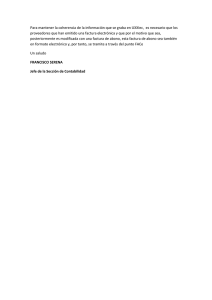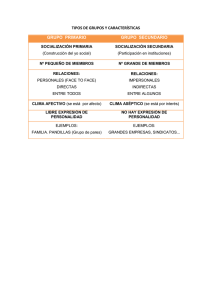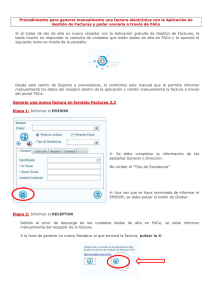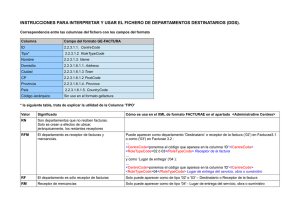FACE - Portal administración electrónica
Anuncio

FACe PUNTO GENERAL DE ENTRADA DE FACTURAS ELECTRÓNICAS DE LA ADMINISTRACIÓN GENERAL DEL ESTADO Generación de facturas con cliente FACTURAE para presentación en FACe Manual Facturae Versión 1.0.1 Fecha de revisión 09/04/2015 Realizado por Equipo de FACE FACE –/ 1 ÍNDICE INTRODUCCIÓN ........................................................................................................................................... 4 CONFIGURACIÓN INICIAL ............................................................................................................................. 6 Alta del certificado en el Navegador ................................................................................................................. 7 Alta de la parte pública del certificado en FACe ............................................................................................. 11 Alta nuevo certificado electrónico................................................................................................ 11 Gestión de mis certificados electrónicos ..................................................................................... 12 Configurar Facturae. ....................................................................................................................................... 14 Configuración inicial de la aplicación. ......................................................................................... 15 Configuración FACe .................................................................................................................... 17 CREAR FACTURA CON FACTURAE ............................................................................................................... 20 Crear factura en Facturae. .............................................................................................................................. 21 Datos generales de la factura ..................................................................................................... 22 Emisor ......................................................................................................................................... 22 Receptor (Opción 1) .................................................................................................................... 23 Receptor (Opción 2) .................................................................................................................... 25 Reutilización de Emisores y receptores ...................................................................................... 27 Detalle de Factura ....................................................................................................................... 28 ENVIAR FACTURA DESDE FACTURAE ........................................................................................................... 39 Enviar factura a través de Facturae. ............................................................................................................... 40 ENVIAR FACTURA DESDE FACe ................................................................................................................... 42 Enviar factura a través de FACe. ..................................................................................................................... 43 FACE –/ 2 TABLA DE ILUSTRACIONES Ilustración 1: Acceso a los certificados .................................................................................................. 7 Ilustración 2: Importar certificado ........................................................................................................... 8 Ilustración 3: Buscar certificado en disco............................................................................................... 8 Ilustración 4: Contraseña del certificado ................................................................................................ 9 Ilustración 5: Almacén del certificado .................................................................................................... 9 Ilustración 6: Finalizar exportación del certificado ............................................................................... 10 Ilustración 7: poner contraseña a certificado ....................................................................................... 10 Ilustración 8: Acceso certificados proveedores.................................................................................... 10 Ilustración 9: Acceso certificados proveedores.................................................................................... 11 Ilustración 10: Alta, gestión certificados............................................................................................... 11 Ilustración 11: Página de alta de certificado ........................................................................................ 12 Ilustración 12: listado de certificados ................................................................................................... 13 Ilustración 13: Gestión del certificado .................................................................................................. 13 Ilustración 14: Gestión de administradores del certificado .................................................................. 14 Ilustración 15: Pantalla Principal de Facturae...................................................................................... 15 Ilustración 16: Pantalla de configuración de Facturae ......................................................................... 16 Ilustración 17: Pantalla de configuración Face .................................................................................... 18 Ilustración 18: Pantalla de creación de una factura. ............................................................................ 21 Ilustración 19: Datos Generales Factura. ............................................................................................ 22 Ilustración 20: Emisor de la factura...................................................................................................... 22 Ilustración 21: Receptor de facturas FACe. ......................................................................................... 23 Ilustración 22: Alta unidades FACe...................................................................................................... 23 Ilustración 23: Falta configurar el certificado en FACe. ....................................................................... 24 Ilustración 24: Alta de Centros Administrativos. .................................................................................. 24 Ilustración 25: Receptor de la factura sin ser FACe. ........................................................................... 25 Ilustración 26: Receptor de la factura. ................................................................................................. 26 Ilustración 27: Centros Administrativos................................................................................................ 26 Ilustración 28: Alta de un centro Administrativos. ................................................................................ 26 Ilustración 29: Detalles de Factura. ..................................................................................................... 28 Ilustración 30: listado de cada concepto de la factura. ........................................................................ 29 Ilustración 31: Ventana de generación de conceptos o líneas de detalle. .......................................... 29 Ilustración 32: Descuentos y cargos de cada línea de detalle............................................................. 30 Ilustración 33: Sección de impuestos. ................................................................................................. 31 Ilustración 34: Ventana de impuestos repercutidos. ............................................................................ 31 Ilustración 35: Extensiones XML para información adicional. ............................................................. 32 Ilustración 36: Panel de otros datos..................................................................................................... 33 Ilustración 37: Panel de información adicional..................................................................................... 33 Ilustración 38: Panel de descuentos. ................................................................................................... 34 Ilustración 39: Panel de suplidos. ........................................................................................................ 35 Ilustración 40: Panel de cargos. ........................................................................................................... 35 Ilustración 41: Panel de adjuntos. ........................................................................................................ 35 Ilustración 42: Panel de datos de pago................................................................................................ 36 Ilustración 43: Panel de retención global. ............................................................................................ 36 Ilustración 44: Panel de literales legales.............................................................................................. 37 Ilustración 45: Panel de resumen de la factura. .................................................................................. 37 Ilustración 46: Opciones disponibles sobre una factura emitida.......................................................... 38 Ilustración 47: Opciones disponibles sobre una factura emitida.......................................................... 40 Ilustración 48: Ventana de confirmación. ............................................................................................. 41 Ilustración 49: Ventana de confirmación. ............................................................................................. 41 Ilustración 50: Presentación de factura................................................................................................ 43 Ilustración 51: Ejemplo de resumen de factura antes de envío ........................................................... 44 Ilustración 52: Ejemplo de justificante.................................................................................................. 45 FACE –/ 3 INTRODUCCIÓN FACE –/ 4 Este documento presenta las funcionalidades del sistema FACe y Facturae para la configuración y envió de Facturas Electrónicas. En él se explicará cómo crear una factura electrónica y firmarla mediante la aplicación Facturae del Ministerio de Industria, Energía y Turismo (MINETUR) para posteriormente ser remitida a FACe bien a través de la misma aplicación o por medio de la web de proveedores de FACe. Este documento no trata de ser un manual detallado de la aplicación Facturae del MINETUR, simplemente tiene como objeto detallar la configuración de equipo informático del proveedor y de la aplicación Facturae, así como detallar la configuración de FACe si fuera necesario, para la presentación de facturas en FACe. Para consultar los manuales del cliente Facturae del MINETUR deberá acudir a http://www.facturae.gob.es/formato/Paginas/descarga-aplicacion-escritorio.aspx Con Facturae podrá crear y guardar sus facturas electrónicas así como dejar almacenados sus dados como proveedor y los datos del receptor de la factura para futuros envíos. En unos pocos clics tendrá su factura lista para ser enviada a cualquier administración a través de FACe. Como proveedor puede elegir desarrollar una aplicación propia para la creación y envío de facturas a través de los Web Service de FACe o utilizar las aplicaciones que las empresas del sector de la facturación electrónica ofrecen. En cualquier caso, puede utilizar el software que el MINETUR pone a su disposición para la generación y envío de facturas en formato FACTURAE 3.2 y FACTURAE 3.2.1. Le recomendamos algunas webs que le pueden ser de utilidad: http://www.facturae.gob.es https://valide.redsara.es https://face.gob.es FACE –/ 5 CONFIGURACIÓN INICIAL FACE –/ 6 Alta del certificado en el Navegador La seguridad que implemente FACE para la comunicación requiere firmar los mensajes que se remitan a través de esta interfaz con un certificado electrónico reconocido emitido por una de las autoridades de certificación reconocidas por MINETUR y por la plataforma @firma del Ministerio de Hacienda y Administraciones Públicas (MINHAP). Asimismo para garantizar la identidad del firmante, la integridad del contenido, el no repudio de las partes, las facturas deben ir firmadas electrónicamente por medio de un certificado digital. Así pues el primer paso sería obtener un certificado electrónico de una autoridad de certificación de las reconocidas por MINETUR. Para la obtención de un certificado en soporte software, en el caso de la autoridad de certificación de la RCM-FNMT (Real Casa de la Moneda - Fábrica Nacional de Moneda y Timbre) los pasos son: Solicitud del certificado vía Internet. Acreditación de la identidad ante alguna de las oficinas de registro, establecida por la autoridad de certificación. La documentación a aportar en la acreditación, dependerá de si se trata de un certificado de persona física, certificado de persona jurídica o un certificado de entidad sin personalidad jurídica. Descarga del certificado vía Internet. Realizar copia de seguridad del certificado. Una vez tengamos el certificado en nuestro ordenador deberemos configurarlo en nuestro navegador. A continuación se detallan los pasos a seguir (los pasos pueden diferir de la explicación dependiendo del navegador utilizado y de la versión del mismo): 1.- Abra Internet Explorer, haga clic en herramientas/Opciones de internet. Abrirá la pestaña de “Contenido” y haga clic en el botón “Certificados”: Ilustración 1: Acceso a los certificados 2. Active la pestaña “Personal” y haga clic en “Importar”: FACE –/ 7 Ilustración 2: Importar certificado 3. Llegará a la ventana del asistente de importación donde deberá hacer clic en siguiente. 4. En la nueva ventana vera un botón examinar desde el cual deberá seleccionar su certificado en disco. Ilustración 3: Buscar certificado en disco 5. En la siguiente pantalla se le solicita la clave privada a su certificado digital. Sólo tienes que hacer clic en la opción de “Marcar clave como exportable” para que se pueda exportar el certificado digital con su clave en un futuro. También le recomendamos pulsar “Habilitar protección segura de clave privada”, para que le pida la clave cada vez que use el certificado, protegiéndole de otros usuarios de ese ordenador puedan usar su certificado. FACE –/ 8 Ilustración 4: Contraseña del certificado 6 Haga clic en siguiente, y llegará a una nueva pantalla donde podrá elegir dónde guardar el certificado digital, deje la opción por defecto “Examinar”, y luego haga clic en “Siguiente”: Ilustración 5: Almacén del certificado 7 Con esto habrá llegado a la última pantalla donde solo resta darle a “Finalizar”. FACE –/ 9 Ilustración 6: Finalizar exportación del certificado 8 Una vez finalizada la instalación, se abrirá la siguiente ventana en la que deberá elegir el nivel de seguridad. Ilustración 7: poner contraseña a certificado 9 Le recomendamos el nivel alto. Luego haga clic en siguiente. En la siguiente pantalla tiene que ponerle contraseña a su certificado digital, para que cada vez que lo use el navegador se la solicite, protegiéndole del uso de terceros. Una vez introducida la contraseña haga clic en finalizar y aceptar. En la siguiente ventana le indicara que todo ha ido correctamente. Ilustración 8: Acceso certificados proveedores FACE –/ 10 Alta de la parte pública del certificado en FACe NOTA: Esta configuración solo es obligatoria si va a presentar las facturas a través de la aplicación Facturae haciendo uso de los Web Services, si por el contrario va a presentar las facturas a través de la página de FACe no es necesario dar de alta el certificado y puede saltarse este paso. Para el envío automático de las Facturas a través de la aplicación Facture haciendo uso de los Web Services, la seguridad que implemente FACE para la comunicación requiere firmar los mensajes que se remitan a través de esta interfaz con certificado electrónico reconocido por la plataforma @firma del MINHAP. Este certificado será el utilizado en la firma de los mensajes SOAP que se intercambiarán los sistemas del proveedor con FACe. Para dar de alta su certificado en FACe debe acceder a la siguiente dirección web: https://face.gob.es/es/proveedores Ilustración 9: Acceso certificados proveedores En esta sección podrá dar de alta un primer certificado o gestionar sus certificados dados de alta anteriormente. Ilustración 10: Alta, gestión certificados Alta nuevo certificado electrónico La persona que obre en nombre del proveedor deberá rellenar los siguientes campos de información: Nombre proveedor: nombre del proveedor o empresa que remitirá las facturas por servicios web con este certificado. Email: correo electrónico de contacto donde se le notificarán cualquier incidencia con su solicitud de alta. PEM: parte pública del certificado electrónico que usará para enviar las facturas a través de servicios web. Más información sobre cómo obtener el PEM del certificado pulsando en el icono que aparecerá en la web. FACE –/ 11 Usuarios autorizados: Datos de las personas que podrán acceder a la renovación de este certificado en face.gob.es Ilustración 11: Página de alta de certificado Una vez tengamos todos los datos rellenos haremos clic en el botón envía tras lo cual se nos solicitara que firmemos en alta del certificado con nuestro certificado instalado en el navegador (ver Alta del certificado en el Navegador), una vez firmado ya tendremos el certificado dado de alta. Gestión de mis certificados electrónicos Si tiene la necesidad de informar a FACe de un nuevo certificado electrónico porque el actual está pendiente de caducar, ha sido comprometido, etc y desea seguir consultando las facturas presentadas con su antiguo certificado electrónico deberá actualizar el antiguo certificado con la parte pública de su nuevo certificado en la sección de "Gestión de mis certificados electrónicos". Si da de alta el nuevo certificado desde "Alta nuevo certificado electrónico" será considerado como un proveedor nuevo y no podrá acceder a la consulta de sus antiguas facturas. FACE –/ 12 En esta sección usted podrá gestionar sus certificados en la plataforma, y los usuarios que podrán administrar estos certificados. Ilustración 12: listado de certificados La pantalla de gestión de certificados a la cual se accede con certificado electrónico le mostrará aquellos certificados los cuales puede usted administrar. Se le permitirá por cada certificado, actualizar la parte pública del certificado, porque haya sido revocado, porque esté cerca su expiración, etc… Ilustración 13: Gestión del certificado Además se le permitirá gestionar que usuarios pueden acceder a la gestión de cada uno de los certificados. FACE –/ 13 Ilustración 14: Gestión de administradores del certificado Configurar Facturae. El primer paso será descargar la aplicación para Windows, MacOs o Linux desde: http://www.facturae.gob.es/formato/Paginas/descarga-aplicacion-escritorio.aspx Desde esta web dispondremos asimismo de un breve manual de instalación. Una vez instalada podremos iniciar la aplicación desde el icono . Una vez iniciada veremos la siguiente pantalla de inicio. FACE –/ 14 Ilustración 15: Pantalla Principal de Facturae Configuración inicial de la aplicación. El primer paso será acceder a la configuración inicial de la aplicación mediante al botón situado en la parte izquierda de la aplicación y veremos la siguiente pantalla. FACE –/ 15 Ilustración 16: Pantalla de configuración de Facturae Identificadores: cada factura tendrá un id único. Por defecto los identificadores comenzarán en 1 aunque se puede modificar para numerar las facturas a su gusto. Logo: logo corporativo de la empresa. Idioma: la aplicación es multilenguaje pudiendo configurarse en castellano, catalán, gallego, vasco e inglés. Certificados: Lugar donde están almacenados los certificados que vamos a utilizar que puede ser: Internet Explorer, Mozilla, MacOs o Java (almacén propietario) Extensiones: Si se desea ampliar el formato Facturae introduciendo más datos de los que éste contempla, se deben introducir extensiones. Éstas no son más que porciones de XML bien formado que deben, obligatoriamente, seguir una estructura o patrón marcado por el archivo XSD impuesto. OCSP: Podremos activar las casillas si queremos que se haga una validación del certificado antes de emitir o recibir una factura. Podremos configurar asimismo la Dirección Web del servidor OCSP (Online Certificate Status Protocol) al que se conectará para comprobar la validez del certificado. Correo y proxy: Esta opción no es necesaria para FACe, solo será necesaria si deseamos enviar facturas electrónicas a través de correo. Por motivos de seguridad no se permite el FACE –/ 16 envío de correos con la información no encriptada, por lo que es necesario configurar un servidor de correo por SSL. A continuación se describen los diferentes campos que conforman esta sección: • SMTP (Simple Mail Transfer Protocol): El Protocolo Simple de Transferencia de Correo es un protocolo de red basado en texto utilizado para el intercambio de mensajes de correo electrónico entre computadoras o distintos dispositivos. Por tanto, en el campo SMTP debe introducirse la URL del servidor de correo que vaya a utilizarse. • Puerto: Debe introducirse el número de puerto que utiliza el servidor especificado anteriormente. • SSL (Security Socket Layer): Es una característica del servidor SMTP y proporciona autenticación y privacidad de la información enviada por Internet mediante el uso de criptografía. Esta opción será marcada si el servidor especificado anteriormente requiere protocolo seguro de envío. • Correo autenticado: Si se desea que el correo sea autenticado deben cumplimentarse obligatoriamente los campos “Usuario” y “Contraseña”. De esta manera se almacenará la información de inicio de sesión del servidor SMTP. • Correo Electrónico: Debe introducirse la dirección de correo electrónico del remitente. Desde dicha dirección se realizarán los envíos de facturas electrónicas. • Asunto predeterminado: Opcionalmente puede indicarse un asunto predeterminado para las facturas que envíe. Configuración FACe: mediante el enlace Información sobre FACe accederemos a la web de FACe https://face.gob.es donde debimos dar de alta nuestro certificado en el punto anterior Alta del certificado en FACe. Al pulsar sobre el botón se accede a una pantalla donde configuraremos los datos necesarios para comunicarse con el sistema FACe. Configuración FACe NOTA: Esta configuración es imprescindible si desea presentar las facturas en FACe a través de la aplicación de manera automática. Existe un método alternativo tanto para el envío de las facturas como para crear el remitente de las facturas para la cual no hace falta esta configuración y que le permitirá obtener en local la factura para presentarla posteriormente de forma manual en https://face.gob.es. FACE –/ 17 En la ventana de configuración de FACe lo primero que se nos solicita es una dirección de correo electrónico para las notificaciones que nos enviará FACe. A continuación deberemos seleccionar el certificado que se utilizará para conectarse con FACe y que previamente hemos registrado en la web de FACe. Ver apartado anterior Alta del certificado en FACe. El certificado puede ser seleccionado desde el almacén de Internet Explorer, si ha seleccionado como almacén de Certificados Internet Explorer. También es posible utilizar el DNI electrónico o seleccionar un fichero .p12 con dicho certificado para importarlo. Ilustración 17: Pantalla de configuración Face Si desea importarlo desde Internet Explorer siga los siguientes pasos: Pulse el icono junto a “Seleccionar certificado”. Aparecerá un listado con los certificados del almacén de Windows. Seleccione uno de los certificados y pulse Continuar. Verá que aparecen sus datos en la tabla Datos del certificado seleccionado: Si ha seleccionado Utilizar DNIe sólo tendrá que pulsar el botón Aceptar. En caso de no tener el DNIe en el lector en el momento que vaya a conectarse a FACe aparecerá una ventana de error con el siguiente mensaje: Introduzca el DNIe en el lector. Si desea “Seleccionar certificado de disco (.p12): Pulse el icono junto a “Seleccionar certificado”. Elija el fichero .p12 o .cer de su disco. Aparecerá una ventana preguntándole la contraseña del almacén de certificados p12. Introduzca la contraseña del certificado y pulse Aceptar. A continuación la aplicación le preguntará la contraseña de la clave privada del certificado. FACE –/ 18 Introduzca la contraseña y pulse Aceptar. Si ha introducido las contraseñas correctamente podrá pulsar el icono para Aceptar en la ventana de configuración de FACe. Cuando guarde la configuración de la aplicación volverá a pedirle una contraseña. Será la que tenga que utilizar cada vez que se conecte a FACe. Una vez seleccionado el certificado de una de las tres formas posibles verá que en la caja de texto correspondiente al certificado importado. Ya solo le queda pulsar en el botón “Aceptar” para hacer efectiva la configuración del certificado. FACE –/ 19 CREAR FACTURA CON FACTURAE FACE –/ 20 Crear factura en Facturae. Tras pulsar el icono de la ventana inicial accederemos a una nueva ventana donde podremos crear la factura. Señalar que FACe solo admite facturas en formato 3.2 y 3.2.1 Ilustración 18: Pantalla de creación de una factura. En la pantalla de generar factura existen cuatro paneles bien diferenciados: Datos Generales Factura Emisor Receptor Detalle de Factura Esta pantalla está compuesta por multitud de campos, estando marcados con un asterisco (*) aquellos que son de obligada cumplimentación. FACE –/ 21 Datos generales de la factura Ilustración 19: Datos Generales Factura. En este apartado se permite introducir datos de carácter global tales como la fecha de expedición, la fecha y el lugar de operación o el período de facturación. Además, el sistema asignará de manera interna, un identificador único o "Número de Factura" a la factura que se está generando. Al tratarse de una factura nueva, se mostrará el identificador que se le asigna en caso de que la factura sea firmada; si se guarda como borrador, los valores serán sustituidos por la serie correspondiente seguido del número asignado para borradores (es decir, el número que representa el contador de borradores almacenados en base de datos). Pueden modificarse la Serie y los siguientes identificadores desde el apartado “Configuración”. Finalmente, se encuentra una casilla que indica si la factura que está siendo creada es una factura recibida. En caso de que dicha casilla se active, los botones “Guardar Borrador” y “Firmar” desaparecen, localizándose en su lugar un nuevo botón: “Guardar Recibida”. Emisor Ilustración 20: Emisor de la factura. FACE –/ 22 El “Emisor” de la factura, será el proveedor que crea y emite la factura. En otras palabras es el acreedor del monto facturado. Puede ser una “persona física”, o una empresa “persona jurídica”. Tras escoger la opción deseada, pulsar sobre el botón botón . A partir de ese momento se activara el y creándose automáticamente un nuevo identificador. A continuación rellenaremos todos los datos del proveedor, recuerde que es obligatorio rellenar los campos marcados con un *. Receptor (Opción 1) Para rellenar los datos de la administración receptora mediante esta opción es necesario haber configurado la opción Configuración FACe explicada en este manual. Mediante esta opción podremos remitir posteriormente las facturas tanto a través de la aplicación de manera automática como a través de la web de FACe de manera manual. Tras escoger persona jurídica, pulsar sobre el botón , la aplicación nos mostrará la siguiente pantalla donde deberemos hacer clic sobre Ilustración 21: Receptor de facturas FACe. A partir de ese momento se activara el botón , creándose automáticamente un nuevo identificador. Asimismo se activará la pestaña FACe. Ilustración 22: Alta unidades FACe. FACE –/ 23 Al pulsar sobre el botón aparecerá una ventana en la que se permitirá seleccionar un órgano gestor de los admitidos por FACe, así como rellenar sus datos demográficos. En el caso de no tener dado de alta el certificado en https://face.gob.es/es/proveedores explicado en el punto Alta de la parte pública del certificado en FACe aparecerá el siguiente error: Ilustración 23: Falta configurar el certificado en FACe. El botón de la “Unidad Tramitadora” u “Oficina Contable”, estará deshabilitado hasta que se haya seleccionado un órgano gestor, pasado a activo a medida que se van seleccionando. Aunque esta opción es la más sencilla puede ocurrir que no funcione correctamente o que se demore en el tiempo la obtención de todas las unidades y se quede conectando con FACe por tiempo indefinido. Si esto ocurriese deberá hacer clic en tras lo cual aparecerá la siguiente pantalla. Ilustración 24: Alta de Centros Administrativos. FACE –/ 24 A continuación deberá rellenar la información del “Órgano gestor” al cual va dirigido la factura. Puede obtener esta información (códigos DIR3 de las unidades) solicitandolo a la administración a que va a facturar o a través del portal de FACe. https://face.gob.es/es/directorio Una vez tengamos dado de alta el órgano gestor se activara el botón de la unidad tramitadora y una vez dada de alta esta ocurrirá lo mismo con la oficina contable. Finalmente pulsaremos , si los datos insertados son correctos, se mostrará el siguiente mensaje de éxito en color verde: “Se ha guardado correctamente”. A partir de ese momento los datos de la administración pasarán a formar parte de la base de datos. Si por el contrario, los datos son incorrectos o falta algún campo obligatorio por cumplimentar, aparecerá el siguiente mensaje de error en color rojo: “Error, complete los campos obligatorios”. Además, aparecerán resaltados en color rojo los campos que falten por rellenar. Receptor (Opción 2) Este es un método alternativo para rellenar los datos de la administración receptora de la factura que solo es válido si va a enviar la factura a través de la web de proveedores de FACe. (https://face.gob.es) Para rellenar los datos de la administración receptora mediante esta opción no hará falta configurar el certificado en la aplicación ni en FACe ni en la aplicación Facturae. Pero si sigue siendo necesario tener configurado el certificado en el navegador para firmar la presentación de la factura. Tras escoger persona jurídica, pulsar sobre el botón .apareciéndonos la siguiente pantalla donde deberemos hacer clic sobre Ilustración 25: Receptor de la factura sin ser FACe. A partir de ese momento se activara el botón creándose automáticamente un nuevo identificador. En este caso no se activará la pestaña FACe. FACE –/ 25 Ilustración 26: Receptor de la factura. A continuación procederemos a crear los “Centros Administrativos” a través del botón . Tras pulsarlo se abre la siguiente pantalla donde deberemos darlos de alta. Ilustración 27: Centros Administrativos. Desde esta ventana se pueden crear nuevos “Centros Administrativos” o eliminar los ya existente haciendo clic sobre los botones y respectivamente. Ilustración 28: Alta de un centro Administrativos. FACE –/ 26 A continuación se muestra la equivalencia del campo Rol de la aplicación con el equivalente en FACe ROL Código ROL en FACe Tipo Fiscal Receptor Pagador Comprador 01 02 03 04 Oficinal Contable Órgano Gestor Unidad Tramitadora Órgano proponente Obligatorio Obligatorio Obligatorio Opcional Los códigos de las “oficinas contable” “órganos gestores” y “unidades tramitadoras” pueden obtenerse solicitando esta información a la administración a que va a facturar o a través del portal de FACe. https://face.gob.es/es/directorio. En este caso de generación de la factura para dar de alta la oficina contable en la pantalla de la ilustración 28 hay que seleccionar el rol “fiscal”, para dar de alta el órgano gestor hay que seleccionar el rol “receptor” y para dar de alta la unidad tramitadora hay que seleccionar el rol “pagador”. Cuando ya no se desee crear nuevos “Centros Administrativos”, pulsar el botón desde la ventana que presenta el listado de “Centros Administrativos”. Finalmente pulsaremos . Si los datos insertados son correctos, se mostrará el siguiente mensaje de éxito en color verde: “Se ha guardado correctamente”. A partir de ese momento los datos del nuevo sujeto pasarán a formar parte de la base de datos. Si por el contrario, los datos son incorrectos o falta algún campo obligatorio por cumplimentar, aparecerá el siguiente mensaje de error en color rojo: “Error, complete los campos obligatorios”. Además, aparecerán resaltados en color rojo los campos que falten por rellenar. Reutilización de Emisores y receptores Seleccionar un sujeto ya existente en base de datos Las siguientes veces puede seleccionar tanto un emisor como una administración receptora ya existente en base de datos. Acto seguido se cargará toda la información asociada al emisor o receptor. Borrar un emisor o receptor. Una vez pulsado el botón de emisor o receptor, pueden ocurrir dos cosas: Que ese sujeto no esté presente en ninguna de las facturas o borradores almacenados en el sistema. En tal caso el sujeto se eliminará de la base de datos, apareciendo un mensaje informativo acerca del éxito de la operación de borrado: “Se ha borrado correctamente”. FACE –/ 27 Que ese usuario esté presente en alguna de las facturas o borradores existentes en la aplicación. En tal caso no podrá eliminarse, mostrándose el siguiente mensaje: “Es usado por una factura”. Editar un emisor o receptor. Para editar un sujeto existente, lo primero es indicar el tipo del sujeto, persona física o persona jurídica y posteriormente seleccionarlo del desplegable correspondiente. Tras escoger el sujeto a modificar, pulsar sobre el botón acto seguido se activará el botón , asignándole automáticamente un nuevo valor al campo “identificador” y activando los campos para su edición. Una vez realizadas las modificaciones haremos clic en el botón , si los datos modificados son correctos se mostrará el siguiente mensaje de éxito en color verde: “Se ha guardado correctamente”. A partir de ese momento los datos del nuevo sujeto pasarán a formar parte de la base de datos. Si, por el contrario, los datos son incorrectos o falta algún campo obligatorio por cumplimentar, aparecerá el siguiente mensaje de error en color rojo: “Error, complete los campos obligatorios”. Además, aparecerán resaltados en color rojo los campos que falten por rellenar. Tras el guardado de un sujeto editado, desde el desplegable, serán accesibles el nuevo sujeto y el antiguo. Sin embargo, en la siguiente generación de factura, sólo se mostrará el sujeto más nuevo, puesto que se supone contiene los datos más actualizados. Detalle de Factura En el siguiente panel de la aplicación se pueden introducir los conceptos a facturar implicados en la transacción mercantil, así como todos aquellos elementos que normalmente están asociados: cargos, descuentos, retenciones, medios de pago, etc. Ilustración 29: Detalles de Factura. En primer lugar, se encuentra la tabla de conceptos o líneas de factura, en la cual aparecerá una lista de conceptos por los cuales el emisor cobra al receptor. FACE –/ 28 Cada línea cuenta con una descripción corta del concepto, un valor que representa la cantidad del mismo (expresado en la unidad de medida indicada), el importe facturado (resultado de multiplicar el precio unitario por la cantidad), sobre el cual se aplican cargos y/o descuentos adicionales, dando lugar a una base imponible sobre la que gravan impuestos de distinto tipo (repercutidos y retenidos). El resultado final es el importe total expresado en euros. Ilustración 30: listado de cada concepto de la factura. Mediante el botón de la parte derecha podrá añadir un nuevo concepto en la línea de detalle. Para modificar uno existente deberá hacer doble clic sobre la misma. Para eliminar una línea de detalle deberá seleccionarla y pulsar . Tanto en el alta como en la modificación aparecerá una pantalla como la siguiente donde se creara el concepto Ilustración 31: Ventana de generación de conceptos o líneas de detalle. Crear un concepto o línea de detalle Una vez desplegada la ventana de detalle de factura anterior deben cumplimentarse los campos obligatorios “Descripción”, “Cantidad” e “Importe Unitario”, dentro del panel “General”, así como la FACE –/ 29 introducción de al menos un impuesto repercutido en el panel “Impuestos” para la correcta creación de una línea de detalle. El resto de los campos obligatorios dentro del panel “General” no son editables y se calculan automáticamente en base a los datos anteriormente introducidos. Una vez cumplimentados todos los campos obligatorios, si se pulsa el botón se comprobará que como mínimo, se hayan introducido los datos obligatorios para definir el concepto. En caso de no cumplirse dicha condición, se mostrará un mensaje informativo y se marcarán en rojo los datos que falten por rellenar. Si, por el contrario, si se cumplen todos los requisitos, la acción de aceptar hará que el concepto se incluya en la factura, quedando reflejado en una nueva fila de la tabla de conceptos. Si pulsa el botón se desecharán los datos introducidos y saldrá de la ventana sin salvar la información introducida. - Descuentos y cargos La inserción de descuentos a nivel de línea de detalle es una operación optativa. Si desea rellenarlos tras seleccionar el panel correspondiente y pulsar el botón deberá rellenarse obligatoriamente los campos “Concepto” e “Importe”. El valor numérico de este último se puede introducir directamente o calcularse en base al porcentaje introducido, aplicado sobre el valor del campo “Importe Total”. Una vez cumplimentados los datos, pulsar . Aparecerá una nueva fila en la tabla de descuentos. Análogamente, para el caso de la introducción de cargos deben rellenarse obligatoriamente los campos “Concepto” e “Importe”. Igualmente se puede introducir directamente un valor numérico o calcularse en base al porcentaje introducido, aplicado sobre el valor del campo “Importe Total”. Para eliminar los descuentos o cargos a nivel de línea de detalle introducidos, simplemente debe seleccionarse la fila correspondiente y pulsar el botón . Ilustración 32: Descuentos y cargos de cada línea de detalle. - Introducción de impuestos repercutidos y retenidos FACE –/ 30 Para generar un concepto correctamente es imprescindible introducir al menos un impuesto repercutido. Por el contrario la introducción de impuestos retenidos es opcional. Para gravar con impuestos repercutidos al artículo a facturar debe pulsar el botón en el apartado de impuestos de la imagen inferior. Ilustración 33: Sección de impuestos. En el primer campo se puede elegir el tipo de impuesto a repercutir de entre una lista de posibles tipos, siendo el más común, el Impuesto sobre el Valor Añadido (IVA). Ilustración 34: Ventana de impuestos repercutidos. A continuación se encuentra el campo denominado “Porcentaje”, destinado a indicar el porcentaje a repercutir expresado en tanto por ciento, el cual se introducirá en función del tipo de impuesto seleccionado: para algunos tipos de impuesto el porcentaje ya viene prefijado, mientras que para otros se puede introducir libremente el porcentaje deseado. Los dos campos siguientes, “Base imponible” e “Importe”, no son editables. Su función es mostrar la base imponible sobre la cual se aplica el impuesto y el monto del impuesto. A continuación se encuentran los campos “BI especial” (Base imponible especial) y “C. especial” (Cargo especial). Su utilidad consiste en aplicar una base imponible especial en sustitución de la base imponible normal, que correspondería al importe bruto del concepto facturado. Es decir, permite indicar una base imponible expresada en euros con una precisión de hasta dos decimales, que al ser multiplicada por el porcentaje del impuesto, da lugar al cargo especial que sustituirá al importe FACE –/ 31 calculado anteriormente, y cuyo valor será reflejado en el segundo campo “C. especial”. Debe mencionarse que si en una factura se introducen varios conceptos y a uno de ellos se le aplica una base imponible especial, entonces a todos los conceptos de dicha factura se les debe aplicar también una base imponible especial aunque no debe ser necesariamente la misma. Finalmente, existe un dato opcional, sólo visible si se marca la opción “Más información”, llamado “Recargo de equivalencia”, que es otro impuesto adicional que se aplica a ciertos artículos. Simplemente habría que introducir el porcentaje a aplicar sobre la base imponible, calculándose automáticamente el importe. Una vez cumplimentados todos los campos obligatorios, pulsar el botón , desaparecerá la ventana de introducción de impuestos repercutidos, y aparecerá una nueva fila en la tabla correspondiente, dejando constancia del nuevo impuesto repercutido agregado. Análogamente, para gravar con impuestos retenidos el artículo a facturar debe seleccionarse la pestaña de Imp. Retenidos desde la ventana de generación de conceptos y pulsarse el botón . Finalmente, si se desea eliminar los impuestos repercutidos o retenidos introducidos, debe seleccionarse la fila correspondiente en la tabla asociada y pulsar el botón - . Introducción de extensiones a nivel de línea de detalle El campo denominado “Línea de factura–Extensión (XML)” está diseñado para insertar información relevante acerca del concepto facturado dentro del código XML de la factura. Ilustración 35: Extensiones XML para información adicional. Para ello, se introduce directamente un fragmento de código XML en dicho campo, o en la ventana ampliada que aparece al pulsar . Para que el fragmento de código sea válido, debe ser una porción de código XML bien formado, siguiendo las reglas de construcción vigentes y su estructura debe estar recogida en el esquema XSD de la factura, que es configurable desde la ventana de configuración. Para validar este último punto, pulsar el botón que comprobará si el código introducido es válido según el esquema impuesto. En caso de no serlo, se mostrará un mensaje de error en color rojo alertando del problema. FACE –/ 32 - Introducción de otros datos / Información adicional En el panel “Otros Datos” es posible introducir información relativa a: Referencia de la operación realizada Referencia del contrato Orden de Pedido Albaranes Ilustración 36: Panel de otros datos. Del mismo modo, también se facilita al usuario la opción de insertar un texto libre con una longitud máxima de 2500 caracteres en el campo “Información Adicional”. En dicho campo se puede introducir toda aquella información que se desee reflejar en la factura y que, por motivos asociados al formato de la aplicación, no ha sido introducida hasta ese momento al no existir campos específicos. Ilustración 37: Panel de información adicional. Datos Globales de la factura Una vez se hayan introducido uno o varios conceptos, el siguiente paso para terminar de generar satisfactoriamente una factura electrónica consiste en introducir, si se desea, información a nivel global de la factura en los diversos paneles diseñados a tal efecto Se pueden introducir diversos parámetros, todos ellos optativos, entre los que se encuentran: Descuentos Generales Suplidos Cargos Generales Documentos Adjuntos FACE –/ 33 Datos de Pago Retención global Literales Globales - Descuentos Generales Para introducir descuentos generales en la factura debe pulsar el botón se desplegará una nueva ventana desde la que se puede introducir dicho descuento y una descripción del mismo. Posteriormente pulsar el botón y aparecerá una nueva fila en la tabla de Descuentos. Para eliminar un descuento global introducido, bastaría con seleccionar la fila correspondiente en la tabla de Descuentos y pulsar el botón . Ilustración 38: Panel de descuentos. - Suplidos En ocasiones surgen los denominados gastos suplidos, que son aquellos que se facturan por separado porque así lo solicita expresamente el comprador. Para introducir suplidos en la factura debe procederse de la siguiente manera: seleccionar el panel correspondiente y a continuación pulsar el se desplegará una nueva ventana desde la que se puede introducir todos los datos referentes al mismo que son: Tipo de emisor y de receptor: pulsar sobre la pestaña asociada para establecer si el emisor y el receptor son personas físicas o personas jurídicas. Tipo de residencia: al pulsar sobre la pestaña correspondiente se desplegará una lista en la que se puede escoger si es Extranjero, Residente o Residente en la Unión Europea. Identificación Fiscal: este campo está compuesto por el nombre del país de procedencia del sujeto (debe elegirse uno de la lista proporcionada) y el CIF / NIF (que debe introducirse en el campo localizado a la derecha). Importe: el monto total (expresado en euros) del suplido introducido. Una vez cumplimentados los campos (sólo el Importe es obligatorio) pulsar el botón apareciendo una nueva fila en la tabla de Suplidos. Para eliminar un suplido introducido, bastaría con seleccionar la fila correspondiente en la tabla de Suplidos y pulsar el botón . FACE –/ 34 Ilustración 39: Panel de suplidos. - Cargos Generales Pulse el botón se desplegará una nueva ventana desde la que se puede introducir dicho cargo y una descripción del mismo. Posteriormente pulsar el botón , apareciendo una nueva fila en la tabla de Cargos. Para eliminar un cargo global introducido, bastaría con seleccionar la fila correspondiente en la tabla de Cargos y pulsar el botón . Ilustración 40: Panel de cargos. - Documentos Adjuntos Es posible adjuntar documentos a la factura que se desea generar. Para ello simplemente hay que seleccionar el panel correspondiente y pulsar acto seguido se desplegará una ventana donde podrá adjuntar los documentos. En el primer campo, “Formato”, debe seleccionarse el formato del archivo a adjuntar. Pulsar sobre la lista correspondiente y elegir el formato deseado de entre todos los disponibles desplegada (XML, DOC, GIF, etc.). El tercer campo obligatorio es “Descripción”, donde debe introducirse un breve comentario acerca del archivo adjuntado. Tras rellenar todos los datos obligatorios, pulsar acto seguido una nueva fila aparecerá en la tabla de Adjuntos, mostrando la información que se acaba de insertar. Por otro lado también es posible, desde el mismo panel, insertar una extensión o porción de código XML con información adicional sobre los documentos adjuntos introducidos. Ilustración 41: Panel de adjuntos. FACE –/ 35 - Datos de Pago Es posible introducir información acerca del medio de pago a emplear así como los datos bancarios de los sujetos involucrados en la transacción. Debe seleccionarse el panel correspondiente, que a su vez está conformado por tres nuevos paneles: General. Cuenta de Cargo Cuenta de Abono Dentro del apartado “General”, se definen parámetros globales tales como: fecha de vencimiento del pago, medio de pago, (al contado, transferencia, recibo domiciliado, etc.) referencia de pago e importe Además, cuando se genera correctamente una factura que presenta Datos de Pago, estos quedan guardados en la base de datos del programa para su uso posterior en nuevas facturas, agilizando enormemente el proceso de generación. En los apartados “Cuenta de Cargo” y “Cuenta de Abono” pueden introducirse, opcionalmente, todos los datos bancarios del receptor y del emisor, respectivamente. Una vez más, debe mencionarse que cuando se genera correctamente una factura que presenta Datos de Pago, estos quedan guardados en la base de datos del programa para su uso posterior en nuevas facturas. Ilustración 42: Panel de datos de pago. - Retención Global Asimismo si se desea aplicar una retención global al importe total de la factura, se puede realizar desde el siguiente panel. Una vez seleccionado, introducir el importe o porcentaje a retener así como una descripción del concepto en base al cual se efectúa la retención. Ilustración 43: Panel de retención global. - Literales Legales Para introducir los literales legales establecidos (donaciones, subvenciones, etc.) debe seleccionarse el panel asociado y escoger uno de los mostrados en la lista. Si se desea seleccionar varios de ellos, debe mantenerse pulsado el botón Control (“ctrl.”) durante el proceso de selección. FACE –/ 36 Ilustración 44: Panel de literales legales. Resumen de datos de la factura En la parte inferior de la ventana de generación de facturas se localiza un panel denominado “Totales”, conformado por una serie de campos que muestran, a modo de resumen, todos los datos numéricos introducidos en la factura a generar. Si se realiza alguna modificación en los datos de la factura dichos campos se actualizarán automáticamente. Ilustración 45: Panel de resumen de la factura. Solamente dos de los campos son editables, y son: “Gastos Financieros”: es una cantidad que se suma al importe total de la factura, dando lugar al total a ejecutar. Por gastos financieros se entienden todos aquellos gastos originados como consecuencia de financiarse una empresa con recursos ajenos. En la cuenta de gastos financieros destacan las cuentas de intereses de obligaciones y bonos, los intereses de deudas, los intereses por descuento de efectos, las diferencias negativas de cambio, y los gastos generados por las pérdidas de valor de activos financieros. “Extensión (XML)”: campo diseñado para aquellos usuarios que deseen introducir información adicional en la factura y que dicha información se incluya en el XML. Guardar Borrador Finalmente, una vez hayan sido introducidos todos aquellos datos que el usuario estime oportunos, se debe proceder a la creación de un borrador o de una factura. Un borrador consiste en generar un boceto de factura (técnicamente no se puede considerar una factura puesto que carece de firma electrónica) que queda guardado en la carpeta o nodo “Borrador”. De esta forma, el borrador se almacena a la espera de: Ser firmado: en tal caso, se consideraría una factura emitida, de modo que abandonaría el nodo “Borrador” para pasar a formar parte del nodo denominado “Emitida”. Ser modificado. Ser eliminado. FACE –/ 37 Para crear un borrador simplemente habría que pulsar el botón , localizado en la esquina inferior izquierda de la ventana de generación de facturas. Si alguno de los campos obligatorios marcados con un asterisco ( * ) queda sin cumplimentar, aparecerá el siguiente mensaje de error en color rojo: “El parámetro en rojo es obligatorio”, realzándose en rojo aquellos parámetros que faltan por rellenar. Si, por el contrario, todos los campos obligatorios están correctamente cumplimentados, se generaría un borrador con toda la información introducida, quedando localizado en el nodo correspondiente con un identificador propio, único y distintivo. Firmar Desde la ventana de generación de facturas, una vez introducidos todos aquellos datos que el usuario estime oportunos, existe la posibilidad de generar una factura directamente sin necesidad de . que ésta pase por el estado previo de borrador. Simplemente habría que pulsar el botón A continuación aparecerá una ventana destinada a la selección de un certificado digital de entre todos los instalados en el navegador necesario para la firma digital de la factura. Escoger el certificado deseado, pulsar el botón tras unos instantes de espera, se generará una nueva factura que albergará toda la información introducida, y quedará localizada en el nodo “Emitida” con un identificador propio, único y distintivo. Una vez emitida queda a espera las opciones posibles sobre una factura son los mostrados en la imagen siguiente: Ilustración 46: Opciones disponibles sobre una factura emitida. Ver el XML de una factura Esta operación está asociada a todos y cada uno de los diferentes tipos de facturas y borradores existentes en la aplicación. Una vez seleccionada la factura o borrador, pulsar sobre el botón localizado en la esquina inferior derecha del panel de operaciones específicas. Acto seguido se desplegará una nueva ventana con todos los datos de la factura estructurados en forma de XML. Visualizar facturas con formato Esta operación está asociada a todos y cada uno de los diferentes tipos de facturas y borradores existentes en la aplicación. Puede visualizarla desde el apartado . FACE –/ 38 ENVIAR FACTURA DESDE FACTURAE FACE –/ 39 Enviar factura a través de Facturae. Si opta por el envío automatizado desde la aplicación Facturae estos son los pasos que deberá seguir: Dar de alta su certificado Electrónico en el portal de proveedores de FACe. (ya explicado en este manual) Descargar la aplicación de Facturae y configurar el certificado. (ya explicado en este manual) Crear las facturas y firmarlas. (ya explicado en este manual) Enviar las facturas a través de Facturae y el Web Service. Esta operación de envío está asociada exclusivamente a facturas emitidas y rectificativas emitidas (Enviar) y a facturas enviadas y rectificativas enviadas (Reenviar). En primer lugar debe seleccionarse la fila correspondiente a la factura que desea enviar y hacer clic en el botón Acto seguido, si el receptor no es FACe aparecerá una ventana como la mostrada en la imagen siguiente para proceder al envío por correo electrónico. Esta no es la forma correcta de enviar facturas a FACe, si ocurriese esto y su deseo era enviar la factura a FACe, revise el punto Receptor (Opción 1) de este manual Ilustración 47: Opciones disponibles sobre una factura emitida. En caso de que el remitente sea FACe y haber configurado correctamente un receptor de la Administración dado de alta en el servicio de recepción de facturas FACe, le aparecerá una ventana de confirmación en al cual tras pulsar en el botón se procederá a enviar la factura por medio de dicho sistema. FACE –/ 40 Ilustración 48: Ventana de confirmación. En caso de que se intente enviar una factura a una unidad “Órgano Gestor” que no esté dado de alta en FACe o este inactiva aparecerá el siguiente mensaje. Ilustración 49: Ventana de confirmación. Si ocurriese esto deberá ponerse en contacto con el órgano receptor de la factura y que le indiquen el “Órgano Gestor”, “Oficina Contable” y “Unidad Tramitadora” correctos o puede consultarlos través del portal de FACe. https://face.gob.es/es/directorio Si se ha enviado correctamente la factura Emitida (o Rectificativa Emitida) desaparecerá de su correspondiente nodo para pasar al de “Enviada” (rectificativa Enviada), manteniendo el mismo identificador. FACE –/ 41 ENVIAR FACTURA DESDE FACe FACE –/ 42 Enviar factura a través de FACe. Una vez creadas una factura y firmada con Facturae queda almacenada en la carpeta /Invoices dentro de la ruta del programa que por defecto será “C:\Facturae-3.1.1\Invoices”. Este fichero con extensión .xsig puede ser presentado a través del portal FACe de proveedores. Cualquier proveedor puede presentar las facturas en FACe a través del portal https://face.gob.es/es/ desde el apartado Factura / Remitir Factura https://face.gob.es/es/remitir-factura a un órgano gestor habilitado en el sistema. Ilustración 50: Presentación de factura Para ello, en primer lugar se debe introducir una dirección de correo electrónico, donde se notificarán los cambios de estado en la factura, así como diversas incidencias relacionadas con la factura a presentar. A continuación se selecciona la factura desde el disco del ordenador así como los ficheros anexos si los hubiera y se completa el código de seguridad que se le muestra al usuario. Tanto el correo electrónico como la factura son campos obligatorios. La extension del archivo de la factura ha de ser del tipo .xsig, de otra manera la aplicación devolverá un error al subir el archivo. Además la estructura, tiene que ser la de facturae 3.2 o facturae 3.2.1 La información de Órgano Gestor, Unidad Tramitadora y Oficina Contable de la factura debe ir contenida en la información de los centros administrativos del receptor de la factura. FACE –/ 43 Una vez introducidos estos datos hay que pulsar el botón validar pasando a realizarse las siguientes validaciones: Si cumple con el formato facturae 3.2 o 3.2.1 Si esta correctamente firmada Comprobación de la relación oficina contable, órgano gestor y unidad tramitadora – se valida que la relación está presente en el sistema. La factura debe haber sido firmada con un certificado de algún prestador de los reconocidos por la plataforma @firma. Si la validación es correcta se muestra un resumen con los datos de la factura donde se puede ver un resumen de los datos de la factura para comprobar que la factura que se va a enviar al destinatario es la correcta. Ilustración 51: Ejemplo de resumen de factura antes de envío Si todos los datos son correctos solo queda pulsar el botón enviar. Una vez enviada la factura se dará la opción de descargar o guardar un justificante de registro en PDF. Para el envío de la factura será necesario disponer de un certificado digital. A continuación el sistema presenta el justificante al proveedor, dicho justificante llevará asociado un número de registro. La factura presentada en el sistema es registrada en el Registro Electrónico Común (REC) devolviendo la plataforma al proveedor un justificante de entrega con el número de registro correspondiente. FACE –/ 44 Bajo el justificante se dan las opciones de remitir una nueva factura, lo cual nos llevará a la pantalla inicial o de obtener el justificante en PDF. Ilustración 52: Ejemplo de justificante FACE –/ 45