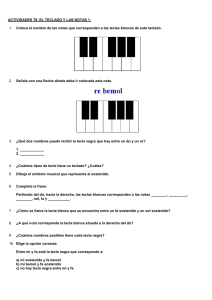Manual para los Teclados Virtuales - ADAPRO
Anuncio

Teclados Virtuales Marzo 2012. Teclados Virtuales Índice 1. Introducción 2 Introducción a adapro 2 Introducción a los Teclados Virtuales 3 2. Ejecutar la aplicación de Teclados Virtuales 6 3. Teclado Virtual Tipo 1 7 3.1. Panel de Edición 7 3.2. Crear Nueva Tecla 8 3.3. Editar Tecla 8 3.4. Eliminar Tecla 9 3.5. Teclado Virtual 1 desde adapro 9 4. Teclado Virtual Tipo 2 11 4.1. Panel de Edición 11 4.2. Crear Nueva Tecla 12 4.3. Editar Tecla 12 4.4. Eliminar Tecla 12 4.5. Asignar imagen 12 4.6. Grabar teclas correctas 13 4.7. Ver teclas correctas 13 4.8. Teclado Virtual 2 desde adapro 14 1 Teclados Virtuales 1. Introducción Introducción a adapro adapro | Procesador de texto adaptado. General Se trata un de procesador de texto adaptado a personas con discapacidad funcional o a primeros usuarios de procesadores en general. Su objetivo es servir de toma de contacto del usuario final para su familiarización con el entorno de trabajo de los editores y procesadores que existen actualmente en el mercado. Específico Proporciona además funcionalidades específicas de apoyo a diferentes tipos de usuarios como aquellos con dislexia o con necesidades especiales educativas. Configurable adapro es altamente configurable. La configuración se puede realizar en función del tipo de necesidad que presente el usuario o del nivel de aprendizaje del usuario. Existe una zona de administración donde se pueden gestionar los usuarios del procesador, sus documentos, sus tareas (teclados virtuales) y su configuración. El usuario administrador podrá configurar el procesador de manera personalizada para el usuario final, seleccionando funcionalidades específicas adecuadas para sus características o según evolucione en su aprendizaje y familiarización con adapro. 2 Teclados Virtuales Introducción a los Teclados Virtuales La aplicación de Teclados Virtuales (TCV) es una aplicación complementaria al procesador adaptado adapro. Permite la creación y edición de lo que se ha venido a denominar ‘Teclados Virtuales’. Posteriormente, estos teclados podrán ser asignados por un usuario administrador, a uno o varios usuarios finales de adapro como ‘Tareas’. Teclado Virtual Los teclados virtuales estarán formados por teclas / botones que pueden contener texto o pictogramas. Estas teclas son rectángulos que pueden variar en tamaño, color y letra, y son totalmente personalizables por el usuario de la aplicación de Teclados Virtuales. Imagen 1. Editor de Teclados Virtuales Tipo 1. Con el configurador de Tecla abierto. 3 Teclados Virtuales Tipos de Teclados Virtuales Existen dos tipos de teclados virtuales que se describen a continuación. Teclado Virtual – Tipo 1 Consiste en un conjunto de teclas o botones, con texto o pictogramas, de diferentes tamaños y colores. Y aunque sus funcionalidades pueden ser múltiples, en principio servirán de apoyo al usuario final de adapro, para poder, por ejemplo: escribir una carta, o como ayuda en un dictado. Imagen 2. Teclado Virtual Tipo 1 abierto en adapro. Teclado Virtual – Tipo 2 Incluye la funcionalidad de añadir una imagen conjuntamente con las teclas configurables. De este modo, se pueden crear tareas que consistan en la descripción de dicha imagen utilizando un conjunto de las teclas diseñadas. Además, para la corrección del ejercicio, se puede escoger, durante la edición del Teclado Virtual, qué teclas son correctas y cuáles no lo son. 4 Teclados Virtuales Así, cuando el usuario final de adapro, que vaya a realizar la tarea, utilice una tecla equivocada para la descripción de la imagen, ésta se pintará en rojo, y en azul en caso contrario. Imagen 3. Teclado Virtual Tipo 2 abierto en adapro. 5 Teclados Virtuales 2. Ejecutar la aplicación de Teclados Virtuales En la ruta de instalación de adapro se encuentra el archivo “keypad.jar”. Para ejecutar la aplicación de teclados virtuales puede hacer doble click sobre este archivo o bien ejecutarlo desde la línea de comandos: java –jar keypad.jar Al acceder a la aplicación de Teclados Virtuales, el usuario deberá escoger el tipo de teclado virtual con el que desea trabajar. Imagen 4. Pantalla inicial del configurado de Teclados Virtuales. Una vez seleccionado el tipo de teclado, el usuario accederá al panel de Edición del teclado escogido. 6 Teclados Virtuales 3. Teclado Virtual Tipo 1 3.1. Panel de Edición Desde el Panel de Edición del Teclado Virtual de Tipo 1, se realiza la edición de teclados y gestión de la aplicación. En general, se trata del panel en el cual el usuario va colocando los botones/teclas y configurándolos. Imagen 5. Panel de Edición Teclado Virtual Tipo 1. Tecla por defecto. Tecla a partir de la cual se crean las teclas para el teclado virtual. Menú ‘Archivo’. Abrir: Abre un teclado virtual ya existente. Nuevo: Crea un nuevo teclado virtual. Guardar: Guarda el teclado virtual actual. Volver: Vuelve a la pantalla Inicial. Acerca de: Abre la ventana de información de la aplicación. Nombre teclado Muestra el nombre del teclado actual o ‘Nuevo ejercicio’ si es nuevo. 7 Teclados Virtuales 3.2. Crear Nueva Tecla Para crear una tecla, haga clic sobre la tecla por defecto y arrastre hasta colocarla en la posición en la que desea se vea la nueva tecla. 3.3. Editar Tecla Para editar una tecla haga click sobre ella, y aparecerá el ‘Configurador’. Configurador de tecla. Texto asociado a la tecla Selector del tipo de tecla Selecciona el tamaño de fuente Buscador de pictogramas Selector de pictogramas Selector del color del texto de la tecla Selector del color de fondo de la tecla Tamaño en píxeles para el ancho de tecla. (Mínimo 50- Máximo 600) Tamaño en píxeles para el alto de tecla. (Mínimo 50- Máximo 600) Guarda los cambios realizados Imagen 6.Configurador de tecla. Las teclas pueden ser de tipo texto o de tipo pictograma: Texto: Una tecla de tipo texto mostrará el texto introducido en el configurador, con el tamaño de tecla, de letra y colores seleccionados en el configurador. 8 Teclados Virtuales Pictograma: Una tecla de tipo pictograma mostrará el pictograma seleccionado en el selector de pictogramas, con el tamaño introducido en el configurador: Imagen 7. Buscador y selector de pictogramas. 3.4. Eliminar Tecla Para eliminar una tecla, desde el ‘Configurador’ de tecla, pulse el botón ‘Eliminar’. Se le mostrará un mensaje de confirmación, que si acepta, eliminará la tecla. Imagen 8. Confirmación de eliminación de tecla. 3.5. Teclado Virtual 1 desde adapro El comportamiento de un Teclado Virtual de Tipo 1 en el procesador adaptado adapro será el siguiente: Cuando un usuario haga click sobre una tecla, en el editor se escribirá el texto asociado a dicha tecla. Es por ello, que incluso a las teclas tipo pictogramas, se les asigna un texto. 9 Teclados Virtuales Imagen 9. Teclado Virtual de Tipo 1 en adapro. 10 Teclados Virtuales 4. Teclado Virtual Tipo 2 4.1. Panel de Edición Desde el Panel de Edición del Teclado Virtual de Tipo 2, se realiza la edición de teclados y gestión de la aplicación. En general, se trata del panel en el cual el usuario seleccionar una imagen y va colocando los botones/teclas y configurándolos. Imagen 10. Panel de Edición Teclado Virtual Tipo 2. Tecla por defecto Tecla a partir de la cual se crean las teclas para el teclado virtual. Nombre teclado Muestra el nombre del teclado actual o ‘Nuevo ejercicio’ si es nuevo. Menú ‘Archivo’ Abrir: Abre un teclado virtual ya existente. Nuevo: Crea un nuevo teclado virtual. Guardar: Guarda el teclado virtual actual. Volver: Vuelve a la pantalla Inicial. Acerca de: Abre la ventana de información de la aplicación. 11 Teclados Virtuales Menú ‘Corrección’ Ver secuencia correcta: Muestra las teclas ‘correctas’. Grabar secuencia correcta: Inicia la grabación de las teclas ‘correctas’ 4.2. Crear Nueva Tecla Para crear una tecla, haga clic sobre la tecla por defecto y arrastre hasta colocarla en la posición en la que desea se vea la nueva tecla. 4.3. Editar Tecla Para editar una tecla haga click sobre ella, y aparecerá el ‘Configurador’ de tecla, descrito más profundamente en el apartado 3.3. 4.4. Eliminar Tecla Para eliminar una tecla, desde el ‘Configurador’ de tecla, pulse el botón ‘Eliminar’. Se le mostrará un mensaje de confirmación, que si acepta, eliminará la tecla. Imagen 11. Confirmación de eliminación de tecla. 4.5. Asignar imagen Para asignar una imagen pulsa sobre la zona ‘Imagen a describir’ y seleccione el archivo desde el explorar. Debe ser un archivo de tipo JPG o PNG. 12 Teclados Virtuales 4.6. Grabar teclas correctas Para grabar las teclas correctas del Teclado Virtual de Tipo 2, primero acceda al menú de ‘Corrección’ y seleccione la opción . En este momento, desaparecerá el ‘Botón por defecto’, y aparecerá un botón de STOP para dar por finalizada la operación. Imagen 12. Confirmación de eliminación de tecla. Para grabar las teclas correctas, una vez pulsado el botón de ‘Grabar secuencia’, basta con hacer click sobre la tecla, y el texto de ésta aparecerá en el sub-panel inferior. Al final la grabación de teclas correctas, pulse el botón de ‘STOP’. 4.7. Ver teclas correctas Para visualizar las teclas correctas de un Teclado Virtual de Tipo 2, primero acceda al menú de ‘Corrección’ y seleccione la opción . . Aparecerán en el sub-panel inferior los textos de las teclas correctas. 13 Teclados Virtuales 4.8. Teclado Virtual 2 desde adapro El comportamiento de un Teclado Virtual de Tipo 2 en el procesador adaptado adapro será el siguiente: Cuando un usuario haga click sobre una tecla, en el editor se escribirá el texto asociado a dicha tecla. Si la tecla seleccionada está definida como correcta, se escribirá en color azul en adapro, y se escribirá en rojo en caso contrario. Imagen 13. Teclado Virtual de Tipo 2 en adapro. 14 Teclados Virtuales adapro | Procesador de texto adaptado [email protected] http://adapro.iter.es Teclados Virtuales ITER. Instituto Tecnológico y de Energías Renovables, S.A. Polígono Industrial de Granadilla, s/n 38600 – Granadilla de Abona Santa Cruz de Tenerife – España (Spain) Tel: 34 922 747 700 http://www.iter.es Programa INTERREG PCT-MAC 2007-2013 Proyecto TICa Tecnologías de la Información y Comunicación Accesibles 15