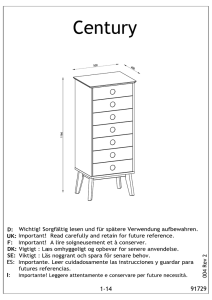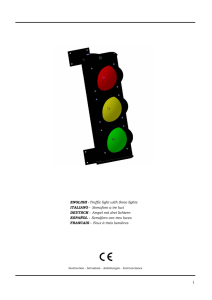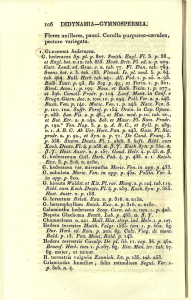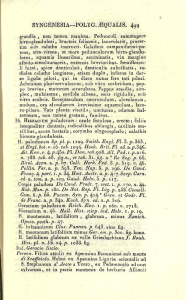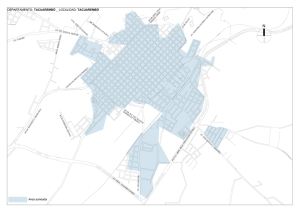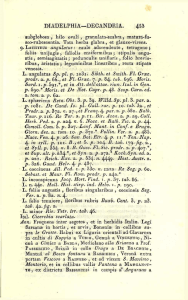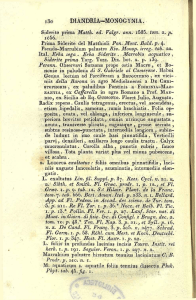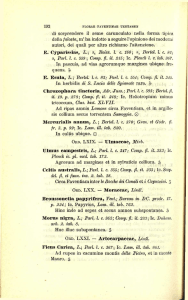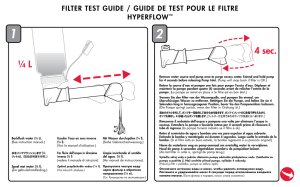Unity Tab 7
Anuncio
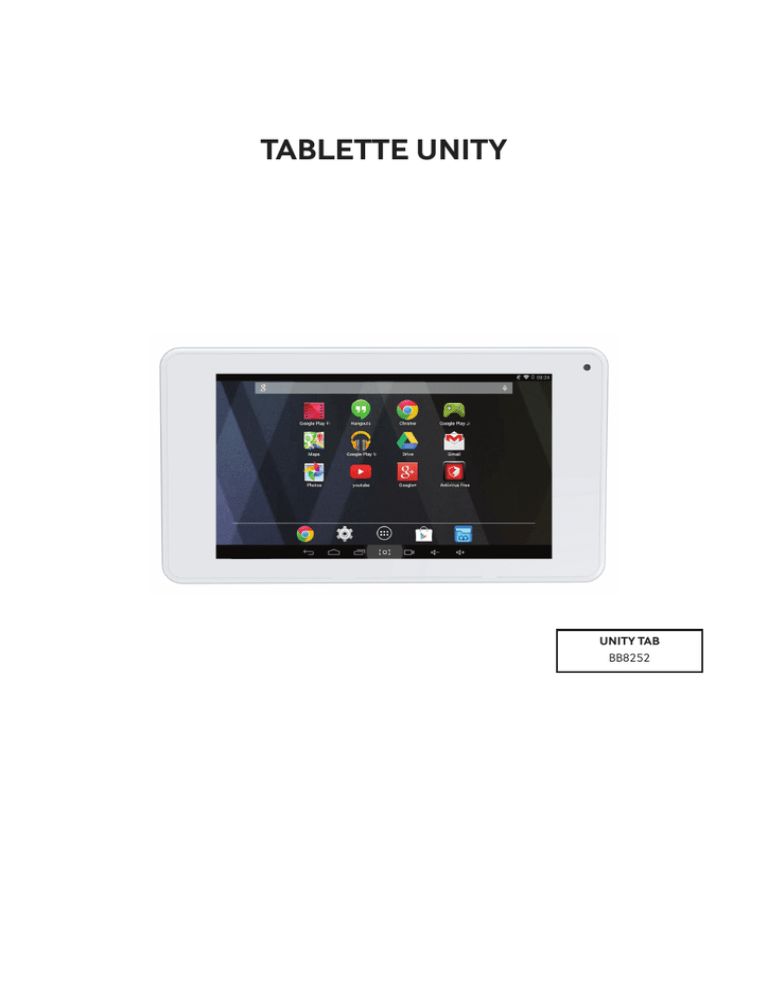
TABlETTE uNiTY uNiTY TAB BB8252 EN Thank you for purchasing the Bigben Interactive UNITY TAB. Please keep this instruction manual for future reference. If you require any assistance or help please contact www.bigben.eu/support. WARRANTY: This product bearing the Bigben Interactive trademark, is guaranteed by the manufacturer for a period of 1 year from the date of purchase, and will, during this period be replaced with the same or a similar model, at our option, free of charge, if there is a defect due to faulty material, or workmanship. This guarantee does not cover defects arising from accidental damage, misuse or wear and tear, and is available only to the original purchaser of the product. This does not affect your statutory rights. Product features: • Additional contents for kids with games • HDMI video output for full screen game support, internet browsing and media viewing • Wi-Fi and Bluetooth connectivity • Expandable storage via Micro SD • Multiformat compatibility for video, audio and photo Product contents: • UNITY TAB 7 inch tablet • USB to micro USB cable for data transfer • Stickers • Set up guide • 5V - 2A AC power adaptor Specifications of the UNITY TAB: • Android 4.4.2 operating system • Action ATM7021 (1.2 GHz) Cortex A9 CPU Dual Core.. • GPU: POWER VR SGX 540 • RAM memory: 1Gb DDR3 Dual Channel • Storage capacity: 8Gb • Micro memory card reader SD/SDHC up to 32Gb • Communication: Bluetooth® 3.0, WiFi 802.11 b/g/n • Dual cameras • Directional sensor • HDMI 1080p mini port • Integrated loud speaker and microphone Charging Before using the UNITY TAB, please ensure that the internal battery is fully charged. • Connect the supplied AC adaptor to the power input connection on the edge of the tablet. • The screen will then indicate that the tablet is charging. • Charging should be completed within 2-3 hours. Overview 08 09 01 02 03 04 05 06 07 01. Power button 02. 3.5mm earphone socket 03. Micro USB connector 04. Power socket (DC) 05. Mini HDMI socket 06. Micro SD card slot 07. RESET button 08. Rear camera 09. Built-in speaker Powering on To switch on your UNITY TAB, simply press and hold the power button, on the edge of the tablet. When loading is complete you will see the welcome screen. Follow the onscreen instructions to familiarise yourself with the system. On any future power on you will see the lock screen. Drag the ‘locked symbol to the right side to unlock the screen. When the screen is unlocked you will see the home screen. You can configure your tablet from here by entering the settings option. This will allow you to set your language, Wi-Fi settings and set up your Google account. You MUST set up a Google account in order to use Google Play to download apps and games. This will also involve creating a Gmail account. If you already have a Google account, you can retrieve it and use it on your UNITY TAB by inputting your Gmail address and password. Once this is set up, you are ready To power off and put into standby mode simply press and release the power button. To power off completely, press and hold the power button and select the ‘Power Off’ option on the screen. About Applications Some applications have been installed on your tablet for your convenience. You can also download and install additional applications from Google Play store To open an application, touch the application icon. Settings changes The settings option allows you to make various changes and connections on your UNITY TAB a) Language You can select your preferred language using this setting option. To change the language used on your tablet, use the following steps: • Press on the settings icon on the home page • Press on the Language & input • Press on the Language option. Default is always English. • Select the language you want by scrolling through the list. Now your UNITY TAB will use the selected language. You can also specify the default KEYBOARD & INPUT METHODS from this page. Press on the Default option to select the keyboard type you want. The keyboard will be set up correctly according to your selected language, but you can change it for another preference if you wish. b) Wi-Fi To get an Internet connection on your UNITY TAB, a Wi-Fi Connection is required. To setup your connection, use the following steps: • Press on the settings icon on the home page • Slide the Wi-Fi switch on the right so it is in the ON position. • Wait a moment while your UNITY TAB scans your environment to display all the Wi-Fi networks available. • Select the desired Wi-Fi network. • The UNITY TAB will directly connect if no security password is requested. If a password is required, a window will open and you will need to enter the correct code for your protected network. Follow the onscreen instructions to complete the set up. c) Date and Time To set the date and time use the following steps: • Press on the settings icon on the home page • Un-tick the automatic date, time and time zone options • Set the time zone to your region • Set the date to the correct day, month and year • You can also change the date and time format. • Once his is done you can then tick the automatic date, time and time zone options so the time stays in sync with the internet. Transfer Data To transfer data into your UNITY TAB, you can use any of the following methods: • Via USB cable • Via Bluetooth • Via SD card a) Transferring with USB To transfer files from a computer, use the following steps: • Connect the supplied Micro USB cable to the USB port on the UNITY TAB and to your computer • The name of your tablet is BB8252 • The screen will advise that USB is connected. Press the ‘Turn on USB storage’ option to connect. • An External device will then be detected by your computer. • Copy and paste your selected files into the correct folders. The content used by the Android system is arranged in different folders. These are the different folders for your media: • DCIM: contain pictures and movies taken with the built-in camera. • Music • Movies • Download You can access these folders using the ‘Explorer’ b) Transferring with Bluetooth The UNITY TAB is compatible with the Bluetooth 3.0 technology. The name of your tablet is «Bigben-TAB» To setup your Bluetooth connection, use the following steps: • Press on the settings icon on the home page. • Slide the Bluetooth switch to the right in the ON position. • Press on the Bluetooth option • To add a device, press on ‘SEARCH FOR DEVICES’ • A list of the available devices will be displayed. Select your chosen device and follow the instructions on the screen. A passkey may be displayed on the UNITY TAB screen and on the screen of the other device. You will need to select ‘Pair’ on both devices to compete the connection. c) Transferring with an SD card • To transfer files using an SD, firstly copy your required fi les onto the SD card from your computer. • Insert the SD card into the UNITY TAB. Make sure that the blank side is facing towards the back of the tablet. The slot is sprung so make sure that you push it fully into position so it locks. • Press the apps icon on the home page. • Select the fi le manager \ explorer. • Select the SD card option to view the fi les on the card. • Press and hold the fi le until you get an options menu appear. • Select the copy option and then press the home option in the file manager \ explorer. • Select the folder you wish to copy to. • Select the ‘paste’ option to copy the fi le. Your fi le will now copy to that folder. • To remove the SD card, firstly un-mount the card from the settings menu. To so this go to settings\ storage\ un-mount SD card. • When this is done, push on the top of the card to release it from the locking mechanism. Be careful when removing it so you don’t lose it. HDMI Output The UNITY TAB has a Mini HDMI output. The screen of your tablet can be duplicated on your HDTV with a resolution up to 1080p if you connect the appropriate HDMI cable between your UNITY TAB and your TV. This cable is sold separately. Simply attach the Mini HDMI plug to the HDMI socket on the tablet and attach the full size HDMI connector to your TV. NOTE: To have an optimum performance, it is not advised to use the HDMI function simultaneously with the AC adapter. Backup & Reset The Android system of your UNITY TAB allows you to back up your data including Apps, Wi-Fi passwords and other settings to the Google servers. To save information, use the following steps: • Press on the settings icon on the home page • Press on ‘Backup & reset’ option • A tick should appear next to this option to confirm it is set. • If you need to restore any data for your account, ensure that the ‘Automatic restore’ option is also ticked. • If, for any reason, you need to reset the Factory data, press on ‘Factory data reset’ NOTE: This action will erase all data from your tablet’s internal storage. Your tablet will then reset and start like it is new. When you reinstall your apps again, your app settings and data should be restored assuming that you used the exact same Google account and that the app supports the back-up feature. Note that this feature DOES NOT backup your photos, music, videos etc. It is recommended that you back this data up to your computer via USB or SD card. If in the unlikely event you experience any crashes or lock ups, there is a reset switch on the rear of the UNITY TAB. Insert a thin object into the hole to perform a reset. The UNITY TAB will power off and restart. This reset WILL NOT delete any software from your device. Troubleshooting The UNITY TAB switches off during use. • The battery level could be low, plug the AC adaptor for charging. • Ensure that the sleep mode, (in the display settings), is not set to a short time period (i.e. 15 seconds). The UNITY TAB does not switch on • Press and hold the power button for 5 seconds. • Connect the AC adaptor and press and hold the power button for 5 seconds. If the battery is fully discharged then it could take several minutes before you can use the tablet. I have connected the AC Adaptor but the UNITY TAB is not charging. • Ensure that you have correctly connected the AC adaptor into the DC socket. • The battery is fully discharged. It can take several minutes before you can use the tablet. The image on my TV is not good when I am using a HDMI cable. • Try to change the resolution of the HDMI output in the HDMI settings. The applications are slower than usual. • Ensure that you close all of your previous APPS used. Press on the ‘recent applications’ button, in the Navigation bar, and remove them from the list. • Switch off your UNITY TAB completely and switch it back on. Your tablet needs to be restarted occasionally to keep the best performance as possible. The touch screen of the UNITY TAB is less sensitive. • Ensure that the screen and your fingers are clean. The UNITY TAB shows some error messages during use. • Ensure that your Internet connection is ON and you are connected to the correct Wi-Fi network. Use another device to check your Internet connection. The UNITY TAB cannot be connected to the Wi-Fi. • Ensure that your Internet connection is ON and you are connected to the correct Wi-Fi network. Use another device to check your Internet connection. • Ensure that you use the correct security key for your Wi-Fi network. Go into the Wi-Fi settings, press on the desired connection and select the option ‘Forget’. Select it again and type your security key. The UNITY TAB has no response. • Press the reset button on the back to switch off the UNITY TAB. If the problem continues, please contact the technical helpline. • The stability of the system could be compromised by some third-party applications, uninstall them and restart your UNITY TAB For further instructions, please contact our technical helpline. See details in the ‘Technical Helpline Information’ section. Important Health Warning: Photosensitive Seizures A very small percentage of people may experience a seizure when exposed to certain visual images, including flashing lights or patterns that may appear in video games. Even people with no history of seizures or epilepsy may have an undiagnosed condition that can cause “photosensitive epileptic seizures” while watching video games. Symptoms can include light-headedness, altered vision, eye or face twitching, jerking or shaking of arms or legs, disorientation, confusion, momentary loss of awareness, and loss of consciousness or convulsions that can lead to injury from falling down or striking nearby objects. Immediately stop playing and consult a doctor if you experience any of these symptoms. Parents, watch for or ask children about these symptoms—children and teenagers are more likely to experience these seizures. The risk may be reduced by being farther from the screen; using a smaller screen; playing in a well-lit room, and not playing when drowsy or fatigued. If you or any relatives have a history of seizures or epilepsy, consult a doctor before playing. Disposal, Declarations & Safety Disposal of Old Electrical & Electronic Equipment This symbol on the product or on its packaging indicates that this product shall not be treated as household waste. Instead it should be taken to an applicable collection point for the recycling of electrical and electronic equipment. By ensuring that this equipment is disposed of correctly you will help prevent potential negative consequences for the environment and human health, which could otherwise be caused by inappropriate waste handling of this product. The recycling of materials will help to conserve natural resources. For more information please contact your local council or waste disposal service. Important Safeguards & Precautions 01. Do not expose to dust, direct sunlight, wet weather conditions, high humidity, high temperatures or mechanical shock. 02. Do not expose the unit, to splashing, dripping rain or moisture. Do not immerse in liquid. 03. Do not disassemble; there are no serviceable parts inside. 04. Do not use if the equipment is damaged. 05. Never carry the unit by its cables. 06. For external cleaning, use a soft, clean, cloth only. Use of detergents may damage the cabinet fi nish. 07. Do not dispose of batteries in fire or leave them near a heat source such as a radiator. • You should take a break at least every 5 to 10 minutes if your eyes feel tired or dry or if you experience discomfort of any kind. • You are advised to take one 15 minute break per hour when playing for extended periods of time. RTTE Hereby, Bigben Interactive SA, declares that the UNITY TAB device complies with the essential requirements of the directive 1995/5/EC of the European Parliament and of the Council of 9 March 1999 on radio equipment and telecommunications terminal equipment and the mutual recognition of their conformity. To download the full statement, please visit our website: http://www.bigben.eu/support and the section `declaration of conformity’. TECHNICAL HELPLINE INFORMATION The Technical Helpline is a live one-to-one service UK: 0905 710 0015 - Hours: 10:00am till 5:00pm, Monday to Friday (All calls are charged at 30 pence per minute. All callers must be over 16 years of age. Permission must be obtained from the person paying the bill. Parental supervision is recommended). Eire: 154 056 3001 - Hours: 10:00am till 5:00pm, Monday to Friday (All calls are charged at 60 euro cents per minute. All callers must be over 16 years of age. Permission must be obtained from the person paying the bill. Parental supervision is recommended). To ensure that your call is handled quickly and effectively please ensure that you have the model number and any other relevant information regarding your product. Calls may be recorded for training purposes. FR Merci d’avoir acheté la tablette UNITY TAB de Bigben Interactive. Veuillez conserver ce manuel d’utilisation pour le consulter ultérieurement. Si vous avez besoin d’aide, veuillez contacter le Service d’aide. GARANTIE: Ce produit portant la marque commerciale Bigben Interactive, est garanti par le fabricant pour une période d’1 an à compter de la date d’achat et sera, pendant cette période, remplacé à l’identique ou par un modèle similaire, à notre convenance, et sans frais supplémentaires, dans le cas où il existerait un défaut matériel ou de fabrication. Cette garantie ne couvre pas les défauts résultant des dommages accidentels, d’une mauvaise utilisation ou d’une usure normale et ne concerne que l’acheteur originel du produit en question. Ceci n’affecte pas vos droits statutaires. Caractéristiques du produit : • Contenus supplémentaires pour les enfants avec des jeux • Sortie vidéo HDMI pour une prise en charge des jeux en plein écran, la navigation sur Internet et la lecture de fichiers multimédias • Connectivité Wi-Fi et Bluetooth® • Stockage étendu via Micro SD • Compatibilité multiformat pour la vidéo, l’audio et la photo Contenu du produit : • UNITY TAB de 7 pouces • Câble USB vers micro USB pour le transfert de données • Guide de configuration • Adaptateur d’alimentation CA 5V - 2A Spécifications de la UNITY TAB : • Système d’exploitation Android 4.4.2 • Processeur dual core Action ATM7021 (1,2 GHz) • Processeur graphique : POWER VR SGX 540 • Mémoire RAM : 1 Go DDR3 Dual Channel • Capacité de stockage : 8 Go • Lecteur de microcarte mémoire SD/SDHC, jusqu’à 32 Go • Communication : Bluetooth® 3.0, WiFi 802.11 b/g/n • Doubles appareils photo • Capteur directionnel • Mini-port HDMI 1080p • Haut-parleur et microphone intégrés Chargement : Avant d’utiliser la UNITY TAB, vérifiez que la batterie interne est complètement chargée. • Connectez l’adaptateur CA fourni au port d’alimentation d’entrée sur le côté de la tablette. • L’écran vous indiquera alors que la tablette est en cours de chargement. • Le chargement devrait être terminé en l’espace de 2-3 heures. aperçu 08 09 01 02 03 04 05 06 07 01. Bouton de marche 02. Prise casque jack 3,5mm 03. Connectique Micro USB 04. Prise d’alimentation (DC) 05. Prise mini HDMI 06. Lecteur carte micro SD 07. Bouton de rénitialisation 08. Caméra de dos 09. Haut parleur intégré Mise sous tension Pour allumer votre UNITY TAB, maintenez le bouton d’alimentation sur le côté de la tablette. Lorsque le chargement est terminé, l’écran d’accueil apparaît. Suivez les instructions à l’écran pour vous familiariser avec le système. Lors des prochaines mises sous tension, l’écran de verrouillage apparaîtra. Faites glisser le symbole « cadenas » sur le côté droit pour déverrouiller l’écran. Quand l’écran est déverrouillé, vous verrez s’afficher l’écran d’accueil. Vous pouvez configurer votre tablette à partir de cet endroit en accédant à l’option des paramètres. Cela vous permettra de définir votre langue, les paramètres Wi-Fi et votre compte Google. Il est nécessaire de configurer un compte Google pour utiliser Google Play afin de télécharger des applications et des jeux. Cela implique également la création d’un compte Gmail. Si vous possédez déjà un compte Google, vous pouvez le récupérer et l’utiliser sur votre UNITY TAB en saisissant votre adresse Gmail et votre mot de passe. Dès que vous aurez terminé, vous serez fin prêt ! Pour éteindre votre tablette et la placer en mode Veille, appuyez puis relâchez le bouton d’alimentation. Pour l’éteindre complètement, maintenez le bouton d’alimentation et sélectionnez l’option Éteindre à l’écran. À propos des applications Certaines applications ont été installées sur votre tablette pour vous faciliter la tâche. Vous pouvez aussi télécharger et installer des applications supplémentaires depuis Google Play store. Pour ouvrir une application, touchez l’icône d’application. Modifications des paramètres L’option Paramètres vous permet d’effectuer différentes modifications et connexions sur votre UNITY TAB a) Langue Vous pouvez sélectionner votre langue favorite depuis l’option Paramètres. Pour modifier la langue utilisée sur votre tablette, effectuez les étapes suivantes : • Appuyez sur l’icône Paramètres depuis la page d’accueil. • Appuyez sur Langue et saisie. • Appuyez sur l’option Langue. L’anglais est la langue par défaut. • Sélectionnez la langue de votre choix en parcourant la liste. Maintenant, votre UNITY TABlet utilisera la langue sélectionnée. Vous pouvez aussi indiquer l’option CLAVIER & MÉTHODES DE SAISIE depuis cette page. Appuyez sur l’option Par défaut pour sélectionner le type de clavier souhaité. Le clavier sera configuré correctement en fonction de la langue que vous avez choisie, mais vous pouvez le modifier si vous en préférez un autre. b) Wi-Fi Pour bénéficier d’une connexion Internet sur votre UNITY TAB, une connexion Wi-Fi est nécessaire. Pour configurer votre connexion, effectuez les étapes suivantes : • Appuyez sur l’icône Paramètres depuis la page d’accueil. • Faites glisser le curseur Wi-Fi sur la droite pour qu’il soit sur la position ON. • Patientez quelques instants pendant que votre UNITY TAB examine votre environnement pour afficher tous les réseaux Wi-Fi disponibles. • Sélectionnez le réseau Wi-Fi voulu. • La UNITY TAB se connectera directement si aucun mot de passe de sécurité n’est requis. Si un mot de passe est nécessaire, une fenêtre s’ouvrira et vous devrez saisir le code correct pour votre réseau protégé. Suivez les instructions à l’écran pour terminer la configuration. c) Date et heure Pour définir la date et l’heure, effectuez les étapes suivantes : • Appuyez sur l’icône Paramètres depuis la page d’accueil. • Décochez les options de date, heure et fuseau horaire automatiques. • Réglez le fuseau horaire de votre région. • Réglez la date sur le jour, le mois et l’année corrects. • Vous pouvez aussi modifier le format de la date et de l’heure. • Quand vous avez terminé, vous pouvez cocher les options de date, heure et fuseau horaire automatiques afin que l’heure reste synchronisée avec Internet. Transfert de données Pour transférer des données sur votre UNITY TAB vous pouvez utiliser l’une des méthodes suivantes : • Via le câble USB • Via Bluetooth® • Via une carte SD a) Transfert en USB Pour transférer des fichiers depuis un ordinateur, effectuez les étapes suivantes : • Connectez le câble micro USB fourni au port USB de la UNITY TAB et à votre ordinateur. • Le nom de votre tablette est « BB8252 ». • L’écran vous signalera que l’USB est connecté. Appuyez sur l’option Activer le stockage USB pour vous connecter. • Ensuite, un appareil extérieur sera détecté par votre ordinateur. • Copiez et collez les fichiers de votre choix dans les dossiers souhaités. Le contenu utilisé par le système Android est classé dans différents dossiers. Voici les différents dossiers pour vos fichiers multimédias : • DCIM : contient des photos et des vidéos réalisées avec l’appareil photo intégré • Musique • Films • Téléchargement Vous pouvez accéder à ces dossiers en utilisant l’Explorateur b) Transfert via Bluetooth® La UNITY TAB est compatible avec la technologie Bluetooth 3.0. Le nom de votre tablette est « Bigben-TAB ». Pour configurer votre connexion Bluetooth, effectuez les étapes suivantes : • Appuyez sur l’icône Paramètres depuis la page d’accueil. • Faites glisser le curseur Bluetooth vers la droite, sur la position ON. • Appuyez sur l’option Bluetooth® • Pour ajouter un appareil, appuyez sur RECHERCHER DES APPAREILS. • La liste des appareils disponibles sera affichée. Sélectionnez le vôtre et suivez les instructions à l’écran. Une clé de passe s’affichera peut-être sur l’écran de la UNITY TAB et sur l’écran de l’autre appareil. Vous devrez sélectionner Appairer sur les deux appareils pour valider la connexion. c) Transfert avec une carte SD • Pour transférer des fichiers avec une carte SD, copiez tout d’abord les fichiers requis sur la carte SD de votre ordinateur. • Insérez la carte SD dans la UNITY TAB. Vérifiez que la face vierge est bien dirigée vers l’arrière de la tablette. Le port étant équipé d’un ressort, assurez-vous de pousser complètement la carte SD afin qu’elle se verrouille. • Appuyez sur l’icône Applications depuis la page d’accueil. • Sélectionnez Gestionnaire des fichiers\Explorateur. • Sélectionnez l’option Carte SD pour voir les fichiers sur la carte. • Maintenez le fichier jusqu’à ce qu’un menu d’options s’affiche. • Sélectionnez l’option Copier, puis appuyez sur l’option Accueil dans Gestionnaire de fichiers\Explorateur. • Sélectionnez le dossier de destination de votre copie. • Sélectionnez l’option Coller pour copier le fichier. Votre fichier sera copié dans ce dossier. • Pour retirer la carte SD, commencez par désactiver la carte depuis le menu Paramètres. Pour cela, accédez à Paramètres\Stockage\Retirer la carte SD. • Ensuite, poussez sur la partie supérieure de la carte pour la libérer du mécanisme de verrouillage. Faites attention en la retirant pour éviter de la perdre ! Sortie HDMI La UNITY TAB possède une sortie mini HDMI. L’écran de votre tablette peut s’afficher sur votre télévision HD avec une résolution allant jusqu’à 1080p si vous connectez le câble HDMI adéquat entre votre UNITY TAB et votre téléviseur. Ce câble est vendu séparément. Connectez la prise mini HDMI sur le port HDMI de la tablette et branchez la prise HDMI standard sur votre TV. REMARQUE : pour bénéficier de performances optimales, nous vous conseillons de ne pas utiliser simultanément la fonction HDMI avec l’adaptateur CA. Sauvegarde et réinitialisation Le système Android de votre UNITY TAB vous permet de sauvegarder vos données, dont les applications, les mots de passe Wi-Fi et d’autres paramètres sur les serveurs Google. Pour sauvegarder vos données, effectuez les étapes suivantes : • Appuyez sur l’icône Paramètres depuis la page d’accueil • Appuyez sur l’option Sauvegarde et réinitialisation. • Une coche doit apparaître à côté de cette option pour confirmer qu’elle est définie. • Si vous devez restaurer des données pour votre compte, vérifiez que l’option Restauration automatique est cochée également. • Si, pour une raison ou une autre, vous devez réinitialiser les données d’usine, appuyez sur Réinitialiser les données d’usine. REMARQUE : cette action effacera toutes les données dans le stockage interne de votre tablette. Cette dernière se réinitialisera et redémarrera comme si elle était neuve. Quand vous réinstallerez vos applications, les paramètres et données d’application devraient être restaurés en supposant que vous avez utilisé le même compte Google et que les applications prennent en charge la fonction de sauvegarde. Sachez que cette fonction ne sauvegarde pas vos photos, musiques, vidéos, etc. Nous vous recommandons de sauvegarder ces données sur votre ordinateur via USB ou une carte SD. Si vous rencontrez des problèmes d’erreur fatale ou de blocage, un interrupteur de réinitialisation est situé au dos de la UNITY TAB. Insérez un objet fin dans le trou pour effectuer la réinitialisation. La UNITY TAB s’éteindra, puis redémarrera. Cette réinitialisation n’effacera aucun logiciel sur votre appareil. Dépannage La UNITY TAB s’éteint pendant que je l’utilise. • Le niveau de la batterie est peut-être faible ; branchez l’adaptateur CA pour la charger. • Vérifiez que le mode Veille (dans les paramètres Affichage) n’est pas réglé sur une courte durée (par exemple, 15 secondes). La UNITY TABne s’allume pas • Maintenez le bouton d’alimentation pendant 5 secondes. • Connectez l’adaptateur CA et maintenez le bouton d’alimentation pendant 5 secondes. Si la batterie est complètement déchargée, vous devrez peut-être attendre plusieurs minutes avant de pouvoir réutiliser la tablette. J’ai connecté l’adaptateur CA, mais la UNITY TAB ne se charge pas. • Vérifiez que vous avez bien connecté l’adaptateur CA dans la prise DC. • La batterie est complètement déchargée. Vous devrez peut-être attendre plusieurs minutes avant de pouvoir réutiliser la tablette. L’image sur ma TV n’est pas de bonne qualité quand j’utilise un câble HDMI. • Modifiez la résolution de la sortie HDMI dans les paramètres HDMI. Les applications sont plus lentes que d’ordinaire. • Vérifiez que vous avez fermé toutes les applications précédemment utilisées. Appuyez sur le bouton Applications récentes dans la barre de navigation, puis supprimez-les de la liste. • Éteignez complètement votre UNITY TAB, puis rallumez-la. Votre tablette doit être redémarrée de temps à autre pour bénéficier des meilleures performances possibles. L’écran tactile de la UNITY TAB est moins sensible. • Vérifiez que l’écran et vos doigts sont propres. La UNITY TAB affiche des messages d’erreur quand je l’utilise. • Vérifiez que votre connexion Internet est activée et que vous êtes connecté au bon réseau Wi-Fi. Utilisez un autre appareil pour vérifier votre connexion Internet. La UNITY TAB n’arrive pas à se connecter au Wi-Fi. • Vérifiez que votre connexion Internet est activée et que vous êtes connecté au bon réseau Wi-Fi. Utilisez un autre appareil pour vérifier votre connexion Internet. • Assurez-vous d’utiliser la clé de sécurité adéquate pour votre réseau Wi-Fi. Accédez aux paramètres Wi-Fi, appuyez sur la connexion souhaitée et sélectionnez l’option Oublier. Puis, sélectionnez-la à nouveau et saisissez votre clé de sécurité. La UNITY TAB ne répond pas. • Appuyez sur le bouton de réinitialisation au dos pour éteindre la UNITY TAB. Si le problème persiste, contactez l’assistance technique. • La stabilité du système peut être compromise par des applications tierces ; désinstallez-les et redémarrez votre UNITY TAB. Pour d’autres instructions, contactez notre assistance technique. Consultez les détails dans la section Informations sur l’assistance technique. Avertissement important en matière de santé : risque de crises d’épilepsie photosensible Une petite partie de la population peut être sujette à des crises d’épilepsie suite à une exposition à certaines stimulations lumineuses, notamment des lumières ou des images répétitives qui peuvent apparaître dans les jeux vidéo. Même des personnes sans antécédents de crises d’épilepsie peuvent avoir une maladie encore non diagnostiquée pouvant provoquer une « crise d’épilepsie photosensible » en regardant un jeu vidéo. Ces crises peuvent avoir plusieurs symptômes, comme des vertiges, une vue altérée, des tics au niveau des yeux ou du visage, des contractions ou des spasmes dans les bras ou les jambes, de la désorientation, de la confusion ou une perte de connaissance temporaire. Les crises peuvent également provoquer une perte de connaissance ou des convulsions pouvant mener à des blessures en tombant ou en frappant des objets à proximité. Si vous ressentez un ou plusieurs de ces symptômes, arrêtez immédiatement de jouer et consultez un médecin. Les parents doivent surveiller leurs enfants quand ils jouent, et leur demander s’ils ressentent un ou plusieurs de ces symptômes ; les enfants et les adolescents sont plus sensibles aux crises que les adultes. Le risque de crise d’épilepsie photosensible peut être réduit en respectant les conseils suivants : asseyez-vous plus loin de l’écran, utilisez un écran plus petit, jouez dans une pièce bien éclairée, et ne jouez pas sous l’effet de la fatigue ou si vous manquez de sommeil. Si vous ou l’un de vos proches avez des antécédents de crises d’épilepsie, consultez un médecin avant de jouer. Disposition sur les appareils électriques et électroniques Ce symbole présent sur votre produit ou sur son packaging indique que ce produit ne peut être traité comme un déchet ménager. Il doit être déposé auprès d’un centre de tri afin d’en récupérer les composants électriques et électroniques. En déposant ce produit dans un endroit approprié, vous aidez à prévenir de tout risque éventuel pour l’environnement ou pour la santé humaine, suite à différentes fuites de sources naturelles. Pour plus d’informations, veuillez prendre contact auprès de votre mairie ou de tout organisme de recyclage des déchets. Précautions d’usage 01. Ce produit est destiné uniquement à un usage intérieur. 02. Ne l’exposez pas à la poussière, aux rayons directs du soleil, à de hautes conditions d’humidité et de chaleur ou à tout choc mécanique. 03. Ne l’exposez pas à l’humidité ou à tout produit liquide ou de moisissure. Ne l’immergez pas dans un liquide. 04. Ne démontez pas ce produit. 05. N’utilisez pas le produit s’il est endommagé. 06. Ne tenez jamais ce produit par ses câbles 07. Pour un nettoyage externe, utilisez un chiffon doux, propre et légèrement humide. 08. L’utilisation de solvants peut endommager le produit de façon irréversible. 09. N’utilisez que le câble fourni pour une utilisation en toute sécurité de cet appareil. 10. La prise d’alimentation doit se trouver à proximité de l’équipement et doit être facilement accessible. 11. S i le câble d’alimentation est endommagé, il doit être remplacé par le fabricant, son service après-vente ou des personnes de qualification similaire afin d’éviter un danger. 12. C et appareil n’est pas prévu pour être utilisé par des personnes (y compris les enfants) dont les capacités physiques, sensorielles ou mentales sont réduites, ou des personnes dénuées d’expériences ou de connaissances, sauf si elles ont pu bénéficier, par l’intermédiaire d’une personne responsable de leur sécurité, d’une surveillance ou d’instructions préalables concernant l’utilisation de l’appareil. Il convient de surveiller les enfants pour s’assurer qu’ils ne jouent pas avec l’appareil. REMARQUE : La sortie HDMI est désactivée lorsque l’adaptateur secteur est utilisé. PROTEGER VOTRE AUDITION Plus le volume sonore est élevé, plus tôt vous risquez de subir des troubles de l’audition. RTTE Bigben Interactive SA déclare par la présente que l’appareil UNITY TAB est conforme aux exigences essentielles de la directive 1995/5/EC du Parlement européen et du Conseil du 9 Mars 1999 sur les équipements hertziens, les équipements terminaux de télécommunications et la reconnaissance mutuelle de leur conformité. Pour télécharger la version complète de cette déclaration, veuillez vous rendre sur notre site internet, http://www. bigben.eu/support, dans la section Déclaration de conformité. HOTLINE Pour tout renseignement vous pouvez prendre contact avec un service de Hotline. Avant tout appel, assurez-vous avoir pris le maximum d’informations sur le problème rencontré et sur le produit. Tél. : Email : [email protected] Du lundi au vendredi (sauf jours fériés) : - De 9h à 19h En France : Bigben Interactive FRANCE 396 Rue de la Voyette CRT2 59814 FRETIN Lesquin Cedex, France CS90414 En Belgique : Email : [email protected] Adresse : Bigben Int.Belgium Avenue Ernest Solvay 1480 Tubize, Belgium www.bigben.eu DE Wir gratulieren Ihnen zum Kauf des UNITY TAB von Bigben Interactive. Bitte bewahren Sie diese Bedienungsanleitung als Referenz auf. Falls Sie Hilfe benötigen, kontaktieren Sie bitte die Hotline. GARANTIE: Dieses Produkt mit dem Markenzeichen von Bigben Interactive enthält eine Garantie vom Hersteller für die Dauer eines Jahres ab Kaufdatum und wird in diesem Zeitraum gratis durch dasselbe oder ein ähnliches Modell nach unserer Wahl ersetzt, wenn es aufgrund von Materialfehlern oder Verarbeitung einen Defekt aufweist. Diese Garantie deckt keine Defekte ab, die aus Unfallschäden, falscher Handhabung oder Abnutzung entstehen und wird nur dem Originalkäufer des Produkts gewährt. Dies hat keinen Einfluss auf Ihre gesetzlichen Rechte. Produktmerkmale: • Zusätzliche Inhalte & Spiele mit Kinderschutz für Kinder • HDMI-Videoausgang für Spiele im Vollbild-Modus, Surfen im Internet und Anschauen von Medien • WLAN- und Bluetooth-Verbindung • Speicher erweiterbar über Mikro-SD-Karte • Kompatibel mit vielen Formaten für Videos, Audiodateien und Fotos Produktinhalt: • UNITY TAB 7-Zoll-Tablet • Kabel zur Datenübertragung von USB zu Mikro-USB • Netzteil Bedienungsanleitung • 5V-Netzteil Technische Daten des UNITY TAB: • Betriebssystem: Android 4.4.2 • Prozessor: ATM7021 (1,2 GHz) Cortex A9 CPU Dual Core • Grafikprozessor: POWER VR SGX 540 • RAM-Speicher: 1 GB DDR3 Dual Channel • Speicherkapazität: 8 GB • Mikro-Speicherkartenleser SD/SDHC bis zu 32 GB • Kommunikation: Bluetooth® 3.0, WLAN 802.11 b/g/n • Dual-Kameras • Neigungssensor • HDMI 1080p Mini-Port • Integrierte Lautsprecher und Mikrofon Aufladen • Achten Sie bitte vor der Verwendung des UNITY TAB darauf, dass der interne Akku vollständig geladen ist. • Verbinden Sie das mitgelieferte Netzteil mit dem Stromanschluss am Rand des Tablets. • Auf dem Bildschirm wird angezeigt, dass das Tablet geladen wird. • Der Ladevorgang sollte innerhalb von 2-3 Stunden abgeschlossen sein. Überblick 08 09 01 02 03 04 05 06 07 01. Power-Taste 02. 3.5 mm Kopfhöreranschluss 03. Micro-USB Verbindung 04. Netzteil-Anschluss DC-in 05. Mini-HDMI-Anschluss 06. Mikro-SD-Karten Steckplatz 07. RESET-Taste 08. Rückseitige Kamera 09. Eingebauter Lautsprecher Einschalten Zum Einschalten Ihres UNITY TAB halten Sie einfach die Power-Taste am Rand des Tablets gedrückt. Wenn der Ladevorgang abgeschlossen ist, erscheint nun der Begrüßungsbildschirm. Folgen Sie den Anweisungen auf dem Bildschirm, um sich mit dem System vertraut zu machen. Bei jedem künftigen Einschalten erscheint der Sperrbildschirm. Ziehen Sie das Verriegelungssymbol auf die rechte Seite, um den Bildschirm zu entsperren. Nach dem Entsperren wird der Startbildschirm angezeigt. Von hier aus können Sie Ihr Tablet über die Option Einstellungen konfigurieren. Dies ermöglicht Ihnen das Festlegen von Sprache, WLAN-Einstellungen und das Einrichten Ihres Google-Kontos. Sie MÜSSEN ein Google-Konto einrichten, damit Sie Google Play zum Herunterladen von Apps und Spielen nutzen können. Dies erfordert auch die Einrichtung eines Gmail-Kontos. Wenn Sie bereits über ein Google-Konto verfügen, können Sie es durch Eingabe von Gmail-Adresse und Passwort aufrufen und auf Ihrem UNITY TAB verwenden. Danach ist Ihr Tablet einsatzbereit. Um das Gerät auszuschalten und in den Standby-Modus zu gehen, drücken Sie nur kurz die Power-Taste. Um das Gerät vollständig auszuschalten, halten Sie die Power-Taste gedrückt und wählen auf dem Bildschirm die Option „Power AUS“. Anwendungen Auf Ihrem Tablet wurden einige Anwendungen installiert, um Ihnen den Start zu erleichtern. Sie können auch zusätzliche Anwendungen aus dem Googe Play Store herunterladen und installieren. Um eine Anwendung zu öffnen, berühren Sie das Symbol der Anwendung. Einstellungen ändern Mit der Option Einstellungen können Sie verschiedene Änderungen auf Ihrem UNITY TAB vornehmen und Verbindungen herstellen a) Sprache Über diese Einstellungsoption können Sie Ihre gewünschte Sprache auswählen. Um die auf Ihrem Tablet verwendete Sprache zu ändern, gehen Sie folgendermaßen vor: • Drücken Sie auf das Symbol Einstellungen auf der Startseite. • Drücken Sie auf Sprache & Eingang. • Drücken Sie auf die Option Sprache. Standardeinstellung ist immer Englisch. • Wählen Sie die gewünschte Sprache aus der Liste. Jetzt verwendet Ihr UNITY TAB die ausgewählte Sprache. Sie können auf dieser Seite auch die Standard-Einstellung für TASTATUR UND EINGABE festlegen. Drücken sie auf die Option Voreinstellung, um den gewünschten Tastaturtyp auszuwählen. Die Tastatur wird korrekt entsprechend der gewählten Sprache eingestellt, aber Sie können auch eine andere Einstellung wählen, wenn Sie das möchten. b) WLAN Um Ihr UNITY TAB mit dem Internet zu verbinden, ist eine WLAN-Verbindung erforderlich. Zum Einrichten Ihrer Verbindung gehen Sie folgendermaßen vor: • Drücken Sie auf das Symbol Einstellungen auf der Startseite. • Schieben Sie den WLAN-Schalter auf der rechten Seite zu der Position EIN. • Warten Sie einen Moment, während Ihr UNITY TAB die Umgebung scannt, um alle verfügbaren WLAN-Netzwerke anzuzeigen. • Wählen Sie das gewünschte WLAN-Netzwerk. • Das UNITY TAB wird direkt verbunden, wenn kein Sicherheitskennwort angefordert wird. Wenn ein Passwort erforderlich ist, öffnet sich ein Fenster und Sie müssen den korrekten Code für Ihr geschütztes Netzwerk eingeben. Folgen Sie den Anweisungen auf dem Bildschirm, um die Einrichtung abzuschließen. c) Datum und Zeit Zum Einstellen von Datum und Zeit gehen Sie folgendermaßen vor: • Drücken Sie auf das Symbol Einstellungen auf der Startseite • Deaktivieren Sie die automatische Einstellung von Datum, Zeit und Zeitzone. • Stellen Sie die Zeitzone für Ihre Region ein. • Stellen Sie das Datum auf den richtigen Tag, Monat und das Jahr. • Sie können auch das Format für Datum und Uhrzeit ändern. • Danach aktivieren sie die Automatik-Option für Datum, Zeit und Zeitzone, damit die Zeit synchron zum Internet bleibt. Datenübertragung Um Daten zu Ihrem UNITY TAB zu übertragen, können Sie eine der folgenden Methoden verwenden: • USB-Kabel • Bluetooth • SD-Karte a) Übertragung per USB Um Dateien von einem Computer zu übertragen, gehen Sie folgendermaßen vor: • Verbinden Sie das mitgelieferte Mikro-USB-Kabel mit dem USB-Anschluss des UNITY TAB und mit Ihrem Computer. • Der Name Ihres Tablets ist BB8252 • Auf dem Bildschirm wird angezeigt, dass USB angeschlossen ist. Drücken Sie zum Verbinden auf die Option „Verbinden mit USB-Speicher“. • Ihr Computer erkennt nun ein externes Gerät. • Kopieren Sie Ihre ausgewählten Dateien in die entsprechenden Ordner. Die vom Android-System verwendeten Inhalte sind in verschiedenen Ordnern gespeichert. Die Ordner für Ihre Medien sind: • DCIM: Enthält mit der eingebauten Kamera aufgenommene Bilder und Filme. • Musik • Filme • Download Sie können auf diese Ordner mit dem “Explorer” zugreifen. b) Übertragung per Bluetooth Das UNITY TAB ist mit Bluetooth 3.0 kompatibel. Der Name Ihres Tablets ist „Bigben-TAB“. Um die Bluetooth-Verbindung herzustellen, gehen Sie folgendermaßen vor: • Drücken Sie auf das Symbol Einstellungen auf der Startseite. • Schieben Sie den Bluetooth-Schalter nach rechts zu der Position EIN. • Drücken Sie auf die Option Bluetooth. • Zum Hinzufügen eines Gerätes drücken Sie auf „Nach Gerät suchen“. • Es wird eine Liste der verfügbaren Geräte angezeigt. Wählen Sie das gewünschte Gerät aus und folgen Sie den Anweisungen auf dem Bildschirm. Auf dem Bildschirm des UNITY TAB und auf dem Bildschirm des anderen Gerätes kann ein Passkey angezeigt werden. Um die Verbindung herzustellen, müssen Sie auf beiden Geräten „Verbinden“ wählen. c) Übertragung per SD-Karte • Um Dateien mit einer SD-Karte zu übertragen, kopieren Sie zunächst die benötigten Dateien vom Computer auf die SD-Karte. • Setzen Sie die SD-Karte in das UNITY TAB ein. Stellen Sie sicher, dass die leere Seite der Karte zur Rückseite des Tablets gerichtet ist. Achten Sie darauf, das die Karte in ihre korrekte Position einrastet. • Drücken Sie auf das Symbol Apps auf der Startseite. • Wählen Sie Dateimanager \ Explorer. • Wählen Sie die Option SD-Karte, um die Dateien anzuzeigen. • Drücken Sie auf die gewünschte Datei bis ein Optionsmenü angezeigt wird. • Wählen Sie die Option Kopieren und drücken dann auf die Option Home im Dateimanager/Explorer. • Wählen Sie den Ordner, in den Sie kopieren möchten. • Wählen Sie die Option „Einfügen“, um die Datei zu kopieren. Ihre Datei wird nun in diesen Ordner kopiert. • Um die SD-Karte zu entfernen, entfernen Sie sie zuerst im Einstellungsmenü. Gehen Sie dafür auf Einstellungen/ Speicher/SD-Karte trennen • Wenn dies geschehen ist, drücken Sie oben auf die Karte, um sie aus dem Einrastmechanismus zu holen. Seien Sie beim Entfernen vorsichtig, damit Sie sie nicht verlieren. HDMI-Ausgang Das UNITY TAB verfügt über einen Mini-HDMI-Ausgang. Der Bildschirm Ihres Tablets kann auf Ihrem HDTV mit einer Auflösung von bis zu 1080p ausgegeben werden, wenn Sie das entsprechende HDMI-Kabel mit Ihrem UNITY TAB und Ihrem TV verbinden. Dieses Kabel ist separat erhältlich. Stecken Sie einfach den Mini-HDMI-Stecker an den HDMI-Anschluss Ihres Tablets und verbinden Sie den normal großen HDMI-Stecker mit Ihrem TV. Um eine optimale Leistung zu gewährleisten, wird empfohlen, HDMI-Funktion und Netzteil nicht gleichzeitig zu benutzen. Backup & Reset Das Android-System Ihres UNITY TAB ermöglicht Ihnen Ihre Daten einschließlich Apps, WLAN-Passwörter und anderen Einstellungen auf den Google-Servern zu sichern. Folgen Sie diesen Schritten, um Informationen zu speichern: • Drücken Sie auf das Symbol Einstellungen auf der Homepage • Drücken Sie auf die Option ‘Backup & Reset’ • Ein Häkchen erscheint neben dieser Option, um zu bestätigen, dass sie angewählt wurde. • Falls Sie Daten für Ihr Konto wiederherstellen möchten, achten Sie darauf, dass bei der Option ‘Automatisches Wiederherstellen‘ ebenfalls ein Häkchen gesetzt ist. • Falls Sie aus irgendeinem Grund auf Werkseinstellungen zurücksetzen müssen, drücken Sie auf ‘Auf Werkszustand zurück’ HINWEIS: Diese Aktion löscht sämtliche Daten im internen Speicher des Tablets. Ihr Tablet wird zurückgesetzt und startet, als wäre es völlig neu. Wenn Sie Ihre Apps wieder installieren, müssten Ihre App-Einstellungen und -Daten wiederhergestellt werden, vorausgesetzt, dass Sie dasselbe Google-Konto verwenden und dass die App die Backup-Funktion unterstützt. Beachten Sie, dass diese Funktion Ihre Fotos, Videos, Musik, usw. NICHT sichert. Wir empfehlen, dass Sie diese Daten per USB oder SD-Karte auf Ihrem Computer sichern. Für den unwahrscheinlichen Fall, dass das Tablet abstürzt oder der Bildschirm einfriert, gibt es einen Reset-Schalter hinten auf dem UNITY TAB. Stecken Sie ein dünnes Objekt in das Loch, um ein Reset durchzuführen. Das UNITY TAB schaltet sich aus und startet neu. Diese Art von Reset löscht KEINE Software von Ihrem Gerät. Fehlerbehebung Das UNITY TAB schaltet sich während der Benutzung aus. • Der Akkustand könnte niedrig sein, stecken Sie das Netzteil in die Steckdose, um das Tablet aufzuladen. • Achten Sie darauf, dass der Schlafmodus (in den Bildschirmeinstellungen) nicht auf einen kurzen Zeitraum eingestellt ist (z.B. 15 Sekunden). Das UNITY TAB lässt sich nicht einschalten • Halten Sie die Power-Taste 5 Sekunden lang gedrückt. • Stecken Sie das Ladegerät an und halten Sie die Power-Taste 5 Sekunden lang gedrückt. Falls der Akku vollständig entladen ist, könnte es mehrere Minuten dauern, bevor Sie das Tablet nutzen können. Ich habe das Netzteil angeschlossen, aber das UNITY TAB lädt sich nicht auf. • Achten Sie darauf, dass Sie das Netzteil korrekt in die Steckdose gesteckt haben. • Der Akku ist vollständig entladen. Es kann mehrere Minuten dauern, bevor Sie das Tablet benutzen können. Das Bild auf meinem Fernseher ist nicht gut, wenn ich ein HDMI-Kabel benutze. • Versuchen Sie, die Auflösung des HDMI-Ausgangs in den HDMI-Einstellungen zu ändern. Die Anwendungen sind langsamer als sonst. • Achten Sie darauf, dass Sie alle Ihre vorher benutzten APPS ausgeschaltet haben. Drücken Sie auf den Button ‘Kürzlich genutzte Anwendungen’ in der Navigationsleiste und entfernen Sie sie aus der Liste. • Schalten Sie Ihr UNITY TAB vollständig aus und wieder an. Ihr Tablet muss gelegentlich neu gestartet werden, damit es die beste Performance bietet. Der Touchscreen auf dem UNITY TAB ist weniger empfindlich. • Achten Sie darauf, dass der Bildschirm und Ihre Finger sauber sind. Das UNITY TAB zeigt während der Benutzung Fehlermeldungen. • Achten Sie darauf, dass Ihre Internetverbindung eingeschaltet ist und dass Sie mit dem richtigen WLAN-Netzwerk verbunden sind. Benutzen Sie ein anderes Gerät, um Ihre Internetverbindung zu überprüfen. Das UNITY TAB lässt sich nicht mit dem WLAN verbinden. • Achten Sie darauf, dass Ihre Internetverbindung eingeschaltet ist und dass Sie mit dem richtigen WLAN-Netzwerk verbunden sind. Benutzen Sie ein anderes Gerät, um Ihre Internetverbindung zu überprüfen. • Achten Sie darauf, dass Sie den richtigen Sicherheitsschlüssel für Ihr WLAN-Netzwerk verwenden. Gehen Sie in die WLAN-Einstellungen, drücken Sie auf die gewünschte Verbindung und wählen Sie die Option ‘Vergessen. Wählen Sie sie erneut und geben Sie Ihren Sicherheitsschlüssel ein. Das UNITY TAB reagiert nicht. • Drücken Sie den Reset-Schalter hinten, um das UNITY TAB auszuschalten. Falls das Problem weiterhin besteht, kontaktieren Sie bitte die technische Hotline. • Die Stabilität des Systems könnte durch fremde Anwendungen gefährdet sein, deinstallieren Sie diese und starten Sie Ihr UNITY TAB neu. Kontaktieren Sie für weitere Instruktionen unsere technische Hotline. Weitere Details finden Sie im Abschnitt ‘Technischer Kundendienst‘ Wichtige Gesundheitswarnung: Fotosensitive Epilepsie Ein sehr kleiner Prozentsatz von Personen kann durch blinkende Lichter oder Bilder, denen Sie insbesondere beim Spielen von Videospielen oder beim Anschauen von Videos ausgesetzt sind, Anfälle oder Ohnmacht erleiden. Sogar bei Menschen ohne epileptische Anfälle oder Epilepsie in der Krankengeschichte kann ein nicht diagnostizierter Zustand vorliegen, der diese fotosensitiven epileptischen Anfälle beim Betrachten von Videospielen verursacht. Diese Anfälle können von verschiedenen Symptomen begleitet sein, z. B. Benommenheit, Sehstörungen, Augen- oder Gesichtszucken, Zucken oder Zittern der Arme oder Beine, Desorientierung, Verwirrung oder kurzzeitige Bewusstlosigkeit. Dies kann bei Hinfallen oder Stoßen zu Verletzungen führen. Wenn diese oder ähnliche Symptome auftreten, beenden Sie unverzüglich das Videospiel und gehen Sie zum Arzt. Als Eltern, achten Sie auf diese Symptome oder befragen Sie Ihre Kinder – Kinder und Teenager erleben diese Krämpfe häufiger. Das Risiko könnte verringert werden durch eine größere Entfernung vom Bildschirm, die Verwendung eines kleineren Bildschirms und das Spielen in einem gut beleuchteten Raum. Spielen Sie nicht, wenn Sie bereits müde sind. Falls Sie oder Verwandte bereits in der Vergangenheit Epilepsie oder Krämpfe hatten, besprechen Sie das vor dem Spielen bitte mit Ihrem Arzt. entsorgung alter elektrischer und elektronischer geräte Informationen zum Umweltschutz (Diese Richtlinien gelten in der Europäischen Union und anderen europäischen Ländern mit getrennten Entsorgungssystemen). Entsorgung von Akkus und Batterien. Dieses Produkt enthält evtl. Batterien. Dieses Symbol auf den Batterien bedeutet, dass sie nicht mit dem normalen Hausmüll entsorgt werden dürfen. Sie müssen stattdessen bei einer geeigneten Sammelstelle für das Recycling von Batterien abgegeben werden. Die Batterien enthalten Quecksilber, Kadmium oder Blei in geringeren Mengen als von der Batterierichtlinie 2006/66/EC gefordert. Zu Ihrer Sicherheit lesen Sie bitte im Produkthandbuch, wie die Batterien sicher aus dem Produkt entfernt werden. Für integrierte Akkus Dieses Produkt enthält einen Lithium-Ionen-/Polymer-Akku, der nur durch Mitarbeiter eines befugten Recyclingcenters entnommen werden darf. Wenn Sie das Produkt in einem zugelassenen Recyclingcenter vor Ort oder in der jeweiligen Verkaufsstelle entsorgen, wird der Akku dort entnommen und separat dem Recyclingkreislauf zugeführt. wichtige sicherheitshinweise 01. D ieses Gerät ist ausschließlich für den Gebrauch in Innenräumen vorgesehen. Setzen Sie das Gerät niemals direktem Sonnenlicht oder feuchten Witterungsbedingungen aus. 02. S etzen Sie das Gerät niemals Spritz- oder Tropfwasser, Regen oder Feuchtigkeit aus. Tauchen Sie das Gerät nicht in Flüssigkeiten. 03. Setzen Sie das Gerät niemals Staub, hoher Luftfeuchtigkeit, hohen Temperaturen oder Erschütterungen aus. 04. Verlegen Sie die Kabel nicht an Orten, an denen sie extremer Hitze oder offenem Feuer ausgesetzt sind. 05. Schützen Sie die Kabel vor Öl oder scharfen Gegenständen. 06. Ziehen Sie niemals an den Kabeln. 07. Tragen Sie das Gerät niemals an den Kabeln. HINWEIS: Bei gleichzeitiger Verwendung des Netzteils wird die HDMI-Funktion deaktiviert. GEHÖRSCHUTZ: Je höher die Lautstärke, desto früher können Schäden auftreten. RTTE Hiermit erklärt Bigben Interactive SA, dass das UNITY TAB den wesentlichen Anforderungen der Direktive 1995/5/EC des Europäischen Parlaments und des Rates vom 9. März 1999 über Funk- und Telekommunikationsausrüstung entspricht und mit dieser konform ist. Die vollständige Erklärung fi ndet sich auf unserer Website http://www.bigben.eu/support im Abschnitt zur Konformitätserklärung. HOTLINE Telefon: 09001 – 84 30 44* (Montag bis Sonntag von 8:00 bis 24:00 Uhr, 0,49 €/Min. aus dem deutschen Festnetz, Anrufe aus allen Mobilfunknetzen nicht möglich.) *Minderjährige müssen vorher einen Erziehungsberechtigten um Erlaubnis fragen. Per Email erreichen Sie uns über [email protected] oder direkt über das Online-Support-Formular (www.bigben-interactive.de). Distribution Deutschland: Bigben Interactive GmbH Walter-Gropius-Straße 28 50126 Bergheim www.bigben-interactive.de NL Bedankt voor het aanschaff en van de Bigben Interactive UNITY TAB. Bewaar deze instructies voor eventuele naslag. Neem voor meer ondersteuning contact op met de klantenservice. GARANTIE Dit product met het handelsmerk van Bigben Interactive trademark wordt door de fabrikant vanaf de datum van aankoop voor een periode van 1 jaar gegarandeerd, en zal gedurende deze periode gratis door ons worden vervangen door eenzelfde of gelijkwaardig model als er materiaal- of fabricagefouten zijn. Deze garantie geldt niet voor defecten die voorkomen uit incidentele schade, verkeerd gebruik of slijtage en is alleen beschikbaar voor de oorspronkelijke koper van het product. Dit heeft echter geen gevolgen voor uw wettelijke rechten. Productkenmerken • Aanvullende content voor kinderen met ouderlijk toezicht en games • HDMI video-output voor gamen in een volledig scherm, internetbrowsen en bekijken van media • Wi-Fi en Bluetooth-connectiviteit • Uitbreidbare opslag via Micro SD • Geschikt voor video-, audio en fotobestanden INHOUD VAN DE VERPAKKING • UNITY TAB 7 inch-tablet • USB naar micro USB-kabel voor gegevensoverdracht • Gebruikershandleiding • 5V AC-adapter Specificaties voor de UNITY TAB: • Android 4.2 besturingssysteem • Action ATM7021 (1,2 GHz) Cortex A9 CPU Dual Core. • GPU: POWER VR SGX 540 • RAM-geheugen: 1Gb DDR3 twee kanalen • Opslagcapaciteit: 8Gb • Micro-geheugenkaartlezer SD/SDHC tot 32Gb • Communicatie: Bluetooth® 4.0, WiFi 802,11 b/g/n • Twee camera’s • Richtingsensor • HDMI 1080p mini-aansluiting • Ingebouwde speaker en microfoon Opladen Zorg voordat u de UNITY TAB in gebruik neemt dat de interne accu volledig is geladen. • Sluit de meegeleverde AC-adapter aan op de stroomtoevoeraansluiting aan de zijkant van de tablet. • Het scherm zal aangeven dat de tablet wordt geladen. • Het opladen neemt circa 2-3 uur in beslag. Overzicht 08 09 01 02 03 04 05 06 07 01. Aan-/Uit-knop 02. Ingang headset (3.5 mm plug) 03. USB-aansluiting 04. Aansluiting voeding (DC) 05. Aansluiting mini HDMI 06. Micro SD-kaartlezer 07. Reset-knop (RESET) 08. Camera achterkant 09. Ingebouwde luidspreker Aanzetten Om de UNITY TAB aan te zetten, houdt u de aan-/uitknop op de bovenste rand ingedrukt. De tablet wordt ingeschakeld en het laadscherm wordt weergegeven. Volg de instructies op het scherm op om bekend te raken met het systeem. Bij de volgende keer dat u de tablet opstart, ziet u het vergrendelscherm. Sleep het ‘slotje’ naar de rechterkant om het scherm te ontgrendelen. Zodra het scherm is ontgrendeld, ziet u het startscherm. Als het laden is voltooid, wordt het welkomstscherm weergegeven waar u de tablet kunt configureren via de optie settings (instellingen). Volg de instructies op het scherm op om de taal en WiFi-instellingen in te stellen en een Google-account aan te maken. U MOET een Google-account aanmaken om Google Play te gebruiken voor het downloaden van apps en games. Hiervoor moet ook een Gmail-account aan worden gemaakt. Als u al een Google-account hebt, kunt u deze voor uw UNITY TAB gebruiken door uw Gmail-adres en wachtwoord in te voeren. Zodra dit is ingesteld, bent u klaar om de tablet te gebruiken. Om het apparaat uit te schakelen en de stand-bymodus te activeren, houdt u de aan-/uitknop ingedrukt. Om het apparaat volledig uit te schakelen, houdt u de aan-/uitknop ingedrukt en selecteer u de optie ‘Power Off’ (uitschakelen) op het scherm. Over toepassingen Sommige toepassingen zijn voor uw gemak op de tablet geïnstalleerd. U kunt ook aanvullende toepassingen via de Google Play Store downloaden en installeren. Om een toepassing te openen, tikt u op het icoontje van de toepassing. Instellingen aanpassen Met de optie settings (instellingen) kunt u verschillende wijzigingen en verbindingen op uw UNITY TAB aanbrengen. a) Taal Met deze optie kunt u de taal kiezen die u wilt gebruiken. Volg onderstaande stappen op om de taal te veranderen: • Druk op het icoontje ‘settings’ (instellingen) op de startpagina. • Druk op Language & input (‘taal’ en ‘input) • Druk op de optie Language (taal). Standaard zal deze altijd Engels zijn. • Blader door de lijst en selecteer de gewenste taal. Nu zal uw UNITY TAB de geselecteerde taal gebruiken. Op deze pagina kunt u ook de standaard toetsenbord- en invoermethodes specificeren. Druk op de standaardoptie om het gewenste toetsenbord te kiezen. Het toetsenbord zal via uw geselecteerde taal worden ingesteld, maar dit kunt u altijd nog wijzigen als u dat wilt. b) Wi-Fi Om internet op uw UNITY TAB te gebruiken, heeft u een Wi-Fi-verbinding nodig. Volg onderstaande stappen op om de verbinding in te stellen: • Druk op het icoontje ‘instellingen’ op de startpagina. • Schuif de Wi-Fi-schakelaar naar rechts zodat hij op ON (aan) staat. • Wacht eventjes tot uw UNITY TAB uw omgeving scant om alle beschikbare Wi-Fi-netwerken weer te geven. • Selecteer het gewenste Wi-Fi-netwerk. • De UNITY TAB zal rechtstreeks verbinding maken als er geen beveiligd wachtwoord is vereist. Als een wachtwoord vereist is, wordt er een venster geopend waarin u de juiste code voor uw beschermde netwerk kunt invoeren. Volg de instructies op het scherm op om de set-up te voltooien. c) Datum en tijd Volg onderstaande stappen op om de datum en tijd in te stellen: • Druk op het icoontje ‘instellingen’ op de startpagina. • Haal het vinkje bij de opties automatische datum, tijd en tijdzones weg • Stel de tijdzone voor uw regio in • Stel de datum op de juiste dag, maand en jaar • U kunt ook de datum- en tijdformat wijzigen • Zodra dit is gedaan, vinkt u de opties automatische datum, tijd en tijdzones aan zodat de tijd met het internet gesynchroniseerd blijft Gegevens overzetten Volg een van onderstaande methoden op om gegevens naar uw UNITY TAB over te zetten: • Via USB-kabel • Via Bluetooth • Via SD-kaart a) Overzetten met USB Volg onderstaande stappen op om bestanden van een computer over te zetten: • Sluit de meegeleverde Micro USB-kabel aan op de USB-aansluiting van de UNITY TAB en op uw computer • De naam van uw tablet is BB8252 • Het scherm zal aangeven dat de USB is verbonden. Druk op de optie Turn on USB Storage (USB-opslag aanzetten) om verbinding te maken. • Uw computer zal dan een extern apparaat detecteren • Kopieer en plak uw geselecteerde bestanden in de juiste mappen De content die door het Android-systeem wordt gebruikt, is onderverdeeld in verschillende mappen. Dit zijn de mappen voor uw media: • DCIM: bevat foto’s en films die met de ingebouwde camera zijn gemaakt • Muziek • Films • Download Met de ‘Verkenner’ kunt u deze mappen openen b) Overzetten met Bluetooth De UNITY TAB is compatibel met Bluetooth 4.0-technologie. - De naam van uw tablet is «Bigben-TAB» Volg onderstaande stappen op om de Bluetooth-verbinding in te stellen: • Druk op het icoontje ‘instellingen’ op de startpagina • Schuif de Bluetooth-schakelaar naar rechts zodat hij op ON (aan) staat. • Druk op de Bluetooth-optie. • Om een apparaat toe te voegen, drukt u op SEARCH DEVICES (zoek apparaten) • Een lijst met beschikbare apparaten wordt weergegeven. Selecteer uw gekozen apparaat en volg de instructies op het scherm op. Er kan een passkey op het scherm van de UNITY TAB en op het scherm van het andere apparaat worden weergegeven. U moet op beide apparaten ‘Pair’ (koppelen) selecteren om de verbinding tot stand te brengen. c) Overzetten met een SD-kaart • Om bestanden met een SD-kaart over te zetten moet u eerst de gewenste bestanden van uw computer naar een SDkaart kopiëren. • Plaats de SD-kaart in de UNITY TAB. Zorg dat de blanco zijde naar de achterkant van de tablet is gericht. Het vak is geveerd dus druk hem volledig in zodat de kaart wordt vergrendeld. • Druk op het icoontje ‘apps’ op de startpagina. • Selecteer documentbeheer\ verkenner. • Selecteer de SD-kaart om de bestanden op de kaart te bekijken. • Houd boven het bestand vast tot het optiemenu verschijnt. • Selecteer de optie ‘copy’ (kopiëren) en druk op de startoptie in documentbeheer \ verkenner. • Selecteer de map waarnaar u wilt kopiëren. • Selecteer de optie ‘paste’ (plakken) om het bestand te kopiëren. Uw bestand zal nu naar die map worden gekopieerd. • Om de SD-kaart te verwijderen, moet u de kaart eerst via het instellingenmenu ontkoppelen. Hiervoor gaat u naar settings\ storage\ un-mount SD card (instellingen\ opslag\ SD-kaart ontkoppelen). • Als dit is gedaan, drukt u bovenop de kaart om het vergrendelingsmechanisme te openen. Kijk uit dat u de kaart niet verliest bij het verwijderen. HDMI-output De UNITY TAB heeft een mini HDMI-output. Het scherm van uw tablet kan op uw HDTV worden weergegeven met een resolutie van maximaal 1080p als u de juiste HDMI-kabel tussen uw UNITY TAB en uw televisie aansluit. Deze kabel wordt apart verkocht. Sluit de Mini HDMI-stekker aan op de HDMI-aansluiting van de tablet en sluit de HDMI-connector van volledige grote aan op uw televisie. Voor een optimale prestatie raden wij af de HDMI-functie gelijktijdig met de AC-adapter te gebruiken. Back-up en reset Met het Android-systeem van uw UNITY TAB kunt u een back-up van gegevens op de Google-servers aanmaken waaronder apps, Wi-Fi-wachtwoorden en andere instellingen. Volg onderstaande stappen op om gegevens op te slaan: • Druk op het icoontje ‘instellingen’ op de startpagina. • Druk op de optie ‘Back-up & reset’ • Er moet een vinkje naast deze optie verschijnen om aan te geven dat deze is geactiveerd. • Als u gegevens van uw account niet herstellen, zorg dan dat de optie ‘Automatic restore’ (automatisch herstellen) ook is aangevinkt. • Mocht u om enige reden de fabrieksinstellingen willen herstellen, druk dan op ‘Factory data reset’ (fabrieksgegevens herstellen). Opmerking: deze actie zal alle gegevens uit het interne geheugen van uw tablet wissen. Uw tablet zal dan opnieuw worden opgestart en als nieuw zijn. Als u de apps opnieuw installeert, zullen de app-instellingen en gegevens worden hersteld ervan uitgaande dat u precies hetzelfde Google-account hebt gebruikt en dat de app de back-up functie ondersteunt. Merk op dat deze functie GEEN back-up maakt van uw foto’s, muziek, video’s enz. We raden u aan een back-up van deze gegevens te maken via een USB-stick of SD-kaart. Mocht om de een of andere reden te maken krijgen met een crash of het vastlopen van de tablet, dan kunt u de resetknop op de achterkant van de UNITY TAB gebruiken. Duw een dun voorwerp in het gaatje om de reset uit te voeren. De UNITY TAB zal zichzelf uitschakelen en weer opnieuw opstarten. Deze reset zal GEEN enkele software van uw apparaat verwijderen. Problemen oplossen De UNITY TAB schakelt uit tijdens het gebruik. • De batterij zou bijna leeg kunnen zijn, sluit de AC-adapter aan om hem te laden. • Zorg dat de slaapmodus, (in de displayinstellingen), niet op een korte tijd is ingesteld (zoals 15 seconden bijvoorbeeld). De UNITY TAB gaat niet aan. • Houd de aan-/uitknop 5 seconden ingedrukt. • Sluit de AC-adapter aan en houd de aan-/uitknop 5 seconden ingedrukt. Als de batterij volledig leeg is, kan het aantal minuten duren voordat u de tablet weer kunt gebruiken. Ik heb de AC-adapter aangesloten maar de UNITY TAB laadt niet. • Zorg dat u de AC-adapter op de juiste manier op de DC-aansluiting hebt aangesloten. • De batterij is helemaal leeg. Het kan verschillende minuten duren voor u de tablet kunt gebruiken. Het beeld op mijn televisie is niet goed als ik een HDMI-kabel gebruik. • Probeer de resolutie van de HDMI-output in de HDMI-instellingen te wijzigen. De toepassingen zijn langzamer dan normaal. • Zorg dat all uw vorige apps zijn gesloten. Druk op de knop ‘recent applications’ (recente toepassingen) op de navigatiebalk en verwijder ze uit de lijst. • Schakel uw UNITY TAB volledig uit en zet hem opnieuw aan. Uw tablet moet af en toe opnieuw worden opgestart om de best mogelijke prestatie te kunnen blijven leveren. Het touchscreen van de UNITY TAB is minder gevoelig. • Zorg dat het scherm en uw vingers schoon zijn. De UNITY TAB geeft een aantal foutmeldingen tijdens het gebruik weer. • Zorg dat uw internetverbinding AAN is en dat u bent verbonden met het juiste Wi-Fi-netwerk. Gebruik een ander apparaat om uw internetverbinding te controleren. De UNITY TAB kan niet met de Wi-Fi worden verbonden. • Zorg dat uw internetverbinding AAN is en dat u bent verbonden met het juiste Wi-Fi-netwerk. Gebruik een ander apparaat om uw internetverbinding te controleren. • Zorg dat u de juiste veiligheidscode voor uw Wi-Fi-netwerk gebruikt. Ga naar de Wi-Fi-instellingen, druk op de gewenste verbinding en selecteer de optie ‘Forget’ (vergeten). Selecteer hem nogmaals en voer uw veiligheidscode in. De UNITY TAB reageert niet. • Druk op de resetknop aan de achterkant om de UNITY TAB uit te zetten. Neem contact op met de technische hulplijn als het probleem aanhoudt. • De stabiliteit van het systeem zou door enkele toepassingen van derden in gevaar kunnen komen. Verwijder ze en start uw UNITY TAB opnieuw op. Neem voor verdere instructies contact op met onze technische hulplijn. Lees de details in het gedeelte ‘Technische hulplijninformatie’. Waarschuwing fotogevoelige epilepsie Een zeer klein percentage personen kan een aanval krijgen bij blootstelling aan bepaalde visuele beelden, zoals lichtflitsen of patronen die in computerspellen kunnen voorkomen. Zelfs mensen die nooit last hebben gehad van toevallen of epilepsie kunnen tijdens het kijken naar computerspellen een lichte aandoening krijgen die kan leiden tot deze «lichtgevoelige epileptische aanvallen». Deze aanvallen kunnen gepaard gaan met een verscheidenheid aan symptomen, zoals duizeligheid, verminderd gezichtsvermogen, trillingen van ogen of gezicht, schokkende of trillende armen of benen, desoriëntatie, verwardheid of tijdelijk verlies van bewustzijn. Aanvallen kunnen ook leiden tot bewusteloosheid of stuiptrekkingen, waardoor iemand kan vallen of voorwerpen in de omgeving raken en letsel oplopen. Stop onmiddellijk met spelen en raadpleeg een arts als u een van deze symptomen hebt. Ouders dienen te letten op de bovengenoemde symptomen of hun kinderen ernaar te vragen. Jonge kinderen en tieners lopen meer kans op dergelijke toevallen dan volwassenen. Het risico op fotogevoelige epileptische aanvallen kan worden verminderd door de volgende voorzorgsmaatregelen: Speel in een goed verlichte kamer;Speel niet als u slaperig of vermoeid bent. Raadpleeg een arts voordat u gaat spelen als u of een van uw familieleden al eerder aanvallen of epilepsie heeft gehad. Voorschriften voor elektrische en elektronische apparaten Milieu-informatie (van toepassing in de Europese Unie en andere Europese landen met systemen voor gescheiden inzameling). Weggooien van wegwerpbatterijen. Dit product kan batterijen bevatten. Zo ja, dan geeft dit symbool op de batterijen aan dat ze niet als huishoudelijk afval behandeld mogen worden. In plaats daarvan moeten ze afgegeven worden op een inzamelpunt voor batterijen. Deze batterijen bevatten geen kwik, cadmium of lood boven het niveau van de batterijrichtlijn 2006/66/EC. Volg voor uw eigen veiligheid de instructies in de producthandleiding om batterijen veilig uit het product te verwijderen. Voor producten met geïntegreerde batterij Dit product bevat een lithium-ion-polymeer batterij die alleen via een bevoegde recyclingsinstantie mag worden verwijderd. Door dit product bij uw lokale, bevoegde recyclingsinstantie of de winkel waar u het product hebt gekocht in te leveren, wordt de batterij verwijderd en afzonderlijk gerecycled. Belangrijke veiligheidsaanwijzingen 01. Dit product is uitsluitend bestemd voor gebruik binnenshuis. 02. Stel het niet bloot aan stof, direct zonlicht, een hoge vochtigheidsgraad, hitte of mechanische schokken. 03. Stel het niet bloot aan vocht, een vloeibaar product of schimmel. Niet onderdompelen in een vloeistof. 04. Het product niet uit elkaar halen. 05. Het product niet gebruiken indien het beschadigd is. 06. Voor de reiniging van de buitenkant, gebruik alleen een zachte, schone en licht bevochtigde doek. 07. I ndien u op een gegeven moment tijdens het gebruik van dit product pijn of een verdoofd gevoel krijgt in de han den, polsen, ellebogen of schouders, raden wij aan dit product niet meer te gebruiken tot de symptomen verdwijnen. LET OP: de HDMI-functie word uitgeschakeld als de AC-adapter tegelijkertijd wordt gebruikt. BESCHERM UW GEHOOR: Hoe hoger het volume, des te sneller uw gehoor aangetast kan worden. RTTE Bij deze verklaart Bigben Interactive SA dat de UNITY TAB in overeenstemming is met de essentiële vereisten van richtlijn 1995/5/EC van het Europees Parlement en van de Raad van 9 maart 1999 betreff ende radio- en terminalmateriaal voor telecommunicatie, en de wederzijdse erkenning van hun conformiteit. Bezoek onze website om de volledige verklaring te lezen: http://www.bigben.eu/support in het gedeelte Verklaring van conformiteit. KLANTENSERVICE In Nederland gedistribueerd door: Bigben Interactive Nederland B.V Franciscusweg 249-3B 1216 SG Hilversum www.bigben.eu Email : [email protected] In België gedistribueerd door: Bigben Interactive Belgium S.A./N.V. 28, Avenue Ernest Solvay 1480 Tubize www.bigben.eu Email : [email protected] SP Gracias por comprar UNITY TAB de Bigben Interactive . Guarda este manual de instrucciones para futuras referencias. Si necesitas asistencia o ayuda, contacta con la línea de ayuda. GARANTÍA: Este producto con la marca comercial de Bigben Interactive está garantizado por el fabricante durante 1 año a partir de la fecha de compra y, durante dicho periodo, será sustituido por el mismo modelo u otro similar, a nuestra entera discreción y sin cargos, en caso de existir cualquier defecto material o de fabricación. Esta garantía no cubre defectos derivados de daños accidentales, usos inadecuados ni el desgaste normal del producto, y solo está disponible para el comprador original del mismo. Esta limitación no afecta a los derechos que le correspondan al usuario por ley. Características del producto: • Contenidos adicionales para niños con control parental y juegos • Salida de vídeo HDMI para jugar, navegar por internet y reproducir archivos de audio y vídeo en pantalla completa • Conectividad Wi-Fi y Bluetooth • Almacenamiento ampliable mediante Micro SD • Compatibilidad multiformato para vídeo, audio y fotos Contenido del producto: • Tableta de 7 pulgadas UNITY TAB • Cable USB a micro USB para transferencia de datos • Guía de instalación • Adaptador de corriente de 5V Especificaciones de la UNITY TAB: • Sistema operativo Android 4.4.2 • Microprocesador Action ATM7021 (1.2 GHz) Cortex A9 de doble núcleo. • Procesador gráfico: POWER VR SGX 540 • Memoria RAM: 1 Gb DDR3 Dual Channel • Capacidad de almacenamiento: 8 Gb • Lector de microtarjetas de memoria SD/SDHC hasta 32 Gb • Comunicaciones: Bluetooth® 3.0, Wi-Fi 802.11 b/g/n • Dos cámaras • Sensor direccional • Minipuerto HDMI 1080p • Altavoz y micrófono integrados Carga Antes de usar la UNITY TAB, compruebe que la batería interna está totalmente cargada. • Conecte el adaptador de corriente incluido al conector de entrada de corriente del borde de la tablet. • La pantalla indicará que la tablet está cargándose. • La carga debería completarse en 2-3 horas. Resumen 08 09 01 02 03 04 05 06 07 01. Botón de encendido 02. Entrada de Jack de 3,5 mm 03. Puerto micro USB 04. Entrada de corriente 05. Puerto mini HDMI 06. Entrada de tarjeta micro SD 07. Botón de reinicio 08. Cámara trasera 09. Altavoz integrado Encendido Para encender su UNITY TAB, solo tiene que mantener pulsado el botón de encendido del borde de la tablet. Cuando haya terminado la carga, verá la pantalla de bienvenida. Siga las instrucciones en pantalla para familiarizarse con el sistema. Cuando vuelva a encender la tablet, verá la pantalla de bloqueo. Arrastre el símbolo de bloqueo hasta el lado derecho para desbloquear la pantalla. Cuando la pantalla esté desbloqueada, verá la pantalla de inicio. Desde aquí puede configurar su tablet seleccionando la opción de settings. Esto le permitirá establecer su idioma, configurar el Wi-Fi y establecer una cuenta de Google. Debe establecer una cuenta de Google para usar Google Play para descargar aplicaciones y juegos. Esto también incluye crear una cuenta de Gmail. Si ya tiene una cuenta de Google, puede recuperarla y usarla en su UNITY TAB introduciendo su dirección de Gmail y su contraseña. Tras configurar esto, ya está todo listo. Para apagar y poner la tablet en espera solo tiene que pulsar y soltar el botón de encendido. Para apagarla por completo, mantenga pulsado el botón de encendido y seleccione la opción ‘Power Off’ en la pantalla. Sobre las aplicaciones Algunas aplicaciones ya han sido instaladas en su tablet para su comodidad. También puede descargar e instalar aplicaciones adicionales en la tienda de Google Play. Para abrir una aplicación, toque el icono de la aplicación. Cambios DE AJUSTES La opción de settings le permite hacer diversos cambios y conexiones en su UNITY TAB a) Idioma Puede seleccionar su idioma preferido usando esta opción. Para cambiar el idioma de su tablet, siga estos pasos: • Pulsa el icono de settings en la página de inicio. • Pulse Language & input. • Pulse la opción Language. El idioma por defecto siempre es el inglés. • Seleccione el idioma que quiera explorando la lista. Ahora su UNITY TAB usará el idioma seleccionado. También puede especificar los TECLADOS Y MÉTODOS DE ENTRADA desde esta página. Pulse la opción Default para seleccionar el tipo de teclado que quiera. El teclado se configurará correctamente según el idioma seleccionado, pero podrá cambiarlo por otra opción si así lo desea. b) Wi-Fi Para obtener conexión a internet con su UNITY TAB es necesaria una conexión Wi-Fi. Para configurar la conexión, siga estos pasos: • Pulse el icono de settings en la página de inicio. • Deslice el interruptor de Wi-Fi a la derecha para que esté en la posición ON. • Espere un momento mientras su UNITY TAB explora el entorno para mostrar todas las redes Wi-Fi disponibles. • Seleccione la red Wi-Fi que desee. • La UNITY TAB se conectará directamente si no es necesaria contraseña de seguridad. Si es necesaria contraseña, se abrirá una ventana y tendrá que introducir la clave correcta para su red protegida. Siga las instrucciones en pantalla para completar la configuración. c) Fecha y hora Para establecer la fecha y hora, siga estos pasos: • Pulse el icono de settings en la página de inicio. • Quite la marca de las opciones de fecha, hora y zona horaria automáticas. • Establezca la zona horaria de su región. • Ajuste la fecha al día, mes y año correctos. • También puede cambiar el formato de la fecha y la hora. • Una vez hecho esto, puede marcar las opciones de fecha, hora y zona horaria automáticas para que la hora se sincronice con internet. Transferir datos Para transferir datos a su UNITY TAB, puede usar cualquiera de los siguientes métodos: • Mediante cable USB • Mediante Bluetooth • Mediante tarjeta SD a) Transferir con USB Para transferir archivos desde un ordenador, siga estos pasos: • Conecte el cable Micro USB incluido al conector USB de la UNITY TAB y a su ordenador. • El nombre de su tablet es BB8252. • La pantalla le indicará que el USB está conectado. Pulse la opción ‘Turn on USB storage’ para conectar. • Su ordenador detectará un dispositivo externo. • Copie y pegue los archivos seleccionados en las carpetas correctas. El contenido utilizado por el sistema Android se ordena en distintas carpetas. Estas son las distintas carpetas para sus archivos: • DCIM: contiene fotos y vídeos grabados con la cámara incorporada. • Music • Movies • Download Puede acceder a estas carpetas usando el ‘Explorador’. b) Transferir con Bluetooth La UNITY TAB es compatible con la tecnología Bluetooth 3.0. El nombre de su tablet es «Bigben-TAB». Para establecer una conexión por Bluetooth, siga estos pasos: • Pulse el icono de settings en la página de inicio. • Deslice el interruptor de Bluetooth hacia la derecha hasta la posición ON. • Pulse la opción de Bluetooth. • Para añadir un dispositivo, pulse ‘SEARCH FOR DEVICES’. • Aparecerá una lista de los dispositivos disponibles. Seleccione el dispositivo que quiera y siga las instrucciones en pantalla. Puede que aparezca una contraseña en la pantalla de la UNITY TAB y en la pantalla del otro dispositivo. Tendrá que seleccionar ‘Pair’ en ambos dispositivos para completar la conexión. c) Transferir con una tarjeta SD • Para transferir archivos usando una tarjeta SD, primero copie los archivos necesarios a la tarjeta SD desde su ordenador. • Introduzca la tarjeta SD en la UNITY TAB. Compruebe que la cara en blanco esté mirando hacia la parte trasera de la tablet. La ranura tiene un muelle, así que asegúrese de apretar la tarjeta hasta que se fije en su posición. • Pulse el icono de apps en la página de inicio. • Seleccione el gestor / explorador de archivos. • Seleccione la opción de tarjeta SD para ver los archivos de la tarjeta. • Mantenga pulsado el archivo hasta que aparezca un menú de opciones. • Seleccione la opción copy y luego pulse la opción home en el gestor / explorador de archivos. • Seleccione la carpeta donde quiera copiar los archivos. • Seleccione la opción ‘paste’ para copiar el archivo. El archivo se copiará a esa carpeta. • Para extraer la tarjeta SD, antes debe quitarla a través del menú de settings. Para ello, seleccione settings\ storage\ un-mount SD card. • Una vez hecho esto, apriete la parte superior de la tarjeta para liberarla del mecanismo de bloqueo. Tenga cuidado al extraerla para no perderla. Salida HDMI La UNITY TAB tiene una salida Mini HDMI. La pantalla de su tablet puede duplicarse en su TV de alta definición con una resolución de hasta 1080p si conecta el cable HDMI correspondiente entre su UNITY TAB y su TV. Este cable se vende por separado. Solo tiene que conectar el cabezal Mini HDMI a la entrada HDMI de la tablet y conectar el cabezal HDMI de tamaño normal a su TV. Para lograr un rendimiento óptimo, no se recomienda usar la función HDMI simultáneamente con el adaptador de corriente. Copia de seguridad y restauración El sistema Android de su UNITY TAB permite hacer una copia de seguridad de sus datos, incluyendo aplicaciones, contraseñas de Wi-Fi y otros ajustes en los servidores de Google. Para guardar información, siga estos pasos: • Pulse el icono de settings en la página de inicio. • Pulse la opción ‘Backup & reset’. • Aparecerá una marca junto a esta opción para confirmar su activación. • Si necesita restaurar datos de su cuenta, compruebe que la opción ‘Automatic restore’ también esté marcada. • Si por algún motivo necesita restaurar los datos de fábrica, pulse ‘Factory data reset’. ATENCIÓN: Esta acción borrará todos los datos del almacenamiento interno de su tablet. Su tablet se restaurará y se iniciará como si fuese nueva. Cuando vuelva a instalar sus aplicaciones, podrá recuperar sus ajustes y datos siempre que utilice la misma cuenta de Google y que la aplicación sea compatible con la opción de copia de seguridad. Tenga en cuenta que esta opción NO guarda sus fotos, música, vídeos, etc. Se recomienda guardar estos datos en su ordenador mediante USB o tarjeta SD. En el caso poco probable de que su tablet se cuelgue o se bloquee, hay un interruptor de reinicio en la parte trasera de la UNITY TAB. Introduzca un objeto fino en el agujero para reiniciar la tablet. La UNITY TAB se apagará y reiniciará. Este reinicio NO borrará ningún dato de su dispositivo. Resolución de problemas La UNITY TAB se apaga durante el uso. • El nivel de batería podría estar bajo. Enchufe el adaptador de corriente para cargarla. • Compruebe que el modo de hibernación (en los ajustes de pantalla) no esté fijado en un periodo muy corto (p. ej. 15 segundos). La UNITY TAB no se enciende. • Mantenga pulsado el botón de encendido durante 5 segundos. • Conecte el adaptador de corriente y mantenga pulsado el botón de encendido durante 5 segundos. Si la batería está totalmente descargada, podrían ser necesarios varios minutos antes de que pueda usar la tablet. He conectado el adaptador de corriente, pero la UNITY TAB no se carga. • Compruebe que ha conectado correctamente el adaptador a la entrada de corriente. • La batería está totalmente descargada. Podrían ser necesarios varios minutos antes de que pueda usar la tablet. La imagen de mi TV no es buena cuando uso un cable HDMI. • Pruebe a cambiar la resolución de salida HDMI en los ajustes de HDMI. Las aplicaciones van más lento de lo normal. • Asegúrese de cerrar todas las aplicaciones utilizadas previamente. Pulse el botón ‘recent applications’ en la barra de exploración y elimínelas de la lista. • Apague por completo su UNITY TAB y vuelva a encenderla. Debe reiniciar su tablet de vez en cuando para obtener el mejor rendimiento posible. La pantalla táctil de la UNITY TAB es menos sensible. • Asegúrese de que la pantalla y sus dedos estén limpios. La UNITY TAB muestra mensajes de error durante su uso. • Compruebe que la conexión a internet está activada y que está conectado a la red Wi-Fi correcta. Use otro dispositivo para comprobar su conexión a internet. La UNITY TAB no puede conectarse a la red Wi-Fi. • Compruebe que la conexión a internet está activada y que está conectado a la red Wi-Fi correcta. Use otro dispositivo para comprobar su conexión a internet. • Compruebe que está usando la clave de seguridad correcta para su red Wi-Fi. Entre en los ajustes de Wi-Fi, pulse la conexión deseada y seleccione la opción ‘Forget’. Vuelva a seleccionarla e introduzca su clave de seguridad. La UNITY TAB no responde. • Pulse el botón de reinicio de la parte trasera para apagar la UNITY TAB. Si el problema persiste, contacte con el servicio de atención técnica. • La estabilidad del sistema podría estar en peligro debido a aplicaciones de terceros. Desinstálelas y reinicie su UNITY TAB. Para más instrucciones, contacte con nuestro servicio de atención técnica. Vea los detalles en la sección ‘Technical Helpline Information’. Aviso importante sobre salud: Ataques epilépticos fotosensibles Un porcentaje escaso de personas pueden sufrir un ataque epiléptico cuando se exponen a ciertas imágenes visuales, entre las que se incluyen los patrones y las luces parpadeantes que pueden aparecer en los videojuegos. Incluso las personas que no tengan un historial de este tipo de ataques o de epilepsia pueden sufrir un problema no diagnosticado que las haga propensas a estos “ataques epilépticos fotosensibles” cuando fijan la vista en un videojuego. Estos ataques presentan varios síntomas: mareos, visión alterada, tics nerviosos en la cara o en los ojos, temblores de brazos o piernas, desorientación, confusión o pérdida momentánea del conocimiento. Además, pueden ocasionar la pérdida del conocimiento o incluso convulsiones que terminen provocando una lesión como consecuencia de una caída o de golpes con objetos cercanos. Si sufre cualquiera de estos síntomas, deje de jugar inmediatamente y consulte a un médico. Los padres deben observar a sus hijos y asegurarse de que no hayan experimentado los síntomas antes mencionados; los niños y adolescentes son más susceptibles a estos ataques. El riesgo puede reducirse alejándose de la pantalla; usando una pantalla más pequeña; jugando en una habitación bien iluminada y no jugando cuando esté somnoliento o cansado. Si usted o algún miembro de su familia tiene un historial de ataques epilépticos, consulte a un médico antes de jugar Disposiciones acerca de los aparatos eléctricos y electrónicos Información ambiental (de aplicación en la Unión Europea y en otros paises europeo con sistemas de recogida separados). Desechado de pilas usadas. Este producto puede contener pilas. En caso afirmativo, este simbolo en las pilas significa que no se deben desechar como si fueran basura doméstiqua. Deben Ilevarse al punto de recogida pertinente para el reciclaje de pilas. Las pilas no contienen niveles de mercurio, cadmio o plomo que superen los definidos en la directiva sobre pilas 2006/66/EC. Para su seguridad, consulte el manual del producto sobre cómo retirar las pilas del producto. Para la batería integrada Este producto contiene una bateria de iones/polímero de litio que solo puede ser desechada por un centro de reciclaje autorizado. Al reciclar este producto en su centro local de reciclaje autorizado o en el lugar de compra, la batería se desechará y reciclará por separado. Precauciones de uso 01. Este producto está destinado a un uso en interior exclusivamente. 02. No lo exponga al polvo, a los rayos directos del sol, a condiciones de humedad y calor elevadas, o a cualquier golpe mecánico. 03. No lo exponga a la humedad o a cualquier otro producto líquido o de enmohecimiento. No lo sumerja en líquido. 04. No desmonte este producto. 05. No utilice este producto si está dañado. 06. No sujete nunca este producto por el cable. 07. Para limpiar la partes exteriores, utilice un paño suave, limpio y ligeramente húmedo. 08. El uso de disolventes puede dañar el producto de forma irreversible. 09. Utilice únicamente el cable que se incluye para el uso de este aparato con total seguridad. 10. La toma de pared deberá estar instalada cercz del equipo, en un lugar fácilmente accesible. 11. Para evitar riesgos, deberá ser el fabricante, su servicio posventa o personas autorizadas a tal efecto quienes reemplacen un cable de alimentación dañado. 12. L as personas (incluidos los niños) con discapacidad física, sensorial o mental y las personas sin experiencia ni conocimientos no deberán utilizar este aparato a no ser que estén supervisadas por un adulto responsable que vele por su seguridad o hayan recibido instrucciones previas sobre el uso del aparato. Deberán vigilarse los niños para asegurarse de que no jueguen con el aparato. LET OP: de HDMi-functie word uitgeschakeld als de AC-adapter tegelijkertijd wordt gebruikt. BESCHERM UW GEHOOR: Hoe hoger het volume, des te sneller uw gehoor aangetast kan worden. RTTE Por la presente, Bigben Interactive SA declara que el dispositivo del UNITY TAB cumple con los requisitos de la directriz 1995/5/EC del Parlamento Europeo y del Consejo del 9 de marzo de 1999 de equipos de radio y equipos de terminales de telecomunicación así como el reconocimiento mutuo de su conformidad. Para descargar la declaración al completo, por favor, visita nuestra página web: http://www.bigben.eu/support dentro de la sección declaración de conformidad. CONTACTO: Bigben Interactive S.L. C/ Hernan Cortes 12, 1º Iqz 28004 Madrid [email protected] IT Grazie per aver acquistato il UNITY TAB di Bigben Interactive Si prega di conservare questo manuale d’istruzioni per consultazioni future. Se si necessita di assistenza o aiuto, contattare l’assistenza telefonica. GARANZIA: Il presente prodotto, corredato del marchio registrato Bigben Interactive, è garantito dal produttore per un periodo di 1 anno a partire dalla data di acquisto. Durante tale periodo sarà sostituito con un modello identico o simile, a nostra discrezione e senza alcun costo, qualora siano presenti difetti di fabbricazione o dei materiali. La presente garanzia non copre eventuali difetti derivanti da danni accidentali, utilizzo improprio o usura, ed è disponibile soltanto per l’acquirente di origine del prodotto. La presente non interessa in alcun modo i diritti legali personali. Caratteristiche del prodotto • Contenuti aggiuntivi per bambini con filtro famiglia e giochi • Uscita video HDMI per il supporto del gioco a schermo intero, l’utilizzo di Internet e la visualizzazione di file multimediali • Connessione Wi-Fi e Bluetooth • Memoria espandibile con Micro SD • Compatibilità con più formati per video, audio e foto Contenuti del prodotto • UNITY TAB è un tablet da 7» • Cavo USB-micro USB per il trasferimento dei dati • Manuale di installazione • Alimentatore da 5V Specifiche del UNITY TAB: • Sistema operativo Android 4.4.2 • Action ATM7021 (1,2 GHz) Cortex A9 CPU Dual Core • GPU: POWER VR SGX 540 • RAM: 1 GB DDR3 Dual Channel • Capacità di archiviazione: 8 GB • Lettore micro memory card SD/SDHC fino a 32 GB • Comunicazione: Bluetooth® 3.0, Wi-Fi 802.11 b/g/n • Telecamere doppie • Sensore direzionale • Mini porta HDMI 1080p • Altoparlanti e microfono integrati Ricarica Prima di utilizzare il UNITY TAB, verificare che la batteria sia completamente carica. • Collegare l’alimentatore fornito alla presa dell’alimentazione sul lato del tablet. • Sullo schermo verrà visualizzata un’icona che indica che il tablet è in fase di ricarica. • Sono necessarie circa 2-3 ore per completare la ricarica. Panoramica 08 09 01 02 03 04 05 06 07 01. Pulsante ON/OFF 02. Jack cuffi a 3,5 mm 03. Puerto micro USB 04. Presa di alimentazione (CC) 05. Presa mini HDMI 06. Lettore scheda micro SD 07. Pulsante RESET 08. Videocamera posteriore 09. Altoparlante integrato Accensione Per accendere il UNITY TAB, premere e tenere premuto il tasto di accensione sul lato del tablet. Al termine del caricamento verrà visualizzata la schermata iniziale. Seguire le istruzioni a schermo per familiarizzare con il sistema. Nelle successive accensioni, verrà visualizzata la schermata di blocco. Per sbloccare lo schermo, trascinare il simbolo del lucchetto verso destra. Dopo aver sbloccato lo schermo, verrà visualizzata la schermata iniziale. Qui è possibile configurare il tablet selezionando l’opzione settings. Questa opzione consente di impostare la lingua, le impostazioni Wi-Fi e configurare l’account Google. Per scaricare le app e i giochi da Google Play, è necessario configurare un account Google. Per eseguire questa operazione, è inoltre necessario creare un account Gmail. Se si dispone già di un account Google, è possibile recuperarlo e utilizzarlo sul UNITY TAB inserendo l’indirizzo Gmail e la password. Al termine dell’operazione, il tablet è pronto per essere utilizzato. Per spegnere e mettere in modalità di stand-by, premere e rilasciare il tasto di accensione. Per spegnere completamente il tablet, premere e tenere premuto il tasto di accensione e selezionare l’opzione Power Off che viene visualizzata sullo schermo. Informazioni sulle applicazioni Per comodità, sono state installate alcune applicazioni sul tablet. È possibile scaricare e installare altre applicazioni da Google Play Store Per aprire un’applicazione, toccare la relativa icona. Modifiche delle impostazioni L’opzione settings consente di apportare varie modifiche ed eseguire varie connessioni sul UNITY TAB a) Lingua Nel menu delle impostazioni è possibile modificare la lingua preferita. Per modificare la lingua utilizzata sul tablet, seguire questa procedura: • Selezionare l’icona settings nella pagina iniziale • Selezionare l’opzione Language & input • Selezionare l’opzione Language. L’inglese è la lingua predefinita. • Scorrere l’elenco e selezionare la lingua desiderata. Ora il UNITY TAB utilizzerà la lingua selezionata. In questa pagina è inoltre possibile specificare i valori predefiniti per TASTIERA E METODI DI INPUT. Selezionare l’opzione Default per scegliere il tipo di tastiera desiderato. La tastiera verrà configurata in base alla lingua selezionata, ma è possibile modificare questo valore, se necessario. b) Wi-Fi Per accedere a Internet con il UNITY TAB, è necessaria una connessione Wi-Fi. Per configurare la connessione, seguire questa procedura: • Selezionare l’icona settings nella pagina iniziale • Far scorrere l’interruttore Wi-Fi verso destra in modo che sia in posizione ON. • Attendere mentre il UNITY TAB analizza l’ambiente e visualizza tutte le reti Wi-Fi disponibili. • Selezionare la rete Wi-Fi desiderata. • Il UNITY TAB si collegherà direttamente se non è richiesta alcuna password di sicurezza. Se è richiesta una password, verrà visualizzata una schermata in cui sarà necessario inserire il codice della rete protetta. Seguire le istruzioni a schermo per completare la configurazione. c) Data e ora Per impostare la data e l’ora, seguire questa procedura: • Selezionare l’icona settings nella pagina iniziale • Deselezionare le opzioni automatiche relative a data, ora e fuso orario • Impostare il fuso orario in base alla propria area geografica • Impostare la data inserendo il giorno, il mese e l’anno corretti • È inoltre possibile modificare il formato della data e dell’ora. • Al termine dell’operazione, selezionare le opzioni automatiche relative a data, ora e fuso orario in modo che l’ora rimanga sincronizzata con Internet. Trasferimento dei dati Per trasferire i dati sul UNITY TAB, è possibile usare uno dei metodi descritti di seguito: • Tramite cavo USB • Tramite Bluetooth • Tramite scheda SD a) Trasferimento dei dati tramite USB Per trasferire i file da un computer, seguire questa procedura: • Collegare il cavo Micro USB fornito alla porta USB sul UNITY TAB e al computer • Il nome del tablet è BB8252 • Sullo schermo verrà visualizzata un’icona che avvisa che il cavo USB è collegato. Selezionare l’opzione Turn on USB storage per collegarsi. • Il computer rileverà un dispositivo esterno. • Copiare e incollare i file selezionati nelle cartelle corrette. I contenuti utilizzati dal sistema Android vengono suddivisi in cartelle diverse, come descritto di seguito: • DCIM: contiene le fotografie e i video fatti con la telecamera integrata. • Music • Movies • Download Per accedere alle cartelle, utilizzare Esplora risorse b) Trasferimento dei dati tramite Bluetooth Il UNITY TAB è compatibile con la tecnologia Bluetooth 3.0. Il nome del tablet è «Bigben-TAB» Per configurare la connessione Bluetooth, seguire questa procedura: • Selezionare l’icona settings nella pagina iniziale. • Far scorrere l’interruttore Bluetooth verso destra in modo che sia in posizione ON. • Selezionare l’opzione Bluetooth • Per aggiungere un dispositivo, selezionare SEARCH FOR DEVICES • Verrà visualizzato un elenco di tutti i dispositivi disponibili. Selezionare il dispositivo desiderato e seguire le istruzioni a schermo. Una passkey potrebbe essere visualizzata sullo schermo del UNITY TAB e sullo schermo del dispositivo. Per completare la connessione, selezionare Pair su entrambi i dispositivi. c) Trasferimento dei dati tramite scheda SD • Per trasferire i file utilizzando una scheda SD, copiare i file presenti sul computer nella scheda SD. • Inserire la scheda SD nel UNITY TAB assicurandosi che il lato vuoto sia rivolto verso il retro del tablet. Inserire la scheda nello slot finché non scatta e si blocca. • Selezionare l’icona apps nella pagina iniziale. • Selezionare file manager \ explorer. • Selezionare la scheda SD per visualizzare i file nella scheda. • Premere e tenere premuto il file finché non viene visualizzato un menu delle opzioni. • Selezionare l’opzione copy e poi l’opzione home in file manager \ explorer. • Selezionare la cartella in cui si desidera copiare il file. • Selezionare l’opzione paste per copiare il file nella cartella selezionata. • Per rimuovere la scheda SD, disconnettere la scheda dal menu delle impostazioni. Per eseguire questa operazione, selezionare settings\ storage\ un-mount SD card. • Al termine dell’operazione, premere sulla parte superiore della scheda per rilasciarla dal meccanismo di blocco. Fare attenzione a non perdere la scheda dopo che è stata rimossa. Uscita HDMI Il UNITY TAB ha un’uscita Mini HDMI. Lo schermo del tablet può essere duplicato sul televisore HD con una risoluzione fino a 1080p se il UNITY TAB viene collegato al televisore tramite il cavo HDMI (venduto separatamente). Collegare la spina Mini HDMI alla porta HDMI del tablet e collegare il connettore HDMI al televisore. Per ottenere prestazioni ottimali, non è consigliato utilizzare la funzionalità HDMI contemporaneamente all’adattatore CA. Backup e ripristino Il sistema Android del UNITY TAB consente di eseguire il backup dei dati, incluse app, password Wi-Fi e altre impostazioni, nei server di Google. Per salvare le informazioni, seguire questa procedura: • Selezionare l’icona settings nella pagina iniziale • Selezionare l’opzione Backup & reset • Accanto all’opzione verrà visualizzato un segno di spunta per confermare che l’opzione è stata impostata. • Per ripristinare i dati del proprio account, verificare che sia selezionata anche l’opzione Automatic restore. • Se, per qualsiasi motivo, fosse necessario ripristinare i dati di fabbrica, selezionare Factory data reset NOTA: questa operazione cancellerà tutti i dati dalla memoria interna del tablet. Il tablet verrà reimpostato e sarà come nuovo. Quando si installano di nuovo le app, le impostazioni dell’app e i dati verranno ripristinati supponendo che è stato utilizzato lo stesso account Google e che l’app supporta la funzionalità di backup. Questa funzionalità NON esegue il backup di foto, musica, video, ecc. Si consiglia di eseguire il backup di questi dati nel proprio computer utilizzando l’USB o la scheda SD. In caso di blocchi o arresti anomali, è presente un interruttore di ripristino sul retro del UNITY TAB. Per eseguire il ripristino, inserire un oggetto sottile nel buco. Il UNITY TAB verrà spento e riavviato. Questo ripristino NON eliminerà i software dal dispositivo. Risoluzione dei problemi Il UNITY TAB si spegne mentre è in uso. • Il livello della batteria potrebbe essere basso: collegare l’alimentatore per caricare il dispositivo. • Verificare che la modalità di sospensione (nelle impostazioni dello schermo) non sia impostata su un breve periodo di tempo (ad esempio, 15 secondi). Il UNITY TAB non si accende • Premere e tenere premuto il tasto di accensione per 5 secondi. • Collegare l’alimentatore e premere e tenere premuto il tasto di accensione per 5 secondi. Se la batteria è completamente scarica, potrebbero essere necessari alcuni minuti prima di poter utilizzare il tablet. L’alimentatore è collegato ma il UNITY TAB non si carica. • Verificare che l’alimentatore sia collegato nel modo corretto alla presa elettrica • Se la batteria è completamente scarica, potrebbero essere necessari alcuni minuti prima di poter utilizzare il tablet. L’immagine sul televisore non è di buona qualità quando viene utilizzato il cavo HDMI. • Provare a modificare la risoluzione dell’uscita HDMI nelle impostazioni HDMI. Le applicazioni sono più lente del solito. • Verificare che tutte le applicazioni precedentemente utilizzate siano chiuse. Selezionare il pulsante recent applications nella barra di spostamento e rimuoverle dall’elenco. • Spegnere e riaccendere il UNITY TAB. Per garantire le migliori prestazioni, è necessario riavviare ogni tanto il tablet. Il touch screen del UNITY TAB è meno sensibile al tocco. • Assicurarsi che lo schermo e le dita siano puliti. Sul UNITY TAB vengono visualizzati alcuni messaggi di errore durante l’uso. • Verificare che la connessione Internet sia attiva e di essere collegati alla rete Wi-Fi corretta. Utilizzare un altro dispositivo per verificare la connessione Internet. Non è possibile collegare il UNITY TAB al Wi-Fi. • Verificare che la connessione Internet sia attiva e di essere collegati alla rete Wi-Fi corretta. Utilizzare un altro dispositivo per verificare la connessione Internet. • Assicurarsi di aver utilizzato la chiave di sicurezza corretta per la rete Wi-Fi. Accedere alle impostazioni del Wi-Fi, scegliere la connessione desiderata e selezionare l’opzione Forget. Selezionarla di nuovo e digitare la chiave di sicurezza. Il UNITY TAB non risponde. • Premere il tasto di ripristino sul retro per spegnere il UNITY TAB. Se il problema persiste, contattare l’assistenza tecnica. • La stabilità tecnica potrebbe essere compromessa da alcune applicazioni di terze parti. Disinstallarle e riavviare il UNITY TAB Per ulteriori istruzioni, contattare l’assistenza tecnica. Vedere le informazioni nella sezione relativa all’assistenza tecnica. Avvertenze importanti sulla tutela della salute: disturbi di fotosensibilità Una percentuale molto limitata di persone potrebbe sperimentare una convulsione se esposta a determinate immagini visive, tra cui luci lampeggianti o schemi che potrebbero apparire nei videogiochi. Anche nei soggetti che in precedenza non hanno mai accusato disturbi di fotosensibilità o epilessia potrebbe celarsi una patologia non diagnosticata in grado di causare attacchi epilettici dovuti alla fotosensibilità durante l’utilizzo di videogiochi. Tali convulsioni potrebbero presentare vari sintomi, tra cui stordimento, visione alterata, spasmi muscolari degli occhi o del viso, riflessi o tremolio di braccia o gambe, disorientamento, confusione o momentanea perdita di coscienza. Le convulsioni o la perdita dei sensi provocate dagli attacchi possono causare conseguenze dovute a cadute o all’impatto contro gli oggetti circostanti. Smettere immediatamente di giocare e consultare un medico nel caso si sperimenti uno qualsiasi di questi sintomi. Poiché i bambini e gli adolescenti sono più soggetti a questo tipo di attacchi rispetto agli adulti, i genitori dovrebbero osservare o farsi descrivere direttamente l’eventuale insorgenza dei sintomi sopra indicati. È possibile ridurre il rischio di attacchi epilettici dovuti alla fotosensibilità prendendo le seguenti precauzioni: sedersi o posizionarsi più lontano dallo schermo, utilizzare uno schermo di dimensioni più piccole, giocare in una stanza bene illuminata, evitare di giocare quando si è stanchi o affaticati. Se nell’ambito familiare si sono verificati in precedenza casi di fotosensibilità o epilessia, consultare un medico prima di utilizzare il gioco. Disposizione sugli apparecchi elettrici ed elettronici Informazioni sull’ambiente (applicabili nell’ambito dell’Unione Europea e in altri paesi europei con sistemi di raccolta differenziata dei rifiuti). Smaltimento delle batterie usate. Questo prodotto può contenere batterie. Questo simbolo apposto sulle batterie significa che non possono essere smaltite insieme ai normali rifiuti domestici, bensì devono essere depositate regli appositi punti di raccolta per il riciclaggio delle batterie. La batterie non contengono livelli di mercurio, cadmio o Piombo superiori a quelli imposti dalla direttiva 2006/66/EC sulle batterie. Per rimuovere le batterie dal prodotto in modo sicuro, consultare il manuale del prodotto. Per le batterie integrate Questo prodotto è dotato di batteria agli ioni di litio/polimeri di litio, che deve essere rimossa esclusivamente presso un centro autorizzato per lo smaltimento. Una volta consegnata a tale centro o presso il punto vendita della tua zona, la batteria verrà rimossa e smaltita separatamente. Precauzioni per l’uso 01. Questo prodotto può essere utilizzato esclusivamente all’interno. 02. Non esporre alla polvere, ai raggi diretti del sole, ad un’umidità elevata e a forte calore, né far subire qualsiasi impatto meccanico. 03. Non esporre all’umidità, a qualsiasi prodotto liquido o a muffe. Non immergere in un liquido. 04. Non smontare questo prodotto. 05. Non utilizzare questo prodotto se danneggiato. 06. Non tenere mai questo prodotto per i cavi. 07. Utilizzare un panno morbido, pulito e leggermente umido per la pulizia esterna. NOTA: la funzione HDMi viene disabilitata se si utilizza contemporaneamente l’adattatore AC PROTEGGI L’UDITO: I tempi in cui si possono verificare Danni all’udito sono tanto più brevi quanto più alto è il livello del volume di ascolto. RTTE Con la presente, Bigben Interactive SA dichiara che il dispositivo di UNITY TAB è conforme ai requisiti fondamentali della direttiva 1995/5/CE del Parlamento Europeo e del Consiglio avente data 9 marzo 1999 sulle apparecchiature radio e sui terminali di telecomunicazione, nonché sul reciproco riconoscimento della loro conformità. Per scaricare la dichiarazione completa, visitare il nostro sito Web all’indirizzo: http://www.bigben.eu/support, nella sezione relativa alla dichiarazione di conformità. PT Obrigado por teres comprado o Bigben Interactive UNITY TAB. Guarda este manual de instruções para futuras consultas. Se precisares de receber mais assistência ou apoio, contacta o apoio ao cliente. GARANTIA: Este produto da marca registada bigben interactive tem garantia do fabricante por um período de 1 ano a começar na data de compra, e será, durante esse período de tempo, substituído pelo mesmo modelo ou por um idêntico, à nossa escolha, sem custos adicionais, se houver um problema causado por um defeito no material, ou pela mão de obra. Esta garantia não cobre defeitos causados por danos acidentais, uso indevido ou desgaste, e está disponível apenas para o comprador original do produto. isto não afeta os teus direitos estatutários. Funcionalidades do produto: • Conteúdo adicional para crianças com controlo parental e jogos • Saída de vídeo HDMI para jogar em full screen, navegar na Internet e ver todos os tipos de media • Ligação Wi-Fi e Bluetooth • Armazenamento extra através de Micro SD • Compatibilidade para vários formatos vídeo, áudio e fotografia Conteúdos do produto: • Tablet UNITY TAB de 7’’ • Cabo USB para micro USB para transferência de dados • Guia de instalação • Adaptador 5V AC Especificações para o UNITY TAB: • Sistema operativo Android 4.4.2 • Action ATM7021 (1,2 GHz) Cortex A9 CPU Dual Core. • GPU: POWER VR SGX 540 • Memória RAM: 1Gb DDR3 Dual Channel • Capacidade de armazenamento: 8Gb • Leitor de cartões de micro memória SD/SDHC até 32Gb • Comunicação: Bluetooth® 3.0, WiFi 802.11 b/g/n • Câmara dupla • Sensor direcional • Mini entrada HDMI 1080p • Altifalante e microfone integrados Recarregamento Antes de utilizar o UNITY TAB, verifique se a bateria interna está completamente carregada. • Ligue o adaptador AC fornecido à entrada de alimentação na extremidade do tablet. • O ecrã irá indicar que o tablet está a ser recarregado. • O recarregamento deverá estar concluído em 2-3 horas. Vista geral 08 09 01 02 03 04 05 06 07 01. Botão de funcionamento 02. Ficha auscultadores jack 3,5 mm 03. Ligação Micro USB 04. Ficha de alimentação (CC) 05. Ficha mini HDMI 06. Leitor de cartões micro SD 07. Botão de reinicialização (RESET) 08. Câmara da parte de trás 09. Coluna integrada Ligar Para ligar o UNITY TAB, bastar premir e manter pressionado o botão de energia na extremidade do tablet. Quando o carregamento estiver concluído, verá o ecrã de apresentação. Siga as instruções no ecrã para familiarizar-se com o sistema. Nas próximas vezes que ligar o tablet, verá o ecrã de bloqueio. Arraste o símbolo de bloqueio para a direita para desbloquear o ecrã. Quando o ecrã estiver desbloqueado, verá o ecrã principal. Aqui, pode configurar o seu tablet ao aceder à opção de definições. Assim, poderá definir a sua língua, definições Wi-Fi e a sua conta Google. É NECESSÁRIO definir uma conta Google para transferir apps e jogos através do Google Play. Também terá de criar uma conta Google. Se já tem uma conta Google, poderá usá-la no seu UNITY TAB ao introduzir o seu endereço Gmail e a sua palavra-passe. Quando isto estiver preparado, está pronto a usar. Para desligar e colocar em modo standby, basta pressionar e soltar o botão de energia. Para desligar completamente, pressione e mantenha o botão de energia pressionado, e selecione a opção “Power Off” (“Desligar”) no ecrã. Sobre as Aplicações Algumas aplicações já estão instaladas no tablet para sua conveniência. Também pode transferir e instalar mais aplicações a partir da loja Google Play. Para abrir uma aplicação, toque no ícone de aplicações. Alterações de definições A opção settings (definições) permite fazer várias alterações e ligações ao UNITY TAB. a) Língua Pode selecionar a sua língua preferida através desta opção de definições. Para alterar a língua utilizada no tablet, siga os seguintes passos: • Toque no ícone settings (definições) no ecrã principal • Toque em Language & input (Língua e input) • Toque na opção Language (Língua). A língua predefinida é inglês. • Selecione a língua desejada na lista. Agora, o UNITY TAB será apresentado na língua selecionada. Também podes alterar os MÉTODOS DE TECLADO & INPUT predefinidos nesta página. Toque na opção Default (Predefinido) para selecionar o tipo de teclado desejado. O teclado ficará corretamente definido de acordo com a língua selecionada, mas também poderá usar outra definição. b) Wi-Fi Para ter uma ligação à Internet no seu UNITY TAB, precisa de estabelecer uma ligação Wi-Fi. Para configurar a ligação, siga os seguintes passos: • Toque no ícone settings (definições) no ecrã principal • Deslize o interruptor Wi-Fi para a direita para ficar na posição ON. • Aguarde enquanto o UNITY TAB analisa o ambiente circundante e apresenta todas as redes Wi-Fi disponíveis. • Selecione a rede Wi-Fi desejada. • O UNITY TAB irá ligar-se diretamente se não for necessário introduzir nenhuma palavra-passe. Se for necessário introduzir uma palavra-passe, uma janela irá abrir e terá de introduzir o código correto para aceder à rede protegida. Siga as instruções no ecrã para concluir a configuração. c) Data e Hora Para definir a data e hora, siga os seguintes passos. • Toque no ícone settings (definições) no ecrã principal • Desative as opções de data, hora e fusos horários automáticos • Defina o fuso horário da sua região • Defina a data para o dia, mês e ano correto • Também poderá alterar o formato de apresentação de data e hora. • De seguida, poderá voltar a ativar as opções de data, hora e fusos horários automáticos para que a hora se mantenha sincronizada com a Internet. Transferência de Dados Para transferir dados para o seu UNITY TAB, poderá utilizar um dos seguintes métodos: • Através de cabo USB • Através de Bluetooth • Através de Cartão SD a) Transferir via USB Para transferir ficheiros a partir de um computador, segue os seguintes passos: • Ligue o cabo Micro USB fornecido à entrada USB no UNITY TAB e no seu computador • O nome do tablet é BB8252 • O ecrã indicará que o USB está ligado. Toque na opção «Turn on USB storage» («Ligar armazenamento USB) para ligar. • De seguida, o computador detetará um dispositivo externo. • Copie e cole os ficheiros selecionados para as pastas desejadas. O conteúdo utilizado pelo sistema Android é dividido em pastas diferentes. Estas são as diferentes pastas para guardar media: • DCIM: contém imagens e vídeos tirados com a câmara incorporada. • Music (Música) • Movies (Filmes) • Download (Transferências) Poderá aceder a estas pastas através do «Explorer» («Explorador») b) Transferir com Bluetooth O UNITY TAB é compatível com tecnologia Bluetooth 3.0. O nome do tablet é «Bigben-TAB» Para configurar a ligação Bluetooth, siga os seguintes passos: • Toque no ícone settings (definições) no ecrã principal. • Deslize o interruptor Bluetooth para a direita para ficar na posição ON. • Toque na opção Bluetooth. • Para adicionar um dispositivo, pressione em «SEARCH FOR DEVICES» («PROCURAR DISPOSITIVOS») • Será apresentada uma lista de dispositivos disponíveis. Selecione o dispositivo desejado e siga as instruções no ecrã. Poderá ser apresentada uma palavra-chave no ecrã do UNITY TAB e no ecrã do outro dispositivo. Terá de selecionar «Pair» («Emparelhar») nos dois dispositivos para concluir a ligação. c) Transferir com cartão SD • Para transferir ficheiros com um cartão SD, primeiro, copie os ficheiros necessários para o cartão SD através do computador. • Introduza o cartão SD no UNITY TAB. Certifique-se de que a face vazia está virada para a parte traseira do tablet. Certifique-se de que o cartão SD está corretamente inserido até sentir que o cartão está preso. • Toque no ícone apps (aplicações) no ecrã principal. • Selecione file manager\explorer (gestor/explorador de ficheiros). • Selecione a opção de cartão SD para visualizar os ficheiros no cartão. • Toque no ficheiro e mantenha pressionado até aparecer o menu de opções. • Selecione a opção copy (copiar) e, de seguida, toque na opção home (principal) no file manager\explorer (gestor/explorador de ficheiros). • Selecione a pasta de destino. • Selecione a opção «paste» («colar») para copiar o ficheiro. O ficheiro será copiado para essa pasta. • Para retirar o cartão SD, desmonte o cartão no menu de definições. Para fazê-lo, aceda a settings\ storage\ un-mount SD card (definições / armazenamento / desmontar cartão SD). • De seguida, pressione a parte superior do cartão para soltá-lo do mecanismo. Tenha cuidado ao retirá-lo para não perdê-lo. Saída HDMI O UNITY TAB tem uma saída Mini HDMI. O ecrã do tablet pode ser duplicado numa HDTV com resolução até 1080p se ligar o cabo HDMI correto entre o UNITY TAB e a TV. Este cabo é vendido separadamente. Basta ligar o cabo Mini HDMI à entrada HDMI do tablet e ligar o conetor HDMI à TV. Para o melhor desempenho, recomendamos que não utilize a função HDMI em simultâneo com o adaptador AC. Arquivo & Reposição O sistema Android do UNITY TAB permite arquivar dados, incluindo Apps, palavras-passe Wi-Fi e outras definições de servidores Google. Para guardar informações, siga os seguintes passos: • Toque no ícone settings (definições) no ecrã principal • Toque na opção «Backup & reset (Arquivo & reposição) • Deverá surgir um visto ao lado da opção para confirmar a seleção. • Se precisar de restaurar algum dado da sua conta, certifique-se de que a opção «Automatic restore» («Reposição automática») também tem um visto. • Se por algum motivo precisar de repor os dados originais, toque em «Factory data reset» («Repor dados originais»). NOTA: Esta ação irá apagar todos os dados do armazenamento interno do tablet. De seguida, o tablet irá reiniciar e começar como se fosse a primeira vez. Ao instalar as apps de novo, as definições e dados das apps deverão ser restaurados se usar a mesma conta Google e se a app suportar a funcionalidade de backup. Esta funcionalidade NÃO arquiva as suas fotos, música, vídeos, etc. Recomendamos que arquive os dados para um computador através de uma ligação USB ou cartão SD. No improvável caso de crashes ou bloqueios, poderá usar o botão de reposição na parte traseira do UNITY TAB . Insira um objeto fino no buraco para repor. De seguida, o UNITY TAB irá desligar e reiniciar. Esta reposição NÃO apaga software no dispositivo. Resolução de Problemas O UNITY TAB desliga-se enquanto é utilizado. • O nível da bateria pode estar baixo. Carregue-a com o cabo AC. • Verifique se o modo de hibernação (nas definições de visualização) tem um período curto (por ex., 15 segundos). O UNITY TAB não liga. • Pressione e mantenha pressionado o botão de energia durante 5 segundos. • Ligue o cabo AC e pressione e mantenha pressionado o botão de energia durante 5 segundos. Se a bateria estiver completamente descarregada, serão necessários alguns minutos para utilizar de novo o tablet. Liguei o cabo AC mas o UNITY TAB não está a carregar. • Certifique-se de que o cabo AC está corretamente ligado à tomada DC. • A bateria está completamente descarregada. Poderão ser necessários alguns minutos para utilizar de novo o tablet. A imagem na TV não tem boa qualidade quando uso um cabo HDMI. • Experimente alterar a resolução da saída HDMI nas definições HDMI. As aplicações estão mais lentas do que o normal. • Verifique se encerrou todas as APPS anteriormente utilizadas. Na barra de navegação, toque no botão «recent applications» («Aplicações recentes») e retire-as da lista. • - Desligue o UNITY TAB e volte a ligar. O tablet precisa de ser reiniciado ocasionalmente para conseguir o melhor desempenho possível. O ecrã tátil do UNITY TAB está menos sensível. • Certifique-se de que o ecrã e os seus dedos estão limpos. O UNITY TAB apresenta algumas mensagens de erro durante a utilização. • Certifique-se de que a ligação à Internet está ativada e que está ligado à rede Wi-Fi correta. Utilize outro dispositivo para verificar a ligação à Internet. O UNITY TAB não consegue aceder à rede Wi-Fi. • Certifique-se de que a ligação à Internet está ativada e que está ligado à rede Wi-Fi correta. Utilize outro dispositivo para verificar a ligação à Internet. • Certifique-se de que está a utilizar a chave de segurança correta para aceder à rede Wi-Fi. Aceda às definições Wi-Fi, selecione a ligação desejada e selecione a opção «Forget» («Esquecer»). Selecione-a de novo e introduza a chave de segurança. O UNITY TAB não responde. • Pressione o botão de reposição na parte traseira do tablet para desligar o UNITY TAB. Se o problema persistir, contacte a linha de apoio. • A estabilidade do sistema não pode ser comprometida por aplicações de terceiros. Desinstale-as e reinicie o UNITY TAB. Para mais instruções, contacte a linha de apoio. Consulte mais detalhes na secção sobre informação de ajuda técnica. Aviso Importante de Saúde: Ataques Fotosensíveis Uma pequena percentagem de pessoas pode sofrer um ataque ao ser exposto a certas imagens visuais, incluindo luzes intermitentes ou padrões que possam surgir em videojogos. Mesmo pessoas sem historial de ataques ou de epilepsia poderão sofrer de uma condição não diagnosticada e que possa causar «ataques epiléticos fotossensíveis» ao ver certos videojogos. Alguns sintomas podem incluir cabeça leve, visão alterada, movimentos descontrolados no olho ou na face, tremores ou abanos de braços ou pernas, desorientação, confusão, perda momentânea de localização, perda de consciência ou convulsões, e que possam dar origem a lesões por quedas ou choques com objetos. Pare imediatamente de jogar e consulte o seu médico se sentir algum destes sintomas. Os pais devem estar atentos ao aparecimento destes sintomas em crianças. As crianças e adolescentes são mais suscetíveis a este tipo de ataques. O risco pode ser reduzido ao ficar mais afastado do ecrã, utilizar um ecrã mais pequeno, jogar num local bem iluminado ou não jogar quando cansado. Se você ou os seus familiares tiverem um historial de ataques ou epilepsia, consulte um médico antes de jogar. Disposição nos aparelhos eléctricos e electrónicos Informação ambiental (Aplicável na União Europeia e noutros países europeus com sistemas de recolha separada de resíduos). Eliminação de baterias esgotadas. Este produto pode conter pilhas. Se for o caso, este símbolo nas pilhas significa que não podem ser eliminadas com os resíduos domésticos. Em vez disso, serão entregues no ponto de recolha apropriado para a reciclagem de baterias. As pilhas não contêm mercúrio, cádmio ou chumbo acima dos limites definidos pela diretiva 2006/66/EC. Para sua segurança, consulte o manual do produto sobre o modo como retirar as baterias do produto de forma segura. Acerca da bateria integrada Este produto contém uma bateria de iões de lítio/polímeros que só deve ser removida por um centro de reciclagem autorizado. Ao reciclar este produto no seu centro de reciclagem local autorizado ou no local de compra, a bateria será removida e reciclada em separado. Precauções de uso 01. Este produto é apenas destinado a um uso no interior. 02. Não expô-lo ao pó, aos raios solares directos, às elevadas condições de humidade e de calor ou a qualquer choque mecânico. 03. Não expor à humidade ou a qualquer produto líquido ou de bolor. Não mergulhar num líquido. 04. Não desmontar este produto. 05. Não utilizar este produto se este estiver danificado. 06. Nunca segurar este produto por estes cabos. 07. Para uma limpeza da parte exterior, utilizar um pano macio, limpo e ligeiramente húmido. NOTA: A funcionalidade HDMI será desativada se o Adaptador AC for utilizado em simultâneo. PROTEJA OS SEUS OUVIDOS: Quanto maior for o volume, mais depressa a sua audição poderá ser afectada. RTTE Por este meio, a Bigben Interactive SA declara que o aparelho UNITY TAB cumpre com os requisitos essenciais da diretiva 1995/5/EC do Parlamento Europeu e do Conselho de 9 de Março de 1999 sobre equipamento rádio e terminais de telecomunicações e o reconhecimento mútuo da sua conformidade. Para descarregar a declaração completa, por favor consulte o nosso website: http://www.bigben.eu/support na secção declaração de conformidade.