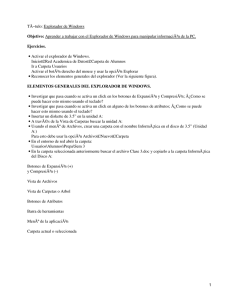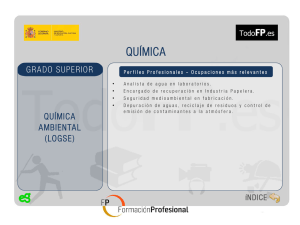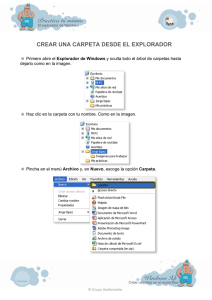CAPÍTULO 4. EL EXPLORADOR DE WINDOWS XP
Anuncio

Operación Microsoft Windows by JSequeiros CAPÍTULO 4. EL EXPLORADOR DE WINDOWS XP Características del Explorador de Windows El Explorador de Windows es una de las aplicaciones más importantes con las que cuenta Windows. Es una herramienta indispensable en un Sistema Operativo ya que con ella se puede realizar muchas tareas, como organizar y controlar los archivos y carpetas de las distintas unidades de almacenamiento con que cuenta un equipo. El Explorador de Windows que también es conocido como el Administrador de Archivos, presenta una visión gráfica del contenido de cada unidad de disco con que cuenta el sistema, así como la ubicación de archivos y carpetas existentes en el área de trabajo. Estas unidades de disco están comprendidas dentro de una única estructura, la que se denomina como el Árbol de recursos del sistema. Iniciar el Explorador de Windows Para acceder al Explorador de Windows, se puede realizar una de estas acciones: • Seleccionar el botón Inicio, señalar la opción Programas, señalar la opción Accesorios y después escoger la opción Explorador de Windows. • Ubicar el puntero del ratón sobre el botón de Inicio, presionar el botón secundario del ratón y del menú emergente que se despliega, escoger la opción Explorar. La Ventana del Explorador Al ingresar al Explorador, se presenta una ventana dividida en dos sectores: Estructura del Árbol de recursos. La vista de la misma puede variar dependiendo de si presenta sus ramas contraídas o extendidas. Lista de elementos, subcarpetas y archivos contenidos en el elemento seleccionado del árbol de recursos Pág. 20 Guía del Usuario Centro de Capacitación e Investigación en Informática CECINFO UTEA Operación Microsoft Windows by JSequeiros Archivos Un archivo es considerado como un conjunto de información, identificado con un nombre y almacenado en un soporte de memoria llamados unidades de disco (disco, disquete, etc.). Un archivo puede ser cualquier tipo de información gestionada en la computadora por intermedio de un programa específico, puede ser una nota, una carta, un dibujo, una guía telefónica, notas musicales, etc. Los archivos cuando son creados poseen un conjunto de información que los individualiza, como ser: Atributos del archivo Nombre de archivo Tamaño del archivo en Kilobytes Tipo de archivo Fecha y hora de creación o modificación del archivo Carpetas o Directorios Una carpeta es una división que se realiza en los discos, creada a los efectos de organizar los archivos con los que se trabaja dentro de los mismos. A su vez una carpeta puede contener subdivisiones, denominadas subcarpetas. Unidades de disco Una unidad disco es el hardware que busca, lee y escribe información de y hacia un disco (también llamados soportes de memoria). Un disco duro y su unidad están consideradas como un elemento inseparable, en tanto que un disquete se puede remover con facilidad de su unidad (disquetera) y remplazarlo por otro diferente. Los datos guardados en un disco pueden ser accedidos cuantas veces se desee, pueden ser modificados y eliminados. Si un disco no posee espacio suficiente para almacenar más información, se puede eliminar la que ya no resulte útil, para guardar nueva información. Pág. 21 Guía del Usuario Centro de Capacitación e Investigación en Informática CECINFO UTEA Operación Microsoft Windows by JSequeiros Iconos de Archivos Los iconos (imágenes gráficas) identifican los tipos de archivos. Existen tipos de archivos asociados a una aplicación, esto significa que al hacer doble clic en el mismo, se abre el archivo correspondiente dentro de la aplicación con la cual está asociado. Por ejemplo, cuando visualizamos un archivo perteneciente al Paint, al realizar un doble clic sobre el archivo, se abrirá la aplicación conjuntamente con el archivo, para luego modificarlo o simplemente visualizar su contenido. La figura muestra diferentes ejemplos de iconos de archivos. Barras del Explorador Barra Estándar La barra Estándar contiene botones que permiten realizar las operaciones más utilizadas. Si no se encuentra visible esta barra, se debe seleccionar del menú Ver, la opción Barra de Herramientas, y a continuación, seleccionar la opción Botones estándar. La ubicación de la barra y los botones que contenga, pueden ser personalizados. Atrás permite ir a la última página que se haya visualizado. Adelante permite ir una página hacia adelante. Arriba permite subir de nivel, es decir, abrir la carpeta que contiene la carpeta actual. Búsqueda activa una ventana en la que se puede buscar, entre otros, el archivo que se especifique, a través de diferentes criterios. Carpetas permite que en la parte izquierda de la ventana se vea la estructura de las carpetas o bien una zona con las tareas más frecuentes Según el o los archivos que se encuentren seleccionados en ese momento. Entre las tareas que se pueden realizar se detallan: Mover: mueve los elementos seleccionados al lugar que se estipule. Copiar: copia los elementos seleccionados al lugar que se estipule. Eliminar: mueve los elementos seleccionados a la papelera de reciclaje. Vistas permite cambiar las vistas de las carpetas (vista detalle, vista iconos grandes, etc.). Cortar permite mover archivos o carpetas a otra ubicación. Pág. 22 Guía del Usuario Centro de Capacitación e Investigación en Informática CECINFO UTEA Operación Microsoft Windows by JSequeiros Copiar permite copiar archivos o carpetas en otra ubicación. Pegar permite luego de escoger la acción de copiar o de cortar archivos o carpetas, incorporar los elementos copiados o cortados en otra ubicación. Barra de Direcciones La barra de Direcciones es muy conocida en Internet porque es en ella donde aparece la dirección de la página web que se está visualizando. En el explorador de Windows el funcionamiento es el mismo pero mostrando el nombre de la carpeta seleccionada en ese momento. Al hacer clic en la flecha de lista situada a la derecha de esta barra, aparece la estructura árbol de recursos con los diferentes elementos que componen el sistema. Al escribir una dirección de web en la barra de direcciones y pulsar el botón Windows buscará dicha dirección en Internet. Barra de Estado La barra de Estado muestra información adicional sobre los elementos que se encuentran seleccionados en determinado momento. En la parte inferior de la ventana se podrá apreciar la barra de estado, en ella aparece información tal como el número de objetos seleccionados y el tamaño total de los mismos (si son archivos los seleccionados en ese momento). Si se selecciona sólo un archivo, se muestra información sobre qué tipo de archivo es, la fecha de creación o modificación, etc. Vistas del Explorador La visualización de los archivos puede ser total o parcial dependiendo de las necesidades del usuario. Por ejemplo, ver sólo el nombre de los archivos o todos los detalles de los mismos (fecha, tamaño, etc.). Luego de seleccionar la carpeta que se desea visualizar en el árbol de recursos del Explorador, hacer clic en la flecha de lista del botón Vista, posteriormente, del menú emergente que se despliega, escoger una de las siguientes opciones: Mosaicos, Iconos, Lista, Detalles, Vistas en miniatura y Tira de imágenes. Mosaicos. Las carpetas y archivos aparecen representados por un icono (imagen) grande. Iconos. Las carpetas y archivos aparecen representados por un icono como en el caso anterior pero más pequeño. Lista. Aparecen los iconos pequeños uno debajo del otro. Detalles. Aparecen los iconos uno debajo del otro acompañado de alguna de sus propiedades. Con este tipo de vista se puede ordenar (de mayor a menor o viceversa) los elementos por el tamaño, por la fecha de modificación, por el nombre, etc. Vistas en miniatura. Aparece una pequeña representación del contenido de los archivos con formato de imagen, como puede ser: .jpg, .jpeg, .bmp, .gif, etc. Tira de imágenes. Esta vista sólo está disponible para imágenes. Pág. 23 Guía del Usuario Centro de Capacitación e Investigación en Informática CECINFO UTEA Operación Microsoft Windows by JSequeiros Seleccionar archivos y/o carpetas Se pueden seleccionar uno o varios archivos para luego aplicarles una determinada acción o comando, como por ejemplo copiarlos, borrarlos, etc. Seleccionar un archivo: Para seleccionar un archivo, simplemente se debe ubicar el puntero del ratón sobre él y hacer clic. El archivo quedará marcado con una barra iluminada. Seleccionar archivos que se encuentran contiguos en una lista: Hacer clic en el primero de la lista que se desee seleccionar y manteniendo presionada la tecla , hacer clic en el último de la lista. Seleccionar archivos que se encuentran separados en una lista: Hacer clic en el primero de la lista y manteniendo presionada la tecla , hacer clic sobre cada uno de los archivos adicionales que se deseen seleccionar. Crear carpetas Esta acción permite crear subdivisiones en los discos. De esta manera se podrán organizar los archivos que en estos se almacenen. Para crear una nueva carpeta, se debe realizar el siguiente procedimiento: 1. Seleccionar la carpeta (padre) que contendrá a la carpeta que se desea crear. 2. Escoger la opción Nuevo del menú Archivo y, a continuación, escoger la opción Carpeta. 3. Aparece en la división de la derecha, un nuevo icono de carpeta cuyo nombre será Nueva Carpeta. El mismo se encuentra pintado, de manera que si se quiere escribir otro nombre basta con digitarlo en el momento. 4. Luego de escribir el nombre, hacer un clic fuera de dicho cuadro o presionar la tecla E para confirmarlo. Luego aparece una carpeta nombrada como Nueva Carpeta en un cuadro de edición donde se debe escribir el nombre que se le dará a la misma. Una vez escrito este nombre, se debe presionar la tecla ratón apuntando a cualquier área libre dentro del explorador. o hacer clic con el botón izquierdo del Copiar archivos y/o carpetas Esta acción permite duplicar archivos o carpetas. Para copiar archivos, grupo de archivos y/o carpetas desde un lugar (origen) en otro (destino), se debe realizar el siguiente procedimiento: 1. Seleccionar antes que nada los elementos que se desean copiar. 2. Realizar una de estas posibles acciones: • Manteniendo presionada la tecla , arrastrar uno de los iconos que identifica a los archivos y/o carpetas seleccionadas hasta un icono de carpeta o un icono de unidad de disco de destino. Pág. 24 Guía del Usuario Centro de Capacitación e Investigación en Informática CECINFO UTEA Operación Microsoft Windows by JSequeiros • Seleccionar la opción Copiar del menú Edición. Posteriormente seleccionar el icono de la carpeta o unidad de disco de destino en donde se desea copiar lo seleccionado, y en éste, escoger la opción Pegar del menú Edición. • Utilizando el teclado: pulsar la combinación de teclas (copiar), posteriormente hacer clic en la carpeta de destino y pulsar la combinación de teclas (pegar). Para realizar esta acción, también se pueden utilizar los botones de herramientas del Explorador. Copiar y Pegar de la barra Al iniciarse el proceso, se despliega una ventana en la que se observará el progreso de dicha acción. Puede suceder que uno de los archivos que se estén copiando, existan en la carpeta de destino. En tal caso, se despliega una ventana de confirmación para realizar el reemplazo o no del mismo. Para esto se debe tener en cuenta la fecha de modificación y el tamaño del archivo, de forma de confirmar o no la acción. Una vez reemplazado, el archivo anterior se perderá para siempre. Mover archivos y/o carpetas Esta acción permite enviar archivos o carpetas a un nuevo destino, eliminándolos del lugar de origen. Para mover archivos, grupo de archivos y/o carpetas desde un lugar (origen) hacia otro (destino), se debe realizar el siguiente procedimiento: 1. Seleccionar antes que nada los elementos que se desean mover. 2. Realizar una de estas posibles acciones: Manteniendo presionada la tecla , arrastrar uno de los iconos que identifica a los archivos y/o carpetas seleccionadas hasta un icono de carpeta o un icono de unidad de disco de destino. Seleccionar la opción Cortar del menú Edición (los iconos de los elementos cortados se atenúan). Posteriormente seleccionar el icono de la carpeta o unidad de disco de destino a donde se desea mover lo seleccionado, y en éste, escoger la opción Pegar del menú Edición. Utilizando el teclado: pulsar la combinación de teclas la carpeta de destino y pulsar la combinación de teclas (cortar), posteriormente hacer clic en (pegar). Para realizar esta acción, también se pueden utilizar los botones barra de herramientas del Explorador. Cortar y Pegar de la Renombrar archivos o carpetas Esta acción permite modificar el nombre que ya posee un archivo o carpeta. Para cambiar el nombre a un archivo o carpeta, se debe realizar el siguiente procedimiento: 1. Seleccionar el archivo o la carpeta a la cual se le desea cambiar el nombre. 2. Escoger la opción Cambiar nombre del menú Archivo. 3. Dicho objeto aparecerá pintado en un cuadro de edición (similar a cuando se crea una nueva carpeta), de manera que si se le quiere asignar otro nombre, bastará con digitarlo en el Pág. 25 Guía del Usuario Centro de Capacitación e Investigación en Informática CECINFO UTEA Operación Microsoft Windows by JSequeiros momento, sobreescribiendo el anterior. Eliminar archivos o carpetas Al eliminar archivos, en realidad los mismos no se eliminan definitivamente del disco duro, sino que quedan almacenados en lo que se denomina la Papelera de reciclaje (borrado lógico). Es posible recuperarlos posteriormente si se desea, a no ser que de ésta se hallan eliminado definitivamente (borrado físico). Esto sucede únicamente sobre los archivos eliminados del disco duro, los archivos borrados de disquetes se pierden definitivamente. Para eliminar archivos o carpetas, se debe realizar el siguiente procedimiento: 1. Seleccionar los elementos que se desean eliminar. 2. Realizar una de estas posibles acciones: Presionar la tecla y, a continuación, confirmar la acción. Escoger la opción Eliminar del menú Archivo; posteriormente confirmar dicha acción. Para realizar esta acción, también se puede utilizar el botón Explorador. Eliminar de la barra de herramientas del Al eliminar una carpeta, se borrarán todos los archivos y subcarpetas que contenga la misma, previa confirmación por parte del usuario. Papelera de reciclaje La Papelera de reciclaje es un espacio reservado en disco donde quedan almacenados los archivos eliminados de modo temporal. En caso de eliminar algún archivo o carpeta por equivocación, se tiene la posibilidad de recuperarlo posteriormente. Los archivos eliminados de disquetes no se pueden recuperar, pues se pierden definitivamente. »Para acceder a la Papelera de reciclaje se debe hacer doble clic sobre el icono reciclaje en el Escritorio de Windows. Papelera de »También se puede abrir la Papelera de reciclaje desde el Explorador de Windows, para lo cual se debe seleccionar el icono Papelera de reciclaje en el árbol de recursos del sistema. La diferencia que de esta forma no se presenta el menú Tareas de la papelera, a la izquierda de la ventana de la Papelera de reciclaje. La papelera de reciclaje mantendrá los elementos eliminados temporalmente hasta que sean eliminados definitivamente de ésta. Restaurar Archivos o carpetas En su lugar de origen Para restaurar (recuperar) elementos de la papelera de reciclaje en el lugar de origen o sea de donde se eliminaron, se debe realizar el siguiente procedimiento: 1. Abrir la Papelera de reciclaje. 2. Seleccionar los elementos que se desean restaurar. 3. Una vez seleccionados los elementos, escoger del menú Tareas de la Papelera (sector izquierdo de la ventana) la opción Restaurar este elemento o Restaurar los elementos seleccionados, según se trate. Pág. 26 Guía del Usuario Centro de Capacitación e Investigación en Informática CECINFO UTEA Operación Microsoft Windows • by JSequeiros También se puede utilizar la opción Restaurar del menú Archivo para recuperar los elementos deseados. Esto puede ser válido, si no se encuentra visible el menú de la parte izquierda de la ventana. En un lugar distinto del que se eliminó Para restaurar (recuperar) elementos de la papelera de reciclaje en un lugar distinto del que se eliminaron, se debe realizar el siguiente procedimiento: 1. Abrir la Papelera de reciclaje. 2. Seleccionar los elementos que se desean restaurar. 3. Sobre la selección, hacer clic en el botón Cortar de la barra de herramientas. A través del Explorador de Windows, ubicar y hacer clic en la carpeta donde se desea restaurar los archivos, luego hacer clic en botón Pegar de la barra de herramientas. Eliminar archivos definitivamente Para eliminar archivos definitivamente, se debe realizar el siguiente procedimiento: 1. Abrir la Papelera de reciclaje. 2. Seleccionar los archivos que se desean eliminar definitivamente. 3. Escoger la opción Eliminar del menú Archivo, o presionar la tecla . 4. Confirmar la acción en el cuadro que se despliega. Para realizar esta acción, también se puede utilizar el botón Eliminar de la barra de herramientas. Una vez confirmada la acción, los archivos eliminados desaparecen y no se pueden recuperar. Vaciar el contenido de la papelera de reciclaje Para vaciar el contenido de la papelera, se debe realizar el siguiente procedimiento: 1. En la ventana de la Papelera de reciclaje, escoger del menú Archivo la opción Vaciar la Papelera de reciclaje. 2. Confirmar la acción en el cuadro de diálogo que se despliega. También se puede vaciar la papelera seleccionando del menú Tareas de la Papelera (sector izquierdo de la ventana), la opción Vaciar la Papelera de reciclaje. Pág. 27 Guía del Usuario Centro de Capacitación e Investigación en Informática CECINFO UTEA