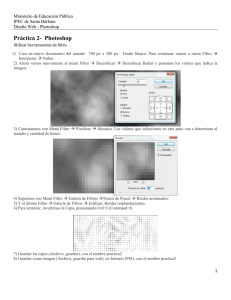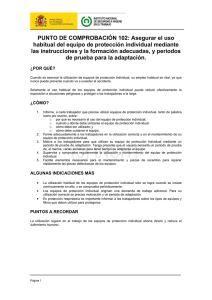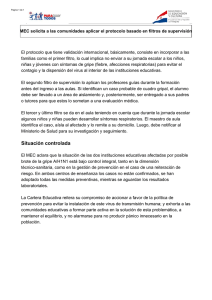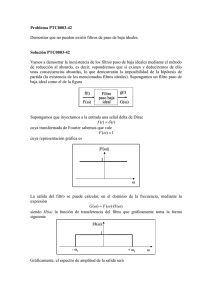Buscar y Filtrar Registros
Anuncio

Jose Ignacio González Gómez. Departamento de Economía Financiera y Contabilidad Universidad de La Laguna www.ecofin.ull.es/users/jggomez. Tema: Buscar y Filtrar Registros Indice 1 BUSCAR Y FILTRAR REGISTROS. 1.1 DIFERENCIA ENTRE BUSCAR Y FILTRAR 1.2 LA OPCIÓN BUSCAR Y/O REMPLAZAR REGISTROS 1.2.1 Buscar 1.2.2 Remplazar datos 2 FILTRADO DE REGISTROS 2.1 ASPECTOS GENERALES 2.2 TIPOS DE FILTRADO. 2.2.1 Filtrado por Selección 2.2 Filtro por formulario 2.3 Filtro u orden avanzado 3 ENLACES 2 1 Buscar y filtrar registros. 1.1 Diferencia entre buscar y filtrar En las tablas se puede buscar un dato determinado. Esta forma de búsqueda localiza un registro conociendo uno de sus datos. La diferencia de esta búsqueda con respecto a los filtros es que sólo localiza los registros con ese dato de uno en uno. Los filtros localizan todos los registros que tienen un dato en común de una sola vez. 1.2 La opción buscar y/o remplazar registros 1.2.1 Buscar En una tabla de clientes podemos localizar a un determinado registro procedente de Madrid. Para realizar esta operación primero es muy importante abrir la tabla y situar el cursor sobre el campo Provincia. Se selecciona el menú Edición|Buscar o se pulsa el botón botón correspondiente. A continuación se abrirá esta ventana: • • • • • • Buscar: en este campo se determina el dato a buscar en los registros. Buscar en: aquí se determina la dirección de la búsqueda según la situación del cursor en la tabla, en nuestro caso en el campo provincia Arriba: si se selecciona y el cursor está en mitad de la tabla, buscará sólo en la mitad superior de la tabla. Cuando llegue a la parte superior de la tabla no seguirá buscando. Abajo: si se selecciona pasará lo mismo pero hacia el final de la tabla. Todos: si se selecciona, el programa seguirá buscando hasta que haya encontrado todos los registros que contengan ese dato independientemente de la zona de la tabla en la que estén. Coincidir: aquí se debe señalar si el texto que se ha escrito en buscar debe coincidir con: o Hacer coincidir todo el campo: los datos deben ser exactamente esos en el registro completo. o Cualquier parte del campo: si sólo debe encontrarse ese texto en alguna parte del registro. o Comienzo del campo: el dato debe empezar por ese texto. © Jose Ignacio González Gómez 3 De esta forma se puede bucar un dato sin recordar la palabra entera, por ejemplo el apellido de una persona si no se recuerda cómo se escribía:"Jimenez"; "Gimenez", se puede poner sólo la parte de la que uno esté seguro: "imenez". O buscar todos los apellidos que terminen en "ez". • Mayúsculas y minúsculas: si en el campo Buscar se escribe alguna mayúscula y se selecciona Mayúsculas y minúsculas, el registro que se busca deberá tener las mismas mayúsculas y minúsculas, aunque el texto sea el mismo. • Buscar los campos con formato: buscará sólo aquellos campos que coincidan exactamente con el formato utilizado en Buscar. Una vez especificadas las características de la búsqueda se procede a realizarla pulsando Buscar Siguiente. De esta forma sólo buscará el primer registro que cumpla las condiciones de búsqueda de forma que sólo se podrá utilizar una vez. 1.2.2 Remplazar datos Esta opción es muy similar, sólo que no sólo busca los datos de registro en registro sino que además los sustituye por otro dato, o el mismo dato con modificaciones. El funcionamiento de esta función es muy similar al de Buscar. Para reemplzar es necesario tener la tabla abierta y situarse sobre la columna donde se va a buscar el dato a sustituir. Se selecciona el menú Edición|Reemplazar, a continuación se abrirá esta ventana: En esta ventana primero se realiza la búsqueda y una vez encontrado el dato se sustituye. Casi todas las funciones de la ventana son las mismas, las únicas distintas son los botones de la derecha: • reemplaza un registro encontrado por lo que se haya indicado en Reemplazar por. Reemplaza de uno en uno. • reemplaza todos los registros que coincidan con las características de la búsqueda por lo indicado en Reemplazar por. Cuando Access no encuentra más elementos que coincidan con el de búsqueda muestra un mensaje de aviso. 2 Filtrado de registros 2.1 Aspectos generales A veces, sobre todo si nuestra tabla es demasiado grande, nos puede interesar que nos muestre solo los registros que cumplan con un criterio predeterminado, por ejemplo, cuando en la tabla de proveedores solo queremos ver los proveedores de una localidad específica, por ejemplo si queremos ver los proveedores solo de España. Los filtros, como indica su nombre, sirven para filtrar los datos de los formularios de forma que muestre los registros de la tabla o consulta que cumpla las condiciones establecidas en el. Los filtros tienen otra función que no tiene tanto que ver con su nombre como la anterior. Los filtros también pueden utilizarse para ordenar los registros de una tabla. © Jose Ignacio González Gómez 4 Un filtro es un selección de algunos elementos de una tabla o de un formulario. Aplicando un filtro es posible ver dentro de una tabla sólo aquellos registros que cumplen unas condiciones. El resto de los registros no desaparecen, sólo están ocultos. Access tiene tres tipos de filtros: Filtro de Formulario, Filtro de Selección y Filtro u Orden Avanzado Para aplicar un filtro se selecciona el menú Registros|Filtro que nos da acceso a las opciones presentadas en la pantalla anterior. Para aplicar o desactivar un filtro se puede utilizar el botón desactivará el filtro que en ese momento esté activado . Aplicará el último filtro utilizado y 2.2 Tipos de Filtrado. 2.2.1 Filtrado por Selección Es la forma más simple de filtrar registros, para esto solo tenemos que ubicarnos en el registro que queramos que nos sirva de filtro y pulsamos el botón del Filtro por selección en la Barra de herramientas o en el menú contextual: También podemos escribir el criterio en el campo del texto que aparece en el menú contextual: Y para quitar el filtro para volver los datos completos podemos usar el icono "Quitar filtro u orden" en el menú contextual o pulsar esta opción en el menú "Registros". En la imagen anterior puedes ver que también tenemos la opción de filtrar excluyendo la selección, por ejemplo, si queremos ver a todos los proveedores menos los de España, nos ubicamos en cualquier registro del Campo "País" que tenga "España" y después pulsamos "Filtro excluyendo la selección". © Jose Ignacio González Gómez 5 También podemos filtrar por una parte del registro, por ejemplo, si en la misma tabla de proveedores queremos ver en el campo del Cargo del Contacto solo a los gerentes, podemos seleccionar la palabra "Gerente" en cualquier campo para que lo filtre. También se puede filtrar usando las entradas de distintos campos del registro pero para eso los campos deben estar contiguos. Si no lo son, debemos moverlos para que estén juntos. Para eso pulsamos el extremo izquierdo de la entrada para seleccionarla (el puntero debe convertirse en el signo de "+" y arrastramos el texto a la siguiente columna. Este filtro se aplica seleccionando dentro de la tabla el elemento que va a ser la condición de filtrado. Cuando la tabla o el formulario no es muy grande es sencillo de utilizar. En el ejemplo de los clientes si se quiere a aplicar un filtro para mostrar sólo aquellos clientes que se apelliden García, lo primero es situarse sobre cualquier registro que tenga el apellido García. Después se pulsa el botón de Filtro por selección de la tabla aparecerán sólo aquellos registros en los cuales el campo apellidos sea García, el resto desaparecerán: Para volver a ver todos los registros de la tabla bastará con pulsar sobre el botón de quitar filtro . 2.2 Filtro por formulario Es un filtro de mucha utilidad para tablas grandes y con un gran número de registros. Tras pulsar sobre el botón de filtro por formulario , el menú y la barra de herramientas variarán: Pulsando en la primera fila de cada columna aparecerá una flecha en la zona derecha de la celda. Pulsando sobre esta flecha se despliega la lista de todos los valores archivados en ese campo. Si desdea dejar en blanco esta casilla se pulsa el botón . Si se prefiere se puede escribir directamente el valor exacto que se está buscando o la expresión cuyo resultado se desea utilizar como criterio. Una vez establecidos los criterios en todos los campos, este filtro se puede guardar, dentro de consultas. Se pueden volver a aplicar filtros almacenados en consultas. Borra campo. Cierra lo contenido en la cuadrícula del campo, cuando no se quiera aplicar ninguna criterio en ese esta ventana y vuelve a la tabla normal. Si necesitamos usar más de un valor para filtrar registros es mejor usar esta opción: 1. Seleccionamos Filtro en el menú Registros y elegimos Filtro por Formulario. Nos aparecerá la ventana del filtro por formulario. Abajo tendremos la pestaña Buscar y una o más pestañas Or. 2. Definimos los filtros seleccionando entradas en los campos de la pestaña Buscar. Podemos seleccionar más de un valor. También podemos definir filtros © Jose Ignacio González Gómez 6 alternativos seleccionándolos en la pestaña Or (por ejemplo si queremos ver en nuestra tabla los proveedores de dos o más países). 3. Pulsamos "Aplicar filtro u ordenar" en el menú Filtro. Para saber más sobre los filtros te recomiendo que consultes al Asistente del Office (escribiendo la palabra "filtro"), te mostrará todos los tópicos disponibles sobre la creación y aplicación de los filtros. En la ventana de presentación del formulario, pulsaremos en el botón "filtro por formularios". Aparecerá la ventana de presentación, pero vacía Ahora pincharemos en el campo que queramos usar para definir el filtro, a la derecha del campo aparece una flecha. Si pulsamos en ella, se despliega una cortinilla con todos los datos posibles para ese campo, que hay en la tabla. Podremos Teclear en los campos las expresiones que queramos usar para filtrar los datos. Y por ultimo aplicaremos el filtro © Jose Ignacio González Gómez 7 2.3 Filtro u orden avanzado Este filtro permite determinar con mayor minucia las características del filtro. Es muy similar a una consulta, y se almacena en Consultas. Para aplicar este filtro es necesario seleccionar el menú Registros|Filtro u orden avanzado ya que no hay ningún botón en la barra de herramientas con esta función. Tras seleccionar este filtro se abrirá esta ventana: Al igual que en el filtro por formulario, el menú y la barra de herramientas son propios de los filtros. El resto de la pantalla se divide en dos. En la parte superior se encuentra la tabla sobre la que se está aplicando el filtro, con la lista de campos recuadrada. En la parte inferior es donde se concretan las características del filtro. Para crear el filtro hay que detallar el campo, el orden a seguir y los criterios: Campo: para incluir el campo o los campos con los que se va a crear el filtro, se pueden emplear tres procedimientos distintos: 1. 2. 3. Al hacer clic sobre la casilla campo aparece una flechita dentro, que despliega la lista de todos los campos de la tabla. Seleccionando la tabla en la zona superior y haciendo doble clic sobre el campo. Seleccionando la tabla en la zona superior y arrastrando el campo hacia la zona inferior. Se pueden utilizar tantos campos como se consideren necesario para crear el filtro. Para seleccionar todos los campos en una celda se selecciona el *, el filtrado se realizará en todos los campos de la tabla. © Jose Ignacio González Gómez 8 Orden:establece el orden que se seguirá cuando se encuentre más de un registro que cumpla las condiciones del filtro. El orden puede ser ascendente, descendente o simplemente no seguir un orden. Criterios: en esta casilla se escribe el criterio que debe seguir el filtro. Se puede escribir: ¾ Un texto: se teclea y el programa lo pondrá automáticamente entre comillas. ¾ Una expresión: utilizando los operadores "Entre...Y" o los operadores de comparación (<, >,<>, <=,>=) Siguiendo con la tabla Clientes, se va a aplicar un filtro para ver únicamente los nombres de aquellos clientes de Madrid y con fecha de constitución superior a 1970. Lo primero que se debe hacer es seleccionar el menú Registros|Filtro u orden avanzado. En esta ventana se determinarán las condiciones del filtro tal y como aparecen en esta imagen: Una vez se han establecido todos los criterios de filtrado se pulsa la tecla para aplicar el filtro. Automáticamente se abrirá la tabla de Pacientes, pero sólo con los registros que cumplan las condiciones de filtrado. 3 Enlaces http://www.svetlian.com/msoffice/access_basico11.htm http://www.aulafacil.com/Access2/CursoAccess/Lecc-38-Acc.htm http://www.unav.es/cti/manuales/access97/indice.html © Jose Ignacio González Gómez