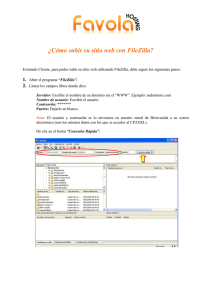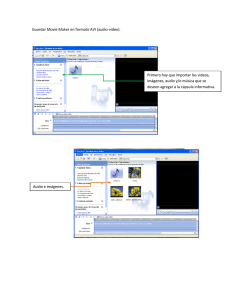INTRODUCCIÓN A CARPETAS COMPARTIDAS WINDOWS XP
Anuncio
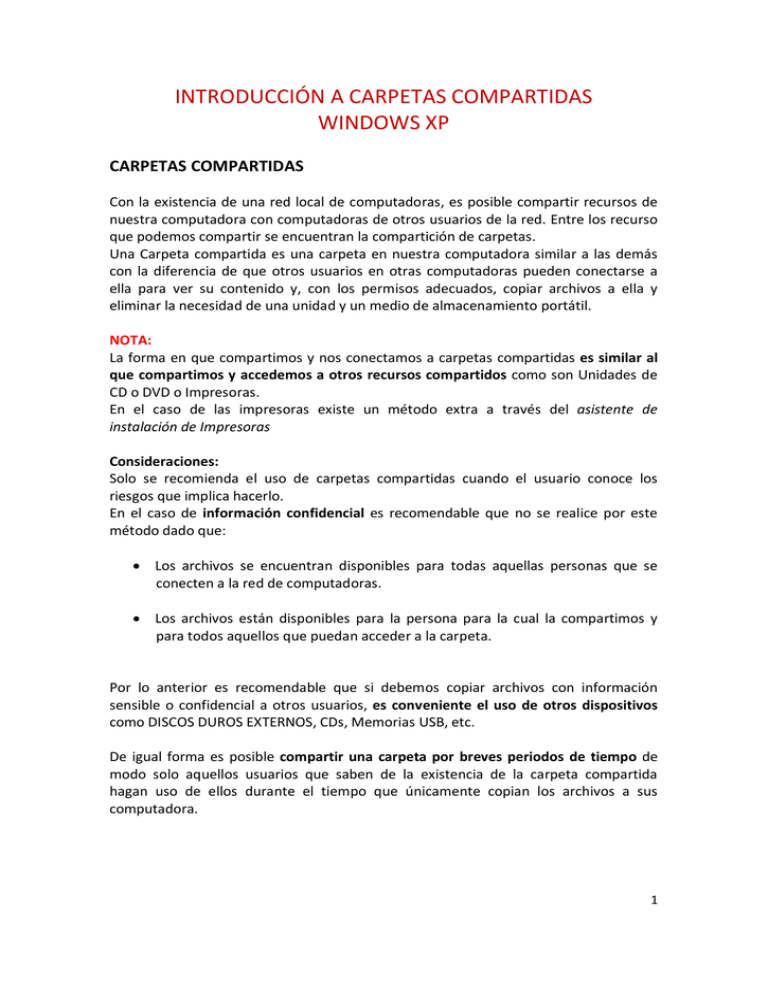
INTRODUCCIÓN A CARPETAS COMPARTIDAS WINDOWS XP CARPETAS COMPARTIDAS Con la existencia de una red local de computadoras, es posible compartir recursos de nuestra computadora con computadoras de otros usuarios de la red. Entre los recurso que podemos compartir se encuentran la compartición de carpetas. Una Carpeta compartida es una carpeta en nuestra computadora similar a las demás con la diferencia de que otros usuarios en otras computadoras pueden conectarse a ella para ver su contenido y, con los permisos adecuados, copiar archivos a ella y eliminar la necesidad de una unidad y un medio de almacenamiento portátil. NOTA: La forma en que compartimos y nos conectamos a carpetas compartidas es similar al que compartimos y accedemos a otros recursos compartidos como son Unidades de CD o DVD o Impresoras. En el caso de las impresoras existe un método extra a través del asistente de instalación de Impresoras Consideraciones: Solo se recomienda el uso de carpetas compartidas cuando el usuario conoce los riesgos que implica hacerlo. En el caso de información confidencial es recomendable que no se realice por este método dado que: · Los archivos se encuentran disponibles para todas aquellas personas que se conecten a la red de computadoras. · Los archivos están disponibles para la persona para la cual la compartimos y para todos aquellos que puedan acceder a la carpeta. Por lo anterior es recomendable que si debemos copiar archivos con información sensible o confidencial a otros usuarios, es conveniente el uso de otros dispositivos como DISCOS DUROS EXTERNOS, CDs, Memorias USB, etc. De igual forma es posible compartir una carpeta por breves periodos de tiempo de modo solo aquellos usuarios que saben de la existencia de la carpeta compartida hagan uso de ellos durante el tiempo que únicamente copian los archivos a sus computadora. 1 CONFIGURAR LA SEGURIDAD DE UNA CARPETA ANTES DE COMPARTIRLA 1. Inicie sesión en el equipo con su usuario, es necesario pertenecer al grupo Usuarios avanzados o Administradores para compartir carpetas. Haga clic en I nicio, seleccione P rogramas, Accesorios y, a continuación, haga clic en Explorador de W indow s. 2. Una vez ejecutado el Explorador de W indow s Haga clic en la unidad o carpeta en la cual que desee crear una carpeta nueva para compartir (o seleccione una carpeta creada anteriormente). 3. En el menú A rchivo, seleccione Nuevo y haga clic en Carpeta. Escriba un nombre para la nueva carpeta (por ejemplo, Deudores) y presione ENTRAR. 2 Nueva Carpeta Creada 4. Haga clic con el botón secundario del Mouse (ratón) en la nueva carpeta y, del menú desplegable seleccione Compartir y Seguridad . Otro Método para llegar a estas opciones es hacer clic en P ropiedades y posteriormente hacer clic en la ficha Seguridad. 3 5. una computadora en casa no pertenece a un dominio, a diferencia de una en una oficina que probablemente si, por lo que la forma de compartir archivos es un poco diferente, en una computadora que no pertenece a un dominio es necesario habilitar el uso Compartido y Seguridad de Red haciendo clic en la liga mostrada en la imagen: El sistema nos mostrará una alerta del riesgo que implica compartir archivos y si sabemos el riesgo o deseamos ejecutar el asistente el cual nos guiará a través del proceso. Habilitar el Uso Compartido de Archivos sin el asistente 4 6. Una vez realizado lo anterior es necesario determinar si los usuarios que van a conectarse a la Carpeta Compartida van a poder modificar los archivos y carpetas contenidas en esta. La compartición de archivos y los permisos de escritura se configuran verificando las casilla “Compartir esta carpeta en la red” y “Permitir que los usuarios de la red cambien mis archivos”, como se muestra en la pantalla que se muestra a continuación: Verifique las casillas para compartir la carpeta y permitir que los usuarios sean capaces de modificar los archivos Si por el contrario usted solo desea que los usuarios sean capaces de acceder a los archivos y no sean capaces de modificarlos, desverifique esta casilla. En este caso los usuarios que acceden a la carpeta compartida y sus archivos, son capaces de copiarlos a su computadora, al tratarse de una copia de los archivos, dichas copias pueden ser modificadas. De igual forma los usuarios no tiene permisos de copiar archivos a esta carpeta compartida. 5 Permitir que los demás usuarios modifiquen los archivos significa que son capaces de: · Modificar el Nombre y el Contenido de los archivos. · Eliminar Archivos y Carpetas en dicha ubicación · Copiar los archivos a su Computadora · Copiar archivos de su Computadora a la de Usted. 6 COMPARTIR UNA CARPETA 1. Haga clic en I nicio, seleccione P rogramas, Accesorios y, a continuación, haga clic en Explorador de W indow s. 2. Haga clic con el botón secundario del Mouse en la carpeta apropiada y haga clic en la opción Compartir del Menú Desplegable. 3. En las propiedades de la carpeta, haga clic en Compartir esta carpeta. Use el nombre predeterminado para el recurso compartido. Haga clic en P ermisos. 7 4. En el cuadro de diálogo P ermisos de los recursos Compartidos, podremos observar los usuarios que están contemplados para acceder a la carpeta: Todos No Importa el usuario, cualquier usuario está sujeto a estos permisos Usuarios Locales Es decir usuarios creados en la computadora, cada usuario puede tener permisos diferentes. Usuarios de un Dominio Es posible especificar permisos sobre un usuario en especial del dominio, o a un grupo del dominio. 5. En el cuadro de diálogo Seleccionar usuarios, equipos o grupos, haga doble clic en el grupo Usuarios autenticados y, después, en Aceptar. 6. En el cuadro de diálogo P ermisos de, haga clic en Usuarios autenticados. 7. En la lista P ermisos, para el permiso Control total, haga clic en P ermitir. Con lo anterior todos los usuarios del dominio podrán acceder a la carpeta compartida y modificar los archivos contenidos. Si no desea que modifiquen sus archivos solo conceda permisos de lectura. 8 CONECTARSE A UNA CARPETA COMPARTIDA Cuando se comparte una carpeta, los usuarios de otros equipos se pueden conectar a ella través de la red. Cuando los usuarios se conectan a una carpeta compartida, pueden abrir, guardar y eliminar archivos; modificar y eliminar carpetas; y realizar otras tareas, dependiendo del nivel de permisos que les conceda. Requisitos P revios Antes de realizar la conexión a un recurso compartido es necesario contar con lo siguiente: · N ombre de la Computadora a la que nos vamos a conectar Aunque podemos inferir el nombre de la computadora explorando en mis sitios de red, es más fácil establecer la conexión si conocemos el nombre de la computadora, o en su defecto la dirección IP. · Contar con los permisos necesarios para acceder al recurso En ocasiones el recurso compartido permite la lectura y escritura a todos los usuarios, en ocasiones solo algunos usuarios son capaces de acceder, si este fuera nuestro caso necesitamos de un usuario y una contraseña de acceso. 9 Conectándonos a la Carpeta Compartida Existen diferentes maneras de conectarse a recursos compartidos en otro equipo: 1. A través de “ M is sitios de red” 2. A través del nombre de la computadora con el recurso compartido Este nombre está basado en la Convención de nomenclatura universal (UNC, Universal Naming Convention). 3. Unidad de red asignada. 10 Conectarse a una carpeta compartida mediante “ M is sitios de red” 1. En un explorador de Windows haga doble clic en el icono M is sitios de red. Mis Sitios de Red 2. Haga doble clic en el grupo de trabajo donde se encuentre el Equipoen cuestión Grupo de trabajo llamado “Grupo_trabajo” 3. Haga doble clic en el equipo con el nombre que corresponda con el equipo al que desea conectarse en su grupo de trabajo. 11 Si es necesario introduzca el nombre de usuario y la contraseña necesarios para tener acceso al equipo. Después de escribir las credenciales apropiadas tendremos acceso a los recursos compartidos: impresoras, Unidades de CD o DVD y carpetas compartidas. Conectados al equipo veremos los recursos compartidos 4. Haga doble clic en la carpeta compartida a la que desea tener acceso. Con lo anterior podremos observar las subcarpetas y archivos de esa carpeta compartida. Las tareas que puede realizar con esas subcarpetas y archivos dependerán del nivel de permisos que se le haya concedido. 12 P ara conectarse a través del nombre de computadora 1. Haga clic en I nicio, en Ejecutar 2. Escriba el nombre con el formato UNC, dondenombreDeEquipo es el nombre del equipo al que intenta conectarse y recursoCompartido es el nombre de la carpeta compartida de ese equipo: \\nombreDeEquipo\recursoCompartido Por ejemplo, si desea conectarse al recurso compartido “ Datos” de un equipo denominado “ ServidorDeA rchivos” , escriba \ \ ServidorDeArchivos\ Datos. 3. De ser necesario, escriba el nombre de usuario y la contraseña necesarios para tener acceso al equipo. Después de escribir las credenciales apropiadas, se abre una ventana que muestra el contenido del recurso compartido. 13 Conectarse a una carpeta compartida mediante una unidad asignada 1. Haga clic en I nicio, seleccione P rogramas, Accesorios y, a continuación, haga clic en Explorador de W indow s. 2. En el menú Herramientas, haga clic en Conectar a unidad de red. Herramientas, Opción: Conectar a Unidad de Red 3. En el cuadro Unidad, haga clic en la letra que desee utilizar para esta unidad asignada. Cabe mencionar que no es posible utilizar ninguna de las letras de unidad utilizadas actualmente en el equipo. Conectar a Unidad de Red 14 4. En el cuadro Carpeta, escriba el nombre de la computadora y del recurso compartido al que desee conectarse, con el formato Convención de nomenclatura universal (UNC): \\nombreDeEquipo\recursoCompartido N OTA : De igual forma es posible asignar unidades a subcarpetas de la carpeta compartida. Por lo tanto, puede asignar la unidad a una subcarpeta incluyendo esa información. Por ejemplo: \\nombreDeEquipo\recursoCompartido\subcarpeta O bien, puede hacer clic en Examinar y buscar el equipo al que desee conectarse, el recurso compartido de dicho equipo y la subcarpeta de ese recurso compartido. L.I. Octavio Enrique Ochoa Martínez Departamento de Instalaciones y Conectividad Universidad Veracruzana Rectoría Edificio “E” 2º Piso Tel. (228) 842‐17‐90 Fax. 8‐42‐17‐94 [email protected] 15