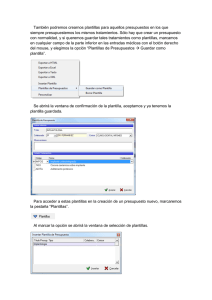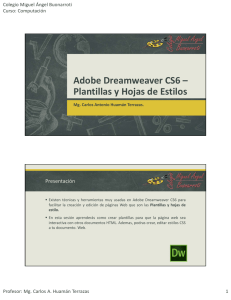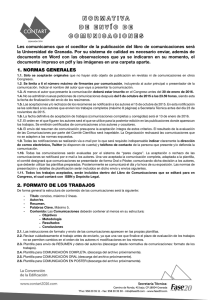Informática aplicada al sector turístico Laboratorio 8. Hojas de estilo
Anuncio
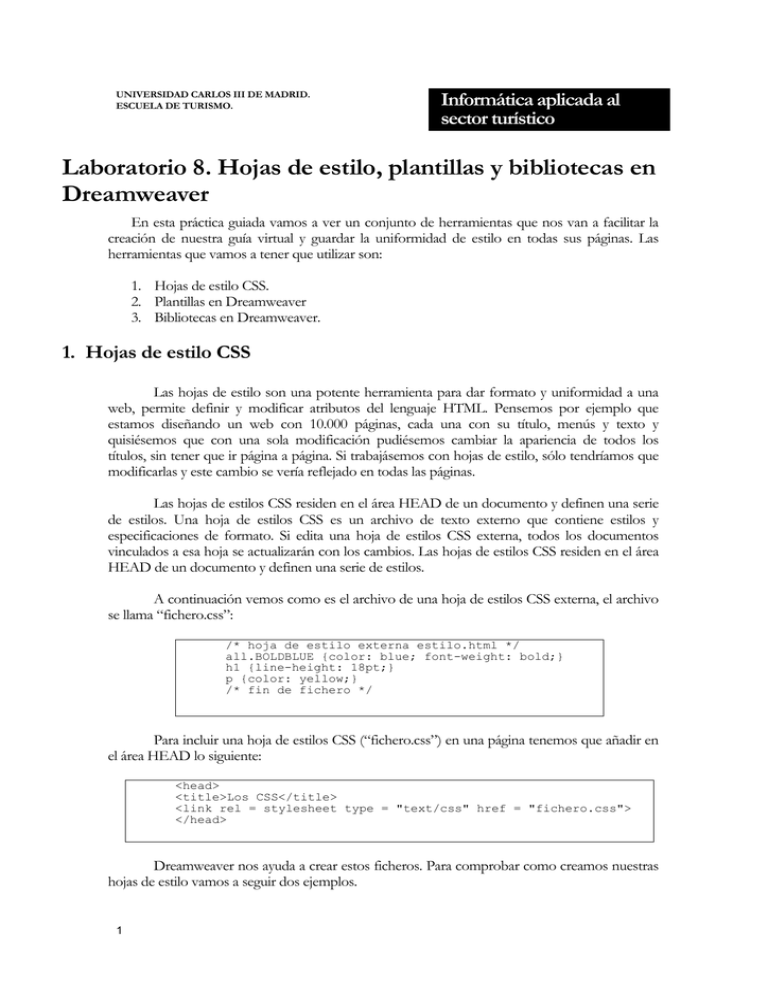
UNIVERSIDAD CARLOS III DE MADRID.
ESCUELA DE TURISMO.
Informática aplicada al
sector turístico
Laboratorio 8. Hojas de estilo, plantillas y bibliotecas en
Dreamweaver
En esta práctica guiada vamos a ver un conjunto de herramientas que nos van a facilitar la
creación de nuestra guía virtual y guardar la uniformidad de estilo en todas sus páginas. Las
herramientas que vamos a tener que utilizar son:
1. Hojas de estilo CSS.
2. Plantillas en Dreamweaver
3. Bibliotecas en Dreamweaver.
1. Hojas de estilo CSS
Las hojas de estilo son una potente herramienta para dar formato y uniformidad a una
web, permite definir y modificar atributos del lenguaje HTML. Pensemos por ejemplo que
estamos diseñando un web con 10.000 páginas, cada una con su título, menús y texto y
quisiésemos que con una sola modificación pudiésemos cambiar la apariencia de todos los
títulos, sin tener que ir página a página. Si trabajásemos con hojas de estilo, sólo tendríamos que
modificarlas y este cambio se vería reflejado en todas las páginas.
Las hojas de estilos CSS residen en el área HEAD de un documento y definen una serie
de estilos. Una hoja de estilos CSS es un archivo de texto externo que contiene estilos y
especificaciones de formato. Si edita una hoja de estilos CSS externa, todos los documentos
vinculados a esa hoja se actualizarán con los cambios. Las hojas de estilos CSS residen en el área
HEAD de un documento y definen una serie de estilos.
A continuación vemos como es el archivo de una hoja de estilos CSS externa, el archivo
se llama “fichero.css”:
/* hoja de estilo externa estilo.html */
all.BOLDBLUE {color: blue; font-weight: bold;}
h1 {line-height: 18pt;}
p {color: yellow;}
/* fin de fichero */
Para incluir una hoja de estilos CSS (“fichero.css”) en una página tenemos que añadir en
el área HEAD lo siguiente:
<head>
<title>Los CSS</title>
<link rel = stylesheet type = "text/css" href = "fichero.css">
</head>
Dreamweaver nos ayuda a crear estos ficheros. Para comprobar como creamos nuestras
hojas de estilo vamos a seguir dos ejemplos.
1
2.1
Ejemplo 1
Nuestro objetivo es el de crear un fichero externo (“externo.css”) para definir el formato
que vamos utilizar para los títulos y para el texto del cuerpo del documento.
Seleccionamos la opción “CSS Styles” según como se muestra en la siguiente ventana:
Aparecerá la siguiente ventana:
Haciendo doble-click en el área blanca de esta ventana podremos definir los estilos en
una nueva página externa presionando el botón de “New...” (“Nueva...”)
z Informática aplicada al sector turístico – Hojas de estilo, plantillas y objetos en Dreamweaver 2
Aparecerá la siguiente ventana, donde escribiremos el nombre del estilo “.titulo”
(comprobar que las demás opciones son las mismas):
Pulsando el botón “OK” aparecerá la siguiente pantalla donde indicaremos el nombre del
fichero “externo.css” :
z Informática aplicada al sector turístico – Hojas de estilo, plantillas y objetos en Dreamweaver 3
Pulsamos el botón guardar y aparecerá la ventana donde elegimos el formato para el
estilo “.titulo”. Elegiremos el tipo de fuente (“Font”), el tamaño de la letra (“Size”), negrita
(“Bold”) y el color.
Pulsamos “OK” y en la siguiente ventana “Done”.
Añadiremos también la definición para el texto general del documento (“.resto”). Para
ello procedemos de la misma forma y seleccionamos el formato para el estilo “.resto”:
Por lo tanto, tendremos los dos estilos:
z Informática aplicada al sector turístico – Hojas de estilo, plantillas y objetos en Dreamweaver 4
Ahora, para hacer que un texto de la página HTML tenga uno de los estilos basta con
seleccionarlo y pulsar el estilo que deseamos aplicar:
z Informática aplicada al sector turístico – Hojas de estilo, plantillas y objetos en Dreamweaver 5
2.2
Ejemplo 2
En este ejemplo aprenderemos la utilización de las hojas de estilo CSS para hacer que los
hiperenlaces de nuestras páginas no salgan subrayados y que al pasar por ellos, se cambie de
color. Realizamos la misma operación que en el ejemplo anterior hasta que lleguemos a la parte
de la creación del nuevo estilo. En esta ventana debemos elegir la opción “Redefine HTML Tag”
y seleccionar el tag “a”, igual que mostramos en la siguiente ventana:
Pulsamos “OK” y seleccionamos el tipo de letra (“Font”), el tamaño (“Size”), el color
para los hiperenlaces y “Decoration” “none” (ninguno).
Ahora queremos modificar el formato para los hiperenlaces cuando pasamos por encima
de ellos con el ratón. Procedemos de la misma forma que los pasos anteriores y cuando vamos a
crear el nuevo estilo seleccionamos “Use CSS Selector” y el “Selector” “a:hover” que es la
propiedad que se activa cuando pasamos por encima del un enlace con el ratón.
z Informática aplicada al sector turístico – Hojas de estilo, plantillas y objetos en Dreamweaver 6
Pulsamos “OK” y seleccionamos el formato de este estilo, cambiando el color respecto al estilo
“a”.
De esta forma tendremos los cuatro estilos en la hoja de estilos CSS que hemos llamado
“externo.css”.
z Informática aplicada al sector turístico – Hojas de estilo, plantillas y objetos en Dreamweaver 7
Se recomienda insertar un hiperenlace y comprobar, desde el navegador, el
comportamiento cuando pasamos por encima con el ratón .
2. Plantillas en Dreamweaver
Las plantillas y bibliotecas de Dreamweaver nos pueden ayudar a crear páginas Web con
un diseño coherente. El uso de plantillas y bibliotecas también facilita el mantenimiento de sitios
Web, ya que podemos rediseñar un sito y cambiar cientos de páginas en cuestión de segundos.
Una plantilla es un documento que puede utilizarse como base para otros documentos.
Al crear una plantilla, podemos indicar qué elementos de la página deberán permanecer
constantes (no editables) y qué elementos podrán modificarse. Por ejemplo, si deseamos publicar
una revista en línea, la cabecera probablemente nunca cambie, pero sí cambiará el título y el
contenido con cada nuevo número. Para indicar el estilo y la ubicación del artículo central, puede
utilizar texto marcador de posición y definirlo como región editable. Para agregar nuevos
artículos, el redactor sólo tendrá que seleccionar el texto marcador de posición y escribir el
artículo sobre él.
Podemos modificar una plantilla incluso después de usarla para crear documentos.
Posteriormente, al actualizar documentos que usen una plantilla, las secciones bloqueadas (no
editables) de los documentos se actualizarán con los cambios efectuados en la plantilla.
En esta práctica guiada aprenderemos a crear una plantilla con sus regiones editables y
constantes. Más adelante aprenderemos a crear un documento a partir de una plantilla y, por
último, a modificar una plantilla haciendo que estos cambios se reflejen en los documentos que
hubiésemos creado anteriormente a partir de la misma.
2.1
Creación de una plantilla
Lo primero de todo es diseñar el aspecto que queremos que tengan nuestras páginas.
Sería interesante utilizar hojas de estilo para definir los formatos de los objetos que insertemos en
la plantilla. Para ello creamos un documento como el siguiente:
z Informática aplicada al sector turístico – Hojas de estilo, plantillas y objetos en Dreamweaver 8
Fíjese que para la creación de este documento tipo se han utilizado tablas para distribuir
de una forma coherente los objetos que van a formar parte de nuestras páginas.
A partir de este documento tipo, lo que haremos es guardar este documento como una
plantilla de Dreamweaver.
Ahora debemos definir la parte donde podrá insertarse algún objeto (imagen, texto, ...),
las demás zonas quedarán como no editables. Marcamos primero el texto donde insertaremos el
título de la página (“INSERTAR TITULO”).
z Informática aplicada al sector turístico – Hojas de estilo, plantillas y objetos en Dreamweaver 9
A continuación seleccionamos del menú la opción “Modificar > Plantillas > Neuva
región editable.”
Aparecerá la siguiente ventana donde insertaremos el nombre de la región editable
“titulo”.
Con una franja azul claro se encuentra marcada la zona donde puede introducirse el
contenido (en este caso el título).
z Informática aplicada al sector turístico – Hojas de estilo, plantillas y objetos en Dreamweaver 10
A continuación haríamos lo mismo para la región “foto” y “contenido”. De esta forma,
cuando creemos un documento nuevo a partir de esta plantilla sólo podremos modificar las
regiones “titulo”, “foto” y “contenido”.
2.2
Creación de una plantilla
z Informática aplicada al sector turístico – Hojas de estilo, plantillas y objetos en Dreamweaver 11
Una plantilla la utilizaremos como punto de partida para la creación de nuevos
documentos o aplicarla a documentos existentes. En nuestro sitio web podemos crear más de
una plantilla, depende de cómo queremos organizar la información en cada una de las páginas.
Para crear un nuevo documento basado en una plantilla, seleccionamos la opción
“Archivo > Nuevo desde plantilla”. En el cuadro de diálogo que aparece a continuación,
seleccionamos una plantilla (“miplantilla”) y hacemos clic en Seleccionar.
Comprobar que está activa la opción para actualizar las páginas que creamos si alguna
vez modificamos la plantilla. Es decir, una vez que creamos los documentos a partir de la
plantilla, estos se puede actualizar sólo con modificar el documento que sirvió de plantilla.
Ahora sólo tenemos que modificar las regiones editables del documento. Las demás
partes permanecerán fijas y sólo se modificarán cuando actualice la plantilla “miplantilla” y
aplique el cambio a todos los documentos que he creado a partir de la plantilla “miplantilla”.
Todas las regiones editables del cuerpo de una plantilla se enumeran en la parte inferior del
submenú “Modificar > Plantillas”. Es útil utilizar esta lista para seleccionar y editar las regiones.
z Informática aplicada al sector turístico – Hojas de estilo, plantillas y objetos en Dreamweaver 12
2.3
Modificar plantillas y actualizar el sitio
Al realizar un cambio en una plantilla, Dreamweaver te pedirá que actualices las páginas
que utilizan la plantilla. También puedes usar los comandos de actualización para actualizar
manualmente la página actual o el sitio completo.
Si queremos actualizar el documento actual con la versión más reciente de una plantilla,
sólo tenemos que seleccionar la opción “Modificar > Plantillas > Actualizar página actual”.
Para actualizar el sitio completo o todos los documentos que usen una plantilla
Concreta, seleccionamos “Modificar > Plantillas > Actualizar páginas”. Aparecerá el cuadro de
diálogo “Actualizar páginas”.
2.4
Buscar plantillas en Internet
Para el desarrollo de nuestra guía virtual vamos a hacer uso de las plantillas. Por ese
motivo, debemos pensar (teniendo en cuenta la información que queremos insertar en la guía) si
vamos a utilizar uno o más plantillas. Normalmente, crearemos una primera página sin plantilla
(nuestra “Página de inicio” o “Home-Page”) y las demás páginas las construiremos a partid de ,
al menos, una plantilla. La plantilla la podemos crear nosotros mismos, o también podemos
z Informática aplicada al sector turístico – Hojas de estilo, plantillas y objetos en Dreamweaver 13
buscar por Internet una plantilla que se acomode a nuestras exigencias. En la red hay sitios
donde la gente ofrece diseños de plantillas que nosotros podemos reutilizar (es decir,
modificarlas) y usarlas como plantillas de nuestro documento.
Para aquellos que estén interesados en buscar plantillas por Internet, os recomendamos
la siguiente dirección:
http://www.dreamweavering.com/plantillas/plantillas.asp
3. Elementos de biblioteca
Las bibliotecas contienen aquellos elementos de página tales como imágenes, texto y
otros objetos que podemos reutilizar o actualizar con frecuencia en el sitio Web. Dichos
elementos se denominan elementos de biblioteca. Al colocar un elemento de biblioteca en un
documento, Dreamweaver inserta una copia del código fuente HTML en el archivo y crea una
referencia al elemento externo original. La referencia al elemento de biblioteca externo posibilita
la actualización del contenido de todo el sitio de una sola vez cambiando el elemento de
biblioteca y, seguidamente, utilizando los comandos de actualización del submenú Modificar >
Biblioteca.
Supongamos que deseamos insertar en la plantilla de la sección anterior un menú que me
de acceso a distintas páginas de mi sitio web. Mi sitio web promociona el “Hotel Lanjaron” y las
secciones de mi sitio serán: “Inicio, Situación, Instalaciones, Precios-Reservas, Contacto”. El
objetivo es crear un menú como un objeto que se insertará en todas las páginas de mi sitio.
Abrimos la plantilla (“miplantilla”) e insertamos una tabla con cinco columnas y una fila
justo debajo del nombre del hotel. En cada una de las celdas insertamos un hiperenlace a cada
una de las secciones que hemos indicado anteriormente.
z Informática aplicada al sector turístico – Hojas de estilo, plantillas y objetos en Dreamweaver 14
A continuación seleccionamos la tabla. Para ello nos posicionamos en una casilla de la
tabla y pulsando el botón derecho del ratón, seleccionamos la tabla.
Estando seleccionada la tabla abrimos de la barra de menú la opción “Ventana >
Biblioteca”. Dreamweaver nos muestra la ventana de objetos de biblioteca. Para añadir un
elemento, nos posicionamos en la zona blanca de la ventana y pulsando el botón derecha
seleccionamos la opción “Crear elemento de biblioteca”.
Dreamweaver nos pide que insertemos el nombre del objeto, por ejemplo “menu”. A
partir de ahora, si queremos modificar el elemento de librería de la plantilla, tendremos que abrir
este elemento y realizar las modificaciones que queramos.
Además, si queremos insertar este objeto en otro documento sólo tendremos que
seleccionar el “menú” desde la ventana biblioteca de objetos (“Ventana > Biblioteca”) y arrastrarlo al
documento que deseemos.
z Informática aplicada al sector turístico – Hojas de estilo, plantillas y objetos en Dreamweaver 15