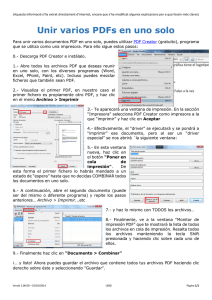Agregar un encabezado Aplicar un estilo de encabezado
Anuncio

Página 1 de 4 TECNOLOGIA I SECUNDARIA ACTIVIDADES NOMBRE:__________________________________________________ 2 AL 5 DE FEBRERO Agregar un encabezado La mejor forma de agregar encabezados en Word consiste en aplicar estilos. Puede usar los estilos integrados, o bien personalizarlos. Aplicar un estilo de encabezado 1. Escriba el texto del encabezado y, a continuación, selecciónelo. 2. En la ficha Inicio, dentro del grupo Estilos, haga clic en el estilo que desea usar. Si no encuentra el estilo apropiado, haga clic en el botón Más NOTA para ampliar la galería Estilos rápidos. Puede ver el aspecto que presentará el texto con un estilo particular colocando el puntero sobre el estilo del que desea obtener una vista previa. NOTA Si el estilo que desea usar no aparece en la galería Estilos rápidos, presione CTRL+MAYÚS+W para abrir el panel de tareas Aplicar estilos. Bajo Nombre de estilo, escriba el nombre del estilo que desea usar. La lista muestra únicamente los estilos que ya se han utilizado en el documento, pero puede escribir el nombre de cualquier estilo que haya definido para el mismo. Personalizar un estilo de encabezado Puede cambiar la fuente y el formato de un estilo de encabezado. 1. Seleccione el texto del encabezado que desee personalizar. 2. En la ficha Inicio, en el grupo Estilos, haga clic en el estilo de encabezado que desee personalizar. 3. Realice los cambios que desee. Por ejemplo, puede cambiar la fuente, el tamaño o el color. 4. En la ficha Inicio, en el grupo Estilos, haga clic con el botón secundario en el estilo de encabezado que personalizó y, a continuación, haga clic en Actualizar encabezado para que coincida con la selección Cada vez que se aplica ese estilo de encabezado en el documento, el estilo de encabezado incluirá las personalizaciones. Página 2 de 4 TECNOLOGIA I SECUNDARIA ACTIVIDADES NOMBRE:__________________________________________________ 2 AL 5 DE FEBRERO IMPRIMIR EN LAS DOS CARAS DEL PAPEL (IMPRESIÓN A DOBLE CARA) EN WORD Algunas impresoras incluyen la opción de imprimir automáticamente en las dos caras de una hoja de papel (impresión a doble cara automática); otras, incluyen instrucciones para que se puedan reinsertar las páginas manualmente para imprimir en la segunda cara (impresión a doble cara manual). Algunas impresoras no admiten la impresión a doble cara en absoluto. AVERIGUAR SI LA IMPRESORA ADMITE LA IMPRESIÓN A DOBLE CARA AUTOMÁTICA Para comprobar si la impresora admite impresión a doble cara, puede consultar el manual de la impresora o ponerse en contacto con el fabricante, o bien, puede hacer lo siguiente: 1. Haga clic en la pestaña Archivo. 2. Haga clic en Imprimir. 3. En Configuración, haga clic en Imprimir a una cara. Si la opción Imprimir a doble cara está disponible, la impresora está configurada para la impresión a doble cara. Si imprime en una combinación de copiadora e impresora, y la primera admite el copiado a doble cara, es probable que admita la impresión a doble cara automática. Si tiene instaladas varias impresoras, es posible que una de ellas admita la impresión a doble cara y otra no. CONFIGURAR UNA IMPRESORA PARA QUE IMPRIMA EN LAS DOS CARAS DE UNA HOJA DE PAPEL Si la impresora no admite la impresión a doble cara automática, dispone de otras dos opciones. Puede usar la impresión a doble cara manual o puede imprimir las páginas impares y las pares independientemente. IMPRIMIR PÁGINAS PARES E IMPARES También puede utilizar el siguiente procedimiento para imprimir en ambas caras: 1. Haga clic en la pestaña Archivo. 2. Haga clic en Imprimir. 3. En Configuración, haga clic en Imprimir todas las páginas. En la parte inferior de la galería, haga clic en Imprimir sólo páginas impares. 4. Haga clic en el botón Imprimir en la parte superior de la galería. 5. Después de haber impreso las páginas impares, voltee la pila de páginas y, a continuación, en Configuración, haga clic en Imprimir todas las páginas. En la parte inferior de la galería, haga clic en Imprimir sólo páginas pares. 6. Haga clic en el botón Imprimir en la parte superior de la galería. Página 3 de 4 TECNOLOGIA I SECUNDARIA ACTIVIDADES NOMBRE:__________________________________________________ 2 AL 5 DE FEBRERO Insertar o eliminar un salto de sección Para cambiar el diseño o el formato de una o varias páginas del documento se pueden usar saltos de sección. Por ejemplo, se puede diseñar parte de una página que sólo tiene una columna para que tenga dos. Los capítulos de los documentos se pueden separar de modo que la numeración de las páginas de cada capítulo comience por 1. Asimismo, se pueden crear un encabezado o pie de página distinto para una sección del documento. Insertar un salto de sección En el grupo Configurar página de la ficha Diseño de página, haga clic en Saltos. 1. Haga clic en el tipo de salto de sección que desee usar. Tipos de saltos de sección que se pueden insertar El salto de sección que controla el formato de la última parte del documento no se muestra como parte del mismo. Para cambiar el formato del documento, haga clic en el último párrafo del mismo. En los ejemplos siguientes se muestran los tipos de saltos de sección que se pueden insertar; la línea punteada doble representa un salto de sección en cada ilustración. Página siguiente El comando Página siguiente inserta un salto de sección e inicia la nueva sección en la página siguiente. Este tipo de salto de sección es especialmente útil para iniciar nuevos capítulos en un documento. Continuo. El comando Continuo inserta un salto de sección e inicia la sección nueva en la misma página. Los saltos de sección continuos son apropiados para crear un cambio de formato, como un número diferente de columnas en una página. Página par o página impar Los comandos Página par o Página impar insertan un salto de sección e inician la nueva sección en la siguiente página par o impar, respectivamente. Si desea que los capítulos del documento siempre comiencen en una página impar o en una página par, use las opciones de salto de sección Página impar o Página par. Cambiar el diseño o el formato del documento usando saltos de sección Los saltos de sección se usan para realizar cambios de diseño o de formato en una parte de un documento. Se pueden cambiar los elementos siguientes en secciones concretas: Márgenes Alineación vertical del texto de las páginas Tamaño u orientación del papel Encabezados y pies de página Origen del papel de una impresora Columnas Bordes de página Numeración de páginas Página 4 de 4 TECNOLOGIA I SECUNDARIA ACTIVIDADES NOMBRE:__________________________________________________ Numeración de líneas 1. 2 AL 5 DE FEBRERO Numeración de notas al pie y notas al final Haga clic en el punto donde desee realizar un cambio de formato. Quizás desee seleccionar una parte del documento alrededor de la que insertar un par de saltos de sección. 2. En el grupo Configurar página de la ficha Diseño de página, haga clic en Saltos. 3. En el grupo Saltos de sección, haga clic en el tipo de salto de sección apropiado para el cambio de formato que desea realizar. Cambiar el encabezado o el pie de página en una sección Cuando agrega un salto de sección, Word sigue usando automáticamente el encabezado y el pie de página de la sección anterior. Para usar otro encabezado o pie de página en una sección, debe romper el vínculo entre las secciones. 1. En el grupo Encabezado y pie de página de la ficha Insertar, haga clic en Encabezado o en Pie de página. 2. Haga clic en Editar encabezado o en Editar pie de página. 3. En la ficha Diseño de la ficha Herramientas para encabezado y pie de página, en el grupo Navegación, haga clic en Vincular al anterior para desactivarla. Eliminar un salto de sección Los saltos de sección definen dónde se producen los cambios de formato en el documento. Cuando se elimina un salto de sección, también se elimina el formato del texto situado antes del salto. Dicho texto entra a formar parte de la sección siguiente y recibe el formato usado en esa sección. 1. Haga clic en la vista Borrador para poder ver la línea punteada doble del salto de sección. 2. Seleccione el salto de sección que desee eliminar.