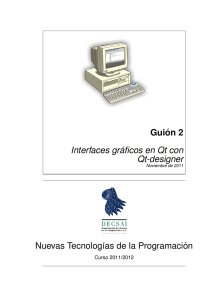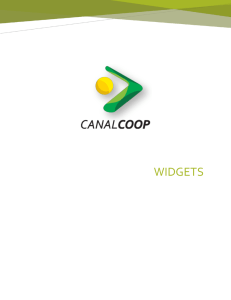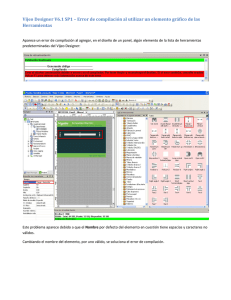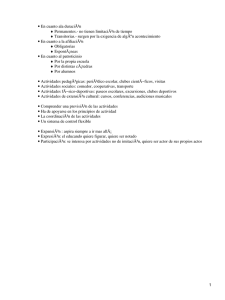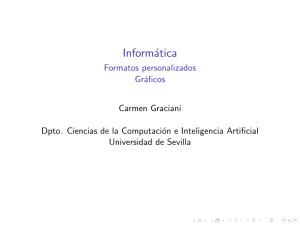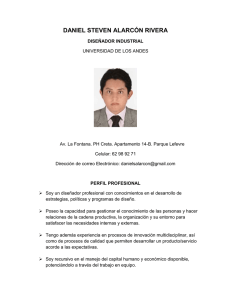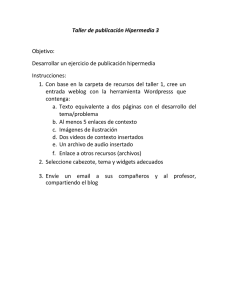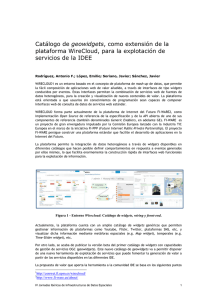Interfaces gráficos en Qt con Qt-designer
Anuncio

Guión 2
Interfaces gráficos en Qt con
Qt-designer
Noviembre de 2009
Nuevas Tecnologı́as de la Programación
Curso 2009/2010
Índice
1. Introducción
5
2. Creación de widgets hijos
7
3. Definición de las propiedades de los widgets
8
4. Colocando los widgets con gestores de posicionamiento
9
5. Compilación y ejecución del programa
10
6. Heredando de la clase generada por Qt Designer
12
7. Otras utilidades de Qt
14
Nuevas Tecnologı́as de la Programación
1.
Interfaces gráficos en Qt con Qt-designer
Introducción
Qt designer es una utilidad de Trolltech (http://trolltech.com)
para diseñar y construir interfaces gráficos de usuario (GUIs) con componentes Qt. Permite diseñar y construir widgets y diálogos usando forms
con los mismos widgets que se usarán en la aplicación. Los componentes
creados con Qt designer pueden hacer uso del mecanismo de señalesslots. El GUI resultante puede previsualizarse para comprobar que tiene
el aspecto y se comporta según deseabamos.
Qt Designer puede usarse para desarrollar la aplicación completa o
algunos de los forms solamente. Los forms que se crean usando Qt Designer acaban traduciéndose en código C++.
En primer lugar usaremos Qt designer para diseñar el diálogo mostrado en la siguiente figura. Este diálogo se usa en la aplicación Spreadsheet
(Hoja de cálculo) para solicitar al usuario que introduzca el nombre de una
celda en la hoja de cálculo:
Los pasos que tendremos que llevar a cabo son los siguientes:
Crear e inicializar los widgets hijos.
Colocar los widgets hijos en layouts.
Establecer el orden (tab) de los widgets dentro del form
Establecer las conexiones señales-slots.
Implementar los slots.
Para ejecutar Qt designer abre un terminal en linux y ejecuta el comando designer-qt4. Aparecerán las siguientes ventanas:
5
5
Nuevas Tecnologı́as de la Programación
Interfaces gráficos en Qt con Qt-designer
Cuando comienza a ejecutarse Qt Designer, muestra una lista de plantillas (templates) para distintos tipos de forms (diálogos, ventana principal,
widget).
Selecciona la plantilla Widget y pulsa el botón Create. Quizás podrı́amos
usar la plantilla Dialog with Buttons Bottom, pero para este ejemplo crearemos los botones OK y Cancel a mano para ver cómo se hace. Ahora
debe aparecer una ventana con la cadena Untitled en la barra de tı́tulos.
Por defecto, el interfaz de Qt Designer se compone de varias ventanas
de alto nivel. Si se prefiere un estilo de interfaz MDI (Multiple Document Interface), con una única ventana de alto nivel y varias subventanas, pulsar
Menú Edit → Preferences → User Interface Mode → Docked Window
y pulsar Aceptar.
6
6
Nuevas Tecnologı́as de la Programación
2.
Interfaces gráficos en Qt con Qt-designer
Creación de widgets hijos
En este paso añadiremos al form los siguientes widgets:
Una etiqueta (Label)
Un editor de lı́neas (Line edit)
Espaciado horizontal (Horizontal spacer )
Dos botones (Push buttons)
Realizaremos ahora las siguientes etapas:
Para cada item, arrastrar su nombre o icono desde la caja de Widgets (Widget Box) (situada en el lado izquierdo de Qt Designer)
hacı́a el lugar aproximado que debe ocupar en el form. El item de
espaciado horizontal será invisible en el form final, pero se muestra
en Qt Designer dentro del form como un segmeto de color azul.
Arrastrar la parte inferior del form, para hacerlo más pequeño según
muestra la siguiente figura:
7
7
Nuevas Tecnologı́as de la Programación
Interfaces gráficos en Qt con Qt-designer
No emplear mucho tiempo para colocar los items sobre el form, ya
que los gestores de posicionamiento se encargarán de ello automáticamente.
3.
Definición de las propiedades de los widgets
Mediante el editor de propiedades (Property Editor) de Qt Designer
definiremos las propiedades de los widgets que hemos colocado previamente en el form. Para ello, seleccionar sucesivamente cada widget e ir
cambiando sus propiedades:
Etiqueta: Poner la propiedad objectName con el valor label y la
propiedad text con &Cell Location:.
Editor de lı́neas: Poner la propiedad objectName con el valor lineEdit.
Botón de la izquierda: Poner la propiedad objectName con el valor
okButton, la propiedad enabled al valor false, la propiedad text
al valor OK y la propiedad default al valor true.
Botón de la derecha: Poner la propiedad objectName con el valor
cancelButton y la propiedad text al valor Cancel.
Form: Hacer click sobre el background del form para seleccionarlo,
y poner la propiedad objectName con el valor GoToCellDialog y
windowTitle con el valor Go to Cell.
Para conseguir que el widget Label no muestre el sı́mbolo & haremos
lo siguiente:
Seleccionar Menú Edit → Edit Buddies para entrar en el modo de
edición de Buddies (amiguetes).
Selecciona el objeto Label.
Arrastra la lı́nea roja hacı́a el editor de lı́neas, y suelta el botón del
ratón.
La etiqueta deberı́a mostrar ahora Cell Location y tener al editor de
lı́neas como su buddy.
8
8
Nuevas Tecnologı́as de la Programación
Interfaces gráficos en Qt con Qt-designer
Regresa de nuevo al modo normal de edición de widgets: Menú Edit
→ Edit Widgets.
4.
Colocando los widgets con gestores de posicionamiento
Selecciona simultáneamente los widgets de la etiqueta y del editor
de lı́neas. Para ello selecciona primero la etiqueta, pulsa y mantén
pulsada la tecla Shift y selecciona el editor de lı́neas.
Para colocar los dos widgets anteriores en un layout horizontal, seleccionamos Menú Form → Lay Out Horinzontally.
Selecciona los tres componentes de la parte de abajo (spacer y los
dos botones).
Colócalos también en un layout horizontal de la misma forma que
antes.
9
9
Nuevas Tecnologı́as de la Programación
Interfaces gráficos en Qt con Qt-designer
10
Las lı́neas rojas que aparecen en el form muestran los layouts que hemos
creado. No aparecerán cuando ejecutemos el programa.
Establezcamos ahora el orden (tab) de los widget dentro del form. Esto
definirá el orden en que van seleccionándose sucesivamente los widgets
con la tecla Tab.
Selecciona Menú Edit → Edit Tab Order. Aparecerá un número
dentro de un rectángulo junto a cada uno de los widgets que pueden
aceptar el foco del teclado.
Haz click sobre cada widget en el orden que quieras que obtengan
el foco del teclado.
Selecciona Menú Edit → Edit Widgets para volver al modo de edición de widgets.
Para previsualizar el aspecto que tendrá el diálogo:
Selecciona Menú Form → Preview.
Comprueba que el orden tab es el deseado, pulsando sucesivamente la tecla Tab.
Cierra el diálogo usando el botón close (la cruz) en su barra de tı́tulos.
5.
Compilación y ejecución del programa
Salva el diálogo en un directorio llamado gotocell con el nombre
gotocelldialog.ui.
Usando un editor de textos, crea un fichero llamado main.cpp en el
mismo directorio, para contener la función main() con el siguiente
contenido:
1
2
3
4
#include <QApplication>
#include <QDialog>
#include "ui_gotocelldialog.h"
int main(int argc, char *argv[])
10
Nuevas Tecnologı́as de la Programación
5
{
QApplication app(argc, argv);
Ui::GoToCellDialog ui;
QDialog *dialog = new QDialog;
ui.setupUi(dialog);
dialog->show();
return app.exec();
6
7
8
9
10
11
12
Interfaces gráficos en Qt con Qt-designer
11
}
Dentro del directorio gotocell, ejecuta la orden qmake-qt4 -project
para obtener el fichero .pro.
Ejecuta qmake-qt4 para obtener el fichero Makefile.
El programa qmake-qt4 es capaz de encontrar el fichero de interfaz gotocelldialog.ui y generar la reglas
adecuadas en el fichero makefile para llamar al programa
uic (el compilador del interfaz de usuario de Qt).
La utilidad uic convierte gotocelldialog.ui en código C++ y guarda el resultado en ui_gotocelldialog.h.
Ejecuta make para obtener el fichero ejecutable gotocell.
El fichero ui_gotocelldialog.h contiene la definición de la clase Ui::GoToCellDialog, que representa el código C++ equivalente al
fichero gotocelldialog.ui. La clase declara variables miembro que
guardan los widgets hijos del form y los layouts, y una función setupUi()
que inicializa el form. La clase generada tiene el siguiente aspecto:
class Ui::GoToCellDialog
{
public:
QLabel *label;
QLineEdit *lineEdit;
QSpacerItem *spacerItem;
QPushButton *okButton;
QPushButton *cancelButton;
...
void setupUi(QWidget *widget) {
...
}
};
La clase generada no hereda de ninguna otra clase Qt. Cuando usamos el form en main.cpp, se crea un QDialog y lo pasamos a la función
setupUi().
Podemos ya ejecutar el programa, aunque no funciona todavı́a según
deseamos:
El botón OK está siempre desactivado.
El botón Cancel no hace nada.
El editor de lı́neas acepta cualquier texto, en lugar de aceptar solamente nombres de celda válidos.
11
Nuevas Tecnologı́as de la Programación
6.
Interfaces gráficos en Qt con Qt-designer
12
Heredando de la clase generada por Qt Designer
Para solucionar los problemas que hemos descrito al final de la sección anterior, lo más adecuado es crear una nueva clase que herede de
las clases QDialog y Ui::GoToCellDialog y que implemente la funcionalidad que le faltaba al anterior diálogo. El convenio de nomenclatura
que usaremos es darle a la nueva clase el mismo nombre que la clase
generada por Qt-Designer pero quitándole el prefijo Ui::.
Usando cualquier editor de textos crea el fichero gotocelldialog.h
con el siguiente contenido:
#ifndef GOTOCELLDIALOG_H
#define GOTOCELLDIALOG_H
#include <QDialog>
#include "ui_gotocelldialog.h"
class GoToCellDialog : public QDialog, public Ui::GoToCellDialog
{
Q_OBJECT
public:
GoToCellDialog(QWidget *parent = 0);
private slots:
void on_lineEdit_textChanged();
};
#endif
Crea también el fichero gotocelldialog.cpp con el siguiente contenido:
#include <QtGui>
#include "gotocelldialog.h"
GoToCellDialog::GoToCellDialog(QWidget *parent)
: QDialog(parent)
{
setupUi(this);
QRegExp regExp("[A-Za-z][1-9][0-9]{0,2}");
lineEdit->setValidator(new QRegExpValidator(regExp, this));
connect(okButton, SIGNAL(clicked()), this, SLOT(accept()));
connect(cancelButton, SIGNAL(clicked()), this, SLOT(reject()));
}
void GoToCellDialog::on_lineEdit_textChanged()
{
okButton->setEnabled(lineEdit->hasAcceptableInput());
}
El constructor hace la llamada a la función setupUi(this) para
inicializar el form.
Gracias a la herencia múltiple, podemos acceder directamente a
los miembros de la clase Ui::GoToCellDialog desde la clase
GoToCellDialog.
La función setupUi() conecta también automáticamente cualquier
slot de objectName, cuyo nombre sea on_objectName_signalName(),
12
Nuevas Tecnologı́as de la Programación
Interfaces gráficos en Qt con Qt-designer
13
a la señal signalName(). En nuestro caso esto significa que setupUi()
establecerá automáticamente la siguiente conexión:
connect(lineEdit, SIGNAL(textChanged(const QString &)),
this, SLOT(on_lineEdit_textChanged()));
En el constructor, también se inicializa un validador para restringir el rango de la entrada. Qt proporciona tres clases validadoras:
QIntValidator, QDoubleValidator y QRegExpValidator. En
este caso se una la clase QRegExpValidator con la expresión regular "[A-Za-z][1-9][0-9]{0,2}" que significa Aceptar una
letra minúscula o mayúscula, seguida de un dı́gito en el rango 1-9,
seguido de cero, uno o dos dı́gitos en el rango 0-9.
Al pasar this al constructor de QRegExpValidator, lo hacemos
hijo del objeto GoToCellDialog, con lo cual se destruirá automáticamente cuando su padre se destruya.
Al final del constructor se conecta el botón OK al slot accept() y
el botón Cancel al slot reject(). Ambos slots cierran el diálogo,
aunque accept() hace que el valor devuelto por el diálogo sea
QDialog::Accepted (que es igual a 1), y reject() hace que
sea QDialog::Rejected (que es igual a 0). Esto permitirá saber
si el usuario pulsó el botón OK o Cancel en los programas que usen
este diálogo.
El slot on_lineEdit_textChanged() activa o desactiva el botón
OK dependiendo de si el editor de lı́neas contiene una celda válida o
no. QLineEdit::hasAcceptableInput() usa el validador que
se creó en el constructor.
Con esto tenemos el diálogo terminado. Ahora reescribe el fichero
main.cpp para usar el nuevo diálogo:
#include <QApplication>
#include "gotocelldialog.h"
int main(int argc, char *argv[])
{
QApplication app(argc, argv);
GoToCellDialog *dialog = new GoToCellDialog;
dialog->show();
return app.exec();
}
Construye de nuevo la aplicación (qmake-qt4 -project; qmake-qt4; make)
y ejecútala de nuevo. Ahora puedes comprobar que el botón OK se activa
al introducir un nombre válido de celda, por ejemplo A12.
13
Nuevas Tecnologı́as de la Programación
7.
Interfaces gráficos en Qt con Qt-designer
14
Otras utilidades de Qt
Además de Qt-Designer, Qt proporciona otras herramientas muy útiles
al desarrollar una aplicación. La primera de ellas es Qt Assistant, que nos
permite navegar por la documentación on-line de Qt. Entre otras cosas
podemos consultar la documentación de cada una de las clases, ası́ como
ejemplos de muchas de ellas. Además contiene manuales de las otras
utilidades de Qt (Qt Designer, Qt Linguist, qmake). Podemos ejecutar Qt
Assistant con el comando assistant-qt4:
Especialmente interesantes son los tutoriales sobre Qt Designer de Qt
Assistant. Lee ahora el manual Creating Main Windows in Qt Designer
que mostrará cómo crear la ventana principal de la aplicación, definir la
barra de menús con sus menús correspondientes, las barras de utilidades,
acciones, etc.
Qt Designer Manual → Creating Main Windows in Qt Designer
Lee también el manual Qt Designer’s Signals and Slots Editing Mode que enseña cómo conectar las señales de un objeto con los slots de
otro objeto del mismo form.
Qt Designer Manual → Qt Designer’s Signals and Slots Editing
Mode
Por último lee el manual Using Custom Widgets with Qt Designer,
que nos enseña cómo colocar un widget optimizado (como por ejemplo
el HexSpinBox que hay en las trasparencias) en un form, mediante Qt
Designer.
Qt Designer Manual → Using Custom Widgets with Qt Designer
Otra utilidad interesante es Qt Demo, que nos permite ejecutar los
ejemplos y demos que nos instala Qt. También podemos ver el código
fuente de cada programa. Podemos ejecutar Qt Demo con el comando
14
Nuevas Tecnologı́as de la Programación
Interfaces gráficos en Qt con Qt-designer
15
qtdemo-qt4:
Finalmente la utilidad Qt Linguist permite traducir nuestra aplicación a
15
Nuevas Tecnologı́as de la Programación
Interfaces gráficos en Qt con Qt-designer
16
otros idiomas. Podemos ejecutar Qt Assistant con el comando linguist-qt4:
16