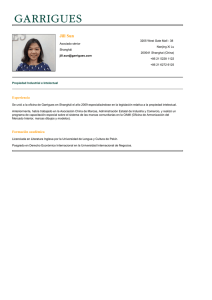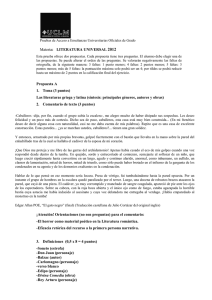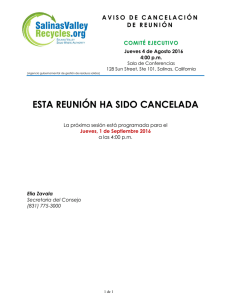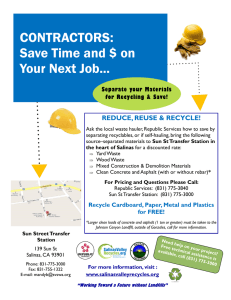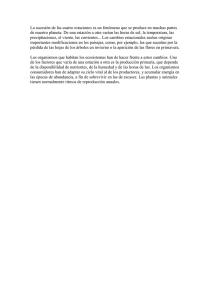Sun Ultra 20 Workstation User Guide
Anuncio

Estación de trabajo Sun Ultra™ 20
Guía de introducción
Sun Microsystems, Inc.
www.sun.com
N° de ref. 819-3839-10
Julio de 2005, revisión A
Envíenos sus comentarios acerca del presente documento desde la página: http://www.sun.com/hwdocs/feedback
Copyright 2005 Sun Microsystems, Inc., 4150 Network Circle, Santa Clara, California 95054, EE. UU. Todos los derechos reservados.
Sun Microsystems, Inc. posee derechos de propiedad intelectual relacionados con la tecnología descrita en este documento. En especial, y sin
limitaciones, estos derechos de propiedad intelectual pueden incluir una o más patentes estadounidenses enumeradas en
http://www.sun.com/patents y una o más patentes adicionales o solicitudes de patentes pendientes en los EE. UU. y otros países.
Este documento y el producto al que corresponde se distribuyen bajo licencias que restringen su uso, copia, distribución y descompilación.
Ninguna parte del producto o de este documento puede reproducirse de forma alguna de manera alguna sin obtener autorización previa por
escrito de Sun y los otorgantes de sus licencias, si los hubiere.
El software de otros fabricantes, incluida la tecnología de fuentes, está sujeto al copyright y se encuentra bajo licencia de los proveedores de Sun.
Partes del producto pueden derivarse de los sistemas BSD de Berkeley, con licencia de la Universidad de California. UNIX es una marca
comercial registrada en EE. UU. y en otros países, con licencia exclusiva a través de X/Open Company, Ltd.
Sun, Sun Microsystems, el logotipo de Sun, AnswerBook2, docs.sun.com, Ultra, Java y Solaris son marcas comerciales o marcas registradas de
Sun Microsystems, Inc. en EE. UU. y otros países.
Todas las marcas comerciales SPARC se utilizan con licencia y son marcas comerciales o marcas registradas de SPARC International, Inc. en EE.
UU. y en otros países. Los productos con las marcas comerciales SPARC se basan en una arquitectura desarrollada por Sun Microsystems, Inc.
La interfaz gráfica de usuario OPEN LOOK y Sun™ fue desarrollada por Sun Microsystems, Inc. para sus usuarios y titulares de licencias. Sun
reconoce los esfuerzos precursores de Xerox en la investigación y desarrollo del concepto de las interfaces de usuario visuales o gráficas para la
industria informática. Sun tiene una licencia no exclusiva de Xerox relativa a la interfaz gráfica de usuario Xerox, cuya licencia también abarca a
los titulares de licencias de Sun, quienes implementan las interfaces gráficas de usuario OPEN LOOK y de otra manera cumplen con los
acuerdos de licencia escritos de Sun.
Derechos del gobierno de EE. UU.: Uso comercial. Los usuarios gubernamentales se encuentran sujetos al acuerdo de licencia estándar de Sun
Microsystems, Inc. y las disposiciones aplicables de la Federal Acquisition Regulation (FAR) y sus suplementos.
LA DOCUMENTACIÓN SE PROPORCIONA “TAL CUAL”, Y SE RENUNCIA A TODA CONDICIÓN EXPRESA O IMPLÍCITA,
REPRESENTACIÓN Y GARANTÍA, INCLUIDAS LAS GARANTÍAS IMPLÍCITAS DE COMERCIABILIDAD E IDONEIDAD PARA UN FIN
PARTICULAR O INEXISTENCIA DE INCUMPLIMIENTO, CON LA EXCEPCIÓN EN LA MEDIDA EN QUE TALES DESCARGOS DE
RESPONSABILIDAD SE CONSIDEREN LEGALMENTE INVÁLIDOS.
Copyright 2005 Sun Microsystems, Inc., 4150 Network Circle, Santa Clara, Californie 95054, Etats-Unis. Tous droits réservés.
Sun Microsystems, Inc. a les droits de propriété intellectuels relatants à la technologie qui est décrit dans ce document. En particulier, et sans la
limitation, ces droits de propriété intellectuels peuvent inclure un ou plus des brevets américains énumérés à http://www.sun.com/patents et
un ou les brevets plus supplémentaires ou les applications de brevet en attente dans les Etats-Unis et dans les autres pays.
Ce produit ou document est protégé par un copyright et distribué avec des licences qui en restreignent l’utilisation, la copie, la distribution, et la
décompilation. Aucune partie de ce produit ou document ne peut être reproduite sous aucune forme, par quelque moyen que ce soit, sans
l’autorisation préalable et écrite de Sun et de ses bailleurs de licence, s’il y en a.
Le logiciel détenu par des tiers, et qui comprend la technologie relative aux polices de caractères, est protégé par un copyright et licencié par des
fournisseurs de Sun.
Des parties de ce produit pourront être dérivées des systèmes Berkeley BSD licenciés par l’Université de Californie. UNIX est une marque
déposée aux Etats-Unis et dans d’autres pays et licenciée exclusivement par X/Open Company, Ltd.
Sun, Sun Microsystems, le logo Sun, AnswerBook2, docs.sun.com, Java, Ultra, et Solaris sont des marques de fabrique ou des marques déposées
de Sun Microsystems, Inc. aux Etats-Unis et dans d’autres pays.
Toutes les marques SPARC sont utilisées sous licence et sont des marques de fabrique ou des marques déposées de SPARC International, Inc.
aux Etats-Unis et dans d’autres pays. Les produits portant les marques SPARC sont basés sur une architecture développée par Sun
Microsystems, Inc.
L’interface d’utilisation graphique OPEN LOOK et Sun™ a été développée par Sun Microsystems, Inc. pour ses utilisateurs et licenciés. Sun
reconnaît les efforts de pionniers de Xerox pour la recherche et le développement du concept des interfaces d’utilisation visuelle ou graphique
pour l’industrie de l’informatique. Sun détient une license non exclusive de Xerox sur l’interface d’utilisation graphique Xerox, cette licence
couvrant également les licenciées de Sun qui mettent en place l’interface d ’utilisation graphique OPEN LOOK et qui en outre se conforment aux
licences écrites de Sun.
LA DOCUMENTATION EST FOURNIE "EN L’ÉTAT" ET TOUTES AUTRES CONDITIONS, DECLARATIONS ET GARANTIES EXPRESSES
OU TACITES SONT FORMELLEMENT EXCLUES, DANS LA MESURE AUTORISEE PAR LA LOI APPLICABLE, Y COMPRIS NOTAMMENT
TOUTE GARANTIE IMPLICITE RELATIVE A LA QUALITE MARCHANDE, A L’APTITUDE A UNE UTILISATION PARTICULIERE OU A
L’ABSENCE DE CONTREFAÇON.
Por favor
recicle
Índice
Prólogo
1.
v
Configuración de la estación de trabajo Sun Ultra 20
Información de seguridad
1
Planificación de la instalación
2
Desembalaje de la estación de trabajo
3
Descripción general del panel frontal
4
Descripción general del panel posterior
Cableado de la estación de trabajo
Apagado de la estación de trabajo
Instalación del software
5
6
Encendido de la estación de trabajo
2.
1
7
8
9
Preparativos para la instalación
9
Borrado del disco duro de arranque principal
11
Configuración del BIOS para la instalación del sistema operativo
Instalación del sistema operativo
12
Ejecución de la utilidad up2date
13
11
Instalación de los controladores y montaje de la partición de diagnóstico
Instalación de los controladores del sistema operativo Linux
14
14
iii
Instalación de los controladores del sistema operativo Solaris
16
Instalación de los controladores del sistema operativo Windows XP
17
Instalación de los controladores NVIDIA de pantalla y del chipset para
Windows XP 21
3.
Configuración del software preinstalado
23
Configuración del software del sistema operativo Solaris 10
Información de licencia
24
Configuración del disco
24
Diagrama de flujo de instalación
24
25
Configuración del sistema operativo Solaris 10 preinstalado
Configuración del software de desarrollo preinstalado
Software Sun Studio 10
28
Sun Java Studio Creator 2004Q2
Sun Java Studio Enterprise 7
33
36
Utilización de la herramienta Install Check
iv
40
Guía de introducción de la estación de trabajo Sun Ultra 20 • Julio de 2005
28
26
Prólogo
La guía Guía de introducción de la estación de trabajo Sun Ultra 20 proporciona la
información que necesita para instalar, encender y configurar el hardware y el
software de la estación de trabajo.
Organización del presente manual
Esta guía está organizada en los siguientes capítulos:
El Capítulo 1 contiene instrucciones para el desembalaje, la conexión de cables y el
encendido de la estación de trabajo.
En el Capítulo 2 se describen los sistemas operativos admitidos por la estación de
trabajo Sun Ultra 20 y los controladores complementarios incluidos con el sistema.
En el Capítulo 3 se explica la configuración del sistema operativo Solaris™ 10
preinstalado y el software de desarrollo adicional.
v
Indicadores de sistema del shell
Shell
Indicador de sistema
Shell C
nombre-de-ordenador%
Superusuario de shell C
nombre-de-ordenador#
Shell Bourne y shell Korn
$
Superusuario de los shell Bourne y Korn
#
Convenciones tipográficas
Tipo de letra1
Significado
Ejemplos
AaBbCc123
Los nombres de los comandos,
archivos y directorios; lo que
aparece en la pantalla- del
ordenador
Edite su archivo .login.
Utilice ls -a para mostrar la lista de
todos los archivos.
% You have mail.
AaBbCc123
Lo que usted escribe, como
comparación con la información
que presenta el ordenador en la
pantalla
% su
Contraseña:
AaBbCc123
Títulos de manuales, palabras o
términos nuevos, palabras para
resaltar. Reemplace las variables
de línea de comando con
nombres o valores reales.
Lea el Capítulo 6 de la Guía del usuario.
Se denominan opciones class (de clase).
Usted debe ser superusuario para
realizar esto.
Para borrar un archivo, escriba rm
nombre de archivo.
1. La configuración en su navegador puede ser diferente de los parámetros que siguen.
vi
Guía de introducción de la estación de trabajo Sun Ultra 20 • Julio de 2005
Documentación relacionada
Los documentos indicados como en línea están disponibles en:
http://www.sun.com/products-n-solutions/
hardware/docs/Workstation_Products/Workstations/ultra_20/
Aplicación
Título
Número de
referencia
Información de configuración
del sistema
Sun Ultra 20 Workstation Setup Guide
819-2150-xx
Descripción general e
información de servicio
Guía del usuario de la estación de trabajo Sun Ultra 20
819-3829-10
Información de seguridad
Important Safety Information for Sun Systems
Sun Ultra 20 Workstation Safety and Compliance Guide
816-7190-10
819-2149-xx
Información de última hora
Notas de la versión actual de la estación de trabajo Sun Ultra 20
819-3819-10
Documentación, servicio técnico y
formación
Función Sun
URL
Descripción
Documentación
http://www.sun.com/documentation/
Descargue documentos PDF y HTML, y
solicite documentos impresos
Servicio técnico
y formación
http://www.sun.com/supportraining/
Obtenga asistencia técnica, descargue
revisiones y obtenga información de los
cursos de Sun
Prólogo
vii
Sitios Web de terceros
Sun no se hace responsable de la disponibilidad de los sitios Web de terceros que se
mencionan en este documento. Sun no respalda ni puede hacerse responsable del
contenido, la publicidad, los productos u otros materiales que se encuentren o a los
que se tenga acceso a través de dichos sitios o recursos. Sun no puede hacerse
responsable de los daños o perjuicios, sean reales o presuntos, causados por el uso o
la confianza en los contenidos, bienes o servicios que estén disponibles en los sitios o
recursos mencionados o a través de ellos.
Sun aprecia sus comentarios
A Sun le interesa mejorar su documentación y aprecia sus comentarios y
sugerencias. Puede enviar sus comentarios mediante el siguiente enlace:
http://www.sun.com/hwdocs/feedback
Incluya el título y número de referencia de su documento junto con su mensaje: Guía
de introducción de la estación de trabajo Sun Ultra 20, 819-3839-10.
viii
Guía de introducción de la estación de trabajo Sun Ultra 20 • Julio de 2005
CAPÍTULO
1
Configuración de la estación de
trabajo Sun Ultra 20
En este capítulo se ofrece información acerca de los temas siguientes:
■
■
■
■
■
■
“Información de seguridad” en la página 1
“Planificación de la instalación” en la página 2
“Desembalaje de la estación de trabajo” en la página 3
“Cableado de la estación de trabajo” en la página 6
“Encendido de la estación de trabajo” en la página 7
“Apagado de la estación de trabajo” en la página 8
Información de seguridad
En el documento siguiente puede consultar información de seguridad de la estación
de trabajo Sun Ultra 20:
■
Important Safety Information for Sun Hardware Systems, 816-7190-10 (documento
impreso incluido en el kit de envío de la estación de trabajo Sun Ultra 20)
■
Marrakesh Workstation Safety and Compliance Guide, 819-2149-xx (disponible en
http://sun.com/documentation)
1
Planificación de la instalación
Utilice el diagrama de flujo siguiente como herramienta de proceso para facilitarle la
instalación de la estación de trabajo Sun Ultra 20.
INICIO
Desembale la estación de trabajo y
familiarícese con sus características.
¿Desea instalar
componentes
opcionales?
Sí
Consulte “Desembalaje de la estación de trabajo”
en la página 3. Consulte también “Descripción
general del panel frontal” en la página 4 y
“Descripción general del panel posterior” en la
página 5.
Instalar
componentes
opcionales.
No
Conectar los cables de la estación de
trabajo y los dispositivos externos.
Encender la estación de trabajo.
Instalar el sistema operativo o configurar
el sistema operativo preinstalado.
Instalar los controladores complementarios
desde el disco Sun Ultra 20 Workstation
Supplemental CD.
Para instalar los módulos de
memoria DIMM, aceleradores de
gráficos, tarjetas PCI, discos duros,
unidades de cinta o unidades de
CD o DVD, consulte la Guía del
usuario de la estación de trabajo Sun
Ultra 20 o la documentación de los
componentes.
Consulte “Cableado de la estación de trabajo”
en la página 6.
Consulte “Encendido de la estación de trabajo” en
la página 7.
Consulte “Instalación del sistema operativo” en
la página 12 o “Configuración del software
preinstalado” en la página 23.
Consulte “Instalación de los controladores y
montaje de la partición de diagnóstico” en la
página 14.
¡LISTO PARA TRABAJAR!
FIGURA 1-1
2
Diagrama de flujo para la instalación de la estación de trabajo Sun Ultra 20
Guía de introducción de la estación de trabajo Sun Ultra 20 • Julio de 2005
Desembalaje de la estación de trabajo
Extraiga con cuidado todos los componentes de la estación de trabajo de sus cajas de
envío. El paquete contiene los siguientes elementos:
■
Estación de trabajo Sun Ultra 20
■
CD de documentación de la estación de trabajo Sun Ultra 20, que incluye lo siguiente:
■
Sun Ultra 20 Workstation Setup Guide
■
Guía de introducción de la estación de trabajo Sun Ultra 20
■
Guía del usuario de la estación de trabajo Sun Ultra 20
■
Important Safety Information for Sun Systems
■
Sun Ultra 20 Workstation Supplemental CD (incluye los controladores y un
software de diagnóstico)
■
Kit de soportes para el siguiente software: Sun™ Studio 10, Sun Java™ Studio
Creator, Sun Java™ Studio Enterprise
■
Cable DMS 59 (si la estación de trabajo tiene instalada una tarjeta gráfica NVS280)
El kit de accesorios regional, que incluye cable de alimentación, teclado y ratón, se
incluye en su propio paquete independiente de los demás.
FIGURA 1-2
Contenido del kit de la estación de trabajo Sun Ultra 20
Capítulo 1
Configuración de la estación de trabajo Sun Ultra 20
3
Descripción general del panel frontal
1 2
3
4
5
6
.
4
FIGURA 1-3
Panel frontal de la estación de trabajo Sun Ultra 20
TABLA 1-1
Panel frontal de la estación de trabajo Sun Ultra 20
Etiqueta
Botón/LED/Puerto
Etiqueta
Botón/LED/Puerto
1
Botón de alimentación
4
Dos puertos USB
2
LED de alimentación
5
Conector hembra para micrófono
3
Dos puertos 1394 (Firewire)
6
Conector hembra de auriculares
Guía de introducción de la estación de trabajo Sun Ultra 20 • Julio de 2005
Descripción general del panel posterior
1
2
3
4
5
6
7
8
9
10
11
FIGURA 1-4
Panel posterior de la estación de trabajo Sun Ultra 20
TABLA 1-2
Panel posterior de la estación de trabajo Sun Ultra 20
Etiqueta
Conector/Ranura
Etiqueta
Conector/Ranura
1
Conector de alimentación
7
Conector de red Ethernet
2
Interruptor de encendido
8
Cuatro conectores USB
3
Conector de vídeo HDI15
incorporado
9
Ranura para tarjeta gráfica PCI
Express x16
4
Conector para micrófono
10
Cuatro ranuras PCI
5
Conector de entrada de línea
11
Dos ranuras PCI Express x1
6
Conector de salida de línea
Capítulo 1
Configuración de la estación de trabajo Sun Ultra 20
5
Cableado de la estación de trabajo
En la FIGURA 1-5 se muestra la conexión de los cables de la estación de trabajo.
FIGURA 1-5
Conexiones de los cables
Conecte la estación de trabajo y los dispositivos externos en este orden (véase la
FIGURA 1-5):
1. Conecte el cable de alimentación de la estación de trabajo a una toma de corriente
con conexión a tierra.
2. Conecte el teclado y el ratón a los conectores USB del panel posterior.
3. Conecte el cable del monitor al conector de vídeo incorporado o a la tarjeta gráfica
instalada en la ranura PCI Express (superior).
Nota: Se incluye un cable DMS59 con los sistemas que tienen instalada una tarjeta NVS280.
6
Guía de introducción de la estación de trabajo Sun Ultra 20 • Julio de 2005
4. Conecte el cable Ethernet al conector de red Ethernet de la estación de trabajo Sun
Ultra 20 y conecte el otro extremo a un conector hembra RJ-45 Ethernet.
5. Conecte los dispositivos externos adicionales a los otros conectores de la estación
de trabajo.
Encendido de la estación de trabajo
Sugerencia: Si desea instalar componentes internos opcionales, tales como módulos
de memoria DIMM, tarjetas PCI, unidades ópticas o discos duros adicionales, instale
estos componentes antes de encender la estación de trabajo. Si no necesita instalar
componentes adicionales, está listo para encender la estación de trabajo.
1. Encienda el monitor y todos los dispositivos externos.
2. Ponga el interruptor de alimentación de la parte posterior de la estación de trabajo
en la posición On ( ).
3. En el panel frontal, pulse y suelte el botón de encendido de la estación de trabajo
(véase la FIGURA 1-3).
4. Después de algunos segundos, verifique si se ilumina el LED de alimentación de
la plataforma que se encuentra junto al botón de encendido.
El LED de alimentación de la plataforma del botón de encendido se ilumina después
de que se inicia el proceso de arranque interno de la estación de trabajo (véase la
FIGURA 1-3).
5. Si es la primera vez que enciende la estación de trabajo, deberá instalar el sistema
operativo o configurar el sistema operativo preinstalado cuando termine de
arrancar el sistema.
■
Si desea más información acerca de cómo instalar un sistema operativo, consulte
el Capítulo 2.
■
Si desea más información acerca de cómo configurar el sistema operativo
preinstalado Solaris 10, consulte el Capítulo 3.
Capítulo 1
Configuración de la estación de trabajo Sun Ultra 20
7
Apagado de la estación de trabajo
1. Guarde los datos y cierre las aplicaciones abiertas.
2. Lea todas las opciones de apagado siguientes antes de apagar la estación de trabajo.
■
Apague la estación de trabajo utilizando el comando o la opción de menú de
apagado del sistema operativo.
En la mayoría de los casos, se cerrará el sistema operativo y luego se desconectará
la alimentación de la estación de trabajo.
■
Si la estación de trabajo no se apaga al ejecutar el comando del sistema operativo
o si no se encuentra disponible dicho comando, pulse y suelte el botón de
encendido (ilustrado en la FIGURA 1-3).
De esta manera se inicia un cierre correcto del sistema operativo y se apaga la
estación de trabajo.
Precaución: Utilice las dos opciones anteriores siempre que sea posible para evitar
la pérdida de datos.
■
Si la estación de trabajo no se apaga, mantenga pulsado el botón de encendido
durante aproximadamente 4 segundos.
Se apagará la estación de trabajo, pero no se cerrará correctamente el sistema. Con
este método es posible que se pierdan datos.
Si con las opciones anteriores no es posible apagar la estación de trabajo, consulte
otras opciones en la sección “Resolución de problemas” de la Guía del usuario de la
estación de trabajo Sun Ultra 20, 817-3829-10.
Nota: Después de apagar la estación de trabajo, espere al menos cuatro segundos antes de
volver a encenderla.
8
Guía de introducción de la estación de trabajo Sun Ultra 20 • Julio de 2005
CAPÍTULO
2
Instalación del software
En este capítulo se incluyen las siguientes secciones:
■
“Preparativos para la instalación” en la página 9
■
“Configuración del BIOS para la instalación del sistema operativo” en la
página 11
■
“Instalación del sistema operativo” en la página 12
■
“Ejecución de la utilidad up2date” en la página 13
■
“Instalación de los controladores y montaje de la partición de diagnóstico” en la
página 14
En este capítulo se ofrece información referente a la instalación de un sistema
operativo en la estación de trabajo, para aquellos usuarios que no deseen utilizar el
sistema operativo preinstalado Solaris 10.
También se incluye un software de diagnóstico en el disco Sun Ultra 20 Workstation
Supplemental CD. Las instrucciones de uso del software de diagnóstico se
suministran en la Guía del usuario de la estación de trabajo Sun Ultra 20, 817-6585-xx .
Preparativos para la instalación
En la FIGURA 2-1 se muestra un diagrama de flujo que esquematiza la instalación de
un sistema operativo en la estación de trabajo.
9
INICIO
Encender la estación de trabajo.
¿Utiliza un
sistema
operativo
preinstalado?
Sí
Consulte “Encendido de la estación de trabajo”
en la página 7.
Configurar el
sistema
operativo
preinstalado.
Consulte “Configuración del software del
sistema operativo Solaris 10” en la página 24.
No
¿El disco
No
duro tiene espacio
suficiente para la
instalación?
Usar el disco
Supplemental CD
para borrar el
disco de arranque
principal.
Consulte “Borrado del disco duro de arranque
principal” en la página 11.
Sí
¿Se trata de
una instalación
de Windows XP
o Solaris 10?
No
Configurar el
BIOS para la
instalación de
un SO Linux
Consulte “Configuración del BIOS para la
instalación del sistema operativo” en la
página 11.
Sí
Instalar el sistema operativo.
Si instala Red Hat Linux,
ejecute la utilidad up2date.
Instale los controladores desde el
Supplemental CD.
Consulte “Instalación del sistema operativo” en la página 12.
Consulte “Ejecución de la utilidad up2date” en la página 13
Consulte “Instalación de los controladores y montaje de la
partición de diagnóstico” en la página 14.
¡LISTO PARA TRABAJAR!
FIGURA 2-1
10
Diagrama de flujo de instalación
Guía de introducción de la estación de trabajo Sun Ultra 20 • Julio de 2005
Borrado del disco duro de arranque principal
Si no tiene suficiente espacio en la partición de arranque para instalar un sistema
operativo, en el menú principal del disco Sun Ultra 20 Workstation Supplemental
CD dispone de la opción Erase Primary Boot Hard Disk, que le permite borrar otros
sistemas operativos instalados y dejar sitio para la nueva instalación.
Precaución: Si selecciona esta opción en el Supplemental CD, borrará todas las
particiones del disco duro, a excepción de la partición de diagnóstico. Se perderán
todos los datos de los usuarios. Antes de seleccionar esta opción, haga una copia de
seguridad de todos los datos del disco duro.
Para borrar el disco duro de arranque principal:
1. Haga una copia de seguridad de todos los datos del disco duro que desee conservar.
2. Inserte el disco Supplemental CD en la estación de trabajo.
3. Cuando aparezca el menú principal del Supplemental CD, seleccione la opción
siguiente:
3. Erase Primary Boot Hard Disk
Esta opción borra todas las particiones actuales del disco duro principal, excepto la
partición de diagnóstico. Dicha partición, si está presente, no será modificada.
Configuración del BIOS para la instalación del
sistema operativo
Si piensa instalar un sistema operativo en la estación de trabajo Sun Ultra 20, antes de
instalar el software asegúrese de que el BIOS esté correctamente configurado. Consulte
la sección siguiente correspondiente al sistema operativo que desee instalar.
Configuración del BIOS para Windows XP o Solaris 10
El valor predeterminado de la opción Installed O/S es Others. Si no ha cambiado el
valor predeterminado, no necesita de llevar a cabo la configuración para el sistema
operativo Windows XP o Solaris 10.
Capítulo 2
Instalación del software
11
Si ha cambiado el valor predeterminado de esta opción en el BIOS, siga estos pasos
para instalar el sistema operativo Windows XP o Solaris 10:
1. Encienda la estación de trabajo y presione la tecla F2 en la pantalla del logotipo de
Sun. Se mostrará el menú BIOS Setup.
2. Seleccione el menú Advanced BIOS Features.
3. Cambie el valor de la opción Installed O/S a Others.
4. Presione la tecla F10 para guardar los cambios y salir del BIOS.
Configuración del BIOS para la instalación de un sistema
operativo Linux
Para los sistemas operativos Linux (RedHat Enterprise Linux 3 y 4 o SUSE Linux
Enterprise System SP1), siga estos pasos:
1. Encienda la estación de trabajo y presione la tecla F2 en la pantalla del logotipo de
Sun. Se mostrará el menú BIOS Setup.
2. Seleccione el menú Advanced BIOS Features.
3. Cambie el valor de la opción Installed O/S a Linux.
4. Presione la tecla F10 para guardar los cambios y salir del BIOS.
Instalación del sistema operativo
La estación de trabajo Sun Ultra 20 se suministra con el sistema operativo Solaris 10
preinstalado. También puede optar por instalar uno de los sistemas operativos
compatibles con la estación de trabajo.
En el momento de redactar este documento, se admiten los siguientes sistemas operativos:
■
■
■
■
■
Sistema operativo Solaris 10
Red Hat Enterprise Linux 3 WS Update 5, 32 y 64 bits
Red Hat Enterprise Linux 4 WS Update 1, 32 y 64 bits
SUSE Linux Enterprise System 9 SP 1, 32 y 64 bits
Windows XP, 32 bits (SP2) y 64 bits (certificado WHQL)
Las instrucciones para la instalación de dichos sistemas operativos se suministran en
los juegos de soportes que se proporcionan con el software del sistema operativo.
12
Guía de introducción de la estación de trabajo Sun Ultra 20 • Julio de 2005
Tenga en cuenta lo siguiente antes de instalar un sistema operativo Linux o
Windows XP.
■
Si instala un sistema operativo Linux, deberá configurar la opción Installed O/S
del BIOS. Consulte “Configuración del BIOS para la instalación del sistema
operativo” en la página 11.
■
Si instala Windows XP y piensa configurar RAID en la estación de trabajo, deberá
instalar los controladores RAID durante la instalación de Windows XP. Consulte
“Instalación de los controladores del sistema operativo Windows XP” en la página 17.
Si desea ejecutar Red Hat Enterprise Linux 3 o 4 WS o SUSE Linux Enterprise System
en la estación de trabajo Sun Ultra 20, puede solicitarlo desde el siguiente sitio Web:
http://wwws.sun.com/software/linux/index.html
Se ofrecerá compatibilidad con otros sistemas operativos después del lanzamiento de la
versión inicial de la estación de trabajo Sun Ultra 20. Visite la dirección URL siguiente
para obtener información acerca de los sistemas operativos actualmente compatibles:
http://www.sun.com/ultra20
Nota: La estación de trabajo Sun Ultra 20 se suministra con la partición de
diagnóstico preinstalada. Si ha quitado la partición de diagnóstico de la estación de
trabajo, y desea información acerca de cómo volver a instalarla desde el disco Sun
Ultra 20 Workstation Supplemental CD, consulte la Guía del usuario de la estación de
trabajo Ultra 20, 819-3839-10.
Ejecución de la utilidad up2date
Si instala el software Red Hat Enterprise Linux, ejecute la utilidad up2date después
de instalar el sistema operativo, pero antes de instalar los controladores de vídeo
desde el disco Sun Ultra 20 Workstation Supplemental CD.
Nota: Si ya ha instalado los controladores NVIDIA, deberá reinstalarlos después de
ejecutar up2date, ya que se actualizará el kernel.
Capítulo 2
Instalación del software
13
Instalación de los controladores y
montaje de la partición de diagnóstico
Después de instalar el sistema operativo, ejecute la secuencia de comandos de
instalación que se suministra en el disco Sun Ultra 20 Workstation Supplemental CD
para instalar los controladores correspondientes a su sistema operativo.
El disco Sun Ultra 20 Workstation Supplemental CD se suministra con la estación de
trabajo Sun Ultra 20. También puede descargarlo desde el vínculo para descargas de:
http://www.sun.com/ultra20
Si ha creado una partición de diagnóstico nueva, también deberá ejecutar esta
secuencia de comandos para montar la partición de diagnóstico para todos los
sistemas operativos compatibles (para obtener información acerca de cómo crear una
partición de diagnóstico, consulte la Guía del usuario para la estación de trabajo Sun
Ultra 20, 817-6585-xx). No se puede montar una partición de diagnóstico en una
estación de trabajo Windows XP.
En esta sección se tratan los siguientes temas:
■
“Instalación de los controladores del sistema operativo Linux” en la página 14
■
“Instalación de los controladores del sistema operativo Solaris” en la página 16
■
“Instalación de los controladores del sistema operativo Windows XP” en la
página 17
■
“Instalación de los controladores NVIDIA de pantalla y del chipset para Windows
XP” en la página 21
Instalación de los controladores del sistema
operativo Linux
Para instalar los controladores de vídeo y montar la partición de diagnóstico al
ejecutar un sistema operativo Linux:
1. Inicie sesión en la estación de trabajo Sun Ultra 20 como superusuario.
2. Inserte el disco Sun Ultra 20 Workstation Supplemental CD en la unidad de DVD
y escriba:
cd /mountpoint/drivers/linux/operating_system
14
Guía de introducción de la estación de trabajo Sun Ultra 20 • Julio de 2005
Donde /mountpoint es el directorio en el que está montado el CD y operating_system
es el tipo de Linux instalado en la estación de trabajo.
■
Si el directorio no existe, el CD no se montó automáticamente. Debe montar el CD
y cambiar al directorio correcto, como se explica en el Paso 3 y el Paso 4.
■
Si pudo obtener acceso al directorio operating_system, continúe en el Paso 5.
3. Si el CD no se monta automáticamente, abra una ventana de terminal y monte el
CD, ejecutando el comando siguiente:
# mount -o ro /dev/cdrom /mountpoint
Donde /mountpoint es el punto de montaje correspondiente al sistema operativo y el
tipo de unidad óptica.
Por ejemplo:
# mount -o ro /dev/cdrom /mnt/dvdrom
4. Cambie al directorio /mountpoint/drivers/linux/operating_system.
Donde /mountpoint es el directorio en el que está montado el CD y operating_system
es el tipo de Linux instalado en la estación de trabajo.
Por ejemplo:
# cd /mnt/dvdrom/drivers/linux/red_hat
5. Ejecute la secuencia de comandos de instalación, escribiendo el siguiente comando:
#./install.sh
Esta secuencia de comandos no se ejecuta si está en ejecución el servidor X.
■
Si la secuencia de comandos se interrumpe y aparece un mensaje de error,
continúe en el Paso 6.
■
Si la secuencia se ejecuta correctamente, continúe en el Paso 7.
6. Si la secuencia de comandos se interrumpe y aparece un mensaje de error, siga
estos pasos para desactivar el servidor X:
a. Escriba lo siguiente en el símbolo del sistema:
% init 3
Capítulo 2
Instalación del software
15
b. Inicie sesión como superusuario.
c. Repita el Paso 4 y el Paso 5.
7. Expulse el CD cuando finalice la instalación de los controladores.
8. Reinicie la estación de trabajo.
Instalación de los controladores del sistema
operativo Solaris
Para instalar los controladores y montar la partición de diagnóstico al ejecutar el
sistema operativo Solaris 10:
1. Inicie sesión en la estación de trabajo Sun Ultra 20 como superusuario.
2. Inserte el disco Sun Ultra 20 Workstation Supplemental CD en la unidad de DVD.
El sistema operativo Solaris 10 monta el CD automáticamente.
3. Cambie al directorio /cdrom/cdrom0/drivers/sx86, escribiendo el siguiente
comando:
# cd /cdrom/cdrom0/drivers/sx86
4. Ejecute la secuencia de comandos de instalación, escribiendo el siguiente
comando:
#./install.sh
Se instalarán los controladores de red y de sonido.
La secuencia de comandos solicita al usuario que reinicie el sistema para que se
activen los cambios.
5. Reinicie el servidor.
6. Cuando se muestren las opciones de xserver, seleccione el valor predeterminado,
Xorg.
7. Cuando se le solicite información de la red del sistema, indique la información de
red del servidor.
16
Guía de introducción de la estación de trabajo Sun Ultra 20 • Julio de 2005
Instalación de los controladores del sistema
operativo Windows XP
El disco Sun Ultra 20 Workstation Supplemental CD contiene los controladores
NVRAID, de pantalla NVIDIA y del chipset NVIDIA para Windows XP. Si instala los
controladores NVRAID, ejecute la secuencia de comandos XpReburn para crear un
nuevo CD de Windows XP con los controladores necesarios o bien cree un disquete
de arranque para que se instalen los controladores antes de instalar el sistema
operativo Windows XP.
Instale los controladores de Windows XP en el orden siguiente:
1. Si piensa usar las funciones RAID de la estación de trabajo, instale los
controladores NVRAID antes de instalar el sistema operativo, siguiendo uno de
estos métodos:
■
“Instalación de controladores RAID mediante la secuencia de comandos
XPReburn” en la página 17.
■
“Instalación de los controladores RAID mediante un disquete de arranque” en
la página 19.
2. Instalar el sistema operativo.
3. Instale los controles de pantalla y del chipset como se indica en “Instalación de los
controladores NVIDIA de pantalla y del chipset para Windows XP” en la
página 21.
4. Si utiliza el controlador de gráficos integrado ATI Rage XL PCI, instale los
controladores ATI.
Descargue los controladores ATI desde el sitio Web de ATI, en la siguiente
dirección URL:
http://support.ati.com/
Nota: El disco Supplemental CD no monta la partición de diagnóstico para Windows XP.
Instalación de controladores RAID mediante la secuencia de
comandos XPReburn
El disco Sun Ultra 20 Workstation Supplemental CD (705-1364-xx) contiene una
secuencia de comandos que permite crear un CD de Windows XP nuevo con los
controladores RAID necesarios. Una vez creado el nuevo CD, puede arrancar desde
él e instalar Windows XP normalmente. Este nuevo CD instala automáticamente los
controladores, lo que hace superfluo el uso de una unidad de disquetes USB y la
instalación de los controladores NVRAID.
Capítulo 2
Instalación del software
17
Para obtener información concreta y actualizada de la secuencia de comandos
XpReburn, consulte la descripción mostrada al principio de la secuencia de
comandos, que se encuentra en el directorio /drivers/utilities/XpReburn del
disco Supplemental CD (705-1364-10) o posterior.
Para instalar Windows XP en una configuración RAID, necesita los siguientes
componentes:
■
Un equipo con el sistema operativo Solaris para sistemas x86, sistema operativo
Solaris (SPARC® Platform Edition), Red Hat Enterprise Linux 3 o 4 o bien SUSE
Linux Enterprise System (SLES) 9
■
Acceso a una grabadora de CD
■
Un CD-R o CD-RW virgen
■
Un CD de Windows XP Professional (soporte para venta al público, no una
versión para OEM)
■
Un disco Sun Ultra 20 Workstation Supplemental CD
Para crear un CD de Windows XP con los controladores de la estación de trabajo Sun
Ultra 20:
1. En un sistema Solaris x86, Solaris OS (SPARC Platform Edition) o Red Hat
Enterprise Linux 3 o 4, o bien SLES 9, inserte el disco Sun Ultra 20 Workstation
Supplemental CD.
2. Como superusuario, cree un directorio temporal con un espacio libre mínimo de 1,2 GB.
Por ejemplo:
# mkdir /files
3. Copie el archivo XpReburn_version.zip en ese directorio.
Donde version es la versión actual de XpReburn.
Por ejemplo:
# cp /drivers/utilities/XpReburn_1.0.zip /files
4. Expulse el disco Supplemental CD e inserte su CD de Windows XP 32
Professional.
5. Descomprima el archivo XpReburn_version.zip.
Por ejemplo:
# unzip -q XpReburn_1.0.zip
18
Guía de introducción de la estación de trabajo Sun Ultra 20 • Julio de 2005
6. Ejecute la secuencia de comandos XpReburn.
Por ejemplo:
#./files/XpReburn
La secuencia de comandos muestra los archivos de controlador que espera encontrar
en el directorio actual. Una vez descargados en ese directorio los cuatro archivos de
controlador, la secuencia de comandos crea una imagen ISO nueva y procede a
grabar automáticamente dicha imagen en un CD, si el sistema tiene instalada una
grabadora de CD.
7. Una vez creado el CD, instale Windows XP Professional en la estación de trabajo
Sun Ultra 20.
8. Cuando finalice la instalación del sistema operativo, instale los controladores de
pantalla NVIDIA, según se explica en “Instalación de los controladores NVIDIA
de pantalla y del chipset para Windows XP” en la página 21.
Instalación de los controladores RAID mediante un disquete
de arranque
En esta sección se explica cómo crear un disquete de arranque para los controladores
RAID de NVIDIA mediante el disco Sun Ultra 20 Workstation Supplemental CD, y
cómo instalar los controladores en la estación de trabajo.
Para instalar los controladores RAID de NVIDIA mediante un disquete de arranque,
necesita los siguientes componentes:
■
Un sistema Windows con unidad de CD y de disquetes
■
Un disquete virgen
■
Un disco Sun Ultra 20 Workstation Supplemental CD
■
Una unidad de disquetes USB
■
Un CD de Windows XP Professional (soporte para venta al público, no una
versión para OEM)
Esta sección contiene los siguientes subapartados:
■
“Creación de un disquete de arranque para controladores RAID de NVIDIA” en
la página 20
■
“Configuración de RAID en el BIOS” en la página 20
■
“Instalación de los controladores RAID de Windows XP y NVIDIA” en la
página 21
Capítulo 2
Instalación del software
19
Creación de un disquete de arranque para controladores RAID de NVIDIA
Para crear un disquete de arranque para Windows XP de 32 y 64 bits, necesita un
sistema Windows que tenga instaladas una unidad de CD y una unidad de disquetes.
1. En una estación de trabajo Windows, inserte el disco Sun Ultra 20 Workstation
Supplemental CD.
2. Cambie al siguiente directorio del CD: d:\drivers\windows\OS\chipset
Donde OS es XP32 o XP64.
3. Descomprima el archivo NForce_xxx_wxp.zip y extraiga los archivos en un
directorio local (por ejemplo, C:\raid).
4. Inserte un disquete virgen en la estación de trabajo.
5. Cambie al directorio donde extrajo los archivos (por ejemplo, C:\raid) y abra el
directorio IDE\WinXP\sataraid.
6. Seleccione todos los archivos del directorio y cópielos en la unidad de disquetes (a:).
Configuración de RAID en el BIOS
Para configurar RAID en el BIOS de la estación de trabajo Sun Ultra 20 y el BIOS de
RAID en la estación de trabajo Sun Ultra 20:
1. Configure RAID en el BIOS de la estación de trabajo Sun Ultra 20.
a. Reinicie la estación de trabajo y presione la tecla F2 en la pantalla del logotipo
de Sun.
Se muestra la pantalla BIOS Setup.
b. En el menú principal, seleccione Integrated Peripherals.
c. Seleccione RAID config.
d. Bajo RAID, cambie la configuración a Enable.
e. Pulse la tecla F10 para guardar los cambios y salir.
2. Configuración de RAID en el BIOS de NVRAID
a. Presione la tecla F10 para abrir el BIOS de NVRAID.
b. Seleccione 0 ó 1 para crear un conjunto RAID.
c. Salga del BIOS.
20
Guía de introducción de la estación de trabajo Sun Ultra 20 • Julio de 2005
Instalación de los controladores RAID de Windows XP y NVIDIA
Para instalar Windows XP con los controladores RAID de NVIDIA en la estación de
trabajo Sun Ultra 20:
1. Conecte una unidad de disquetes USB a la estación de trabajo.
2. Inserte un CD de instalación de Windows XP de 32 o 64 bits en la unidad de DVD.
3. Presione la tecla F6 para instalar el controlador RAID de terceros.
4. Presione las teclas S y Entrar para especificar otros controladores, e inserte el disquete.
5. Seleccione el controlador NVIDIA NForce Storage Controller.
6. Presione las teclas S y Entrar para especificar otros controladores.
7. Seleccione el controlador NVIDIA RAID CLASS DRIVER.
8. Presione la tecla Entrar para continuar con la instalación de Windows XP.
9. Cuando finalice la instalación del sistema operativo, instale los controladores
NVIDIA de pantalla y del chipset, según se explica en “Instalación de los
controladores NVIDIA de pantalla y del chipset para Windows XP” en la
página 21.
Instalación de los controladores NVIDIA de
pantalla y del chipset para Windows XP
Nota: Si utilizó la opción XpReburn para crear un CD de Windows XP que contiene
controladores NVRAID, no necesita instalar los controladores del chipset, sino
únicamente los controladores de pantalla.
Para instalar los controladores NVIDIA de pantalla y del chipset después de instalar
Windows XP, siga estos pasos:
1. Inserte el disco Sun Ultra 20 Workstation Supplemental CD en la unidad de DVD.
2. (Si es necesario) Instale los controladores del chipset:
a. Cambie al directorio del Supplemental CD, escribiendo el siguiente comando:
C:\> cd/D D:\drivers\windows\OS\chipset
Donde OS es XP32 o XP64.
Capítulo 2
Instalación del software
21
b. Haga doble clic en el archivo ejecutable.
c. Siga las instrucciones del software de instalación.
3. Instale los controladores de pantalla.
a. Cambie al directorio del Supplemental CD, escribiendo el siguiente comando:
C:\> cd/D D:\drivers\windows\OS\video
Donde OS es XP32 o XP64.
b. Haga doble clic en el archivo ejecutable.
c. Siga las instrucciones del software de instalación.
4. Reinicie la estación de trabajo.
22
Guía de introducción de la estación de trabajo Sun Ultra 20 • Julio de 2005
CAPÍTULO
3
Configuración del software
preinstalado
Todas las estaciones de trabajo Sun Ultra 20 se suministran con el sistema operativo
Solaris 10 y un software adicional de desarrollo preinstalados. En este capítulo se
ofrecen instrucciones para configurar el sistema operativo y utilizar el software
instalado en el sistema.
Este capítulo contiene las siguientes secciones:
■
“Configuración del software del sistema operativo Solaris 10” en la página 24
■
“Configuración del software de desarrollo preinstalado” en la página 28
■
“Utilización de la herramienta Install Check” en la página 40
23
Configuración del software del sistema
operativo Solaris 10
En esta sección se tratan los siguientes temas:
■
“Información de licencia” en la página 24
■
“Configuración del disco” en la página 24
■
“Diagrama de flujo de instalación” en la página 25
■
“Configuración del sistema operativo Solaris 10 preinstalado” en la página 26
Información de licencia
La versión del sistema operativo Solaris 10 instalada en la estación de trabajo no
requiere el pago de una licencia. Si desea instalar una versión diferente del software
Solaris, es posible que deba pagar una tarifa de licencia por la nueva versión. La
estación de trabajo Sun Ultra 20 requiere Solaris 10 o una versión posterior compatible
del software Solaris. Si desea más información, consulte el siguiente sitio Web:
http://wwws.sun.com/software/solaris/licensing/index.html
Configuración del disco
Esta es la configuración preinstalada exacta del disco:
■
■
■
■
24
Partición
Partición
Partición
Partición
root del disco duro: 14,0 Gbytes
swap del disco duro: 2,0 Gbytes
var del disco duro: 6,0 Gbytes
export del disco duro: resto del disco
Guía de introducción de la estación de trabajo Sun Ultra 20 • Julio de 2005
Diagrama de flujo de instalación
Consulte el diagrama de flujo de la FIGURA 3-1 como ayuda para configurar el
entorno operativo.
INICIO
Encender la estación de trabajo.
¿Desea usar
una versión
preinstalada
del software?
No
Consulte ““Encendido de la estación de trabajo” en la página 7”.
Instalar una
versión
diferente desde
otro soporte.
Para obtener instrucciones, consulte el
Capítulo 2 y la documentación del kit de
soportes de su entorno operativo.
Sí
Configurar el software y el sistema
operativo Solaris 10.
Consulte la “Configuración del software del sistema
operativo Solaris 10” en la página 24 y la “Configuración
del software de desarrollo preinstalado” en la página 28.
¡LISTO PARA TRABAJAR!
FIGURA 3-1
Diagrama de flujo de instalación
Capítulo 3
Configuración del software preinstalado
25
Configuración del sistema operativo Solaris 10
preinstalado
Siga estos pasos para configurar el software preinstalado Solaris 10 x86 Platform
Edition.
1. Encienda la estación de trabajo.
Consulte “Encendido de la estación de trabajo” en la página 7.
2. Para responder a las preguntas que aparecen durante la instalación, lea las
instrucciones mostradas en la pantalla.
En una copia de la TABLA 3-1, anote la información que pueda necesitar recopilar
antes de configurar el sistema operativo Solaris 10.
Para ayudarle a rellenar la información de la tabla, antes de empezar, el
administrador del sistema (SA) le ofrecerá la información específica de su sitio.
Pregunte al SA si parte de esta información está disponible en la red.
Nota: Cuando configure originalmente el sistema, en Xserver Selection, se le
ofrecerán como opciones servidor Xorg o servidor Xsun. Elija servidor Xorg.
3. Cuando termine la configuración, se reiniciará la estación de trabajo.
Se muestra en la estación de trabajo la ventana de inicio de sesión, donde debe
escribir su nombre de usuario y su contraseña para iniciar sesión y empezar a usar la
estación de trabajo.
4. Examine si las Notas de la versión del sistema operativo Solaris 10 contienen
información de última hora de relativa al software preinstalado.
La documentación de las Notas de la versión del Sistema operativo Solaris 10 se
encuentra en:
http://docs.sun.com
TABLA 3-1
Información de la configuración preinstalada de Solaris 10
Ventana de instalación
Explicación y notas
Select Language and
Locale
Idioma local y configuración regional para utilizar en la
estación de trabajo.
Host Name
Un nombre que se asignará a la estación de trabajo.
Terminal type
El tipo de terminal que se utilizará en la estación de
trabajo.
26
Guía de introducción de la estación de trabajo Sun Ultra 20 • Julio de 2005
Su información
TABLA 3-1
Información de la configuración preinstalada de Solaris 10 (continuación)
Ventana de instalación
Network
Connectivity
Explicación y notas
Su información
Protocolos de red o de la estación de trabajo independiente.
Puede que necesite la ayuda de un administrador del
sistema para complementar esta sección.
(IP Address)
Nota: Según la respuesta que dé y la información que
proporcione su red, es posible que también se le pregunte
la dirección IP de la estación de trabajo.
IPv6
Opción que permite habilitar el protocolo IPv6 en la
estación de trabajo.
Security Settings
Protocolos y configuración de seguridad.
Name Service
Servicio de nombres que se utiliza: NIS+, NIS, DNS,
LDAP o None.
Nota: Esta ventana no aparece si la estación de trabajo no
está conectada a una red.
Domain Name
Dominio NIS o NIS+ para esta estación de trabajo.
Nota: Esta ventana no aparece si la estación de trabajo no
utiliza el servicio NIS o NIS+.
Name Server/
Subnet/
Subnet Mask
Servidor de nombres (especifique el servidor o, en una
subred local, deje que lo encuentre la estación de trabajo).
Nota: Esta ventana no aparece si la estación de trabajo no
está conectada a una red.
Nota: Según la respuesta que dé y la información que
proporcione su red, es posible que también se le pregunte
lo siguiente:
• La subred de la estación de trabajo
• La máscara de subred de la estación de trabajo
Time Zone
Zona horaria local (se selecciona por región geográfica,
diferencia con respecto a GMT o un archivo de zona horaria).
Date and Time
Fecha y hora actuales (acepte el valor predeterminado o
especifique la fecha y hora actuales).
Root Password
Contraseña de “root” (superusuario) para la estación de
trabajo.
Proxy Server
Configuration
Conexión de la estación de trabajo: directa a Internet o a
través de un servidor proxy.
Capítulo 3
Configuración del software preinstalado
27
Configuración del software de desarrollo
preinstalado
El software de desarrollo siguiente está preinstalado o precargado en la estación de
trabajo Sun Ultra 20:
■
“Software Sun Studio 10” en la página 28
■
“Sun Java Studio Creator 2004Q2” en la página 33
■
“Sun Java Studio Enterprise 7” en la página 36
Software Sun Studio 10
En esta sección se ofrece la siguiente información del software Sun™ Studio 10:
■
“Información general del software Sun Studio 10” en la página 28
■
“Configuración del acceso a las herramientas para desarrolladores de Sun Studio
y las páginas man” en la página 29
■
“Agregar los cambios a la variable de entorno apropiada” en la página 31
■
“Desinstalación del software Sun Studio 10” en la página 32
Información general del software Sun Studio 10
El software Sun Studio 10 proporciona un completo entorno de producción para el
desarrollo de aplicaciones seguras, escalables y de alto rendimiento que utilizan los
lenguajes C, C++ y Fortran para el sistema operativo Solaris. El paquete de software
incluye compiladores, herramientas de análisis de rendimiento y un avanzado
depurador, así como un entorno de desarrollo integrado (IDE).
El IDE de Sun Studio 10 dispone de módulos para crear, editar, compilar, depurar y
analizar el rendimiento de una aplicación en lenguaje C, C++ o Fortran. Incluye un
conjunto de módulos de compatibilidad básica con el lenguaje Java™ que pueden
habilitarse, si es preciso, para el desarrollo de JNI (Java Native Interface).
El software Sun Studio 10 está formado por dos componentes principales:
28
■
El componente Sun Studio, que incluye el IDE, compiladores, herramientas y el
núcleo de la plataforma.
■
La tecnología Java 2 Platform, Standard Edition, versión 1.4.2_06 (J2SE), en la que
se ejecuta el núcleo de la plataforma.
Guía de introducción de la estación de trabajo Sun Ultra 20 • Julio de 2005
Dispone de más información acerca del software Sun Studio 10 en los siguientes lugares:
■
Notas de versión para las plataformas Solaris: disponibles en el portal para
desarrolladores, en:
http://developers.sun.com/tools/cc/documentation/ss10_docs/rel
ease_notes.html.
La información de las notas de versión actualiza y amplía la información de todos
los archivos Léame.
■
Documentación de Sun Studio: puede obtener acceso a páginas man de
productos, versiones en HTML de archivos Léame y manuales desde
/installation_directory/docs/index.html.
El directorio predeterminado de instalación de las plataformas Solaris es
/opt/SUNWspro.
Configuración del acceso a las herramientas para
desarrolladores de Sun Studio y las páginas man
Dado que los componentes del software Sun Studio 10 y las páginas man no se
instalan en los directorios del sistema /usr/bin/ y /usr/share/man, debe
cambiar las variables de entorno PATH y MANPATH para poder usar el software Sun
Studio 10.
Nota: Las rutas de acceso mostradas en esta sección se basan en el supuesto de que
los paquetes de Sun Studio 10 se han instalado en el directorio predeterminado /opt.
Si instaló el software en otro directorio, reemplace el valor /opt de los ejemplos con el
nombre de este directorio.
Las variables PATH y MANPATH se establecen en los archivos del entorno local. En los
ejemplos siguientes, se muestra el archivo .cshrc si utiliza el shell C, y se muestra
el archivo .profile si utiliza el shell Bourne o Korn.
Para obtener más información acerca de las variables de entorno PATH y MANPATH,
consulte la página man pertinente. En la página man de SunOS csh(1) se describe
la variable PATH para el shell C, en la página man sh(1) se explica la variable PATH
para el shell Bourne y en la página ksh(1) se describe la variable PATH para el shell
Korn. En la página man man(1) se describe la variable MANPATH.
Capítulo 3
Configuración del software preinstalado
29
Configuración de la variable de entorno PATH para obtener acceso a
las herramientas de Sun Studio
Para poder utilizar los comandos del software Sun Studio 10, la variable de entorno
PATH debe contener la ruta de acceso /opt/SUNWspro/bin. Siga estos pasos para
averiguar si necesita configurar la variable de entorno PATH:
1. Vea el valor que contiene la variable PATH , escribiendo:
% echo $PATH
2. Examine el resultado de una cadena de rutas de acceso que contenga /opt/SUNWspro.
■
Si encuentra la ruta de acceso, la variable PATH ya está definida para permitir el
acceso a las herramientas del software Sun Studio 10. (La ruta de acceso /opt
puede ser reemplazada por una ruta de instalación alternativa.)
■
Si no encuentra la ruta, establezca la variable PATH conforme a las explicaciones
del Paso 3.
3. Agregue la ruta /opt/SUNWspro/bin a la variable de entorno PATH . Si tiene instaladas
versiones anteriores del software Sun Studio, Sun ONE Studio o Forte Developer, agregue la
ruta de acceso antes de la ruta de las instalaciones anteriores.
Nota: Sustituya el nombre del archivo de entorno local con los nombres de archivo
mostrados en los ejemplos.
■
Si utiliza el shell C, edite el archivo local .cshrc y agregue la ruta de acceso.
■
Si utiliza el shell Bourne o Korn, edite el archivo local .profile y agregue la ruta de
acceso.
Configuración de la variable de entorno MANPATH para obtener acceso
a las páginas man de Sun Studio
Para poder utilizar las páginas man del software Sun Studio 10 por medio del
comando man, la variable de entorno MANPATH debe contener la ruta de acceso
/opt/SUNWspro/man. Siga estos pasos para averiguar si necesita definir la variable
de entorno MANPATH:
1. Solicite la página man dbx(1), escribiendo:
% man dbx
2. Examine el resultado, si aparece.
30
Guía de introducción de la estación de trabajo Sun Ultra 20 • Julio de 2005
Si el comando man dbx no encuentra la página man dbx(1) o si la página que se
muestra no corresponde a la versión del software que acaba de instalar, la variable
MANPATH no se ha definido correctamente. Establezca la variable PATH como se
explica en el próximo paso.
3. Agregue la ruta /opt/SUNWspro/man a la variable de entorno MANPATH.
■
Si utiliza el shell C, edite el archivo local .cshrc y agregue la ruta de acceso.
■
Si utiliza el shell Bourne o Korn, edite el archivo local .profile y agregue la ruta
de acceso.
Agregar los cambios a la variable de entorno apropiada
Utilice el procedimiento siguiente para agregar permanentemente las rutas de acceso de las
herramientas y las páginas man del software Sun Studio 10 a las variables de entorno
apropiadas, para que todos los componentes de Sun Studio 10 estén siempre disponibles.
Estos comandos también pueden ejecutarse en un indicador de sistema de un shell para
habilitar provisionalmente solamente este shell.
1. Agregue el software Sun Studio 10 a sus variables PATH y MANPATH.
Nota: Las variables PATH y MANPATH deben definirse de manera que incluyan el software
Sun Studio 10 en el entorno de cada usuario, para que todos los usuarios puedan utilizar el
software instalado.
■
Si está utilizando el shell C (csh), primero determine si su variable MANPATH ya está
definida. En el indicador de sistema de un shell, escriba el comando:
% echo $MANPATH
Si la respuesta es “Undefined variable”, la variable MANPATH no está establecida.
Si se muestran las rutas de acceso a uno o más directorios man, la variable está
definida.
A continuación, edite el archivo .cshrc del directorio home y agregue la siguiente
línea al final del archivo:
set path=(/opt/SUNWspro/bin path)
Si la variable MANPATH todavía no está definida, agregue la siguiente línea:
setenv MANPATH /opt/SUNWspro/man:/usr/share/man
Capítulo 3
Configuración del software preinstalado
31
Si la variable MANPATH ya está definida, entonces agregue la siguiente línea:
setenv MANPATH /opt/SUNWspro/man:$MANPATH
■
Si utiliza el shell Bourne o Korn (sh o ksh), edite el archivo .profile en su
directorio home y agregue las siguientes líneas a este archivo:
PATH=/opt/SUNWspro/bin${PATH:+:}${PATH}
MANPATH=/opt/SUNWspro/man:${MANPATH:=/usr/share/man}
No escriba espacios entre estas dos líneas.
2. Guarde el archivo .cshrc o el archivo .profile modificado en el Paso 1.
3. Vuelva a inicializar el shell, ejecutando el comando siguiente:
Para el shell C, escriba:
source ~/.cshrc
Para el shell Bourne o Korn, escriba:
. ~/.profile
Desinstalación del software Sun Studio 10
Las instrucciones siguientes le permiten quitar el software Sun Studio 10 utilizando
el programa de desinstalación por lotes. Si prefiere utilizar otro método para
desinstalar el software, consulte Sun Studio 10: Installation and Setup Guide for Solaris
Platforms, 819-0485-xx.
Esta documentación se encuentra en:
http://docs.sun.com
El programa de desinstalación por lotes quita todo el software Sun Studio 10 en
modo silencioso.
Nota: Si el programa de desinstalación no encuentra la tecnología J2SE
correspondiente a su sistema, deberá ejecutarlo con la opción –j, con la sintaxis
siguiente:./batch_uninstall_all -j /usr/java1.2
32
Guía de introducción de la estación de trabajo Sun Ultra 20 • Julio de 2005
Para desinstalar Sun Studio con el programa de desinstalación por lotes:
1. Inicie sesión como superusuario (root), escribiendo:
% su
Contraseña: root-password
2. Vaya al directorio del producto, escribiendo:
# cd /var/sadm/prod/com.sun.studio_10
3. Para iniciar el programa de desinstalación por lotes, escriba:
#./batch_uninstall_all
Se inicia el programa de desinstalación por lotes, que procede con la desinstalación.
Sun Java Studio Creator 2004Q2
En esta sección se ofrece la siguiente información acerca del software Sun Java™
Studio Creator:
■
“Información general de Sun Java Studio Creator 2004Q2” en la página 33
■
“Inicio de Sun Java Studio Creator como usuario “root”” en la página 34
■
“Desinstalación de Sun Java Studio Creator” en la página 35
Información general de Sun Java Studio Creator 2004Q2
El entorno de desarrollo Sun Java Studio Creator (conocido anteriormente como
“Project Rave”) es la herramienta de última generación para el desarrollo de
aplicaciones Java. En este producto se combinan la potencia de las normas 100% Java
con técnicas simplificadas de desarrollo visual, para ofrecer a los desarrolladores el
método más eficaz y productivo posible para generar aplicaciones en lenguaje Java.
El entorno Java Studio Creator ha sido concebido y sometido a las pruebas
necesarias para que satisfaga las necesidades de los desarrolladores experimentados
cuyo interés principal es un rápido tiempo de entrega para las aplicaciones de
importancia crucial para las empresas. Java Studio Creator permite a estos
desarrolladores sacar el máximo partido de la avanzada plataforma Java para
resolver los problemas corporativos, sin que se produzcan atascos de la información
ni forzarles a abandonar el productivo estilo visual al que están acostumbrados.
Capítulo 3
Configuración del software preinstalado
33
Puede encontrar más información acerca de Sun Java Studio Creator en la
documentación del producto, que se encuentra en:
http://developers.sun.com/prodtech/javatools/jscreator/reference
/docs/index.jsp
Inicio de Sun Java Studio Creator como usuario “root”
Sun Java Studio Creator se suministra preinstalado con la estación de trabajo Sun
Ultra 20. El software se instala para que sea utilizado por el usuario “root”.
Para ejecutar la versión preinstalada de Creator como usuario “root”, escriba lo
siguiente:
# /opt/Creator/bin/runide.sh
Si decide no ejecutar Sun Studio Creator como usuario “root”, deberá reinstalar el
software y descargar las actualizaciones, como se explica en “Instalación de Sun Java
Studio Creator” en la página 34.
Instalación de Sun Java Studio Creator
Para reinstalar el software y descargar las actualizaciones de Sun Studio Creator.
1. Para instalar el software, siga las instrucciones del kit de soportes de Sun Studio
Creator (incluido con la estación de trabajo).
Una vez instalado Sun Studio Creator, ejecute el software, escribiendo lo siguiente:
% /install_directory/bin/runide.sh
Donde install_directory es el directorio donde ha instalado el software.
2. Seleccione Update Center en el menú Tools de la interfaz de usuario.
Se muestra el asistente Autoupdate.
3. Configure los proxies como sea pertinente y conéctese al Creator Update Center.
Se muestra una lista de los módulos que necesitan actualización.
4. Seleccione todas las opciones de actualización o la carpeta superior.
34
Guía de introducción de la estación de trabajo Sun Ultra 20 • Julio de 2005
Se descargarán a su estación de trabajo las actualizaciones y el paquete J2SE 1.4.2_06
más recientes.
Cuando finalice la descarga, se abrirá un cuadro de diálogo con las siguientes
opciones:
1. Install Now & restart the IDE
2. Install later
5. Siga uno de estos pasos:
■
Si prefiere continuar con la instalación, deje el cuadro de diálogo abierto y
continúe en el Paso 6.
■
Si decide no continuar con la instalación, seleccione la opción 2 del cuadro de diálogo.
6. Ejecute el explorador Web Mozilla.
7. Seleccione 1 en el cuadro de diálogo que dejó abierto en el Paso 5.
Se instalarán los paquetes de software y se reiniciará el IDE.
Una vez reiniciado el IDE, se mostrarán en el explorador las instrucciones para
aplicar el paquete de JSE.
8. Siga las instrucciones indicadas en el explorador para aplicar el paquete de JSE.
El IDE de Creator ya está listo para el uso.
Desinstalación de Sun Java Studio Creator
Para desinstalar Sun Studio Creator:
1. En el directorio install-directory/_uninst, escriba el comando siguiente:
./uninstall.bin
Donde install-directory es el directorio donde está instalado Creator.
2. Siga las instrucciones del asistente de desinstalación.
3. Elimine la carpeta de instalación.
Capítulo 3
Configuración del software preinstalado
35
Sun Java Studio Enterprise 7
En esta sección se ofrece la siguiente información acerca del software Sun Java™
Studio Enterprise 7:
■
“Información general de Sun Java Studio Enterprise” en la página 36
■
“Inicio del software preinstalado Sun Java Studio Enterprise como usuario
“root”” en la página 36
■
“Instalación de Sun Java Studio Enterprise” en la página 37
■
“Configuración del servidor de aplicaciones” en la página 37
■
“Desinstalación de Sun Java Studio Enterprise 7” en la página 38
Información general de Sun Java Studio Enterprise
Sun Java Studio Enterprise es una plataforma unificada de herramientas, asistencia y
servicios, completa y rentable, diseñada para que se integre completamente con las
capacidades del sistema Sun Java Enterprise. Java Studio Enterprise permite
desarrollar aplicaciones en un entorno que ha sido diseñado esmeradamente para
aumentar la productividad y, a la vez, simplificar la creación de sofisticadas
aplicaciones de red, listas para su instalación en el sistema Java Enterprise.
Puede encontrar más información acerca de Sun Java Studio Enterprise en la
documentación del producto, que se encuentra en:
http://docs.sun.com
Inicio del software preinstalado Sun Java Studio Enterprise
como usuario “root”
Para iniciar el software preinstalado Sun Java Studio Enterprise:
1. Edite el archivo de configuración del servidor de colaboración.
Abra el archivo siguiente en un editor de texto y modifique las líneas indicadas a
continuación:
/opt/SUNWjstudio04q4/jstudio_04Q4/CollabRuntime/config/xmppd.conf
iim.smtpserver=host_name
iim.register.domain=domain_name
iim_server.domainname=domain_name
Donde host_name es el nombre de host y domain_name es el nombre de dominio del
servidor de colaboración.
36
Guía de introducción de la estación de trabajo Sun Ultra 20 • Julio de 2005
2. Cambie al directorio de instalación que contiene el archivo ejecutable del IDE,
escribiendo:
% cd /opt/SUNWjstudio04q4
3. Inicie el IDE.
%./runide.sh
Instalación de Sun Java Studio Enterprise
Si desea utilizar Sun Java Studio Enterprise como un usuario distinto de “root”,
deberá reinstalar el software.
Consulte las instrucciones de instalación en la documentación que se suministra con
el software o visite la siguiente dirección URL:
http://docs.sun.com/source/817-7971/index.html
Configuración del servidor de aplicaciones
Consulte la guía Sun Java Studio Enterprise 7 Installation Guide, 817-7971-xx, Capítulo 9:
“Using Sun Java System Application Server Instances in the IDE”, para obtener
información acerca de cómo configurar el servidor de aplicaciones. De forma
predeterminada, los dominios se han creado como “root”. Para crear un dominio
Servidor de aplicaciones para un usuario distinto de “root”, siga el vínculo
“Understanding Administrative Domains” y consulte la sección “To Create a Domain
for Another User”.
Esta es la información de inicio de sesión para el servidor de aplicaciones de Sun
Java System:
■
El inicio de sesión predeterminado para el servidor de aplicaciones es admin.
■
La contraseña es adminadmin.
Para obtener más información acerca de cómo utilizar Sun Java Studio Enterprise,
consulte la documentación del producto, en:
http://docs.sun.com
Capítulo 3
Configuración del software preinstalado
37
Desinstalación de Sun Java Studio Enterprise 7
Para desinstalar este software de su sistema Solaris, utilice el programa de
desinstalación de Sun Java Studio Enterprise 7.
Precaución: No intente desinstalar ninguna parte de este software con el comando
rm -ror pkgrmcommands. De no usar el programa de desinstalación, es muy
probable que se causen daños al sistema.
Para desinstalar el software Java Studio Enterprise:
1. Antes de iniciar este procedimiento, salga y cierre el IDE.
2. Active el acceso del cliente al servidor X, escribiendo:
% xhost + machine-name
3. Inicie sesión como superusuario (root).
4. Establezca la variable de entorno display de forma que se muestre su equipo local.
% setenv DISPLAY machine-name:0.0
5. Cambie al directorio de instalación de Java Studio, escribiendo:
# cd /opt/SUNWjstudio04q4
6. Inicie el asistente de desinstalación.
#./uninstall
Se inicia el programa de desinstalación y aparece la pantalla de bienvenida.
7. Haga clic en Siguiente.
Aparece la página de selección de productos.
8. Seleccione los productos que desee desinstalar.
Preste atención a cualquier mensaje de advertencia que pueda aparecer. El programa de
desinstalación no le impide desinstalar otros componentes del producto que podrían ser
necesarios para otros componentes de Java Studio Enterprise en su sistema.
38
Guía de introducción de la estación de trabajo Sun Ultra 20 • Julio de 2005
9. Para iniciar el proceso de desinstalación, haga clic en Next.
La desinstalación puede tardar algunos minutos.
10. Cuando finalice la desinstalación, haga clic en Close.
11. Compruebe el java-studio-install-dir.
Una desinstalación correcta de todo el software Java Studio Enterprise deja un
directorio java-studio-install-dir vacío.
Si el directorio contiene otros archivos, es posible que haya instalado algún
complemento o que la desinstalación no haya finalizado. Si ha desinstalado
componentes individuales, deben seguir existiendo los directorios de instalación de
los productos restantes.
Nota: El programa de desinstalación no elimina el directorio java-studio-install-dir.
12. Compruebe si los archivos de registro de desinstalación contienen algún mensaje
de error.
Los archivos de registro se encuentran en el directorio /var/sadm/install/logs.
Los nombres de archivo de registro tienen el siguiente formato:
* Sun_Java_Studio_Enterprise_7_2004Q4_uninstall.Atimestamp
* Sun_Java_Studio_Enterprise_7_2004Q4_uninstall.Btimestamp
13. Si cree que la desinstalación no ha finalizado completamente, puede consultar
información acerca de cómo reparar una desinstalación errónea en la guía Sun Java
Studio Enterprise 7 Installation Guide, 817-7971-xx.
14. (Opcional) Si la desinstalación se realizó correctamente, elimine los directorios restantes.
# rm -r java-studio-install-dir
Nota: Elimine los directorios restantes únicamente si ha desinstalado todo el software
Java Studio Enterprise y está seguro de que ya no volverá a necesitar los archivos.
Utilice este comando únicamente para eliminar los archivos de registro y el
directorio de instalación. No intente eliminar los archivos de producto con este
comando. Debe ejecutar correctamente el programa de desinstalación antes de
eliminar estos archivos de registro y el directorio en el que se encuentran.
15. Deshabilite el acceso al cliente y salga de los privilegios de superusuario.
# xhost - machine-name
# exit
Capítulo 3
Configuración del software preinstalado
39
Utilización de la herramienta Install
Check
La herramienta Sun Install Check verifica y proporciona información de la
configuración del software y el hardware de la estación de trabajo. Para poder
ejecutar la herramienta Sun Install Check, debe descargarla del siguiente sitio Web:
http://wwws.sun.com/software/installcheck/index.html
40
Guía de introducción de la estación de trabajo Sun Ultra 20 • Julio de 2005