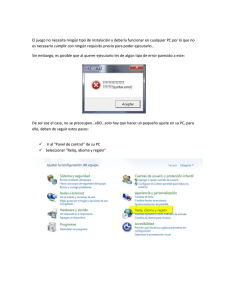Position Logic Manual Cliente
Anuncio

Manual Para el Usuario Final de la Plataforma de Surtrack Chile LRA. El manual técnico a continuación está dirigido a Usuarios Finales de la plataforma. El contenido de este material es describir el uso de las 5 pestañas básicas que utiliza el usuario, que son (Escritorio, Rastrear, Rutas, Geocercas y Reportes). Todas las opciones son administradas por Surtrack Chile LRA y no necesariamente esta disponible para el usuario. Pestaña de Escritorio Ventana de Grupo Ventana de Grupo: Desde esta pestaña, básicamente podemos administrar los clientes y cada uno de sus grupos, estos grupos son por ejemplo, lo vehículos de un cliente, los objetos, los conductores, puntos de interés, etc. Vista general de la Pestana del Escritorio Manual Para Usuarios De Surtrack Chile LRA Vista detalla de la Pestana del Escritorio Leyendas o Etiquetas Default Group o Grupo por Defecto: Aquí aparece el nombre del grupo, es un enlace que da acceso directo al escritorio de este grupo. Individuo: Este enlace se tiene un acceso directo al listado de individuos de un grupo. Vehículo: Este enlace se tiene un acceso directo al listado de vehículos de un grupo. Conductor: Este enlace se tiene un acceso directo al listado de conductores de un grupo. Punto de Interés: Este enlace se tiene un acceso directo al listado de Puntos de Interés de un grupo. : Este icono de la ventana de grupos, nos permite el acceso directo a la ventana Redactor de Grupo. : Este icono es un acceso directo a la pestaña de Rastreo. Manual Para Usuarios De Surtrack Chile LRA La ventana Redactor de Grupo La ventana Redactor de Grupo: En esta ventana se permite crear y editar grupos. Leyendas o Etiquetas Pestaña General Nombre de Grupo: En esta casilla se digita el nombre del grupo que se va a crear. Nombre del Supervisor: En esta casilla se digita el nombre del supervisor del grupo. Descripción: En esta casilla se digita una descripción acerca del grupo que se va crear. Botones de la ventana Redactor de Grupo Botón Salvar: Este botón salva o guarda los datos digitados en la pestaña general de la ventana Redactor de Grupos. Botón Eliminar: Este botón elimina los datos digitados en la pestaña general de la ventana Redactor de Grupos. Botón Cancelar: Este botón cancelar los datos digitados en la pestaña general de la ventana Redactor de Grupos. Manual Para Usuarios De Surtrack Chile LRA Imágenes de la ventana Redacto de Grupo : Aquí es donde aparecerá la foto o imagen del grupo. : Este icono al hacer click sobre el elimina la foto o imagen del grupo. : Este icono al hacer click sobre él, abre una casilla para adjuntar la ruta de la foto o imagen que se quiere mostrar para un grupo determinado. Rastrear Grupo: Este enlace es un acceso directo a la pestaña de Rastrear Poner Anuncio a Grupo: Este es un enlace que da acceso directo para la pantalla de creación de anuncios. Pestaña Zona Horaria: En esta casilla de opciones se elige la zona horaria de su localidad. Manual Para Usuarios De Surtrack Chile LRA Leyendas o Etiquetas Zona horaria: En esta opción se elige la zona horaria del país donde se utiliza la plataforma. Unidad de Medida: En esta opción se elige la unidad de medida utilizada en el país donde se utiliza la plataforma. Botones de la pestana Zona Horaria de la ventana Redactor de Grupo Botón Salvar: Este botón salva o guarda los datos digitados en la pestaña Zona Horaria de la ventana Redactor de Grupos. Botón Eliminar: Este botón elimina los datos digitados en la pestaña Zona Horaria de la ventana Redactor de Grupos. Botón Cancelar: Este botón cancelar los datos digitados en la pestaña Zona Horaria de la ventana Redactor de Grupos. Pestaña Hora de Operación: En esta ventana se fija horario de operación de los grupos. Manual Para Usuarios De Surtrack Chile LRA Leyendas o Etiquetas Días de la Semana: Esta opciones de días permite cotejar los días en los que dicha entidad puede trabajar, en caso de trabajar fuera de los días asignados el dispositivo de rastreo manda una alarma de uso desautorizado. Horas: En esta opción de determina el rango de hora en que determinada entidad puede trabajar, en caso de trabajar fuera de las horas asignadas el dispositivo de rastreo manda una alarma de uso desautorizado. Botones de la pestana Hora de Operaciones de la ventana Redactor de Grupo Botón Salvar: Este botón salva o guarda los datos digitados en la pestaña Hora de Operaciones de la ventana Redactor de Grupos. Botón Eliminar: Este botón elimina los datos digitados en la pestaña Hora de Operaciones de la ventana Redactor de Grupos. Botón Cancelar: Este botón cancelar los datos digitados en la pestaña Hora de Operaciones de la ventana Redactor de Grupos. Ventana Punto de Interés (Landmark) Ventana Punto de Interés (Landmark) de la Ventana Redactar Grupo: En esta ventana se agregan nuevos puntos de interés y se pueden modificar los existentes. Leyendas o Etiquetas : Este icoono me elimina un Punto De Interes. : Este icoono es un acceso directo a la ventana Landmark Detalles (Punto De Interes Detalles) al igual que agregar nuevo, con la diferencia que este icono me abre con el contenido del punto de interes a su derecha para modificar lo que se desee. Agregar Nuevo (Ventana Punto de Interés “Landmark”) Este enlace es un acceso directo a la ventana Landmark Detalles (Punto De Interes Detalles). Manual Para Usuarios De Surtrack Chile LRA Ventana Landmark Detalles Ventana Landmark Detalles (Punto de Interes):Esta ventana permite configurar todos los detalles de un Punto de Interes. Leyendas o Etiquetas Landmark (Punto de Interés) Nombre: En esta casilla se digita el nombre del punto de interés. Código: En esta casilla se digita el código del punto de interés. Descripción: En esta casilla se digita una breve descripción del punto de interés. Tipo: En esta casilla se selecciona el tipo de punto de interés. Estado: En esta casilla se selecciona el estado del punto de interés. Calle 1: En esta casilla se digita la dirección del punto de interés. Calle 2: En esta casilla se digita la dirección del punto de interés. Ciudad: En esta casilla se la ciudad del punto de interés. Estado: En esta casilla se digita el estado del punto de interés. Código Postal: En esta casilla se digita el código postal punto de interés. País: En esta casilla se digita el país punto de interés. Lon: En esta casilla se digita la longitud del punto de interés. Lat: En esta casilla se digita la latitud del punto de interés. Manual Para Usuarios De Surtrack Chile LRA Botones de la ventana Landmark Detalles (Punto de Interés Detalles) Salvar: Este botón guarda todos los datos digitados y seleccionados en la ventana Landmark Detalles (Punto de Interés Detalles). Eliminar: Este botón elimina todos los datos digitados y seleccionados en la ventana Landmark Detalles (Punto de Interés Detalles). Cancelar: Este botón es para sacar completamente Landmark Detalles (Punto de Interés Detalles). Agregar Existente: Este enlace es un acceso directo a la ventana de búsqueda siguiente Esta ventana es para la búsqueda de un Puno de Interés por nombre, y de este modo poder modificar uno ya existente en la plataforma Leyendas o Etiquetas Buscar por el nombre: En esta casilla se digita el nombre del punto de interés que se desea consultar. Botones De La Ventana Buscar Por Nombre Buscar: Este botón me inicia la búsqueda de un punto de interés a partir del nombre digitado en la casilla buscar por el nombre. Cancelar: Este botón saca por completo de esta ventana. Manual Para Usuarios De Surtrack Chile LRA Ventana de Permisos. Ventana de Permisos (Landmark): En esta venta se administran permisos a nivel de los grupos. Leyendas o Etiquetas Usuarios Disponibles: Aquí se visualiza un listado de los usuarios disponibles para añadirse a este grupo. Usuarios Permitidos: Aquí se visualiza un listado de los usuarios que ya pertenecen a este grupo. Botones de la ventana de Permisos (Landmark) Agregar: Este botón agrega de las entidades seleccionadas de la lista “Usuarios Disponible” a la lista “Usuarios Permitidos”. Quitar: Este botón quita de las entidades seleccionadas de la lista “Usuarios Permitidos” y las coloca en el listado de “Usuarios Disponible”. Create User (Crear Usuario): Este botón es un acceso directo a la ventana Editor de Usuario. (Ver a Continuación). Manual Para Usuarios De Surtrack Chile LRA Ventana de Arreglos de Alarma. Ventana de Arreglos de Alarma (Landmark) de la Ventana Redactar Grupo: En esta ventana puedo configurar las alarmas de un grupo. Nota: Para una mejor comprensión de esta venta vamos a dividirla en sub-ventanas, para de este modo explicarla una a una. Manual Para Usuarios De Surtrack Chile LRA Sub-ventana Escoja un Disparador Sub-ventana Escoja un Disparador: Esta ventana muestra un listado de todas las posibles causas, que pueden provocar un disparador de alarma. Manual Para Usuarios De Surtrack Chile LRA Sub-ventana configuración Sub-ventana configuración: Esta ventana es básicamente para configurar en que hora y días, se puede movilizarse o trabajar un grupo determinado. Leyendas o Etiquetas Valor: En esta casilla se especifica en valor numérico, el límite para el disparo de una alarma. Días: Esta casillas son para cotejar los días en que un grupo puede movilizarse de lo contrario, envía un disparo de alarma a la plataforma. Desde: Esta casillas son para seleccionar la hora en que iniciara sus actividades o trabajo diario un grupo, de lo contrario, envía un disparo de alarma a la plataforma. Hasta: Esta casillas son para seleccionar la hora en que finalizara sus actividades o trabajo diario un grupo, de lo contrario, envía un disparo de alarma a la plataforma. Ignore las alarmas duplicadas a los pocos minutos: Esta casilla es para seleccionar que se acepten o no, mensajes de alarmas duplicados en corto tiempo por los grupos o unidades. Manual Para Usuarios De Surtrack Chile LRA Sub-ventana Opciones de Despliegue Sub-ventana Opciones de Despliegue: En esta ventana se configura la manera en que pueden hacer notar las alarmas. Leyendas o Etiquetas Forma de Despliegue: Mensaje de Notificación: En esta casilla se digita el mensaje que desea que se muestre al momento en que un dispositivo envié una señal de alarma. Mostrar Botón de Zoom: Esta habilita o no la opción de zoom. Imagen de Alerta: En esta casilla se selecciona la imagen que se desea visualizar en la plataforma, al momento un dispositivo envié una señal de alarma. Sonido de Alarmas: En esta casilla se selecciona el sonido que se desea que emita la plataforma, al momento en que un dispositivo envíe una señal de alarma. Repetir Sonido: Esta opción es para cotejarla en caso de que se desee que el sonido de alarma, se repita mientras exista el evento que la disparo. Manual Para Usuarios De Surtrack Chile LRA Sub-ventana de Entrega Sub-ventana de Entrega: En esta ventana se configura el envío hacia un correo electrónico de los reportes de disparos de alarma. Leyendas o Etiquetas Correo Electrónico: En esta casilla se digita el correo electrónico en al cual se desean recibir los mensajes de alertas enviados por los dispositivos. Asunto: Es el tema del mensaje con el cual llegaran los mensajes de alertas al correo electrónico. Cuerpo: En esta casilla se digitara el contenido del mensaje. Botones de la ventana de Entrega Salvar Alarmas: Este botón guarda los datos digitados en la ventana de Entrega. Eliminar: Este botón elimina el contenido digitado en la ventana de Entrega Manual Para Usuarios De Surtrack Chile LRA Ventana Ver Alarmas. Ventana Ver Alarmas: Leyendas o Etiquetas Unidades: En esta casilla se selecciona la unidad que se desea visualizar. Sesiones: En esta casilla se selecciona la sesión de reportes que se desea visualizar. Incluir Duplicados: Esta casilla se coteja para elegir si se desea que los reportes de alamas incluyan los duplicados. Botones de la venta Ver Alarmas Buscar: Este botón me realiza la búsqueda bajo los parámetros seleccionados en la ventana ver alarmas. Ventana Notas. Ventana de Notas: Aquí en esta ventana se crean notas para los grupos. Leyendas o Etiquetas Manual Para Usuarios De Surtrack Chile LRA Agregue Nueva Nota: Este enlace, es un acceso directo a la ventana Redactor de Notas. Ventana Redactor de Notas Ventana Redactor de Notas: En esta ventana se crean nuevas notas dentro de un grupo. Leyendas o Etiquetas Sujeto: En esta casilla se digita el tema de la nota. Cuerpo: En esta casilla se digita el contenido de la nota. Botones de la Ventana redactor de Notas Salvar: Este botón guarda los datos digitados en la ventada Redactor de Notas. Cancelar: Este botón saca por completo de la ventana Redactor de Notas. Browse: Este botón abre el explorador de Windows, para navegar en busca de algún archivo alojado en la PC, y de este copiarlo, para en la casilla a su izquierda se copie la ruta del mismo. Cargar: Este botón cuelga en la plataforma el archivo que se encuentre en la ruta previamente seleccionada en el browse. Manual Para Usuarios De Surtrack Chile LRA Ventana Buscar La Ventana Buscar: Esta ventana permite hacer buscar un cliente, bajo 3 parámetros de búsqueda. Leyendas o Etiquetas: Nombre de IMEI: Es el identificador del dispositivo. Tipo: Esta de menú desplegable permite seleccionar el tipo de grupo. Grupo: Es el grupo al que pertenece el dispositivo. Botones de la ventana buscar Botón buscar: Este botón inicia la búsqueda con bajo los parámetros previamente seleccionados. Manual Para Usuarios De Surtrack Chile LRA Ventana Favoritos La Ventana Favoritos: En esta ventana se permite agregar sitios web, de interés para el cliente. Leyendas o Etiquetas Nombre: En esta casilla se digita un nombre que haga referencia a nombre del sitio web. URL (use Http://): En esta casilla se digita la dirección del sitio web. Abrir en la ventana actual o abrir nueva ventana: Es un menú desplegable con 2 opciones que son para abrir los sitios web en la misma plataforma o en una ventana emergente. Botones de la ventana Favoritos Salvar: Este botón salva o guarda los datos digitados en el formulario de la ventana favoritos. Manual Para Usuarios De Surtrack Chile LRA Ventana Anuncios La ventana Anuncios: Aquí se muestran anuncios generales. Esta ventana se ubica en la parte superior derecha. La Ventana de Mensajes (Mensajes) Leyendas o Etiquetas En esta ventana aparecen los mensajes enviados por otros usuarios de la plataforma, al igual que veremos a continuación también permite enviar nuevos mensajes a otros clientes. Manual Para Usuarios De Surtrack Chile LRA Ventana Crear Nuevo Mensaje La ventana Crear Nuevo Mensaje: En esta ventana los clientes o usuarios finales de la plataforma pueden crear mensajes y enviarlos a otros usuarios de la plataforma. Leyendas o Etiquetas Del Usuario: Aquí aparece por defecto el nombre de usuario del cliente que está creando el mensaje. A Usuario(s): En esta casilla digitamos los nombres de usuarios de los clientes que deseamos enviarle un mensaje. Sujeto: En Esta casilla se digita un encabezado con la idea principal del mensaje. Mensaje: En esta casilla se digita el contenido del mensaje. Botones de la ventana Crear Nuevo Mensaje Salvar: Este botón graba y envía el mensaje. Cancelar: Este botón borra el contenido del mensaje. Manual Para Usuarios De Surtrack Chile LRA Alertas Recientes Pestaña de Alertas Recientes de la pestaña escritorio: En esta pestana aparecen todas las alertas emitidas por los dispositivos. Manual Para Usuarios De Surtrack Chile LRA Pestaña Ayuda/Soporte [email protected]: Este enlace abre de forma automática el Microsoft Office Outlook, para desde ahí enviar un correo electrónico, a la dirección [email protected] Casilla Comentarios y Sugerencias: En esta casilla se digita un comentario que se le desee enviar a su administrador de cuenta en Surtrack Chile LRA Botones de la Pestaña Ayuda/Soporte Enviar: Este botón envía de manera directa, al Web Máster de Surtrack Chile, la información digitada en la casilla de texto Comentarios y Sugerencias. Manual Para Usuarios De Surtrack Chile LRA Cambiar Contraseña Ventana de Cambiar Contraseña: En esta venta se permite hacer el cambio de contraseña de usuario. Leyendas o Etiquetas Nueva Contraseña: En esta casilla se digita la nueva contraseña. Confirme la contraseña: En esta casilla se escribe por segunda vez la nueva contraseña para confirmarla. Botones de la Ventana Cambiar Contraseña Cambiar Contraseña: Este botón valida la contraseña nueva, y la registra en la plataforma como contraseña de usuario. Manual Para Usuarios De Surtrack Chile LRA Pestaña de Rastreo Pestaña de Rastreo: es la pestaña que permite visualizar la actividad y estado de las unidades con relación al mapa de la localidad donde se encuentre. Pestaña Rastreo de la pestaña de Rastrear Manual Para Usuarios De Surtrack Chile LRA Leyendas o Etiquetas Pestaña Rastreo Rastreo: Esta sub-pestaña de la pestaña rastreo, ofrece un desglose por unidad, el cual nos permite rastrear una unidad en específico, o todas a la vez. : Este icono es un temporizador al cual se le asigna un lapso de tiempo para que actualice el mapa, el mismo sirve para que en caso deseemos detener ese temporizador, solo hay que hacer un click sobre el mismo, y para que inicie nuevamente su conteo, se hace click sobre el nuevamente. : En este icono obtenemos una información general de la unidad rastreada. : En este icono se obtiene información, de que tiempo tiene un dispositivo sin transmitir hacia la plataforma. Menú cotejable de la sub-pestaña Rastreo de la pestaña Rastrear Ultimas 3 posiciones: Muestra las 3 últimas posiciones que reporto una unidad en el mapa. Todas las posiciones: Muestra todas posiciones que reporto una unidad en el mapa. Pestaña de Historia Pestaña de Historia: Esta sub-pestaña permite ver un reporte de las sesiones, por unidades, dentro de un rango de fecha y hora. Grupo: Esta casilla permite elegir uno de los grupos que tiene un cliente. Nombre: Aquí en esta casilla se digita el nombre de la unidad especifica que se desea consultar. : Este icono es un acceso directo al escritorio de la plataforma. Desde: Esta casilla permite con un doble click, despliega un calendario, mediante cual se puede seleccionar una fecha determinada a partir de la cual se generara un reporte de sesiones. Hasta: Esta casilla permite con un doble click, despliega un calendario, mediante cual se puede seleccionar una fecha tope hasta donde se generara un reporte de sesiones. Velocidad: Esta opción controla la velocidad con la que se genera el reporte de las sesiones de determinado grupo o clientes. Esta casilla consta de 2 botones que son velocidad y este permite reducir la permite incrementar la velocidad. Botones de la sub-pestaña Historia de la pestaña Rastrear Buscar: Este botón permite generar un reporte de sesiones dentro de lapso de tiempo previamente, y para un cliente previamente seleccionado. <<: Este botón permite retroceder dentro del reporte de sesiones. >>: Este botón permite avanzar dentro del reporte de sesiones. Manual Para Usuarios De Surtrack Chile LRA Pausar: Este botón sirve para detener el proceso de generación del reporte de sesiones cuando se está ejecutando. Pestaña de Landmark (Punto de Interés) Pestaña de Landmark (Punto de Interés): En esta sub-pestaña aparece un listado de todos los puntos de interés que existan en el mapa, estos los podemos filtrar por grupos y nombre de unidad. Sub-pestaña de Geocercas de la pestaña Rastrear: En esta sub-pestaña aparece un listado de todos las geocercas que existan en el mapa, estos los podemos filtrar por grupos y nombre de unidad. Grupo: Esta casilla permite elegir uno de los grupos que tiene un cliente. Nombre: Aquí en esta casilla se digita el nombre de la unidad especifica que se desea consultar. : Este icono es un acceso directo al escritorio de la plataforma. Pestaña de Rutas Pestaña de Encontrar Artículo Más Cercano Pestaña de Encontrar Artículo Más Cercano: Esta sub-pestaña básicamente lo que permite hacer es ubicar un punto (X) del mapa con relación a las coordenadas del mismo. Esto es posible haciendo click en el punto sobre el mapa, el cual deseamos ubicar, luego haciendo click en localizar este busca el dispositivo más cercano, que haya reportado dentro de las últimas 24 horas. Pestaña de Buscar Dirección Pestaña de Buscar Dirección: Esta sub-pestaña elabora una ruta de cómo puedo llegar de un punto determinado del mapa hacia otro. Dirección Inicial: Aquí en esta casilla se digitan o se seleccionan las coordenadas mediante un click en el mapa el punto de partida de la ruta que se quiere elaborar. Dirección Final: Aquí en esta casilla se digitan o se seleccionan las coordenadas mediante un click en el mapa el punto de destino de la ruta que se quiere elaborar. Localizar: Permite seleccionar el idioma en el cual se desplegaran las indicaciones de seguir para dirigirse del punto de partida hasta el destino. Estos idiomas por ahora son: (español, inglés, japonés, francés y alemán). Manual Para Usuarios De Surtrack Chile LRA Botones de la sub-pestaña Buscar direcciones de la pestaña Rutas Buscar Dirección: Este botón despliega los pasos a seguir para llegar desde la dirección inicial a la dirección destino. Pestaña de Geocercas Pestaña de Ver Pestaña de Ver: Desde esta pestaña se visualizan geocercas que fueron previamente creadas. Leyendas o Etiquetas Grupo: Esta casilla permite elegir uno de los grupos que tiene un cliente. Nombre: Aquí en esta casilla se digita el nombre de la unidad especifica que se desea consultar. Manual Para Usuarios De Surtrack Chile LRA Botones de la sub-pestaña Ver de la pestaña Geocercas Buscar: Este botón sirve para buscar una geocerca en específico bajo los parámetros de búsqueda como son: nombre, y grupo. Dibujar: Este botón dibuja en el mapa el perímetro de una geocerca pre-seleccionada. Limpiar: Este botón limpia o elimina del mapa todas la geocercas. Pestaña de Asignar Geocercas Pestaña de Asignar Geocercas: En esta pestaña podemos asignar geocercas a los vehículos. Leyendas o Etiquetas Grupo: Esta casilla permite elegir uno de los grupos al que se le asignar geocercas. Nombre: Aquí en esta casilla se digita el nombre de la unidad específica a que se le desea asignar una geocerca. Buscar: Este botón sirve para buscar el nombre o grupo al que se le asignara la geocerca. Sub-pestaña de Crear Geocercas Sub-pestaña de Crear Geocercas: En esta pestaña están las herramientas para la elaboración de geocercas. Formas de Crear Geocercas Circulo: Esta opción sirve para el dibujo del polígono en el mapa, sea trazado de forma circular. Polígono: Esta opción sirve para el dibujo del polígono en el mapa, sea trazado de forma poligonal. Manual Para Usuarios De Surtrack Chile LRA Ruta: Esta opción sirve para el dibujo del polígono en el mapa, sea trazado de forma de ruta. Botones de la sub-pestaña Crear Geocerca de la pestaña Geocercas Mostrar: En este botón dibujamos o trazamos la geocerca luego asignar un perímetro o medida a la misma. (Primero damos click en el mapa donde asignaremos el punto central de la geocerca, luego en KM colocamos el perímetro o medida de la geocerca). Limpiar: Este botón elimina las geocercas que se encuentren en el mapa. Salvar: Este botón salva o guarda, una geocerca trazada en el mapa. Leyendas o Etiquetas Localizar: Este botón sirve para buscar un punto del mapa donde se desee asignar un punto de interés, esto lo hacemos bajo los parámetros de búsqueda siguientes: (dirección, ciudad, estado, código postal, país) Manual Para Usuarios De Surtrack Chile LRA Leyendas o Etiquetas Buscar: Este botón permite buscar un Punto de Interés por el nombre que se le asigno al crearlo. Limpiar: Sirve para eliminar o borrar el nombre del punto de interés digitado en la casilla de buscar. Pestaña de Reportes Pestaña Generar Reportes: Esta pestaña permite generar todos y cada uno de los reportes que con relacion a una unidad. Manual Para Usuarios De Surtrack Chile LRA Leyendas o Etiquetas Nombre de reporte: En esta casilla se digita el nombre que se le desee asignar al reporte. Descripción: En esta casilla se le digita una descripción del reporte. Permiso General: (Uso único y exclusivo Surtrack Chile LRA). Botones de ventana redactor de Reportes Salvar: Este botón gurda los cambios realizados en la ventana Redactor de Reporte. Cancelar: Este Botón es para salir de la ventana Redactor de Reporte. Pestaña Suscripciones Pestaña Suscripciones: En esta pestaña el usuario configura sus reportes para que los mismo sean enviados desde la plataforma, hacia un mail que este desee, esto lo puede elabora, eligiendo el formato en que desea recibirlo, la frecuencia, los grupos, etc. Leyendas o Etiquetas Nombre del Reporte: En esta casilla de opciones elegimos el reporte que se desea. Lenguaje de Reporte: Esta casilla es para seleccionar el idioma en que se enviaran los reportes. Frecuencia: En casilla se selecciona la frecuencia de días con la que se recibirán los reportes. Manual Para Usuarios De Surtrack Chile LRA Formato de Archivo: En esta casilla se selecciona el formato de archivo, con el que se van a recibir los reportes. Correo Electrónico: En esta casilla se digita el correo electrónico, a donde se requiere, que sean enviados los reportes. Asunto del Correo: Es el asunto con el que se desea recibir mensaje, con el reporte adjunto. Filtro: Esta opción permite elegir el grupo(s) de los cuales se desea obtener reportes. Botones de ventana editor de Reportes Botón Salvar: Este botón sirve para guardar los cambios realizados en la ventana Editor de reportes. Botón Cancelar: Este botón es para salir de la ventana Editor de reportes. Disfrute de su plataforma. Manual Para Usuarios De Surtrack Chile LRA