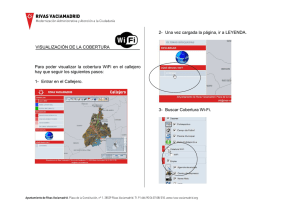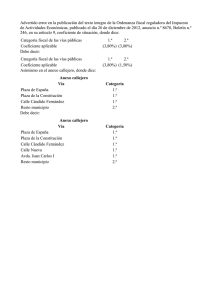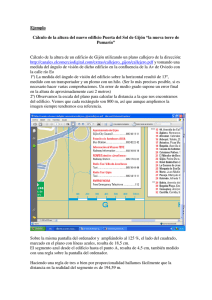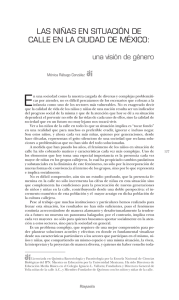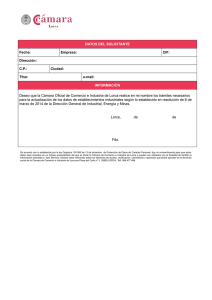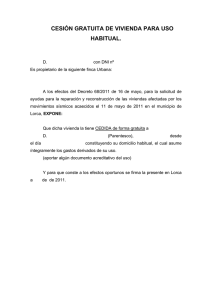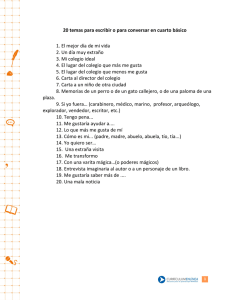Manual de usuario de Callejero de Lorca
Anuncio

Manual de usuario de Callejero de Lorca www.callejero.lorca.es INTRODUCCIÓN Dentro del proyecto SITLorca contamos con un visor gráfico de mapas en entorno web dentro del cual se ofrece acceso al callejero municipal. Su funcionamiento es intuitivo y sencillo pero en el siguiente manual se explican su manejo y las principales funciones disponibles. VENTANA PRINCIPAL En la pantalla ‘Inicial’ se muestra el municipio de Lorca, el nombre de las Pedanías, una cartografía base orientativa y los iconos para acceder a sus distintas herramientas. Ahora las detallamos. 1 2 3 4 5 6 La ventana gráfica principal donde se muestra el contenido del mapa Los controles de visualización La barra de herramientas Selector de cartografía base Línea de estado Mapa de situación La configuración inicial se debe mostrar como la antes mostrada, por defecto aparece desplegada la ventana ‘Callejero’ con la que podremos buscar el vial deseado, también podemos usar directamente el dispositivo señalador para desplazar el encuadre del mapa o hacer uso de los controles de acercamiento o alejamiento para acercar o alejar el mapa. Manual de usuario de Callejero de Lorca www.callejero.lorca.es CONTROLES DE VISUALIZACIÓN DEL MAPA Con estos controles que encontramos en la parte izquierda de la pantalla (2) nos podemos mover libremente por el Callejero. Utilizando las flechas superiores Norte, Sur, Este Oeste (A) nos desplazamos en cualquiera de esas direcciones. Si pulsamos la bola del mundo (B) regresamos a la vista inicial. En (C) tenemos posibilidad de navegar < > por las distintas visualizaciones que hayamos utilizado anteriormente. Con la deslizadera vertical podemos hacer zoom así como pulsando los símbolos + ó – (D) Seleccionando el símbolo ‘mano’ (E), nos permite utilizar el ratón para pulsar y arrastrar el mapa hacia la dirección que queramos. Con los iconos de lupa + y lupa - (F) podemos hacer zoom por caja de ampliación o reducción respectivamente. Si disponemos de un ratón con ‘rueda en la parte superior’, podemos utilizar esta rueda para hacer zoom+ ó zoom- según movamos la rueda. La ‘Barra de Herramientas’ superior Contenido En la parte superior nos encontramos con una ‘barra de herramientas’ que pasamos a explicar cada una de sus funciones. El icono ‘contenido’ nos muestra una ventana en la que podemos seleccionar/deseleccionar las capas que vemos en el Plano del Callejero. En este caso las capas disponibles son: - Pedanías - Callejero Digital - Parcelario Catastral Este contenido es susceptible de cambio, pero su manejo es idéntico. Manual de usuario de Callejero de Lorca www.callejero.lorca.es Callejero Nos muestra la ventana de búsqueda de calles y vías. (por defecto aparece abierta) En la ventana ‘callejero’ nos encontramos con 3 campos de búsqueda: 1. Ámbito 2. Vía 3. Dirección · El campo ámbito, sólo lo debemos utilizar si queremos forzar al sistema a buscar una calle fuera del Municipio de Lorca. Por ejemplo: si queremos buscar la calle ‘Juan Carlos I’, pero en la ciudad de Totana, debemos de escribir Totana en el campo ámbito. Si dejamos el campo ámbito en blanco, el sistema automáticamente buscará en todo el Municipio de Lorca (casco urbano y pedanías) por defecto. · El campo vía es para buscar una calle en general, y que el visor nos marque esa calle de principio a fin, por ejemplo queremos buscar la calle Juan Carlos I, escribimos en Vía ‘Juan Carlos I’, el sistema nos mostrará la calle entera marcada de rojo. · El campo dirección es para buscar una dirección en concreto, es decir buscar un portal, número,… por ejemplo Avenida Juan Carlos I Nº 1, el sistema nos marcará con una señal roja el portal que hemos buscado. Street view Nos muestra una ventana en la cual podemos ver el lugar a vista de pájaro. Sólo tenemos que pulsar en el icono de ‘street view’ y con él seleccionado volver a pulsar en la zona del callejero que queremos ver con este tipo de vista. Por ejemplo: Manual de usuario de Callejero de Lorca www.callejero.lorca.es 3D en el callejero existe la posibilidad de vincular y navegar y ver algunos edificios del Patrimonio de Lorca disponibles en 3D en el entorno de Google Earth. Pulsando este botón, se nos muestra la capa 3D sobre el callejero, para que funcione correctamente debe estar instalado el plugin de Google Earth, una vez cargada la ventana hay que darle al botón ‘Sync Map’ para sincronizar la vista 3D con la vista que tenemos en el callejero. Manual de usuario de Callejero de Lorca www.callejero.lorca.es Para poder ver los edificios en 3D, hay que usar los controles de orientación del mapa que se encuentran en la parte superior derecha, con el objetivo de orientar la vista de forma que podamos distinguir los edificios que hay en 3D. BookMark Es una Herramienta que nos permite guardar nuestras ubicaciones dándoles un nombre, para tenerlas accesibles cada vez que queramos con un solo click. Para ello debemos de situarnos en la ubicación que queremos guardar, y clicar en el botón ‘Añadir Bookmark’ (símbolo verde), le ponemos un nombre, p.e Campus Universitario, y así cada vez que entremos desde nuestro ordenador, tenemos accesible el Campus Universitario a un solo click. También podemos guardar en nuestro disco duro los Bookmarks, e importarlos a cualquier otro ordenador pulsando el botón ‘Load bookmark’ (flecha azul). Y los podemos enviar a un amigo pulsando el botón ‘Email your bookmark…’ Manual de usuario de Callejero de Lorca www.callejero.lorca.es Dibujar y medir Con esta herramienta disponemos de una serie de posibilidades para medir distancias, áreas, hacer dibujos, poner marcas…. Todo ello en diferentes unidades de medidas. Sólo tenemos que seleccionar cualquiera de las formas que se nos presentan en la ventana ‘Dibujar y medir’ y ya podemos empezar a utilizar esta herramienta Imprimir Con este botón imprimimos el mapa tal cual lo estamos viendo en la pantalla del ordenador. Con la posibilidad de añadirle un Título y un Subtítulo a nuestro Mapa. (4) Selector de Cartografía base: Con este deslizador horizontal podremos elegir las diferentes fuentes de cartografía base disponibles. Dispone de control de transparencia entre ellas lo que permite control de solapamiento e intensidad de las mismas. (5) Linea de Estado: Muestra unas indicaciones tanto de escala gráfica como el sistema de referencia utilizado y las coordenadas x e y en el mismo en el que está nuestro cursor. (6) Mapa de referencia: Si pulsamos la flecha emergerá un plano de situación que nos sirve para orientarnos sobre una visión más general del territorio. Si volvemos a pulsar se recogerá la ventana emergente.