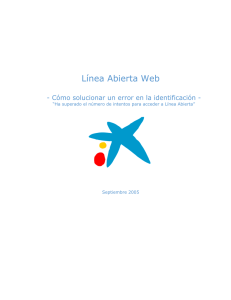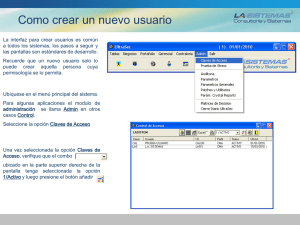instrucciones para la solicitud de inscripcin de usuarios en la
Anuncio

INSTRUCCIONES SOLICITUD DE INSCRIPCIÓN DE USUARIOS DATOS DEL SOLICITANTE Nota: en caso de acceder a esta aplicación con un DNI electrónico o un certificado de usuario emitido por una entidad válida, algunos de los datos personales aparecerán ya cumplimentados y no se podrán cambiar. Para comenzar, rellene el Tipo de documento oficial que utilizará para identificarse. Para ello, seleccione una de las opciones que aparecen en el campo desplegable. Recuerde que este campo aparecerá cumplimentado automáticamente en caso de acceder con DNI electrónico o certificado digital. Rellene el Número de documento que haya seleccionado en el campo anterior. Introduzca el número de documento sin guiones. Introduzca también el Nombre y los Apellidos del solicitante. Será obligatorio introducir ambos apellidos en el caso de haber seleccionado NIF. Si selecciona otro tipo de documento oficial, tan sólo será obligatorio cumplimentar el primer apellido. Mediante el combo desplegable, seleccione el País de residencia del mismo (por defecto estará seleccionado España). Introduzca el Código Postal. Seleccione la Provincia del combo desplegable, y automáticamente se cargará el listado de Municipios, donde deberá seleccionar el suyo. En el caso de que el país elegido no sea España, los campos Provincia y Municipio no serán desplegables, sino que deberá escribir directamente en ellos los datos correspondientes. Rellene también los datos correspondientes al domicilio del interesado y a los datos de contacto: teléfono, móvil y correo electrónico. Estos datos son los que se utilizarán a efectos de notificaciones. DATOS DE LA EMPRESA El siguiente paso que deberá seguir es rellenar los datos de la empresa. Escriba en primer lugar el Número de Referencia de la empresa, que figura en el cuestionario en papel. En caso de que la razón social de la empresa coincida con los datos que ha introducido en el apartado de “Datos del Solicitante”, marque la casilla correspondiente. En caso contrario, deberá rellenar los campos de Tipo de Documento, Nº de Documento y Razón Social. Si el domicilio de la empresa coincide con el domicilio de la persona solicitante, marque la casilla correspondiente. En caso contrario, rellene los datos relativos al Domicilio de la empresa. USUARIOS En este campo deberá introducir los datos de las personas pertenecientes a la empresa que están autorizados para acceder a las aplicaciones del Ministerio Industria, Turismo y Comercio. Para ello, rellene los datos de Tipo de Documento, seleccionándolo de entre las opciones que aparecen al pulsar la flecha del campo desplegable. Rellene los datos de Nº de Documento, Nombre, Apellidos y Correo Electrónico de la persona que quiere autorizar. En caso de haber seleccionado NIF como tipo de documento, será obligatorio que rellene los datos de primer y segundo apellido. Si selecciona otro tipo de documento, el segundo apellido será opcional y aparecerá de color blanco. En el campo Tipo Usuario, seleccione del desplegable entre las opciones disponibles. El usuario Básico solamente podrá cumplimentar y enviar los cuestionarios de la Encuesta de Coyuntura Industrial a través de la web, mientras que el usuario Avanzado, además, estará autorizado para realizar la gestión de los usuarios de su empresa. Elija del desplegable habilitado a tal efecto si el usuario que se está dando de alta posee certificado electrónico o DNI electrónico. Una vez completados todos estos campos, pulse sobre el botón . Puede añadir tantos usuarios como desee. En el caso de que intente añadir un usuario cuyo DNI u otro documento ya haya sido añadido, el sistema le avisará mediante un mensaje de error. Los usuarios que haya añadido se verán en una tabla en la parte inferior. Si desea borrar alguno de los usuarios, pulse sobre el botón . Aparecerá una ventana emergente en la que deberá confirmar la eliminación. Pulse sobre el botón para confirmar que desea borrar el usuario o en caso contrario. Puede moverse por los registros de esta tabla mediante las opciones que aparecen en la parte inferior de la misma. : Retrocede una página. : El número que está en color rojo corresponde al número de la página actual. Si desea ir a otra página, pulse sobre su número. : Avanza una página. : Va a la página indicada por el usuario. Introduzca el número de página a la que se desea ir en el hueco situado al lado de "ir a página” y pulse sobre “ir”. : Selecciona el número de registros que se quiere mostrar por página de la tabla. Si desea cambiarlo, pulse en la flecha del desplegable. DOCUMENTACIÓN QUE SE APORTA Escriba en el campo Descripción una pequeña definición del documento que está adjuntando. Si no escribe nada, se asignará automáticamente la palabra “Documento”. Mediante el campo Archivos podrá adjuntar la documentación pertinente a su solicitud en formato .doc y .pdf. Podrá enviar tantos documentos adjuntos como desee. Para ello, pulse sobre el , y seleccione el documento en su PC o sitio de red. Para añadirlo, pulse sobre botón . El documento quedará añadido a la tabla inferior. Si desea eliminar alguno de los documentos de la tabla, selecciónelo y pulse sobre el botón . Aparecerá una ventana emergente donde tendrá que confirmar que está de acuerdo con la eliminación. Pulse sobre el botón para confirmar que desea borrar el documento o en caso contrario. FIRMAR Y ENVIAR Finalmente, marque las tres casillas de la parte inferior, referidas a la autorización por parte del usuario para la tramitación de la solicitud. Para terminar, pulse sobre el botón . Aparecerá una ventana emergente con los datos de la persona que está realizando la solicitud con objeto de comprobar que son correctos. Si es así, pulse sobre . Se abrirá una nueva pantalla en la que podrá descargar el comprobante del registro y una clave (en rojo) para que pueda consultar, junto con su DNI, su solicitud sin el certificado. Si desea comprobarla mediante certificado digital, no tendrá que introducir la clave. REGISTRO TELEMÁTICO Pulsando sobre el enlace, podrá acceder a la consulta del Registro Telemático. Al acceder a él, aparece una pantalla en la que tendrá que seleccionar si dispone o no de certificado digital. CON CERTIFICADO DIGITAL Si selecciona “Consulta al Registro Telemático con certificado digital”, automáticamente verá los datos de las solicitudes que ha efectuado. En esta pantalla podrá visualizar tanto los datos de entrada como los de salida. Si quiere ver los . Se abrirá una nueva ventana que contiene detalles de alguna de las solicitudes, pulse sobre el botón todos los datos referentes a la solicitud, además de los documentos adjuntos de la misma. Si desea descargar alguno de los documentos, pulse sobre el botón . Si desea descargar el fichero de validación de la firma del registro telemático, pulse sobre el botón . SIN CERTIFICADO DIGITAL Si selecciona “Consulta al Registro Telemático sin certificado digital”, aparecerá una pantalla donde deberá introducir su NIF / CIF y la clave de acceso para la consulta que le fue proporcionada en el momento de enviar la misma. Una vez introducidos estos datos, pulse sobre el botón pantalla que si hubiera entrado con certificado digital. Aceptar y tendrá acceso a la misma