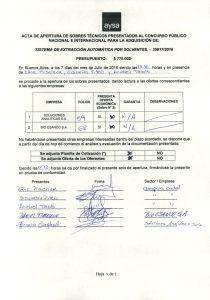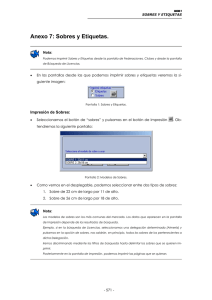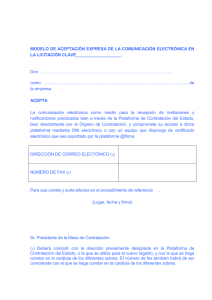correspondencia masiva: confección de sobres y etiquetas
Anuncio

EJERCICIO 13 DE WORD WORD EJERCICIO 13 CORRESPONDENCIA MASIVA: CONFECCIÓN DE SOBRES Y ETIQUETAS SOBRES En el ejercicio anterior se decía (y si no se decía, se dice ahora) que una de las utilidades de la pestaña Correspondencia era facilitar la confección de sobres para correo masivo. En este ejercicio se prepararán los sobres para enviar las cartas del ejercicio anterior. Pero esta vez utilizaremos una lista de datos contenida en un archivo de Excel (hoja de cálculo): 1. Crea en la carpeta Correspondencia de tu memoria USB una subcarpeta llamada Sobres y etiquetas. Descarga de la web del módulo en dicha carpeta el archivo 13w Datos clientes.xls (es un archivo de Excel). A continuación, abre un nuevo documento en Word. Guárdalo en la carpeta Sobres y etiquetas con el nombre 13w Sobres clientes (no lo cierres). 2. Activa la pestaña Correspondencia de la cinta de opciones de Word. Luego, haz clic en el botón Iniciar combinación de correspondencia y elige la opción Sobres… 1 EJERCICIO 13 DE WORD Haciendo clic aquí podemos seleccionar el tipo de sobre; en este caso, deja el seleccionado. En la pestaña Opciones de impresión seleccionamos el modo en que colocaremos el sobre en la impresora. Dado que ahora no se trata de imprimir los sobres, deja todo como está. Por tanto, deja todas las opciones predefinidas y haz clic en Aceptar. El documento adoptará la forma de un sobre. 3. Mueve el cursor por la superficie del sobre hasta que adopte la forma de una flecha; en ese momento, haz clic. Aparece el cuadro donde deberán insertarse los campos con los datos del destinatario. Haz clic dentro del cuadro. 4. El procedimiento para obtener los datos de los destinatarios es casi igual al que seguimos en el ejercicio 12. Pero ahora combinaremos en documento no con otro documento de Word sino con una lista de datos de Excel. 2 EJERCICIO 13 DE WORD 5. Con la pestaña Correspondencia activada, haz clic en el botón Seleccionar destinatarios y, luego, selecciona Usar lista existente. 6. Busca en tu pendrive (carpeta Cartas) el archivo 13w Datos clientes.xls. Al buscar el archivo, especifica que se listen todos los archivos, no sólo los de Word. Selecciónalo y pulsa en Abrir. Aparecerá el siguiente cuadro (por tratarse de un documento de Excel: Haz clic en Aceptar. Con eso, vuelves al documento. 7. Con el cursor en el cuadro en que han de aparecer los datos del destinatario: Haz clic en Insertar campo combinado y elige el campo NOMBRE. A continuación, baja a la línea de abajo e inserta el campo DOMICILIO. En la tercera línea del bloque, inserta los otros 3 campos (separados por guiones; la provincia, entre paréntesis) 3 EJERCICIO 13 DE WORD Una vez insertados todos los campos, haz clic en el botón Vista previa de resultados. En lugar del nombre de los campos aparecerán los datos del primer cliente 8. Finalmente, una vez insertados y colocados los campos, se han de incluir también los datos del remitente (los mismos en todos los sobres) Aquí introduce el logotipo de EstilGarden Decoració. Luego pulsa INTRO e introduce la dirección, CP, población y provincia de la empresa (en una letra más pequeña) 9. Por último, al igual que con las cartas, es necesario un último paso que nos permita obtener tantos sobres como destinatarios. Por tanto, haz clic en el botón Finalizar y combinar y, luego, en Editar documentos individuales. Deja seleccionada la opción Todos y pulsa Aceptar 10. Se crea un documento nuevo, Sobres1, con tantos sobres como destinatarios. Guarda este documento con el nombre 12w Sobres clientes 2 y ciérralo. A continuación, guarda los cambios realizados en el documento 12w Sobres clientes y ciérralo también. 4 EJERCICIO 13 DE WORD ETIQUETAS Otra actividad frecuente en las oficinas es la confección de etiquetas adhesivas, con diferentes fines: pegarlas a los sobres, identificar carpetas, etc. En el primer caso, se trata de etiquetas postales y puede aprovecharse en su realización la pestaña Correspondencia. Vamos a ver cómo: Abre un nuevo documento en Word. Guárdalo en la carpeta Sobres y etiquetas de tu USB con el nombre 13w Etiquetas clientes (no lo cierres). 1. Activa la pestaña Correspondencia de la cinta de opciones de Word. Luego, haz clic en el botón Iniciar combinación de correspondencia y elige la opción Etiquetas. En el apartado Número de producto selecciona el segundo (30 por página). Aquí se nos muestra información sobre las medidas de las etiquetas y de la página (en este caso, no es exactamente A4, pero igual sirve) Por supuesto, en un caso real habría que comprobar el tipo de etiqueta que queremos imprimir y configurarla. El apartado Marca de etiqueta nos permite elegir entre numerosas marcas posibles (Ace, APLI, Avery, etc) y los botones Detalles o Nueva etiqueta sirven para personalizar el aspecto de la etiqueta. 2. Para obtener los datos a insertar en el documento, procede de la misma forma que vimos en el caso de los sobres; como origen de los datos elige de nuevo el archivo de Excel 13w Datos clientes.xls. 3. Sitúa el cursor en la primera etiqueta e inserta los campos como ya sabes. El aspecto del documento a estas alturas se parecerá mucho a esto: 5 EJERCICIO 13 DE WORD 4. Para extender los campos a las demás etiquetas, en la pestaña Combinar de la cinta de opciones haz clic en el botón Actualizar etiquetas: 5. Finalmente, haz clic en el botón Vista previa de resultados y muestra el aspecto final de las etiquetas. Dado que, en este caso, la totalidad de las etiquetas se muestra en la misma página, no tiene sentido realizar el paso de Editar documentos individuales. Guarda, por tanto, el documento y ya puedes cerrarlo, si quieres. Repaso Confecciona sobres y etiquetas, por el procedimiento ya visto, para las cartas destinadas a los proveedores. Ten en cuenta que, en este caso, no necesitarás los campos CIF, Tfno, Fax ni E-mail. Usa tanto para los sobres como para las etiquetas el archivo 13w Datos proveedores.xls. Llama a los archivos: 13w Sobres proveedores, 13w Sobres proveedores 2 y 13w Etiquetas proveedores. Todos estos archivos deben figurar en la carpeta Sobres y etiquetas Comprime de nuevo la carpeta Correspondencia y envía al profesor por correo electrónico el archivo comprimido. 6