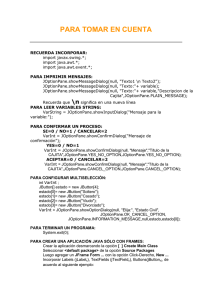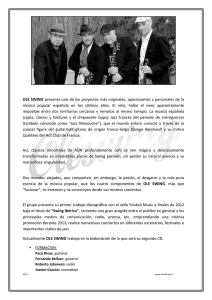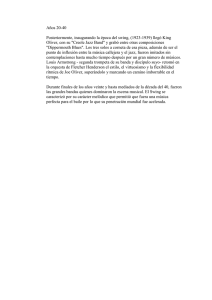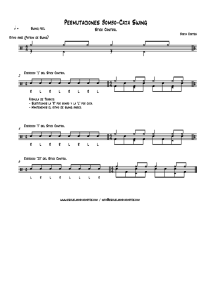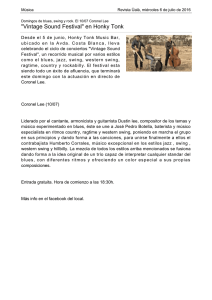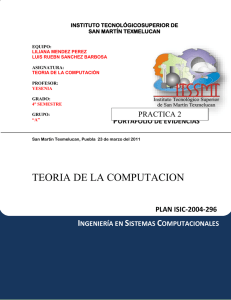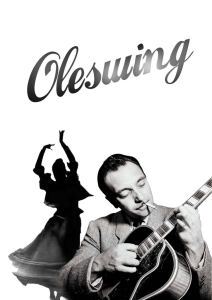Aplicaciones gráficas en Java Librería Swing
Anuncio

Aplicaciones gráficas en Java
Librería Swing
●
Sumario:
–
Breve introducción al paquete Swing
–
Tipos de clases del paquete
–
Definición y manejo de contenedores, diálogos y
layouts
–
Diseño mediante IDE (Eclipse) y ejémplos.
–
Resumen y bibliografia
La librería Swing
●
Pertenece a las JFC (Java Foundation Classes).
●
Biblioteca gráfica de Java desde la versión 1.2.
●
Contenido en el paquete “javax.swing”.
●
Creada a partir de “java.awt”.
●
●
Permite una interfaz adaptada a cada SO sin cambio
de código.
Fácil manejo.
Look & Feel
●
Para una interfaz adaptada a cada S.O debemos
incluir el siguiente código en el método main:
try {
UIManager.setLookAndFeel(UIManager.getSystemLookAndFeelClassName())
;
}
catch(Exception e) {
e.printStackTrace();
}
Clases del paquete Swing (I)
Clases del paquete Swing (II)
●
Todos los componentes heredan de
●
JFrame será la base para la aplicación principal.
●
JDialog construirá los dialógos (ventanas).
●
El resto de clases serán componentes simples.
●
●
●
javax.swing.JComponent
Usar en todas las clases import javax.swing.*;
y import java.awt.*;
Todas las componentes permiten fijar un
mnemotécnico: componente.setMnemonic(KeyEvent.VK_letra);
Todas las componentes permiten fijar “tooltips”.
Clase JButton (I)
●
●
●
Es un botón que puede contener texto, gráficos, o
ambos.
Fijar el texto siempre centrado, en caso de contener
una imágen, ha de ir a la izquierda o encima del texto.
Incluir “...” si precisa de más información para llevar a
cabo la ejecución.
Clase JButton (II)
●
●
Métodos importantes:
–
setText(“Texto”);
–
setTooltipText(“Tooltip”);
–
setBackground(new Color(R, G, B));
–
setForeground(Color.color);
–
setIcon(new ImageIcon(“ruta”));
–
setFont(new Font(“tipo”, estilio, tamaño));
–
setBounds(new Rectangle(posX,posY,tamX,tamY));
Y sus correspondientes get.
Clase JButton (III)
●
Ejemplo:
JButton boton1 = new JButton();
boton1.setBounds(new Rectangle(107, 50, 102, 41));
boton1.setBackground(new Color(91, 238, 89));
boton1.setForeground(Color.red);
boton1.setToolTipText("Prueba");
boton1.setFont(new Font("Comic Sans MS",Font.BOLD, 14));
boton1.setText("Botón de prueba");
boton1.setMnemonic(KeyEvent.VK_B);
.....
Clase JToggleButton (I)
●
Es un botón que representa dos estados (On y Off).
●
Mismas características que el JButton.
●
Puede emplearse como dos tipos de opciones.
➔
Independientes (Checkboxes).
➔
Exclusivas (RadioButton).
Clase JToggleButton (II)
●
●
Métodos importantes:
–
Mismos métodos que JButton, pero añadiendo
algunos nuevos.
–
isSelected();
–
setSelected(boolean);
Es posible añadir botones a grupos, para garantizar
opciones mutuamente exclusivas.
Clase JCheckBox
●
Es un control que representa dos estados (On y Off).
●
Mismas propiedades y métodos que los anteriores.
●
Se pueden emplear Mnemotécnicos.
●
Métodos isSelected() y setSelected(boolean)
Clase JRadioButton (I)
●
●
●
●
Permiten seleccionar una única opción dentro de un
conjunto de opciones relacionadas.
Sólo puede haber una opción seleccionada a la vez.
Aunque tiene la misma función que los botones de
conmutación agrupados, conviene usar los radio
botones en diálogos, y los de conmutación en barras
de herramientas.
Métodos similares a los de JCheckBox
Clase JRadioButton (II)
●
●
Los botones de radio (como los checkboxes), suelen
aparecer agrupados, con una leyenda identificativa.
Para ello, en Swing se utiliza un panel, con un borde y
un título, agrupandolos en un ButtonGroup.
Clase JComboBox (I)
●
●
●
Esta componente nos permite, al hacer click sobre
ella, seleccionar una opción de entre un conjunto,
todas ellas mutuamente exclusivas.
El texto de los ítems ha de ir capitalizado.
Facilitar el acceso por teclado mediante etiquetas con
mnemotécnicos.
Clase JComboBox (II)
●
●
Se pueden generalizar en dos tipos:
–
Editables
–
No editables
Métodos:
–
setEditable(boolean);
–
addItem(Objeto);
–
getSelectedItem();
Clase JComboBox (III)
●
Ejemplo:
private String[] contenidos ={"Manzana","Naranja","Platano","Tiburon","Tomate","Trucha"};
private JComboBox jComboBox1 = new JComboBox(contenidos);
String nombre= (String) jComboBox1.getSelectedItem();
jTextField1.setText("Esto es un " + nombre);
jLabel2.setIcon(new ImageIcon("imagenes/"+nombre+".gif"));
Clase JList (I)
●
●
●
Es un componente que muestra un conjunto de ítems
de texto, gráfico o ambos.
Permite tres tipos de selección:
–
Ítem único
–
Rango simple
–
Rango múltiple
Mediante el método:
–
–
.setSelectionMode(ListSelectionModel.SELECTION);
Donde SELECTION puede ser:
●
SINGLE_SELECTION
●
SINGLE_INTERVAL_SELECTION
●
MULTIPLE_INTERVAL_SELECTION
Clase JList (II)
●
Ejemplo:
private String[] contenidos={"elemento1",
"elemento2","elemento3","elemento4","elemento5"};
private JList=new JList(contenidos);
jTextField1.setText((String)jList1.getSelectedValue());
Otras clases de componentes
●
JProgressBar
●
JSlider
Componentes para texto (I)
●
●
JLabel
–
Muestra texto, gráficos o ambos, sólo lectura.
–
Ha de estar desactivado si lo está el componente.
JTextField
–
Muestra una linea de texto que puede ser editable.
–
Con setText(“Texto”) se le asigna el texto.
Componentes para texto (II)
●
●
JPasswordField
–
Oculta los caracteres introducidos por el usuario.
–
setEchoChar('char') indica el carácter de máscara.
–
getPassword() recupera el password introducido.
JTextArea
–
Espacio rectangular en el que ver y editar múltiples
líneas de texto.
–
Para que aparezcan barras de scroll debe ir dentro
de un JScrollPane.
Menús (I)
●
Los menús han de ir en la ventana principal de la
aplicación.
●
Es posible asignarles un gráfico.
●
Cada título de menú debe tener su mnemotécnico.
●
Pueden ser de tres tipos:
–
Drop-Down
–
Submenu
–
Contextuales
Menús (II)
●
●
●
●
Los menú “Drop-Down” son los que saldrán al, por
ejemplo, hacer click en Archivo.
Los submenus son aquellos que salen como un grupo
de un elemento de menú.
Los menús contextuales, (clase JPopupMenu) son
aplicables a la región en la que está localizado el
puntero del ratón.
Los mnemotécnicos de los menús contextuales han de
coincidir con los del menú “Drop-Down”.
Menús (III)
●
Son las clases JMenuBar, JMenu y JMenuItem.
●
Han de seguir la siguiente jerarquía:
Contenedores (I)
●
Clase JToolBar
–
Son botones de comando o conmutación.
–
Se suelen emplear gráficos.
–
Métodos setFlotable(boolean) y addSeparator()
Contenedores (II)
●
●
Clase JPanel :
–
Es un contenedor que agrupa componentes dentro
de una ventana.
–
Los layouts permiten una correcta posicionación de
los componentes.
Clase JTabbedPane:
–
Es un contenedor que permite tener varios
componentes separador por pestañas.
–
Métodos
Diálogos
●
●
●
Son ventanas mas limitadas que los Frames, y
dependientes de estos, si se destruye el Frame,
también lo hace el diálogo.
Pueden ser:
–
No modales: No impiden interactuar con el Frame.
–
Modales: Impiden interactuar con el resto.
Los más importantes son: JOptionPane y
JFileChooser.
Diálogo JOptionPane (I)
●
●
●
Permite adaptar y crear varias clases de diálogos,
especificando por ejemplos los iconos, el título y texto
de los diálogos.
Los iconos estándar son: question, information, warning
y error.
Los métodos principales son:
–
showMessageDialog
–
showConfirmDialog
Diálogo JOptionPane (II)
●
showMessageDialog:
–
●
JOptionPane.showMessageDialog(this,”Mensaje”,”Titulo”,JOptionPane.
WARNING_MESSAGE);
showConfirmDialog:
int resp = JOptionPane.showConfirmDialog(this,”Mensaje”,”Titulo”,
JOptionPane.YES_NO_OPTION);
int resp =
JOptionPane.showConfirmDialog(this,”Mensaje”,”Titulo”,JOptionPane.
YES_NO_CANCEL_OPTION);
int resp = JOptionPane.showConfirmDialog(this,”Mensaje”,”Titulo”,
JOptionPane.OK_CANCEL_OPTION);
if (resp == JOptionPane.YES_OPTION){
.....
}
Diálogo JFileChooser (I)
●
●
Permite navegar por el sistema de ficheros, y
seleccionar uno o varios ficheros.
Ejemplo:
private JFileChooser jFileChooser1 = new JFileChooser();
. . .
if (jFileChooser1.showOpenDialog(this)==jFileChooser1.APPROVE_OPTION)
{
jTextField1.setText("APPROVE_OPTION");
jTextField2.setText(jFileChooser1.getSelectedFile().getName());
}
else
jTextField1.setText("CANCEL_OPTION");
Diálogo JFileChooser (II)
●
Métodos importantes:
–
multiSelectionEnabled(boolean);
–
getSelectedFile();
Layouts (I)
●
●
Indican la forma de organizar los componentes dentro
de un contenedor, determinando el tamaño y la
posición.
Para su uso:
–
Crear el contenedor.
–
Establecer el layout.
–
Agregar los componentes el contenedor.
Layouts (II)
●
●
Tipos de layouts:
–
FlowLayout
–
BorderLayout
–
GridLayout
–
BoxLayout
–
GridBagLayout
Por defecto:
–
JPanel -> FlowLayout
–
JFrame, JDialog -> BorderLayout
Layouts (III)
●
FlowLayout:
–
●
Es el más simple, los componentes añadidos a un
contenedor se disponen en una o mas filas, de
izquierda a derecha y de arriba a abajo.
BorderLayout:
–
Utiliza 5 áreas para colocar los componentes:
Norte, Sur, Este, Oeste y Centro. Si alguna no se
ocupa, se expande la contigua.
Layouts (IV)
●
●
GridLayout:
–
El controlador se crea con un determinado numero
de filas y columnas.
–
Los componentes se situan de forma secuencial, de
izquierda a derecha y de arriba a abajo.
–
El tamaño de las celdas es idéntico.
BoxLayout:
–
Permite organizar los componentes en una línea
horizontal o vertical, sin dejar espacio entre los
componentes.
Crear nuestra aplicación: Eclipse
●
●
●
Para crear las aplicaciones, basándonos en lo
explicado, utilizaremos el IDE Eclipse, junto con el
plugin “Visual Editor”.
Se puede descargar gratuitamente en
http://www.eclipse.org
Necesario Java instalado para poder ejecutarlo.
Bibliografia
“Thinking in Java”
“The JFC Swing tutorial : a
guide to constructing GUIs“
Material adicional
●
Tanto el pdf de la charla como ejemplos de
varias componentes se colgarán en:
–
●
http://sepho.almaqui.net/swing/
Para cualquier duda podeis mandar un correo:
–
[email protected]