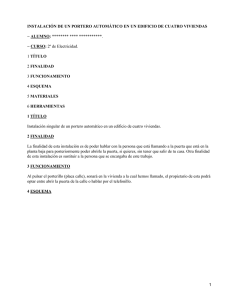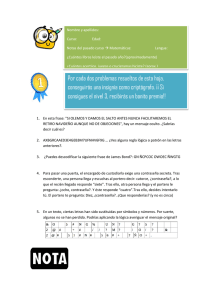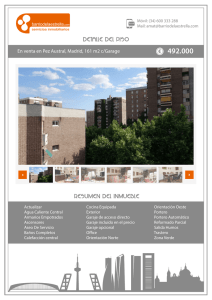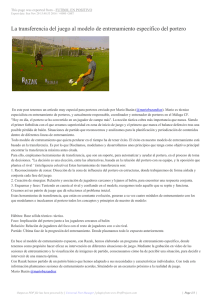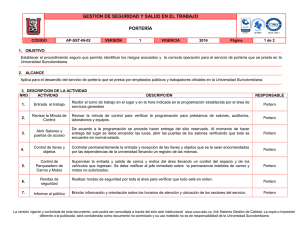Portero Helios SIP
Anuncio

Instalación Portero 2N Helios IP Neris Los documentos que contiene esta página web son borradores que el departamento de Operaciones ha desarrollado como consecuencia de pruebas en laboratorio. Les rogamos que si encuentran algún error en alguno de ellos nos lo hagan llegar a través del teléfono 91 567 20 40. © Aastra - 2010 Instalación Helios IP Este portero se registra en la centralita como una extensión SIP, por lo que, en primer lugar, habrá que crear la extensión en la centralita. Creamos un usuario, con terminal SIP. Vamos a datos de terminal y nos quedamos con los datos SIP, ya que tendremos que dárselos al portero después. Una vez creada la extensión, abrimos el configurador web del portero entrando a la IP desde un navegador. La dirección IP por defecto del portero es: 192.168.1.100 Los documentos que contiene esta página web son borradores que el departamento de Operaciones ha desarrollado como consecuencia de pruebas en laboratorio. Les rogamos que si encuentran algún error en alguno de ellos nos lo hagan llegar a través del teléfono 91 567 20 40. 2 Instalación Helios IP Una vez dentro, nos pedirá un login. Por defecto es: Usuario: Admin Contraseña: 2n En primer lugar, iremos a Advanced > Network, y configuraremos la dirección IP que va a tener el portero y la puerta de enlace de la red. Además, desactivaremos el DHCP, ya que lo vamos a configurar mediante direcciones estáticas. Los documentos que contiene esta página web son borradores que el departamento de Operaciones ha desarrollado como consecuencia de pruebas en laboratorio. Les rogamos que si encuentran algún error en alguno de ellos nos lo hagan llegar a través del teléfono 91 567 20 40. 3 Instalación Helios IP Seguidamente, iremos a Advanced > SIP Settings Display Name: User ID: Número de usuario del portero Domain: Dirección de la centralita Auth ID: Número de usuario del portero Password: Contraseña, que aparece en “parámetros dect” Proxy Adres: Dirección de la centralita Register Adres: Dirección de la centralita Los documentos que contiene esta página web son borradores que el departamento de Operaciones ha desarrollado como consecuencia de pruebas en laboratorio. Les rogamos que si encuentran algún error en alguno de ellos nos lo hagan llegar a través del teléfono 91 567 20 40. 4 Instalación Helios IP Una vez configurados estos parámetros, guardamos y reiniciamos el portero. Para guardar, hacemos click en el botón inferior de la página. Podemos reiniciar el portero desde el menú “Tools” Los documentos que contiene esta página web son borradores que el departamento de Operaciones ha desarrollado como consecuencia de pruebas en laboratorio. Les rogamos que si encuentran algún error en alguno de ellos nos lo hagan llegar a través del teléfono 91 567 20 40. 5 Instalación Helios IP Comprobamos que el portero se ha registrado correctamente en la centralita. Para ello, vamos al aims, y comprobamos que en datos de terminal, en la pestaña de parámetros SIP, nos aparece la IP del portero. Si ahora llamamos a la extensión del portero, recibiremos únicamente un tono y un silencio, puesto que todavía no están configuradas las opciones. Una vez lo estén, después del tono marcaremos los códigos de apertura o funciones si lo deseamos. Los documentos que contiene esta página web son borradores que el departamento de Operaciones ha desarrollado como consecuencia de pruebas en laboratorio. Les rogamos que si encuentran algún error en alguno de ellos nos lo hagan llegar a través del teléfono 91 567 20 40. 6 Instalación Helios IP En la configuración del portero, iremos al menú “Basic Settings > phonebook” Position Enabled: Simplemente activamos o desactivamos esta memoria. Position Name: Nombre Number 1,2,3: Números de extensión a los que va a llamar el portero. Primero llamará a la 1, en caso de no estar disponible, llamará a la 2, y así sucesivamente. Time profile: Es posible configurar las extensiones de manera que estén o no disponibles en función de la hora. Substitute if…: Posición de la agenda a la que llamará en caso de que ninguno de los tres números anteriores estén disponibles. Los documentos que contiene esta página web son borradores que el departamento de Operaciones ha desarrollado como consecuencia de pruebas en laboratorio. Les rogamos que si encuentran algún error en alguno de ellos nos lo hagan llegar a través del teléfono 91 567 20 40. 7 Instalación Helios IP Las posiciones de agenda que guardemos, corresponden a las teclas que tenga el portero respectivamente. Si disponemos de 4 teclas, las 4 primeras posiciones de agenda serán los números a los que llamará cada tecla. Si disponemos del modelo con display, además veremos el nombre en cada tecla. Si queremos programar que las extensiones estén disponibles automáticamente en función de la hora, podremos crear los distintos perfiles horarios en el menú “Basic Settings > Schedule” Vamos a configurar ahora los códigos de apertura para las cerraduras. Para ello, nos dirigimos al menú “Basic Settings > Lock 1”. Como vemos, disponemos dependiendo de la versión de más cerraduras, que podríamos configurar para controlar independientemente. Los documentos que contiene esta página web son borradores que el departamento de Operaciones ha desarrollado como consecuencia de pruebas en laboratorio. Les rogamos que si encuentran algún error en alguno de ellos nos lo hagan llegar a través del teléfono 91 567 20 40. 8 Instalación Helios IP Lock enabled: Activamos o desactivamos todos los controles de la cerradura. Time profile: Programamos que la cerradura esté o no disponible automáticamente según un perfil horario. Lock Mode: • Monoestable: La cerradura abrirá cuando marquemos el código de apertura, durante los segundos que marquemos en “Switch-on duration”. • Biestable: La cerradura estará abriendo desde que marquemos el código hasta que volvamos a marcarlo o termine la llamada. Sound Signalization: Tono de aviso que va a dar el portero cuando abra la cerradura. Display info: Mensaje en el display cuando abra la cerradura. Activate by call: Marcamos este parámetro si queremos accionar la cerradura con una llamada al portero directamente, sin código. Lock Codes: Códigos que vamos a marcar para accionar la cerradura. Podemos activarlos/desactivarlos mediante perfiles también. “Phone” implica que el código solo se podrá marcar desde una extensión llamando al portero. “Keypad”, implica que podremos marcar el código desde el teclado del portero, para abrir desde la calle. Los documentos que contiene esta página web son borradores que el departamento de Operaciones ha desarrollado como consecuencia de pruebas en laboratorio. Les rogamos que si encuentran algún error en alguno de ellos nos lo hagan llegar a través del teléfono 91 567 20 40. 9 Instalación Helios IP Para accionar la cerradura, marcaremos el código mientras tenemos la llamada, seguido de *. Si queremos abrir directamente, llamamos al portero, y cuando escuchemos la señal, marcamos (código)*. (En nuestro caso, 99*) Si alguien ha llamado y estamos en comunicación, no hay más que marcar (código)* directamente. La forma en la que se comporta el portero frente a las llamadas que le hacemos desde una extensión, la podemos modificar en “Advanced Settings > Miscellaneous” Automatic Pickup: El portero descuelga. Activation mode: En automático, el portero establecerá comunicación directamente. En manual, dará un pitido y esperará códigos. En este caso, para establecer la comunicación tendremos que introducir el código que definamos en “activation code” Los documentos que contiene esta página web son borradores que el departamento de Operaciones ha desarrollado como consecuencia de pruebas en laboratorio. Les rogamos que si encuentran algún error en alguno de ellos nos lo hagan llegar a través del teléfono 91 567 20 40. 10 Instalación Helios IP Para ver el vídeo de la cámara, disponemos de la aplicación Helios IP Eye. Para hacerla funcionar, simplemente hay que descargarla e instalarla. Una vez instalado, entramos en settings, y le damos la dirección IP donde se encuentra el portero. Podemos además configurar las características del vídeo. Las características del vídeo también podemos cambiarlas en “Advanced > Vídeo Settings”. Desde el programa, también podremos abrir la cerradura pulsando el botón que hay debajo de la ventana de vídeo. Para ello, habrá que habilitar dentro de “Advanced > Miscellaneus” el parámetro “Enable lock control by http” Los documentos que contiene esta página web son borradores que el departamento de Operaciones ha desarrollado como consecuencia de pruebas en laboratorio. Les rogamos que si encuentran algún error en alguno de ellos nos lo hagan llegar a través del teléfono 91 567 20 40. 11