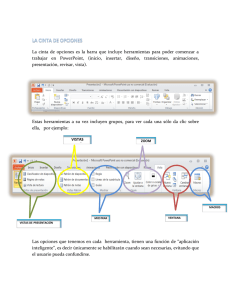Correo electrónico
Anuncio

Correo electrónico Guía de inicio rápido Acciones rápidas en la cinta de opciones Use la cinta de opciones para realizar acciones rápidas en sus mensajes o carpetas o para configurar opciones. Filtrar sus mensajes Busque mensajes no leídos o mensajes enviados con datos adjuntos, importancia alta, marcas o categorías. Realizar acciones con un mensaje Responda a un mensaje, reenvíelo o envíe un mensaje instantáneo al remitente, todo ello desde el panel de vista previa. Usar carpetas Cree carpetas para realizar un seguimiento de sus mensajes por proyecto, persona o tarea. Cambiar de vista Vaya a su calendario, sus tareas o sus contactos con tan solo un clic. Ampliar o alejar la vista Expanda o contraiga la vista utilizando el zoom. Crear un mensaje Crear e incluir una firma Use las opciones de la cinta para elegir el tipo de correo electrónico que quiere enviar. Puede crear una o más firmas y después elegir la que quiere usar al enviar el mensaje. 1. Abra su correo electrónico de Outlook y, en la pestaña Inicio, haga clic en Nuevo mensaje de Desde su bandeja de entrada, haga clic en Archivo > Opciones > Correo > Firmas. Puede crear una firma o cambiar las ya existentes. Para firmar un mensaje 1. Con el mensaje de correo abierto, en la opción Incluir de la cinta, haga clic en Firma. correo electrónico mediante, y después seleccionar su opción. 2. Elija la firma que quiere usar, o Firmas para crear una. Agregue los destinatarios y un asunto, y escriba el cuerpo del mensaje. 3. Haga clic en Enviar. Configurar la importancia y recordatorios Usted puede permitir a los destinatarios saber si su mensaje tiene una prioridad mayor o menor de lo habitual y alertarles de que realicen un seguimiento para una fecha y hora determinada configurando una marca. Los mensajes se envían de manera predeterminada con una prioridad normal. Al agregar una marca, puede pedir a sus destinatarios que respondan antes de una fecha concreta o recordarse a sí mismo que debe realizar una acción para una fecha y hora determinada. • 1. correo electrónico. Si quiere agregar adornos o cambiar el formato del texto, puede también hacer clic en Nuevos elementos y en Enviar mensaje de 2. • Para crear una o más firmas Adjuntar un archivo, un elemento o un hipervínculo Outlook puede enviar varios tipos de archivos con su mensaje, entre ellos una tarjeta de visita o una invitación de calendario. Además, usted puede incluir un vínculo para que otras personas puedan navegar hasta una ubicación. Para adjuntar un archivo u otro tipo de elemento 1. Con el mensaje de correo abierto, en Incluir, haga clic en Adjuntar archivo y use el Explorador de archivos para navegar hasta el archivo y seleccionarlo. 2. Para adjuntar otro tipo de elemento, elija Adjuntar elemento y el elemento que quiere incluir. Para configurar la importancia, con el mensaje de correo abierto, en Etiquetas, elija Importancia alta o Importancia baja y, después, envíe el mensaje. Para agregar un hipervínculo Para configurar una fecha u hora de seguimiento o un recordatorio, haga clic en Seguimiento y, después, elija Marcar para mí o Marcar para los destinatarios y configure la fecha y hora del recordatorio. 1. En la cinta de opciones, haga clic en la pestaña Insertar. 2. En Vínculos, haga clic en Hipervínculo. 3. Escriba la URL del vínculo y haga clic en Aceptar. Comprobar la ortografía y la gramática o usar los sinónimos Outlook comprueba automáticamente la ortografía y la gramática de su mensaje. Para cambiar estas opciones, en la bandeja de entrada, haga clic en la pestaña Archivo > Opciones > Correo > Ortografía y autocorrección. Si busca una palabra exacta, Outlook tiene un Agregar la línea CCO Puede que quiera enviar un mensaje sin revelar los destinatarios en las líneas Para o CC. Para ello, puede usar la línea CCO o copia carbón oculta. 1. Con el mensaje de correo abierto, en la cinta de opciones, haga clic en la pestaña Opciones. 2. En Mostrar campos, haga clic en CCO. diccionario de sinónimos incorporado. Con el mensaje de correo abierto, en la opción Revisión de la cinta, haga clic en el icono Sinónimos. Cambiar el formato del texto Para cambiar la fuente, el tamaño, el color o la dirección del texto del mensaje de correo, puede usar las opciones de Texto básico, en la pestaña Mensaje de la cinta. Para acceder a más opciones, haga clic en la pestaña Aplicar formato al texto. Todas las opciones de esta pestaña están relacionadas con el texto y son similares a las que podría usar en Microsoft Word. Solicitar confirmación de entrega o de lectura Una confirmación de entrega le informa de que el mensaje de correo se ha entregado en el buzón del destinatario, pero no si el destinatario lo ha visto o leído. Una confirmación de lectura le informa de que el mensaje se ha abierto. No recurra únicamente a estas confirmaciones. En Microsoft Outlook, el destinatario del mensaje tiene la opción de rechazar el envío de confirmaciones de lectura. Hay otros escenarios en los que no se envían confirmaciones de lectura, entre ellos, si el programa de correo del destinatario no admite confirmaciones de lectura. Puede optar por realizar un seguimiento de todos los mensajes que envíe o solo de un mensaje a la vez. Realizar el seguimiento de todos los mensajes enviados 1. En la pestaña Archivo, haga clic en Opciones. 2. Haga clic en Correo y desplácese hacia abajo hasta Seguimiento. 3. Active las casillas correspondientes a las confirmaciones de lectura y entrega que quiera. Realizar el seguimiento de solo un mensaje a la vez 1. En el nuevo mensaje de correo, haga clic en la pestaña Opciones. 2. En Seguimiento, active las casillas correspondientes a Solicitar una confirmación de entrega o Solicitar una confirmación de lectura, en función de lo que quiera hacer.