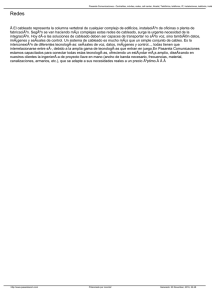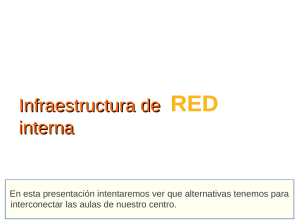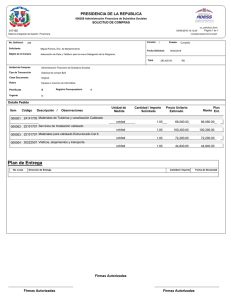Crear un cableado eléctrico con Diseño de cableados
Anuncio
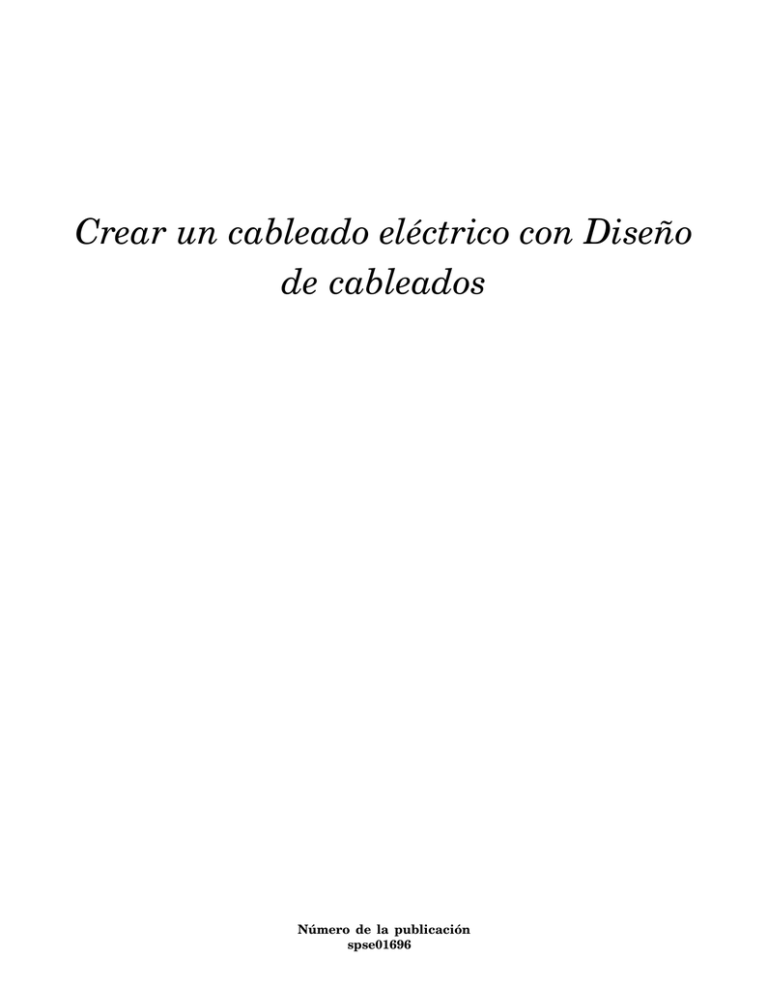
Crear un cableado eléctrico con Diseño de cableados Número de la publicación spse01696 Crear un cableado eléctrico con Diseño de cableados Número de la publicación spse01696 Aviso sobre derechos de propiedad y restringidos El presente software y la documentación relacionada son propiedad de Siemens Product Lifecycle Management Software Inc. © 2010 Siemens Product Lifecycle Management Software Inc. Reservados todos los derechos. Todas las marcas registradas pertenecen a sus respectivos propietarios. 2 Crear un cableado eléctrico con Diseño de cableados spse01696 Contenido Introducción . . . . . . . . . . . . . . . . . . . . . . . . . . . . . . . . . . . . . . . . . . . . . . 1-1 Introducción . . . . . . . . . . . . . . . . . . . . . . . . . . . . . . . . . . . . . . . . . . . . . . 0-1 Secuencia de operaciones del diseño de cableado eléctrico . . . . . . . . . . 2-1 Usar BlueDots para reposicionar conductores y componentes . . Usar el Asistente de cableado para crear diseños de cableados automáticamente . . . . . . . . . . . . . . . . . . . . . . . . . . . . . . . . . PathFinder en Diseño de Cableados . . . . . . . . . . . . . . . . . . . . Eliminar conductores . . . . . . . . . . . . . . . . . . . . . . . . . . . . . . Crear cuerpos sólidos de cableado eléctrico . . . . . . . . . . . . . . . Sacar cableados eléctricos en otros formatos . . . . . . . . . . . . . . . . . . . . . . . . . 2-3 . . . . . . . . . . . . . . . . . . . . . . . . . . . . . . . . . . . . . . . . . . . . . . . . . . . . . . . 2-4 2-12 2-15 2-16 2-17 Actividad: Crear un cableado eléctrico . . . . . . . . . . . . . . . . . . . . . . . . . 3-1 Actividad: Crear un cableado eléctrico con Diseño de cableados . . . . . A-1 Abrir el entorno Diseño de cableados . . . . . . . . . . . . . . . . . . . . . Activar las piezas del conjunto . . . . . . . . . . . . . . . . . . . . . . . . . . Ocultar la pieza de consola . . . . . . . . . . . . . . . . . . . . . . . . . . . . Iniciar el Asistente de cableado . . . . . . . . . . . . . . . . . . . . . . . . . Especificar información para el Asistente de cableado - Paso 1 de 3 Especificar información para el Asistente de cableado - Paso 2 de 3 Especificar información para el Asistente de cableado - Paso 3 de 3 Asignar el terminal A . . . . . . . . . . . . . . . . . . . . . . . . . . . . . . . . Asignar el terminal B . . . . . . . . . . . . . . . . . . . . . . . . . . . . . . . . Asignar el terminal C . . . . . . . . . . . . . . . . . . . . . . . . . . . . . . . . Ajustar la vista . . . . . . . . . . . . . . . . . . . . . . . . . . . . . . . . . . . . . Ver PathFinder . . . . . . . . . . . . . . . . . . . . . . . . . . . . . . . . . . . . . Crear un paquete . . . . . . . . . . . . . . . . . . . . . . . . . . . . . . . . . . . Volver a seleccionar el comando Asistente de cableado . . . . . . . . . Cambiar la visualización del conjunto . . . . . . . . . . . . . . . . . . . . . Acercar el conjunto . . . . . . . . . . . . . . . . . . . . . . . . . . . . . . . . . . Crear un cable . . . . . . . . . . . . . . . . . . . . . . . . . . . . . . . . . . . . . Reposicionar OrientXpres . . . . . . . . . . . . . . . . . . . . . . . . . . . . . Seleccionar el primer punto del cable . . . . . . . . . . . . . . . . . . . . . Ajustar la vista . . . . . . . . . . . . . . . . . . . . . . . . . . . . . . . . . . . . . Acercar el medidor superior . . . . . . . . . . . . . . . . . . . . . . . . . . . . Seleccionar el punto final del cable . . . . . . . . . . . . . . . . . . . . . . . Terminar el cable . . . . . . . . . . . . . . . . . . . . . . . . . . . . . . . . . . . Ajustar la vista . . . . . . . . . . . . . . . . . . . . . . . . . . . . . . . . . . . . . Acercar el conjunto . . . . . . . . . . . . . . . . . . . . . . . . . . . . . . . . . . Crear otro cable . . . . . . . . . . . . . . . . . . . . . . . . . . . . . . . . . . . . Terminar el cable . . . . . . . . . . . . . . . . . . . . . . . . . . . . . . . . . . . Ajustar la vista . . . . . . . . . . . . . . . . . . . . . . . . . . . . . . . . . . . . . Crear un mazo . . . . . . . . . . . . . . . . . . . . . . . . . . . . . . . . . . . . . spse01696 . . . . . . . . . . . . . . . . . . . . . . . . . . . . . . . . . . . . . . . . . . . . . . . . . . . . . . . . . . . . . . . . . . . . . . . . . . . . . . . . . . . . . . . . . . . . . . . . . . . . . . . . . . . . . . . . . . . . . . . . . . . . . . . . . . . . . . . . . . . . . . . . . . . . . . . . . . . . . . . . . . . . . . . . . . . . . . . . . . . . . . . . . . . . . . . . . . . . . . . . . . . . . . . . . . . . . . . . . . . . . . . . . . . . . . . . . . . . . . . A-2 A-3 A-4 A-5 A-6 A-7 A-9 A-10 A-11 A-12 A-13 A-14 A-15 A-17 A-18 A-19 A-20 A-21 A-22 A-23 A-24 A-25 A-26 A-27 A-28 A-29 A-31 A-32 A-33 Crear un cableado eléctrico con Diseño de cableados 3 Contenido Sombrear la vista . . . . . . . . . . . . . . . . . . . Crear un cuerpo sólido del cableado eléctrico Cambiar la orientación de la vista . . . . . . . Acercar el conjunto . . . . . . . . . . . . . . . . . . Mover un cable . . . . . . . . . . . . . . . . . . . . . Mover otros dos cables . . . . . . . . . . . . . . . Ajustar la vista . . . . . . . . . . . . . . . . . . . . . Cambiar la orientación de la vista . . . . . . . Visualizar una pieza oculta . . . . . . . . . . . . Ocultar los cables en el cableado . . . . . . . . Crear un informe de cableado eléctrico . . . . Volver al entorno Conjunto . . . . . . . . . . . . Guardar el archivo . . . . . . . . . . . . . . . . . . 4 Crear un cableado eléctrico con Diseño de cableados . . . . . . . . . . . . . . . . . . . . . . . . . . . . . . . . . . . . . . . . . . . . . . . . . . . . . . . . . . . . . . . . . . . . . . . . . . . . . . . . . . . . . . . . . . . . . . . . . . . . . . . . . . . . . . . . . . . . . . . . . . . . . . . . . . . . . . . . . . . . . . . . . . . . . . . . . . . . . . . . . . . . . . . . . . . . . . . . . . . . . . . . . . . . . . . . . . . . . . . . . . . . . . . . . . . . . . . . . . . . . . . . . . . . . . . . . . . . . . . . . . . . . . . . . . . . . . . . . . . . . . . . . . . . . . . . . . . . . . . . . . . . . . . . . . . . . . . . . . . . . . . . . . . . . . . . A-35 A-36 A-37 A-38 A-39 A-41 A-43 A-44 A-45 A-46 A-47 A-49 A-50 spse01696 Capítulo 1 Introducción Bienvenido a la autoformación de Solid Edge. Este curso está diseñado para educar en el uso de Solid Edge. El cursos es individual y contiene teoría seguida de actividades. Cursos de autoformación de Solid Edge spse01696 • spse01510—Abocetar • spse01515—Construir operaciones base • spse01520—Mover y rotar caras • spse01525—Trabajo con relaciones de caras • spse01530—Construir operaciones de tratamiento • spse01535—Construir operaciones de procedimiento • spse01536—Modelado de operaciones síncronas y ordenadas • spse01540—Modelar conjuntos • spse01541—Explosionado-Renderizado-Animación • spse01545—Crear planos de detalle • spse01546—Diseño de chapa • spse01550—Practicar su destreza en proyectos • spse01560—Modelar una pieza utilizando superficies • spse01610—Diseño de cuadros en Solid Edge • spse01640—Patrón de conjunto • spse01645—Bibliotecas de subsistemas de conjunto • spse01650—Trabajo con conjuntos grandes • spse01655—Revisar conjuntos • spse01660—Informes de conjunto • spse01665—Sustituir piezas en un conjunto Crear un cableado eléctrico con Diseño de cableados 1-1 Introducción Capítulo 1 • spse01670—Diseñar en el contexto de un conjunto • spse01675—Operaciones de conjunto • spse01680—Verificar conjuntos • spse01685—Conjuntos alternos • spse01690—Componentes virtuales en conjuntos • spse01695— XpresRoute (tuberías) • spse01696—Crear un cableado eléctrico con Diseño de cableados • spse01424—Trabajo con Solid Edge Embedded Client Módulos individuales de Solid Edge • spse01510—Abocetar • spse01515—Construir operaciones base • spse01520—Mover y rotar caras • spse01525—Trabajo con relaciones geométricas • spse01530—Construir operaciones de tratamiento • spse01535—Construir operaciones de procedimiento • spse01536—Modelado de operaciones síncronas y ordenadas • spse01540—Modelar conjuntos • spse01545—Crear planos de detalle • spse01546—Diseño de chapa • spse01550—Practicar su destreza en proyectos Comenzar con los tutoriales La formación autodidacta comienza donde terminan los tutoriales. Los tutoriales son la forma más rápida de familiarizarse con lo básico del uso de Solid Edge. Si no tiene experiencia con Solid Edge, comience con los tutoriales de modelado básico de pieza y edición antes de comenzar con esta formación autodidacta. 1-2 Crear un cableado eléctrico con Diseño de cableados spse01696 Introducción Este curso contiene instrucciones paso a paso para utilizar los comandos del entorno Diseño de cableados para crear un diseño de cableado que contenga varios cables, un mazo y un paquete. Diseño de cableados facilita la construcción de cables, mazos y paquetes entre dos puntos de un conjunto. El módulo Diseño de cableados incluye un Asistente de cableado que permite crear automáticamente un diseño de cableado basado en la información contenida en una lista de conexiones importada. El módulo incluye asimismo una secuencia de tareas estructurada que permite definir con rapidez una trayectoria tridimensional entre piezas y definir las propiedades de cables, mazos y paquetes. Una vez definidas estas propiedades, el programa construye el cable, mazo o paquete. Este tutorial no muestra todo lo que puede hacer Diseño de cableados. Su propósito es mostrar lo poderoso e intuitivo que es Diseño de cableados y guiarle en los primeros pasos para que pueda aprender más por su cuenta. spse01696 Crear un cableado eléctrico con Diseño de cableados 0-1 Capítulo 2 Secuencia de operaciones del diseño de cableado eléctrico Descripción general del diseño de cableado eléctrico Puede usar la aplicación Cableado eléctrico para trabajar con conjuntos que contienen conductores eléctricos. Para activar Cableado eléctrico, seleccione pestaña Herramientas®grupo Entornos®Cableado. Diseño de cableado eléctrico de Solid Edge se ha diseñado para trabajar sólo con conductores redondos y no admite mazos de cinta. Nota No existe límite del número de conductores que se pueden usar en un conjunto. Generalmente, se usan dos procesos de diseño en el diseño de cableados. En el primer proceso de diseño se desarrolla primero un esquema eléctrico 2D, luego el modelo 3D se deriva de dicho esquema. En el segundo proceso de diseño no hay esquema 2D o no se usa junto con el modelo 3D. Secuencia de operaciones del diseño de cableado Basándose en el proceso de diseño usado hay dos secuencias de operaciones para crear un diseño de cableado: spse01696 • Automática • Manual Crear un cableado eléctrico con Diseño de cableados 2-1 Capítulo 2 Secuencia de operaciones del diseño de cableado eléctrico Secuencia de operaciones para crear el diseño de cableado de forma automática 1. Cree una nueva lista manualmente o con un sistema ECAD. 2. Use el comando Asistente de cableado para importar el archivo de lista de red (net list) en Solid Edge para asignar información de componente, conexión y terminal para el diseño de cableado. 3. Use los comandos Mover y Conjunto para situar los componentes colocados automáticamente si el conjunto no se ha creado todavía. 4. Empaquete y distribuya cables y mazos según sea necesario. 5. Agregue los cables y mazos que no estén incluidos en la lista de red. 6. Compruebe que todos los conductores superen el radio de curvatura mínimo, y que tienen las longitudes de incremento adecuadas. 7. Cree informes de fabricación y una representación 3D del cableado. Secuencia de operaciones para crear el diseño de cableado de forma manual 1. Construya el conjunto para incluir todos los componentes necesarios. Puede poner los componentes en el entorno del Diseño de Cableados. 2. Cree los cables y mazos necesarios para el diseño. 3. Empaquete y distribuya cables y mazos según sea necesario. 4. Compruebe que todos los conductores superen el radio de curvatura mínimo, y que tienen las longitudes de incremento adecuadas. 5. Cree informes de fabricación y una representación 3D del cableado. 2-2 Crear un cableado eléctrico con Diseño de cableados spse01696 Secuencia de operaciones del diseño de cableado eléctrico Usar BlueDots para reposicionar conductores y componentes Después de crear un cableado eléctrico puede ser necesario recolocar los conductores y componentes para limpiar el diseño. Cuando cree un mazo o paquete, se creará un BlueDot en el punto donde los cables, mazos y paquetes se encuentren. Puede arrastrar el BlueDot para cambiar la trayectoria que sigue el paquete o el mazo. spse01696 Crear un cableado eléctrico con Diseño de cableados 2-3 Capítulo 2 Secuencia de operaciones del diseño de cableado eléctrico Usar el Asistente de cableado para crear diseños de cableados automáticamente El comando Asistente de cableado, ubicado en la pestaña Herramientas®grupo Cableado, crea automáticamente un cableado eléctrico. El asistente utiliza información almacenada en un archivo de lista de red importado para crear los componentes y conductores de un conjunto. Nota Antes de ejecutar el asistente, debe utilizar el Comando Asignar terminales del entorno Pieza para asignar componentes y nombres de terminal para los componentes que se van a usar en el diseño de cableado. Cuando selecciona el comando, una serie de diálogos le guía por el proceso de definir información sobre el cableado eléctrico. Para aprender a usar el cuadro de diálogo, consulte Usar el paso 1 del Asistente de cableado. Para aprender a usar el cuadro de diálogo, consulte Usar el paso 2 del Asistente de cableado. Para aprender a usar el cuadro de diálogo, consulte Usar el paso 3 del Asistente de cableado. 2-4 Crear un cableado eléctrico con Diseño de cableados spse01696 Secuencia de operaciones del diseño de cableado eléctrico Paso 1 del Asistente de cableado Use el cuadro de diálogo Asistente de cableado - Paso 1 de 3 para especificar: • El formato de los archivos de lista de red de ECAD. • El documento de componente utilizado para crear el cableado. • El documento de conductor utilizado para crear el cableado. Especificar el formato de los archivos de lista de red de ECAD. La opción Formato del documento especifica el formato del archivo de lista de red usado para crear el cableado eléctrico. Use el menú para visualizar una lista de tipos de documentos encontrados en el archivo SEHarness.txt. El archivo SEHarness.txt, ubicado en la carpeta Program de Solid Edge, define el formato de los datos de los archivos de lista de red de ECAD utilizados para crear el cableado eléctrico. El archivo SEHarness.txt contiene tres secciones: • El nombre de la empresa, que también representa el formato visualizado en la lista del menú. • La definición de los componentes utilizada para definir cada columna del archivo de componentes. • La definición de las conexiones utilizadas para definir cada columna en el archivo de conexiones. Especificar el documento de componentes utilizado para crear el cableado La opción Documento de componente especifica el documento de componente utilizado para crear el cableado eléctrico. El documento puede estar en formato .CMP o .CMP_XML . El documento de componente contiene información como el Id. ,el nombre de componente y la descripción del componente. Especificar el documento de conductores utilizado para crear el cableado La opción Documento de conexión especifica el documento de conexión utilizado para crear el cableado eléctrico. El documento puede estar en formato .CON o .CON_XML . El documento de conexión contiene información que describe las conexiones del cableado eléctrico como el ID, color y material del componente, además de los ID del componente de origen y de destino. spse01696 Crear un cableado eléctrico con Diseño de cableados 2-5 Secuencia de operaciones del diseño de cableado eléctrico Capítulo 2 Paso 2 del Asistente de cableado Use el cuadro de diálogo Asistente de cableado - Paso 2 de 3 para especificar: • Asignar componentes a un ID de componente • Asignar ocurrencias de archivos de piezas de componentes en el conjunto • Crear componentes en el conjunto Asignar componentes Si no usa el comando Asignar terminales para crear el componente y las asignaciones de terminales antes de ejecutar el asistente, el archivo de componente contendrá un componente que no se ha asignado. Si el archivo contiene un componente no asignado, el componente se visualizará en naranja en la tabla. No tiene que salir del asistente para asignar componentes. Para asignar un componente: 1. Haga clic en el componente en la tabla de componentes. 2. Haga clic en el comando Asignar componente. 3. Haga clic en la pieza a la que desee asignar el componente. El componente se crea en la tabla y las columnas Estado y Nombre de la ocurrencia ya no aparecen resaltadas. Puede hacer clic con el botón derecho del ratón en la columna Nombre de la ocurrencia para el componente y hacer clic en Examinar del menú contextual para buscar la pieza. Nota Una pieza puede contener sólo un componente. Asignar ocurrencias Cuando los componentes se importan antes de ejecutar el asistente, Solid Edge asigna automáticamente un caso a todas las piezas duplicadas del conjunto basándose en el orden en el que se encuentran las piezas. Si las ocurrencias se desordenan, puede usar el comando Asignar ocurrencia para cambiar las ocurrencias de un componente. Para asignar una ocurrencia cuando un componente ya se ha asignado: 1. Pulse la fila resaltada del componente que contenga la ocurrencia que quiera cambiar. 2. Haga clic en el botón Asignar ocurrencia. 3. Haga clic en el componente al que quiera asignar la ocurrencia. Si selecciona el mismo archivo de pieza, los dos archivos de pieza intercambiarán los casos. Si la pieza asignada no está asociada a un componente, la pieza se asignará al componente resaltado. 2-6 Crear un cableado eléctrico con Diseño de cableados spse01696 Secuencia de operaciones del diseño de cableado eléctrico Para asignar una ocurrencia cuando un componente no se ha asignado: 1. Pulse el botón Asignar ocurrencia. 2. Haga clic en el componente al que quiera asignar la ocurrencia. Si la pieza asignada no está asociada a un componente, la pieza se asignará al componente resaltado. Si la pieza se asocia a un componente, se visualiza un mensaje de error. Crear componentes Si una pieza de la lista del archivo de componentes no aparece en el conjunto, puede crear el componente en el asistente de cableado. Todas las piezas deben estar creadas antes de pasar al siguiente paso del asistente. Puede agregar las piezas mediante el asistente o agregarlas manualmente. Para crear un componente: 1. Pulse el botón derecho del ratón en la columna Ocurrencia del componente resaltado. 2. En el menú contextual, haga clic en Examinar para visualizar el cuadro de diálogo Abrir. 3. Seleccione la pieza adecuada y haga clic en el botón Abrir. 4. Haga clic en el botón Crear. Nota No tiene que hacer clic en el botón Crear después de cada examen. Puede examinar todas la piezas y luego hacer clic en el botón Crear. Una vez creados los componentes de un conjunto haga clic en el botón Opciones de crear para visualizar el cuadro de diálogo Opciones de creación de cableados, que permite definir información para una matriz de los componentes que se hayan llevado al conjunto. La matriz contiene información sobre los componentes, pero no sabe dónde deben colocarse las piezas asociadas a estos componentes dentro del conjunto. Dado que no se conoce la posición de las piezas, se colocan en el plano de referencia Planta (xy). Use el comando Ensamblar para colocar las piezas en la ubicación adecuada una vez que finalice el asistente. spse01696 Crear un cableado eléctrico con Diseño de cableados 2-7 Secuencia de operaciones del diseño de cableado eléctrico Capítulo 2 Paso 3 del Asistente de cableado El cuadro de diálogo visualiza información sobre las conexiones utilizadas para crear el cableado eléctrico. Puede usar las opciones de este cuadro de diálogo para: • Asignar terminales en las piezas de los componentes • Eliminar cables del cableado • Asignar atributos a un cable o mazo • Mostrar el cableado • Asignar terminales Si el archivo contiene terminales no definidos, se resaltarán en naranja. Como ocurre con los componentes, no es necesario que salga del asistente para asignar un terminal. Para asignar un terminal: 1. Haga clic en el terminal en la tabla Conexiones. 2. Haga clic en el botón Asignar Terminal. 3. En la ventana gráfica, haga clic en el borde circular de la pieza resaltada a la que quiera asignar el terminal. El terminal se asigna y las celdas ya no aparecen resaltadas. • Eliminar cables del cableado Si uno de los cables listados en el documento de conexiones no es necesario en el cableado eléctrico, puede eliminarlo. Para eliminar un cable del cableado: 1. Pulse el botón derecho en el cable que desee eliminar. 2. Haga clic en el comando Eliminar cable del cableado del menú contextual. • Asignar atributos a un cable o mazo Puede asignar atributos a un cable o mazo mientras trabaja en el asistente. Para asignar un atributo a un cable: 1. Haga clic en la columna Atributo de Solid Edge para el cable. 2. Haga clic en la flecha de menú. La lista incluye atributos para el tipo de cable seleccionado. Por ejemplo, si el cable tiene una medida de 16 la lista sólo mostrará atributos para un cable de medida 16. También hay una entrada Eliminar Filtro en la lista que permite eliminar el filtro y mostrar atributos para otros tipos de cable. 3. Seleccione un atributo de la lista. 2-8 Crear un cableado eléctrico con Diseño de cableados spse01696 Secuencia de operaciones del diseño de cableado eléctrico Para asignar un atributo a un mazo: 1. Haga clic en la columna Atributo de mazo para el mazo. 2. Haga clic en la flecha de menú. La lista incluye atributos para el tipo de mazo seleccionado. También hay una entrada en la lista para Eliminar filtro que permite eliminar el filtro y muestra atributos para otros tipos de mazo. 3. Seleccione un atributo de la lista. • Mostrar el cableado Puede usar el botón Muestra del asistente para mostrar el cableado. Puede ver una muestra preliminar de una única conexión o usar las teclas Mayús y Ctrl para ver una muestra de varias conexiones. Para mostrar el cableado: 1. Seleccione la conexión que desea que se muestre. 2. Haga clic en el botón Muestra. En el conjunto se visualiza una muestra en líneas rectas de la conexión. Después de asegurarse de que la información del asistente es correcta, haga clic en Terminar para crear el cableado. spse01696 Crear un cableado eléctrico con Diseño de cableados 2-9 Capítulo 2 Secuencia de operaciones del diseño de cableado eléctrico Una vez completado el cableado, puede usar el comando Mazo o Paquete para agrupar los cables o mazos en el diseño. Después de crear un cableado eléctrico puede ser necesario recolocar los conductores y componentes para limpiar el diseño. Cuando cree un mazo o paquete, se creará un bluedot en el punto donde los cables, mazos y paquetes se encuentren. Puede arrastrar el bluedot para cambiar la trayectoria que sigue el paquete o el cable. También puede limpiar el diseño de cableados usando el comando Mover para arrastrar un componente a una nueva ubicación. 2-10 Crear un cableado eléctrico con Diseño de cableados spse01696 Secuencia de operaciones del diseño de cableado eléctrico Una vez que haya movido el componente a una nueva ubicación el vínculo a los conductores se actualizará automáticamente. spse01696 Crear un cableado eléctrico con Diseño de cableados 2-11 Capítulo 2 Secuencia de operaciones del diseño de cableado eléctrico PathFinder en Diseño de Cableados Cuando se crean trayectorias y conductores, éstas se agregan a PathFinder. 2-12 Crear un cableado eléctrico con Diseño de cableados spse01696 Secuencia de operaciones del diseño de cableado eléctrico Si mueve el cursor sobre un conductor en PathFinder, todas las ocurrencias del conductor se rodearán con un cuadro rojo, y se resaltarán en la ventana gráfica. spse01696 Crear un cableado eléctrico con Diseño de cableados 2-13 Capítulo 2 Secuencia de operaciones del diseño de cableado eléctrico Observe que el cable resaltado se muestra en un color liso hasta que el punto pasa a formar parte de un mazo. En ese momento, la visualización pasa a ser una línea de trazos. Observe también que el color de la línea de trazos cambia en el punto en el que el mazo y los cables pasan a formar parte de un paquete. Si coloca el cursor sobre un mazo en PathFinder, todas las ocurrencias del mazo se rodearán de un contorno, el mazo se resaltará en un color liso y el paquete que contiene el mazo se resaltará como una línea de trazos. Observe que los cables incluidos en el mazo no se resaltan. Si coloca el cursor sobre un paquete en PathFinder, todas las ocurrencias del paquete se rodearán con un contorno y el paquete se resaltará en un color liso. Observe que los cables y los mazos incluidos en el paquete no se resaltan. Puede hacer clic con el botón derecho en un conductor en PathFinder para mostrar una lista de comandos de acceso directo que permiten manipular los conductores. 2-14 Crear un cableado eléctrico con Diseño de cableados spse01696 Secuencia de operaciones del diseño de cableado eléctrico Eliminar conductores Puede utilizar el comando Eliminar para desconectar un conductor de su antecesor. Para acceder al comando, pulse el botón derecho del ratón en un conductor y, en el menú contextual, haga clic en Quitar. Cuando se quita un conductor de un objeto de nivel superior, éste se elimina de la definición de todos los objetos de nivel superior. Los puntos de origen y destino existentes del conductor se mantienen. Los segmentos de trayectoria compartidos entre el conductor seleccionado y su nivel superior se quitan de la definición del conductor. Se genera un nuevo segmento para sustituir el segmento eliminado. spse01696 Crear un cableado eléctrico con Diseño de cableados 2-15 Capítulo 2 Secuencia de operaciones del diseño de cableado eléctrico Crear cuerpos sólidos de cableado eléctrico Puede usar el comando Crear conductor físico para crear un cuerpo sólido de cables, mazos y paquetes que componen el diseño de cableado. Esto es útil cuando necesita un plano detallado o renderizado de su diseño de cableado. Para acceder al comando, pulse el botón derecho en un conductor en PathFinder. El cuerpo sólido que se crea es sólo para el conductor seleccionado. En otras palabras, si selecciona un mazo el comando no creará cuerpos sólidos para los cables contenidos en el mazo. Puede hacer clic con el botón derecho en el nodo Cableado en PathFinder de Conjunto para crear todos los sólidos de una vez. Los cuerpos sólidos se incrustan en el conjunto, y no se agrega ningún nuevo documento al conjunto. Nota Las trayectorias que se encuentren en el diseño de cableados y que no contengan atributos no se incluirán en la creación del cuerpo sólido. Cuando cree un cuerpo sólido para un conductor, el símbolo adyacente al conductor en PathFinder se actualizará para indicar que se ha creado un cuerpo sólido para el conductor. Nota Para seleccionar varios conductores, puede mantener presionada la tecla Ctrl y luego hacer clic en los conductores deseados. Para seleccionar una lista de conductores, haga clic en el primer conductor de la lista, mantenga presionada la tecla Mayús y luego haga clic en el último conductor de la lista. Después de crear un cuerpo sólido para un conductor, hay disponibles comandos de menú contextual adicionales para manipular los cuerpos sólidos. Puede utilizar los comandos Mostrar conductor físico y Ocultar conductor físico para controlar la visualización de los cuerpos sólidos. El cuerpo sólido se muestra automáticamente al crearlo, así que puede utilizar el comando Ocultar conductor físico para ocultar el cuerpo recién creado. Los cambios realizados en la visualización del cuerpo físico no afectan al estado de visualización del conductor utilizado para crear el cuerpo. Puede utilizar el comando Eliminar conductor físico para eliminar el cuerpo sólido sin eliminar el conductor. 2-16 Crear un cableado eléctrico con Diseño de cableados spse01696 Secuencia de operaciones del diseño de cableado eléctrico Sacar cableados eléctricos en otros formatos Puede utilizar el comando Guardar como ECAD para guardar la información de componentes y conexiones de cableado eléctrico para que la usen otros sistemas de software ECAD. Puede exportar la información al formato específico del sistema ECAD o al formato .XML. Nota El comando sólo exportará información para los conductores que tengan atributos. Las trayectorias que no contengan atributos no se incluirán en el archivo. Cuando selecciona el comando, aparece el cuadro de diálogo Guardar como ECAD. Puede usar este cuadro de diálogo para especificar el formato con el que desea guardar la información. También puede especificar el nombre, ubicación y formato de los archivos de componentes y conexiones. El archivo de componentes contiene información sobre los componentes del cableado tal como el Id. único, el nombre del componente y su descripción. Puede guardar el archivo de componentes en formato .CMP o .CMP_XML. El archivo de conexión contiene información sobre las conexiones del cableado tal como el Id. único, el Id. del componente de origen y el Id. del componente de destino. Puede guardar el archivo de componentes en formato .CON o .CON_XML. spse01696 Crear un cableado eléctrico con Diseño de cableados 2-17 Capítulo 3 Actividad: Crear un cableado eléctrico Esta actividad le guía por la creación del diseño de un cableado que contiene varios cables, un mazo y un paquete. Pase al Apéndice A para la actividad. spse01696 Crear un cableado eléctrico con Diseño de cableados 3-1 A Actividad: Crear un cableado eléctrico con Diseño de cableados Abrir un archivo de actividad En la carpeta Solid Edge Training, abra seaabwh.asm. En el cuadro de diálogo Abrir archivo, seleccione Activar todas, para que el conjunto se abra con todas las piezas activas. spse01696 Crear un cableado eléctrico con Diseño de cableados A-1 A Actividad: Crear un cableado eléctrico con Diseño de cableados Abrir el entorno Diseño de cableados Haga clic en la pestaña Herramientas®grupo Entornos®Diseño de cableados. El sistema mostrará la barra de herramientas de Diseño de cableados para que pueda crear conductores de cableado eléctrico (cables, mazos o paquetes). Usará PathFinder en la mayor parte de esta actividad. A-2 Crear un cableado eléctrico con Diseño de cableados spse01696 Actividad: Crear un cableado eléctrico con Diseño de cableados Activar las piezas del conjunto Esta actividad requiere que las piezas del conjunto estén activas. Hay varios factores que determinan que todas las piezas del conjunto estén o no activas en su ordenador. Para asegurarse de que las piezas estén activas, en PathFinder de Conjunto pulse el botón derecho en la entrada seaabwh.asm, y en Activar en el menú contextual. spse01696 Crear un cableado eléctrico con Diseño de cableados A-3 A Actividad: Crear un cableado eléctrico con Diseño de cableados Ocultar la pieza de consola En la pestaña PathFinder, sitúe el cursor sobre la entrada Console1.par y pulse el botón derecho del ratón para visualizar el menú contextual. En el menú contextual, haga clic en Ocultar para ocultar la pieza. A-4 Crear un cableado eléctrico con Diseño de cableados spse01696 Actividad: Crear un cableado eléctrico con Diseño de cableados Iniciar el Asistente de cableado El Asistente de cableado consta de tres cuadros de diálogo que permiten crear automáticamente un diseño de cableado basado en la información contenida en un archivo de lista de conexiones importado. En la barra de herramientas Cableado eléctrico, pulse el botón Asistente de cableado. spse01696 Crear un cableado eléctrico con Diseño de cableados A-5 Actividad: Crear un cableado eléctrico con Diseño de cableados A Especificar información para el Asistente de cableado - Paso 1 de 3 El cuadro de diálogo Asistente de cableado - Paso 1 de 3 permite especificar: • El formato del archivo de lista de conexiones eCAD. • El documento de componente utilizado para crear el cableado. • El documento de conductor utilizado para crear el cableado. En el cuadro Formato del documento, haga clic en la flecha de menú y seleccione Ejemplo en la lista. En el campo Documento de componente, use el botón Examinar para seleccionar $:\Archivos de programa\Solid Edge ST3\Training\Wiring Harness\Seeabwh1.cmp. En el campo Documento de conexión, use el botón Examinar para seleccionar $:\Archivos de programa\Solid Edge ST3\Training\Wiring Harness\Seeabwh1.con. Haga clic en el botón Siguiente. A-6 Crear un cableado eléctrico con Diseño de cableados spse01696 Actividad: Crear un cableado eléctrico con Diseño de cableados Especificar información para el Asistente de cableado - Paso 2 de 3 El cuadro de diálogo Asistente de cableado - Paso 2 de 3 muestra información acerca de los componentes usados para crear el cableado eléctrico. Este cuadro de diálogo contiene comandos y opciones que permiten: • Asignar componentes • Asignar ocurrencias • Crear componentes Observe que el estado del componente Volume1 es No creado. Esto indica que el componente no se ha asignado a una pieza. Normalmente, usaría el comando Asignar terminales para asignar componentes y terminales antes de ejecutar el asistente. Pero, si no lo ha hecho así, puede hacer estas asignaciones dentro del asistente. Haga clic en la fila que contiene Volume1 y en el botón Asignar componente . En la ventana gráfica, haga clic en Potentiometer2.par, como se muestra en la ilustración. spse01696 Crear un cableado eléctrico con Diseño de cableados A-7 A Actividad: Crear un cableado eléctrico con Diseño de cableados Observe que el cuadro de diálogo se actualiza para indicar que ahora el estado de volume1 está relleno. Haga clic en el botón Siguiente. A-8 Crear un cableado eléctrico con Diseño de cableados spse01696 Actividad: Crear un cableado eléctrico con Diseño de cableados Especificar información para el Asistente de cableado - Paso 3 de 3 El cuadro de diálogo Asistente de cableado - Paso 3 de 3 muestra información acerca de los conductores usados para crear el cableado eléctrico. Este cuadro de diálogo contiene comandos que permiten: • Asignar terminales • Eliminar cables del cableado • Asignar atributos a un cable o mazo • Mostrar el cableado Observe que están resaltados en anaranjado tres Terminales de origen, y que el estado de estos terminales es No definido. Representan terminales del componente volume1 que se tienen que definir. spse01696 Crear un cableado eléctrico con Diseño de cableados A-9 A Actividad: Crear un cableado eléctrico con Diseño de cableados Asignar el terminal A Haga clic en Terminal de origen "a" y en el botón Asignar terminal . En la barra de estado, en la parte inferior de la ventana, haga clic en el botón Área de zoom . Haga clic en la parte superior izquierda de Potetionmeter2.par y, a continuación, vuelva a hacer clic en la parte inferior derecha como se muestra en la ilustración. Esto define un rectángulo que pasa a ser el área de visualización. Pulse el botón derecho del ratón para terminar el comando Área de Zoom. Haga clic en el borde circular para asignar el terminal A. A-10 Crear un cableado eléctrico con Diseño de cableados spse01696 Actividad: Crear un cableado eléctrico con Diseño de cableados Asignar el terminal B Haga clic en Terminal de origen "b" y en el botón Asignar terminal . Haga clic en el borde circular para asignar el terminal. spse01696 Crear un cableado eléctrico con Diseño de cableados A-11 A Actividad: Crear un cableado eléctrico con Diseño de cableados Asignar el terminal C Haga clic en Terminal de origen "c" y en el botón Asignar terminal . Haga clic en el borde circular para asignar el terminal. Pulse el botón Terminar para completar el asistente. A-12 Crear un cableado eléctrico con Diseño de cableados spse01696 Actividad: Crear un cableado eléctrico con Diseño de cableados Ajustar la vista Haga clic en la pestaña Ver®grupo Orientar®botón Ajustar para ajustar el conjunto en la ventana. spse01696 Crear un cableado eléctrico con Diseño de cableados A-13 A Actividad: Crear un cableado eléctrico con Diseño de cableados Ver PathFinder En PathFinder, haga clic en el signo "+" adyacente a la entrada Cables. Observe que se han añadido entradas para cada uno de los cables creados con el Asistente de cableado. A-14 Crear un cableado eléctrico con Diseño de cableados spse01696 Actividad: Crear un cableado eléctrico con Diseño de cableados Crear un paquete El comando Paquete crea un paquete de cableado a partir de un conjunto de cables y mazos. El resultado es una trayectoria simple que se puede crear a través de varios componentes dentro del conjunto de cableado. Al definir la trayectoria, puede definir puntos para crearla o bien puede seleccionar una trayectoria existente creada con el comando Trayectoria. Para este paquete, ya se ha creado una trayectoria. En PathFinder, haga clic en la flecha situada al lado de la entrada Trayectorias. Pulse el botón derecho del ratón en Path_1 y en Mostrar en el menú contextual. Haga clic en la pestaña Inicio®grupo Cableado®botón Paquete . Mantenga oprimido el botón izquierdo del ratón y arrástrelo para crear un cuadro en torno a plug14.par, como se muestra en la ilustración, para seleccionar los cables que desee incluir en el paquete. Pulse el botón Aceptar. Cerciórese de que esté seleccionado el botón Usar trayectoria existente de la cinta. spse01696 Crear un cableado eléctrico con Diseño de cableados A-15 A Actividad: Crear un cableado eléctrico con Diseño de cableados Haga clic en la trayectoria existente que aparece en la ilustración. Pulse el botón Aceptar. Haga clic en Muestra y en Terminar. A-16 Crear un cableado eléctrico con Diseño de cableados spse01696 Actividad: Crear un cableado eléctrico con Diseño de cableados Volver a seleccionar el comando Asistente de cableado Necesitará usar el Asistente de cableado para colocar otro conjunto de cables en el conjunto. Haga clic en la pestaña Inicio®grupo Asistente®botón Asistente de cableado . En el cuadro de diálogo Asistente de cableado - Paso 1 de 3: En el cuadro Formato del documento, haga clic en la flecha de menú y seleccione Ejemplo en la lista. En el campo Documento de componente, use el botón Examinar para seleccionar $:\Archivos de programa\Solid Edge ST3\Training\Wiring Harness\Seeabwh2.cmp. En el campo Documento de conexión, use el botón Examinar para seleccionar $:\Archivos de programa\Solid Edge ST3\Training\Wiring Harness\Seeabwh2.con. Haga clic en el botón Siguiente. Haga clic en el botón Siguiente en el cuadro de diálogo Asistente de cableado - Paso 2 de 3. Haga clic en el botón Terminar en el cuadro de diálogo Asistente de cableado - Paso 3 de 3. spse01696 Crear un cableado eléctrico con Diseño de cableados A-17 A Actividad: Crear un cableado eléctrico con Diseño de cableados Cambiar la visualización del conjunto En la barra de estado de la parte inferior de la ventana, haga clic en el botón Bordes visibles y ocultos A-18 Crear un cableado eléctrico con Diseño de cableados . spse01696 Actividad: Crear un cableado eléctrico con Diseño de cableados Acercar el conjunto En la barra de estado, en la parte inferior de la ventana, haga clic en el botón Área de zoom . Haga clic en la parte superior izquierda de plug4.par y, a continuación, vuelva a hacer clic en la parte inferior derecha del enchufe, como se muestra en la ilustración. Esto define un rectángulo que pasa a ser el área de visualización. Pulse el botón derecho del ratón para terminar el comando Área de Zoom. spse01696 Crear un cableado eléctrico con Diseño de cableados A-19 A Actividad: Crear un cableado eléctrico con Diseño de cableados Crear un cable Haga clic en la pestaña Inicio®grupo Cableado®botón Cable A-20 Crear un cableado eléctrico con Diseño de cableados . spse01696 Actividad: Crear un cableado eléctrico con Diseño de cableados Reposicionar OrientXpres Coloque el cursor sobre el origen de OrientXpres, mantenga presionado el botón izquierdo del ratón y mueva OrientXpres a la posición indicada. Nota En el resto de la actividad, reposicione OrientXpres siempre que desee despejar la vista. spse01696 Crear un cableado eléctrico con Diseño de cableados A-21 A Actividad: Crear un cableado eléctrico con Diseño de cableados Seleccionar el primer punto del cable Cerciórese de que esté seleccionado el botón Crear trayectoria Pulse el botón Localización de puntos significativos Pulse el botón Puntos significativos . . . Seleccione en la lista el botón Punto central . Resalte el punto central mostrado en la ilustración y, cuando aparezca resaltado, haga clic para seleccionarlo. A-22 Crear un cableado eléctrico con Diseño de cableados spse01696 Actividad: Crear un cableado eléctrico con Diseño de cableados Ajustar la vista Haga clic en la pestaña Ver®grupo Orientar®botón Ajustar para ajustar el conjunto en la ventana. spse01696 Crear un cableado eléctrico con Diseño de cableados A-23 A Actividad: Crear un cableado eléctrico con Diseño de cableados Acercar el medidor superior En la barra de estado, en la parte inferior de la ventana, haga clic en el botón Área de zoom . Haga clic en la parte superior izquierda del medidor superior y, a continuación, vuelva a hacer clic en la parte inferior derecha del enchufe, como se muestra en la ilustración. Esto define un rectángulo que pasa a ser el área de visualización. Pulse el botón derecho del ratón para terminar el comando Área de Zoom. A-24 Crear un cableado eléctrico con Diseño de cableados spse01696 Actividad: Crear un cableado eléctrico con Diseño de cableados Seleccionar el punto final del cable Resalte el punto central mostrado en la ilustración y, cuando aparezca resaltado, haga clic para seleccionarlo. Sitúe el cursor por encima y alejado del terminal, como indica la ilustración, y pulse el botón derecho del ratón para aceptar el punto final. Defina Material como se muestra en la ilustración. Pulse el botón Muestra. spse01696 Crear un cableado eléctrico con Diseño de cableados A-25 A Actividad: Crear un cableado eléctrico con Diseño de cableados Terminar el cable Pulse el botón Terminar para completar el cable. A-26 Crear un cableado eléctrico con Diseño de cableados spse01696 Actividad: Crear un cableado eléctrico con Diseño de cableados Ajustar la vista Haga clic en la pestaña Ver®grupo Orientar®botón Ajustar para ajustar el conjunto en la ventana. spse01696 Crear un cableado eléctrico con Diseño de cableados A-27 A Actividad: Crear un cableado eléctrico con Diseño de cableados Acercar el conjunto En la barra de estado, en la parte inferior de la ventana, haga clic en el botón Área de zoom . Haga clic en la parte superior izquierda de plug4.par y, a continuación, vuelva a hacer clic en la parte inferior derecha del enchufe, como se muestra en la ilustración. Esto define un rectángulo que pasa a ser el área de visualización. Pulse el botón derecho del ratón para terminar el comando Área de Zoom. A-28 Crear un cableado eléctrico con Diseño de cableados spse01696 Actividad: Crear un cableado eléctrico con Diseño de cableados Crear otro cable Haga clic en la pestaña Inicio®grupo Cableado®botón Cable . Use la misma configuración de opciones que usó para crear el primer cable. Seleccione el borde circular que se muestra en la ilustración para definir el primer punto del cable. Seleccione el borde circular que se muestra en la ilustración para definir el punto final del cable. spse01696 Crear un cableado eléctrico con Diseño de cableados A-29 A Actividad: Crear un cableado eléctrico con Diseño de cableados Sitúe el cable como muestra la ilustración y pulse el botón Aceptar. Defina Material como se muestra en la ilustración. Pulse el botón Muestra. A-30 Crear un cableado eléctrico con Diseño de cableados spse01696 Actividad: Crear un cableado eléctrico con Diseño de cableados Terminar el cable Pulse el botón Terminar para completar el cable. spse01696 Crear un cableado eléctrico con Diseño de cableados A-31 A Actividad: Crear un cableado eléctrico con Diseño de cableados Ajustar la vista Haga clic en la pestaña Ver®grupo Orientar®botón Ajustar para ajustar el conjunto en la ventana. A-32 Crear un cableado eléctrico con Diseño de cableados spse01696 Actividad: Crear un cableado eléctrico con Diseño de cableados Crear un mazo Haga clic en la pestaña Inicio®grupo Cableado®botón Mazo . Mantenga pulsado el botón izquierdo del ratón y arrástrelo para crear un cuadro en torno a plug4.par, como se muestra en la ilustración, para seleccionar los cables que desee incluir en el mazo. Pulse el botón Aceptar. Cerciórese de que esté seleccionado el botón Crear trayectoria . Cree la trayectoria como se muestra en la ilustración. spse01696 Crear un cableado eléctrico con Diseño de cableados A-33 A Actividad: Crear un cableado eléctrico con Diseño de cableados Defina Material como Medida 22/15 Cobre trenzado gris como se muestra en la ilustración. Haga clic en Muestra y en Terminar. A-34 Crear un cableado eléctrico con Diseño de cableados spse01696 Actividad: Crear un cableado eléctrico con Diseño de cableados Sombrear la vista En la barra de estado de la parte inferior de la ventana, haga clic en el botón Sombreado con bordes visibles spse01696 . Crear un cableado eléctrico con Diseño de cableados A-35 A Actividad: Crear un cableado eléctrico con Diseño de cableados Crear un cuerpo sólido del cableado eléctrico Haga clic en la pestaña Inicio®grupo Seleccionar®botón Herramienta de selección . En PathFinder, pulse el botón derecho en la entrada Cableado para visualizar el menú contextual. En el menú contextual, haga clic en Crear conductor físico. El sistema procesa durante unos segundos y se crean los cuerpos sólidos para los conductores de cableado. A-36 Crear un cableado eléctrico con Diseño de cableados spse01696 Actividad: Crear un cableado eléctrico con Diseño de cableados Cambiar la orientación de la vista Presione las teclas Ctrl + R para alinear la vista con la vista derecha. spse01696 Crear un cableado eléctrico con Diseño de cableados A-37 A Actividad: Crear un cableado eléctrico con Diseño de cableados Acercar el conjunto En la barra de estado, en la parte inferior de la ventana, haga clic en el botón Área de zoom . Haga clic en la parte superior izquierda de rocker1.par y, a continuación, vuelva a hacer clic en la parte inferior derecha de rocker1.par, como se muestra en la ilustración. Pulse el botón derecho del ratón en cualquier lugar de la ventana gráfica para finalizar el comando Área de zoom. A-38 Crear un cableado eléctrico con Diseño de cableados spse01696 Actividad: Crear un cableado eléctrico con Diseño de cableados Mover un cable Sitúe el cursor sobre la trayectoria mostrada en resalte en la ilustración anterior, detenga el ratón por un instante y observe que la imagen del cursor cambia para indicar que hay varias selecciones disponibles. Observe también que la imagen del cursor indica en qué botón debe hacer clic para visualizar la lista de QuickPick. En este caso, el botón derecho del ratón . Pulse el botón derecho, y se visualizará la lista de QuickPick. Mueva el cursor sobre las diferentes entradas en QuickPick y observe que se resaltan diferentes elementos del modelo. QuickPick permite seleccionar exactamente el elemento que desea, desde el comienzo, sin necesidad de tener que rechazar elementos no deseados. Utilice QuickPick para resaltar la trayectoria usada para definir Cable 9 y pulse el botón derecho del ratón. En este ejemplo, se trata de Path_25, pero su trayectoria puede tener un nombre diferente. Si aparecen varias trayectorias en QuickPick, seleccione la más cercana a la ocurrencia de Rocker1.par. En el menú contextual, haga clic en Editar definición. spse01696 Crear un cableado eléctrico con Diseño de cableados A-39 A Actividad: Crear un cableado eléctrico con Diseño de cableados Haga clic en el punto que aparece en la ilustración. Arrastre el punto aproximadamente a la ubicación que se muestra en la ilustración y pulse el botón derecho del ratón para colocar el cable. A-40 Crear un cableado eléctrico con Diseño de cableados spse01696 Actividad: Crear un cableado eléctrico con Diseño de cableados Mover otros dos cables Use el método descrito en el paso anterior para mover la trayectoria usada para definir el cable 7 spse01696 Crear un cableado eléctrico con Diseño de cableados A-41 A Actividad: Crear un cableado eléctrico con Diseño de cableados y la trayectoria usada para definir el cable 8. Después de mover estos cables, el cableado eléctrico debería parecerse a la ilustración anterior. A-42 Crear un cableado eléctrico con Diseño de cableados spse01696 Actividad: Crear un cableado eléctrico con Diseño de cableados Ajustar la vista Haga clic en la pestaña Ver®grupo Orientar®botón Ajustar para ajustar el conjunto en la ventana. spse01696 Crear un cableado eléctrico con Diseño de cableados A-43 A Actividad: Crear un cableado eléctrico con Diseño de cableados Cambiar la orientación de la vista Presione las teclas Ctrl + I para alinear la vista con la vista isométrica. A-44 Crear un cableado eléctrico con Diseño de cableados spse01696 Actividad: Crear un cableado eléctrico con Diseño de cableados Visualizar una pieza oculta En la pestaña PathFinder, sitúe el cursor sobre la entrada Console1.par, después pulse el botón derecho del ratón para mostrar el menú contextual. En el menú contextual, haga clic en Mostrar para visualizar la pieza oculta. spse01696 Crear un cableado eléctrico con Diseño de cableados A-45 A Actividad: Crear un cableado eléctrico con Diseño de cableados Ocultar los cables en el cableado En la pestaña PathFinder, sitúe el cursor sobre la entrada Cables, después pulse el botón derecho para mostrar el menú contextual. En el menú contextual, haga clic en Ocultar para ocultar los cables. A-46 Crear un cableado eléctrico con Diseño de cableados spse01696 Actividad: Crear un cableado eléctrico con Diseño de cableados Crear un informe de cableado eléctrico Puede crear un informe que enumere los componentes y las conexiones contenidos en un conjunto. Haga clic en la pestaña Herramientas®grupo Asistentes®Informes de cableado. En el cuadro de diálogo Informe de cableado: Establezca la opción Conexiones. Defina la opción Todas las conexiones del cableado en el conjunto. Haga clic en Aceptar para generar el informe. spse01696 Crear un cableado eléctrico con Diseño de cableados A-47 A Actividad: Crear un cableado eléctrico con Diseño de cableados Un cuadro de diálogo Informes muestra una lista de mazos en una lista indentada de las trayectorias de cables. Puede generar un informe en base a todos los componentes o conexiones del conjunto, los componentes o conexiones mostrados actualmente en el conjunto, o los componentes o conexiones seleccionados en el conjunto. Puede guardar los informes, imprimirlos y copiarlos en el portapapeles. Haga clic en el botón Cerrar para salir del informe. A-48 Crear un cableado eléctrico con Diseño de cableados spse01696 Actividad: Crear un cableado eléctrico con Diseño de cableados Volver al entorno Conjunto Haga clic en la pestaña Herramientas®grupo Cerrar®botón Cerrar cableado spse01696 . Crear un cableado eléctrico con Diseño de cableados A-49 Actividad: Crear un cableado eléctrico con Diseño de cableados A Guardar el archivo Haga clic en el botón Guardar en la barra de herramientas Acceso rápido para guardar el documento . ¡Enhorabuena! A-50 • Intente modificar los cables con el cuadro de diálogo Propiedades. • Esto completa la actividad. Crear un cableado eléctrico con Diseño de cableados spse01696