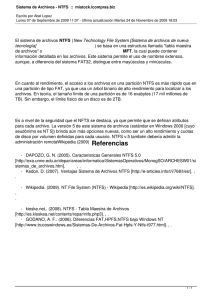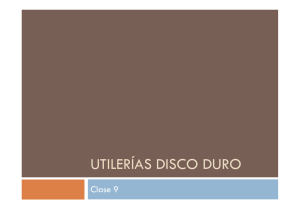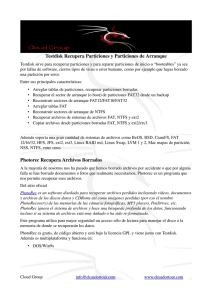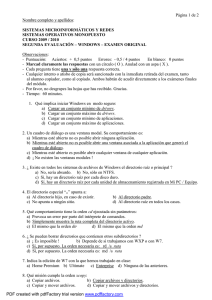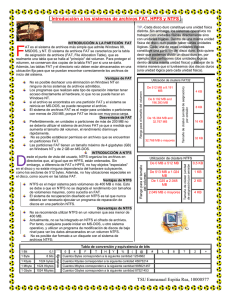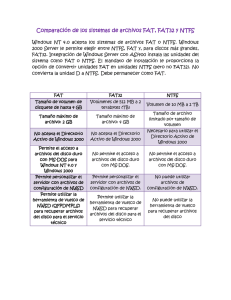SISTEMA DE FICHEROS NTFS
Anuncio

Sistema de ficheros NTFS SISTEMA DE FICHEROS NTFS Página 1 Izaskun Molinera, Janire Aguilar Sistema de ficheros NTFS CONTENIDO 1. NTFS -3G EN UBUNTU. LEER Y ESCRIBIR EN PARTICIONES NTFS 1.1. REQUISITOS PREVIOS 1.2. INSTALACIÓN 1.3. USO 2. AUTOMONTAR PARTICIONES EN UBUNTU 8.04 2.1. MÉTODO GRÁFICO: 2.2. MÉTODO POR LÍNEA DE COMANDOS: 3. ACCESO A UN DISCO DURO PORTÁTIL FORMATEADO CON NTFS 3.1. PROBLEMA DE USUARIO: 4. ACCESO A PARTICIONES NTFS DESDE LINUX 5. EDITAR PARTICIONES NTFS EN LINUX (UBUNTU, DEBIAN...) 6. REPARAR UNA PARTICIÓN NTFS DAÑADA (Sistema de Ficheros de Windows) 7. RECUPERACIÓN DE FICHEROS EN UBUNTU 8. PARTICIONES DE WINDOWS 9. UTILIZACIÓN DE NTFS-3G COMO USUARIO 10. UTILIZACIÓN DE Convert.exe PARA CONVERTIR UNA PARTICIÓN AL SISTEMA DE ARCHIVOS NTFS 11. TAMAÑO DE CLUSTER EN LAS PARTICIONES NTFS 12. REDIMENSIONAR O MOVER PARTICIONES NTFS DE FORMA MANUAL 13. ACCESO A LAS CARPETAS DE LA PARTICIÓN SIENDO USUARIO DE FEDORA y KDE 4.1 14. USO DE UNA PARTICIÓN NTFS DESDE Mac OS X 15. UTILIZA SMART NTFS RECOVERY 15.1. FUNCIONAMIENTO: 16. UNIDAD USB Y MEMORY STICK CON NTFS 17. REFERENCIAS Página 2 Izaskun Molinera, Janire Aguilar Sistema de ficheros NTFS 1. NTFS -3G EN UBUNTU. LEER Y ESCRIBIR EN PARTICIONES NTFS NTFS-3G es un driver que te permite leer y escribir en archivos con sistema de ficheros Ntfs. Linux puede leer particiones Ntfs pero no puede escribir en ellas. Si se trabaja con Linux lo recomendado es crear primero una partición FAT32, que puede ser leída desde los sistemas operativos (Linux y Windows), así no habrá peligro en dañar el sistema de archivos. El programa siguiente aún está en fase Beta y puede dar algún error. Para instalar NTFS-3G en Ubuntu, sin tener Windows instalado: REQUISITOS PREVIOS Primero se deberá instalar desde Synaptic los siguientes paquetes: Kernel-headers Build-essencial Desde el MenúAdministraciónSynaptic , se buscan los paquetes y se instalan. Para poder instalarlos, se deberá hacer click con el botón derecho en el nombre del paquete, y click en “Marcar para instalar”. Una vez marcados todos, click en Aplicar y los paquetes se instalarán correctamente. INSTALACIÓN Paso 1: Instalar el módulo fuse 2.5.3. Descargándolo de esta página web: http://belnet.dl.sourceforge.net/sourceforge/fuse/fuse-2.5.3.tar.gz Una vez descargado, se deberá descomprimir para acceder a su directorio a través de la terminal. $ $ $ $ $ sudo tar xzvf fuse-2.5.3.tar.gz cd fuse-2.5.3 sudo ./configure --prefix=/usr sudo make sudo make install Editar el fichero de configuración /etc/modules: $ sudo gedit /etc/modules Agregar “fuse” (sin las comillas) al final del fichero. Paso 2: Descargar el programa Ntfs-3G que permite acceder a cualquier sistema con NTFS: http://www.ntfs-3g.org/ntfs-3g-0.20070118-BETA.tgz. Una vez descargado habrá que descomprimirlo y acceder a su directorio a través de la terminal, por último compilarlo: $ $ $ $ $ Página 3 sudo tar xzvf ntfs-3g-* cd ntfs-3g-20070714-BETA sudo ./configure --prefix=/usr sudo make sudo make install Izaskun Molinera, Janire Aguilar Sistema de ficheros NTFS USO Paso 1: Abrir el fichero de configuración /etc/fstab: $ gksu gedit /etc/fstab Montar la partición Ntfs, escribiendo en fstab lo siguiente: /dev/hda1 /media/windows ntfs-3g silent, umask=0,locale=es_ES.utf8 0 0 Los parámetros /dev/hda1/media/Windows dependen de donde esté y dónde quieras montar la partición. El parámetro “es_ES.utf8 0 0” depende de su zona geográfica. El resto son opciones de montaje. Si se tiene montada anteriormente la partición es mejor que se borre la línea agregada al fichero fstab o bien comentarla con “#” delante. Paso 2: Reiniciar para que se cargue el módulo fuse y se vuelva a montar la partición. 2. AUTOMONTAR PARTICIONES EN UBUNTU 8.04 El sistema operativo Ubuntu no nos monta automáticamente las particiones Ntfs, pero las tenemos disponibles en Menú, Lugares. Tenemos dos métodos, gráfico o por línea de comandos: 2.1. MÉTODO GRÁFICO: Para hacerlo por el método gráfico se necesita un paquete: Desde la terminal: $ sudo apt-get install ntfs-config con este comando se crea un lanzador en Menú-->Aplicaciones-->Herramientas del Sistema-->Herramientas de configuración NTFS. Una vez ahí, hay que seleccionar las particiones para el automontaje. Después, saldrá una ventana donde preguntará si se quieren soportes de escritura, por último, habilitar los soportes y las particiones estarán automontadas. 2.2. MÉTODO POR LÍNEA DE COMANDOS: En general, los dispositivos se montan en el directorio /media, el automontaje se realizará a través de la línea de comandos: • Crear directorios para crear el montaje : $ sudo mkdir /media/dir1 $ sudo mkdir /media/dir2 Se puede cambiar el nombre del directorio por el nombre que se desee, de tal manera que la persona que lo cree, reconozca donde está una vez instalado. • Dar permisos de lectura y escritura: $ sudo chmod -Rf 777 /media/dir1 $ sudo chmod -Rf 777 /media/dir2 Página 4 Izaskun Molinera, Janire Aguilar Sistema de ficheros NTFS • Averiguar cuáles son las particiones de tu dispositivo, la forma de saberlo es ejecutando el comando: $ sudo fdisk –l • Averiguar los UIIDD, los UIIDD permiten que aparte del usuario root, otro usuario pueda montar el dispositivo: $ sudo vol_id --uuid /dev/sdax $ sudo vol_id --uuid /dev/sdax • Reemplazar /sdax por tus particiones, anotar las uiidd de tus particiones. Editar el archivo de configuración fstab: $ sudo gedit /etc/fstab • Añadir estas líneas, con los datos correspondientes a tus particiones: Entry for /dev/sda5 : UUID=42AC512AAC511A2D /media/dir1 ntfs-3g defaults,locale=es_ES.UTF-8 0 1 Entry for /dev/sda6 : UUID=42AC512AAC511A2D /media/dir2 ntfs defaults,locale=es_ES.UTF-8 01 • Guardar el archivo, cerrar el editor de textos, y ejecutar en la terminal para remontar todo el fichero de configuración fstab: $ sudo mount –a 3. ACCESO A UN DISCO DURO PORTÁTIL FORMATEADO CON NTFS En un sistema operativo Windows es fácil leer y escribir en un disco duro portátil, pero si ese disco duro está formateado con el sistema de ficheros NTFS, Linux es probable que no lo pueda leer. Lo mismo ocurre si el disco duro está formateado con FAT32, desde Linux puedes leer y escribir sin ninguna complicación, pero si está en Ntfs, tendrás que instalar el driver Ntfs-3g como se ha comentado anteriormente. PROBLEMA DE USUARIO: Al conectar un disco portátil LACIE a Ubuntu Dapper y repetir los pasos de siempre, el sistema devuelve un mensaje de error: “No se desmontó correctamente. Vuelva a montarlo en Windows y repita la operación”. Efectivamente, la última vez se había desenchufado sin “quitar hardware”. Se conecta el disco al PC con Windows, se desmonta y ahora se quita correctamente con “quitar hardware”, se vuelve al portátil con Dapper. Ahora sí funciona. Entonces se descubre que Linux es capaz de detectar una operación no recomendable Página 5 Izaskun Molinera, Janire Aguilar Sistema de ficheros NTFS realizada en Windows y exigir su corrección. Un síntoma más de su fiabilidad como sistema operativo, aunque a costa de la comodidad del usuario. Solución: • Primero hay que asegurarse de que esté cargado el módulo fuse: $ ls mod Si no aparece en la lista cargarlo manualmente: $ modprobe fuse Si no se tiene, descargar http://belnet.dl.sourceforge.net/sourceforge/fuse/fuse2.5.3.tar.gz • Una vez conectado el disco duro portátil por USB, mirar si ha quedado montado, aunque Linux monta automáticamente los dispositivos: $ mount • Buscar en la lista la línea correspondiente a tu disco. En mi caso: $ /dev/sda1 on /media/LACIE type ntfs (rw,nosuid,nodev,uid=1000,gid=1000,umask=077,iocharset=utf8) Es decir, el dispositivo es /dev/sda1 Desmontarlo: $ sudo umount /media/LACIE Montarlo con ntfs-3g: $ sudo ntfs-3g /dev/sda1 /media/disco -o silent, umask=0, locale=es_ES.utf8 4. ACCESO A PARTICIONES NTFS DESDE LINUX ¿Qué ocurre cuando tengo que compartir una carpeta de red entre un equipo Linux y un equipo Windows? En sistemas operativos anteriores a Windows XP, desde Linux es fácil compartir carpetas de red. Para las particiones NTFS existen varios métodos para montar un sistema de archivos NTFS sobre Linux. Para ello, hay que conectarse desde el root. Se deberá tener en cuenta que tipo de disco se tiene, indicándolo con los parámetros. Página 6 Izaskun Molinera, Janire Aguilar Sistema de ficheros NTFS • Wine Permite que las aplicaciones de Windows vayan a mayor velocidad dentro de Linux. • Usar parámetros: mount/dev/hda5 /mnt/Windows -t ntfs -r uid=user User, es el nombre de usuario que se usará cuando montes esa partición. Los parámetros -t ntfs -r indican a Linux que se trata de una partición con NTFS y que sólo está en modo Read Only. Para que los parámetros que se han agregado queden guardados, deberás añadir la siguiente línea: /dev/hda5 /mnt/Windows NTFS ro, umask=0,iud=user 0 0 • Si se tiene un disco SATA se deberá escribir en una terminal lo siguiente: sudo I (L), este comando mostrará las particiones que se tienen en el disco. Según eso se deberá montar como sda1, sda2, etc. /dev/sda5/Windows/c ntfs noauto,user,ro,uid=user,nls=utf8 0 0 Importante dejar una línea en blanco para poder ejecutar esta línea de comandos. Si se quiere dar permisos de escritura debes escribir sudo chmod -r go+rw /mnt/Windows. • Captive NTFS, es un driver de código abierto, que crea una “capa de software” original de Microsoft de todo el sistema de archivos Ntfs de Windows. Su objetivo es asegurar la escritura en particiones Ntfs. Hasta la creación de Ntfs3g es el único driver Ntfs con soporte completo de escritura. • Linux-ntfs, Es un driver que está incluido en la mayoría de las distribuciones de Linux. En el caso de Ubuntu debes agregar la línea de comando $ sudo -t ntfs /dev/hda5/media/win para que funcione correctamente y para que se monte automáticamente después de cada reinicio. Agregar: /dev/hda1/media/win ntfs rw,umask=002,nls=utf8 • La más recomendada es ntfs-3g, es la última versión de driver de linux-ntfs, es más rápido y no usa archivos de software propietario. • Primero tendrás que agregar los siguientes repositorios a /etc/apt/sources.list: deb http://flomertens.keop.keo.in/ubuntu/ dapper main y además deb-scr http://flomertens.keo.in/ubuntu/ dapper main • Después, se tiene que instalar el paquete ntfs-3g después de actualizar, usando Synaptic • Montar las particiones: $sudo mount -t ntfs-3g/dev/hda5 /media/win Página 7 Izaskun Molinera, Janire Aguilar Sistema de ficheros NTFS • Finalmente para que quede montada automáticamente después de cada reinicio: /dev/hda5 /media/win ntfs-3g rw,umask=002,nls=utf8 5. EDITAR PARTICIONES NTFS EN LINUX (UBUNTU, DEBIAN...) GParted es uno de los mejores editores de particiones, pero no deja editar particiones ntfs. Para los sistemas operativos Debian y Ubuntu, existe un paquete “ntfsprogrs” que permite trabajar con ntfs. Instalación: $ sudo apt-get install ntfsprogs • Para comprobar que la partición no tenga errores: $ sudo ntfsfix /dev/(particion) Una vez escritos estos comandos en la terminal, instalar GParted: $ sudo apt-get install gparted la partición Nota: Debes desmontar antes 6. REPARAR UNA PARTICIÓN NTFS DAÑADA (Sistema de Ficheros de Windows) No es lo normal, pero de vez en cuando puede ocurrir que cualquier partición de los sistemas operativos se dañe, no desmontándolo correctamente. Una solución puede ser haciendo directamente desde las herramientas de Windows chkdsk /f, y después reiniciar. Pero muchas veces esta no es la solución adecuada porque en la mayoría de los casos el fallo se da al iniciar Windows, con lo que no permite acceso a las herramientas de Windows. Otra solución es utilizar Linux, y tener la herramienta ntfs-3g, que permite leer y escribir particiones ntfs. Después se tiene que tener el fichero /etc/fstab configurado para ser montado, en caso de que no se tenga configurado, se deberá configurar desde la terminal agregando esta línea de comandos al fichero: /dev/sda1 /media/windows ntfs-3g noauto, users, defaults 0 0 Después de agregar la línea, hay que escribir el siguiente comando en la terminal para montarlo: $ sudo mount /media/windows Si después de hacer estos pasos, la partición no se ha montado correctamente, puede ser que no se tenga ningún directorio creado con el nombre de Windows, si es así, deberás crearlo: $ sudo mkdir /media/Windows Página 8 Izaskun Molinera, Janire Aguilar Sistema de ficheros NTFS Y después poner: $ sudo mount -t auto /dev/sda1 /media/windows/ Linux al montarlo te puede decir que la partición está “sucia” y que intentes “iniciar Windows y revisar su sistema de ficheros”, pero como se sabe que esto no es posible de hacer, le decimos que “sí” y se montará ¿por qué? La razón está en los paquetes: ntfs-3g-1.2712-1.fc8, ntfsprogs-1.13.1-8.fc8 [root@dhcppc0 ~]# rpm -qa |grep ntfs ntfs-3g-1.2712-1.fc8 ntfsprogs-1.13.1-8.fc8 Si se pone difícil puedes utilizar: ntfsfix /dev/hdc1 ntfs-3g /dev/hdc1 /mnt/ntfs -o force La herramienta ntfsfix está en el paquete “ntfsprogs” Para comprobar si se ha instalado: rpm -qf /usr/bin/ntfsfix 7. RECUPERACIÓN DE FICHEROS EN UBUNTU TestDisk es un software gratuito de recuperación de datos. Permite recuperar particiones perdidas cuando se ha producido un problema de un software con fallos, virus o errores humanos. Utilizar TestDisk es realmente fácil. Para instalarlo: $ sudo aptitude install tesdisk Ejecutar: $ sudo testdisk Una vez ejecutado, se deberá escribir en la terminal: $ photorec /d /d es el destino. Después de haber ejecutado lo anterior, aparecerá un menú con varias opciones, donde debes elegir la opción de acuerdo con lo que desees. Página 9 Izaskun Molinera, Janire Aguilar Sistema de ficheros NTFS 8. PARTICIONES DE WINDOWS Si se tienen 3 particiones, por ejemplo, c, d y f y se reconocen todas menos la c y además, aparece que el disco no está montado y no deja montarlo, puede que sea a causa de un error en el sistema de ficheros NTFS. Para solucionar el problema hay dos caminos: 1. Se puede utilizar el programa “Testdisk” que viene en Gnu/Linux y corregir los “boot sector” en la partición NTFS. El “boot sector” es el primer sector absoluto de una unidad de disco y está compuesto por los primeros 512 bytes donde se almacenan los archivos ocultos del sistema de Inicio del Sistema Operativo, y puede que esté corrupto. Para recuperarlo hay que hacer una copia del “backup boot sector” sobre el “boot sector” mediante este programa. 2. Reiniciar con el cd de Windows y al llegar a la pantalla de instalación hacer click en R para acceder al modo reparación y teclear en la consola el comando fixboot, y así poder acceder a la partición. 9. UTILIZACIÓN DE NTFS-3G COMO USUARIO Para montar y desmontar particiones NTFS como usuario, primero hay que agregar el bit suid al binario de ntfs-3g y para hacerlo como root: 1. which /bin/ntfs-3g y se mira el dir binario. 2. chmod u+s /bin/ntfs-3g Con la estructura $(operaciones), se hacen todas las operaciones y se devuelve el resultado. Como which devuelve el path hacia NTFS-3G, ya se podría utilizar. 10.UTILIZACIÓN DE Convert.exe PARA CONVERTIR UNA PARTICIÓN AL SISTEMA DE ARCHIVOS NTFS Este programa convierte una partición FAT en una NTFS, pero hay unas limitaciones que hay que tener en cuenta antes de utilizar el programa. La conversión es unidireccional, por lo que una vez que sea NTFS no se puede convertir de nuevo en FAT. Para recuperar la partición hay que volverle a dar formato FAT, perdiéndose así los datos de la partición. Convert.exe necesita una determinada cantidad de espacio libre en la unidad para hacer la conversión, y es recomendable hacer una copia de seguridad de los datos que haya en la unidad. Una vez instalado el programa hay que seguir estos pasos: • Ir a Inicio, Programas, Símbolo del sistema. Escribir CONVERT [letra_unidad]: /FS:NTFS Página 10 Izaskun Molinera, Janire Aguilar Sistema de ficheros NTFS Al hacer esto puede ocurrir que no se tenga acceso exclusivo a la unidad, produciendo un error, y daría la opción de convertirlo la próxima vez que se reinicie el sistema. Este error sólo puede darse en 3 ocasiones: 1. Si se ejecuta el comando CONVERT mientras el directorio actual se encuentra en la unidad que se va a convertir (si escribe CONVERT F: /FS:NTFS en el símbolo del sistema F:\>, por ejemplo). En este caso se solucionaría reiniciando el sistema o cambiándose a un directorio de otra unidad y volviendo a escribir el comando. 2. Si una aplicación tiene un archivo abierto en la unidad que se va a convertir. En este caso se puede reiniciar o bien cerrar las aplicaciones que estén en uso. 3. Si intenta convertir la partición desde la que se está ejecutando el sistema operativo. No se puede convertir la partición de inicio mientras se está ejecutando el sistema operativo por lo que abría que reiniciar, o sino iniciar el equipo en una instalación de Windows ubicada en una partición diferente y convertirla desde la instalación de Windows. Estos pasos sólo serían útiles en los sistemas operativos siguientes: •Microsoft Windows XP Home Edition •Microsoft Windows XP Professional Edition •Microsoft Windows 2000 Professional Edition •Microsoft Windows 2000 Server •Microsoft Windows 2000 Advanced Server •Microsoft Windows NT Server 3.51 •Microsoft Windows NT Workstation 4.0 Developer Edition 11.TAMAÑO DE CLUSTER EN LAS PARTICIONES NTFS Un cluster es la unidad de almacenamiento básica de un disco duro y cuando se graba información en él, éste se marca como lleno (aunque en realidad la información sólo esté ocupando un 10 % del espacio total del cluster) y no permite escribir en él a no ser que se borre la información que tiene contenida. Si se le asigna un tamaño de cluster pequeño se aprovecha mucho más el espacio del disco duro, pero el rendimiento del sistema decrece, por lo que puede generar problemas de fragmentación de archivos, y al asignarle un mayor tamaño ocurre lo contrario, el rendimiento mejora pero hay espacio del disco que se desaprovecha. Una recomendación para asignar los tamaños de cluster es esta: TAMAÑO DE LA PARTICIÓN TAMAÑO DEL CLUSTER <10 Gb 1 K-2 K < 20 ó 25 Gb 2K – 4K < 40 Gb o mayores 8K – 16K (16K ya no se recomienda) Página 11 Izaskun Molinera, Janire Aguilar Sistema de ficheros NTFS 12.REDIMENSIONAR O MOVER PARTICIONES NTFS DE FORMA MANUAL Para Ubuntu, hay que instalar el paquete ntfsprogs ([$] sudo apt-get install ntfsprogs). • Primero hay que hacer una copia de seguridad de los datos almacenados en esa partición y después, desfragmentar. • Si la partición contiene Windows es mejor usar su propio escáner para reparar los posibles errores que pueda haber en el sistema de ficheros. Para ello se utiliza este comando (siendo administrador): chkdsk /f (letra_unidad:) • Para saber cual es el identificador de la partición NTFS se usa [$] sudo fdisk -l | grep NTFS y [$] sudo ntfsfix /dev/hda1 para reparar los errores en la partición. Mounting volume… OK Attempting to correct errors… Processing $MFT and $MFTMirr… Reading $MFT… OK Reading $MFTMirr… OK Comparing $MFTMirr to $MFT… OK Processing of $MFT and $MFTMirr completed successfully. Setting required flags on partition… OK Going to empty the journal ($LogFile)… OK Se pueden encontrar las utilidades linux-ntfs (permiten realizar tareas sobre particiones con un sistema de ficheros NTFS) en http://www.linux-ntfs.org. • Hay que comprobar que se detecta la partición correctamente, para ello: •[$] sudo ntfsresize -P -i -f -v /dev/hda1 –bad-sectors. Al hacer esto, nos indicaría cuánto se puede redimensionar y cuánto espacio quedaría libre. Antes de hacer nada, es mejor simular lo que se quiere varias veces hasta dar con lo que verdaderamente interesa: •[$] sudo ntfsresize -f -s 29055000000 -n /dev/hda1 –bad-sectors Puede ocurrir que en este caso aparezca un error: … ERROR: Extended record needed (1096 > 1024), not yet supported! Please try to free less space. Esto ocurre porque no se ha dejado el suficiente espacio para poder desplazar los datos. Para que esto no ocurra, sólo hay que dejar más espacio: •[$] sudo ntfsresize -f -s 31055000000 -n /dev/hda1 –bad-sectors … The read-only test run ended successfully. Página 12 Izaskun Molinera, Janire Aguilar Sistema de ficheros NTFS En este caso todo ha ido correctamente. Y ahora que se está completamente seguro de que el tamaño es el adecuado, hay que quitar el parámetro –n. •[$] sudo ntfsresize -f -s 31055000000 /dev/hda1 –bad-sectors … Successfully resized NTFS on device ‘/dev/hda1′. Esto solo sirve para redimensionar el sistema de ficheros NTFS por lo que haría falta cambiar el tamaño de la partición. 13.ACCESO A LAS CARPETAS DE LA PARTICIÓN SIENDO USUARIO DE FEDORA y KDE 4.1 Si al acceder a la partición NTFS de WindowsXP desde Fedora con KDE, no se muestran todas las carpetas de la partición (las que no aparecen son las que tienen iconos o gráficos) y además, cuando se inicia con gnome se ven todas sin ningún problema, es porque por alguna razón esas carpetas no son realmente físicas (enlaces o virtuales) y también por la codificación de KDE y Windows. Windows ya no trabaja con utf8 (8-bit Unicode Transformation Format) por lo que KDE no reconoce la codificación de las carpetas. Ésta es una de las diferencias entre Gnome y KDE, este último es más estricto, pero a la vez, más seguro y más integro que gnome. 14.USO DE UNA PARTICIÓN NTFS DESDE Mac OS X Para pasar unos ficheros desde un Mac mini a un disco duro con una partición NTFS es recomendable utilizar MacFUSE (Mac File-system in USErspace), que unido al driver NTFS-3G, conseguirá utilizar estas particiones desde un Mac. Pasos a seguir: Descargar MacFUSE y el driver NTFS-3G e instalarlo. Al conectar el disco externo se vería lo siguiente: rcmac:~ rafacas$ diskutil list /dev/disk0 #:type name size identifier 0:GUID_partition_scheme *74.5 GB disk0 1:EFI 200.0 MB disk0s1 2:Apple_HFS Macintosh HD 74.1 GB disk0s2 /dev/disk1 #:type name size identifier 0: FDisk_partition_scheme *74.5 GB disk1 1:Windows_NTFS NEWTEKS 74.5 GB disk1s5 1. La partición, en este caso, es disk1s5 y hay que desmontarla: rcmac:~ rafacas$ diskutil unmount disk1s5 Volume disk1s5 unmounted Página 13 Izaskun Molinera, Janire Aguilar Sistema de ficheros NTFS 2. Se crea una carpeta y en ella se monta la partición. rcmac:~ rafacas$ mkdir /Volumes/NTFS rcmac:~ rafacas$ sudo /usr/local/bin/ntfs-3g /dev/disk1s5 /Volumes/NTFS/ \ -o pingarb,volname="NTFS" kextload: /System/Library/Filesystems/fusefs.fs/Support/fusefs.kext loaded successfully 3. Si la partición se va a utilizar frecuentemente, se puede crear un script, llamando al fichero NTFS.sh: #!/bin/bash diskutil unmount disk1s5 mkdir /Volumes/NTFS /usr/local/bin/ntfs-3g /dev/disk1s5 /Volumes/NTFS/ -o pingarb,volname="NTFS" 4. Ahora hay que dar permisos de ejecución: chmod a+x NTFS.sh 5. Por último, cada vez que se quiera ejecutar: ./NTFS.sh 15.UTILIZA SMART NTFS RECOVERY Es una herramienta de recuperación de datos para sistemas operativos Windows que sean compatibles con los sistemas de ficheros NTFS. El programa restaura fácilmente los datos de discos duros, cámaras digitales, discos extraíbles, memorias flash USB, tarjetas Memory Stick, tarjetas multimedia,… Recupera cualquier archivo eliminado incluyendo archivos de MS Office, fotos, archivos mp3 y zip, incluso cuando la tabla de partición está perdida. Aunque hay casos en los que el daño es tan grande que no es posible recuperar los datos. FUNCIONAMIENTO: 1. Reconoce todos los discos duros del equipo aunque el sistema operativo no los detecte y hace un análisis del disco que se quiera. 2. Muestra toda la información del disco y ofrece la posibilidad de recuperar algún archivo concreto o todos los datos del disco. 3. Elegir el lugar en donde se va a copiar la carpeta a la que se tendrá acceso desde el explorador. 4. Comprobar que los archivos no estén corruptos. Si todo sale bien, se pueden guardar los datos en otro disco para poder formatear el disco duro. Página 14 Izaskun Molinera, Janire Aguilar Sistema de ficheros NTFS 16.UNIDAD USB Y MEMORY STICK CON NTFS Una de las ventajas de permitir NTFS en dispositivos de almacenamiento extraíbles es la seguridad, porque se puede añadir, permitir o denegar permisos a archivos individuales y carpetas específicas, también se pueden encriptar archivos con Windows XP incorporada en la codificación, y se pueden comprimir archivos y así ahorrar espacio en el disco USB. Las desventajas son que el acceso al dispositivo es más lento y que si se cifran los archivos en la unidad USB no se podrán abrir en otro lugar. Aunque esto último puede ser una ventaja si lo que se quiere es garantizar que sólo su cuenta de usuario en su ordenador puede abrir los archivos. Pasos a seguir: 1. Conectar el dispositivo USB al ordenador, ir a Mi PC desde el escritorio y hacer click en Administrar mediante el botón derecho del ratón. 2. Hacer click en Administrador de dispositivos y luego expander las unidades del disco. Aquí se debería ver la unidad USB, Generic Flash Disk USB Device, por ejemplo. 3. Hacer click en la unidad de USB y seleccionar Propiedades e ir a la pestaña Políticas. 4. Elegir la opción "Optimizar para rendimiento" permitiendo que la memoria caché dé escritura en la unidad y permita dar formato NTFS. 5. Hacer click en Aceptar. 17. REFERENCIAS 1. http://ayudalinux.wordpress.com/2007/02/02/instalar-ntfs-3g-en-ubuntu-leer-yescribir-en-particiones-ntfs/ 2. Teoría de clase 3. http://despuesdegoogle.com/2006/09/03/disco-duro-portatil-ntfs-linux-vswindows/ 4. http://bootlog.org/blog/linux/como-leer-y-escribir-en-particiones-ntfs 5. http://www.dacostabalboa.com/es/editar-particiones-ntfs/1355 6. http://www.dacostabalboa.com/es/montado-automtico-de-dispositivos-enubuntu/435 7. http://foros.ubuntu-cl.org/viewtopic.php?p=20846 8. http://www.lugsaju.com.ar/2008/04/utilizar-ntfs-3g-como-usuario.html 9. http://support.microsoft.com/kb/214579/es 10. http://www.foromsn.com/index2.php?Ver=Mensaje&Id=184818&WebOrigen=1&Ver Etiqueta=49 11. F:\iso\Mover o redimensionar particiones NTFS - II - Redimensionar de forma manual el sistema de ficheros.html 12. http://www.homocybersapiens.com/2007/11/usar-una-particin-ntfs-desde-mac-osx.html 13. http://muycomputer.com/FrontOffice/ZonaPractica/Especiales/especialDet/_wE9E Rk2XxDBOzMhC1uH6lfwqoNYjTBCL-qS637rh68jkF9iPdZsNQCVTnolcYiVI 14. http://www.online-tech-tips.com/computer-tips/format-usb-ntfs/es/ Página 15 Izaskun Molinera, Janire Aguilar