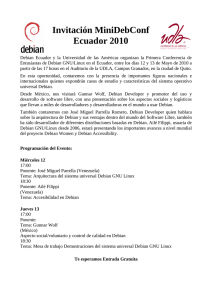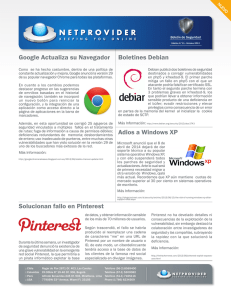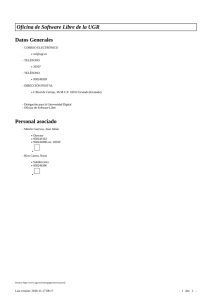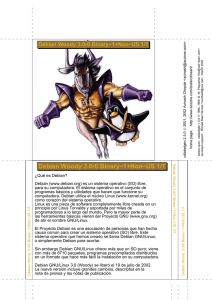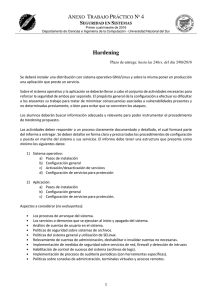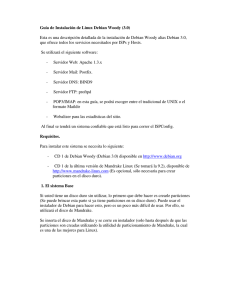Manual de instalacion de Debian - Oficina de Software Libre de la
Anuncio

Tutorial de Instalación de Debian por Campanilla.info @ Codeko.com para osl.ugr.es Fecha: 25­Octubre­2010 Tutorial para novatos de Instalación de Debian Nota del autor Ante todo aclarar que esta pequeña guía está orientada a personas que nunca han instalado un SO y además tiene miedo de hacer eso. Por ello he procurado realizar capturas de cada paso de manera que quede todo muy documentado y se vea reflejado cada pantalla que se va a mostrar a lo largo de la instalación, por eso si ya has instalado antes un Sistema Operativo probablemente encuentres que mucha información es irrelevante. Introducción Seguramente tengas un ordenador antiguo por tu casa, ya sea portátil o de sobremesa. En mi caso yo tengo uno de hace ya 7 años, es un portátil que está muy cuidado de manera que aun funciona muy bien, y para el día a días es muy cómodo, sin embargo con la última versión de Ubuntu notaba que se cargaba mucho el sistema y me iba lento. Si es con Ubuntu no quiero imaginar con un Windows, aunque sea un XP. Si es tu caso, esta guía es para ti, una Debian es bastante mas ligerita y si usas el ordenador para ver películas, leer el correo, conectarte a las redes sociales etc... que es para lo que lo usa la mayoría de la gente, a tu ordenador aun le queda mucha guerra que dar. Preparando el ordenador Voy a partir de la base de que te has preocupado de sacar todos los documentos y archivos que quieres conservar, si no es el caso date un paseo por tus carpetas y copiate a un pendrive o un CD lo que quieras conservar, recuerda que vamos a borrar todo el contenido de tu ordenador y luego no vas a poder recuperarlo, de manera que no te olvide de nada. Además necesitarás conexión a internet y lectora / grabadora de CD. Cuando creas que has copiado todo, es mentira, te olvidas de las contraseñas guardadas. En Firefox para las contraseñas debes irte a Editar → Preferencias → Seguridad y darle al botón “Contraseñas Guardadas”, se abrirá una ventana que muestras un listado de sitios con el sitio al que corresponde la contraseña y el nombre de usuario asociado a esa contraseña, para verla y copiarla a un papel solo debes darle a mostrar contraseñas. ¿Ya esta todo? No, te olvidas de los favoritos, en Firefox debes irte a Marcadores → Organizar Marcadores. Ya si que está todo. Descargando Debian Ahora vamos a descargar nuestro sistema operativo, en concreto vamos a descargar la última versión estable de Debian, Debian es un sistema operativo libre y gratuito de manera que no necesitas clave de licencia ni pagar nada por el. Puedes investigar mas cosas sobre Debian aquí: http://www.debian.org/index.es.html La ultima versión estable de Debian a fecha de hoy (25 de octubre de 2010) esta aquí: http://cdimage.debian.org/debian­cd/5.0.6/i386/iso­cd/debian­506­i386­CD­1.iso Página 1 de 22 Este documento se publica con licencia Creative Commons Reconocimiento Compartir Igual 3.0 Tutorial de Instalación de Debian por Campanilla.info @ Codeko.com para osl.ugr.es Fecha: 25­Octubre­2010 Este párrafo y los que veas mas adelante de color mas claro sólo es necesario leerlos si deseas descargar otra versión, o ha pasado mucho tiempo desde que escribí este tutorial hasta hoy. Si cuando leas esto ha pasado tiempo probablemente las cosas hayan cambiado y no te sirva el enlace o esté desactualizado, en ese caso debes ir a http://www.debian.org/distrib/ Una vez allí irte al punto donde dice “Descargar imágenes más grandes de CD/DVD, grábelas e instale usando sólo ese medio.” y hacer click sobre “Las imágenes de CD/DVD se pueden descargar usando HTTP/FTP” que te llevará a esta dirección: http://www.debian.org/CD/http­ftp/ Ahí debes seleccionar la imagen que mas se ajuste a la arquitectura de tu PC, si no sabes de que estoy hablando probablemente sea i386, si haces click en el enlace que pone i386 te lleva a esta dirección http://cdimage.debian.org/debian­cd/5.0.6/i386/iso­cd/ veras que hay un chorro de enlaces para descargar y no sabes cual, no te preocupes sólo debes descargar el que acaba en CD­1.iso o lo que es lo mismo el primer CD. Si lo deseas y te sientes valiente puedes probar a descargarte la ultima versión en pruebas http://cdimage.debian.org/cdimage/weekly­builds/ aunque es mas arriesgado ya que algunas cosas pueden fallar. Lo que te estas descargando es una imagen de un CD cualquier programa de grabado de CD es capaz de grabarla, que es lo que debes hacer, consiguete un CD donde grabar la imagen y grábala. Una vez este grabado introduce el CD en el lector de tu ordenador y dile que arranque desde el CD, esto es algo complejo si tu ordenador no lo hace solo, ya que cada máquina es diferente. Usualmente suele funcionar darle a F10 como un poseso mientras esta arrancando la máquina, pero es posible que en tu caso sea F6 o F2, el objetivo es que lo primero que vea tu ordenador se el CD y arranque desde ahí y no desde el disco duro. La parte divertida, la instalación Aquí es dónde empieza la parte divertida que es la instalación del sistema operativo (también lo veras escrito por sus siglas S.O. O por las siglas en inglés O.S.) A partir de aquí verás poco texto y muchas capturas de pantalla, es posible que esto haga que el manual sea molesto de imprimir, he estado sopesando los pros y contras y creo que es preferible que lo imprimas en modo borrador y que sigan estando las imágenes a editar un manual sin ninguna o pocas capturas. Si eres un usuario mas avanzado o no necesitas tanta imagen hay otros manuales muy buenos circulando y la misma instalación es bastante intuitiva. Recuerda que debes de disponer de conexión a internet, grabadora / lectora de CD y posibilidad de formatear tu disco duro Página 2 de 22 Este documento se publica con licencia Creative Commons Reconocimiento Compartir Igual 3.0 Tutorial de Instalación de Debian por Campanilla.info @ Codeko.com para osl.ugr.es Fecha: 25­Octubre­2010 Paso uno: Tipo de instalación e idioma La primera pantalla que verás te ofrece varias opciones: Install Graphical Install Advanced options Help Seleccionaremos “Graphical Install” moviéndonos con las flechas y cuando esté seleccionado (cambia el color de fondo) pulsaremos la tecla ENTER. Esta es la primera pantalla que ves al comenzar la instalación Selecciona Graphic install y pulsa la tecla ENTER Página 3 de 22 Este documento se publica con licencia Creative Commons Reconocimiento Compartir Igual 3.0 Tutorial de Instalación de Debian por Campanilla.info @ Codeko.com para osl.ugr.es Fecha: 25­Octubre­2010 Una vez seleccionemos “Graphic install” veremos la pantalla de selección de idioma, los textos todavía se van a mostrar en inglés, mas adelante cuando ya hayamos seleccionado el idioma comenzaremos a ver todas las explicaciones en español, así que no te preocupes por eso. Si queremos ir directamente a Español únicamente debemos pulsar las teclas “sp” se abrirá un diálogo como el de la ventana de arriba y seleccionará el idioma español de manera automática. Sabremos que esta seleccionado por que muestra un fondo de distinto color, hecho esto pulsamos la tecla ENTER. Ahora nos solicitará que seleccionemos el idioma del teclado, esto sirve para que funcione teclas como la Ñ que sólo están en los teclados españoles. A lo largo de la instalacón es posible que los acentos en las pantallas se muestren cómo caracteres extraños, esto no significa que tengas mal configurado el teclado. Página 4 de 22 Este documento se publica con licencia Creative Commons Reconocimiento Compartir Igual 3.0 Tutorial de Instalación de Debian por Campanilla.info @ Codeko.com para osl.ugr.es Fecha: 25­Octubre­2010 A menos de que tengas un teclado anormalmente raro debes de seleccionar la opción “España”, usualmente esa opción funciona de manera correcta, si no estás seguro de que teclado tienes no te preocupes, es posible cambiarlo una vez esté completa la instalación, y no necesitarás la ñ durante el proceso. A continuación os dejo con las pantallas que vais a ver durante el proceso de instalación de idioma y teclado, este proceso no suele tardar más de 5 minutos, aunque depende mucho del ordenador que tengas, lo antiguo que sea, etc... si tarda un poco más no te asustes. Durante las pantallas que veras en la página siguiente no debes hacer nada, puedes ir a por un café o entretenerte mirando como avanza la barra. Página 5 de 22 Este documento se publica con licencia Creative Commons Reconocimiento Compartir Igual 3.0 Tutorial de Instalación de Debian por Campanilla.info @ Codeko.com para osl.ugr.es Fecha: 25­Octubre­2010 Se puede dar el caso que después de esta pantalla salga otra diciendo “Montando la red con DHCP” o algo así. No le eches cuentas, no tendrás que hacer nada. A partir de esta pantalla si tendremos que estar algo mas pendientes durante un breve rato. Página 6 de 22 Este documento se publica con licencia Creative Commons Reconocimiento Compartir Igual 3.0 Tutorial de Instalación de Debian por Campanilla.info @ Codeko.com para osl.ugr.es Fecha: 25­Octubre­2010 Paso dos: Instalando la red En este paso tenemos que darle un nombre a la red, tal y como dice el texto de la propia pantalla si estas realizando una instalación “domestica” es decir tu ordenador de tu cada, puedes inventarte tranquilamente el nombre tal y como he hecho yo …. …. o dejarlo en blanco sin poner nada, cualquiera de las dos opciones es igualmente válida. Yo recomiendo dejarlo en blanco por que es mas rápido, y siempre puedes modificarlo mas adelante una vez instalado el sistema. Página 7 de 22 Este documento se publica con licencia Creative Commons Reconocimiento Compartir Igual 3.0 Tutorial de Instalación de Debian por Campanilla.info @ Codeko.com para osl.ugr.es Fecha: 25­Octubre­2010 Paso tres: Configurar usuarios y contraseñas Este paso es muy importante. Debian (y otros sistemas) necesitan para poder funcionar de manera segura al menos dos usuarios, uno de ellos es el Superusuario, Administrador o Root y es el jefe máximo del ordenador. Ese usuario solo se utiliza en “ocasiones especiales” ya que puede “romper” el sistema. Otro de ellos es el “Usuario” simple que es el que vas a utilizar de manera habitual, de esta manera se evita que instales cosas sin darte cuenta, como podría ser un programa malintencionado. Es muy importante que la clave de Superusuario sea compleja y que tenga contenido es decir, que no esté en blanco. Para evitar que alguien pueda husmear por encima de tu hombro no podrás ver al contraseña se mostraran es por ello que se te pide dos veces, para que te asegures de haberlo escrito bien. ¡¡No te olvides de la clave!! ( … y no la escribas en un post­it para pegarlo en el monitor ...) También se te pedirá que ingreses un nombre de usuario y le asignes una clave, este es el usuario “normal”. Es importante que tenga contraseña, aunque esta si la puedes pegar en un post­it (aunque no sea lo mas recomendable). Página 8 de 22 Este documento se publica con licencia Creative Commons Reconocimiento Compartir Igual 3.0 Tutorial de Instalación de Debian por Campanilla.info @ Codeko.com para osl.ugr.es Fecha: 25­Octubre­2010 Paso tres: Configurar el reloj Este paso es muy sencillo, vas a indicarle al sistema donde estás para que calcule la hora. En mi caso yo he seleccionado “Península” en tu caso selecciona la opción que más se adecúe. Con esta información Debian podrá calcular el horario de invierno y verano por ejemplo y realizar el cambio de hora de manera automática. Paso cuatro: Particionado de Discos Cuando he redactado el tutorial lo he hecho partiendo de la base de que vas a instalar únicamente Debian en tu ordenador y no vas a tener instalado Windows y Debian de manera simultánea por ejemplo. También he supuesto que vas a borrar todo el disco y que tu ordenador sólo tiene un disco duro. Si pretendes realizar una instalación con arranque dual (Windows / Debian, Ubuntu /Debian, LoQueSea / Debian), o no quieres borrar todo el disco por que quieras conservar algo, busca otro tutorial. Si tienes varios discos duros no es un problema, únicamente asegúrate de saber en cual quieres instalar Debian, si no tienes muy claro en disco instalarlo una buena manera de distinguirlos es por su tamaño, verifica cual es la capacidad de tu disco duro principal e instálalo en el que coincida. Para este tutorial se ha usado una máquina virtual de manera que el nombre de las unidades puede resultarte extraño. Como puedes ver en la imagen vamos a utilizar un particionado Guiado indicándole que queremos utilizar todo el disco. Selecciona esta opción y pulsa continuar. Página 9 de 22 Este documento se publica con licencia Creative Commons Reconocimiento Compartir Igual 3.0 Tutorial de Instalación de Debian por Campanilla.info @ Codeko.com para osl.ugr.es Fecha: 25­Octubre­2010 Esta es la siguiente pantalla que vas a ver, si sólo tienes un disco duro como es el caso del ejemplo, sólo te mostrará una unidad. Como ves te muestra el tamaño junto al nombre, si tienes varios discos duros te los mostrará todos. Selecciona el que desees utilizar y pulsa continuar. Ten en cuenta que este proceso eliminará todo el contenido de tu disco duro y escribirá en él el sistema operativo (Debian) con lo que no podrás recuperar después el contenido. A continuación veras esta pantalla. Existen diferentes formas de instalar Debian, para el caso del tutorial se ha escogido ubicar todos los ficheros en una sola partición, sin embargo existen otras formas de hacerlo, como por ejemplo separar los archivos personales en la partición “/home” , esta opción es igualmente válida. Sin embargo al tratarse de un tutorial para novatos se ha preferido escoger la opción “mas sencilla”. Siéntete libre de experimentar. Seleccionamos la opción “Todos los ficheros en una partición” y pulsamos continuar. Página 10 de 22 Este documento se publica con licencia Creative Commons Reconocimiento Compartir Igual 3.0 Tutorial de Instalación de Debian por Campanilla.info @ Codeko.com para osl.ugr.es Fecha: 25­Octubre­2010 Esta es la pantalla que verás a continuación, muestra un resumen de lo que has elegido y te permite modificarlo si ves que algo no es correcto. Es probable que no entiendas muchas cosas de las que aparecen, no te preocupes, céntrate en verificar, si tienes varios discos duros, que ese es el disco donde deseas instalar Debian. Una vez comprobado que todo esta correcto pulsa Continuar. Si vieras que hay algo que no esta correcto, te has equivocado al seleccionar el disco duro o ves mas particiones que las que querías escoger (por ejemplo se muestra un /home , /usr, /var o /tmp en vez de solo la barra / ) pulsa retroceder, vuelve al punto de particionado y repite el proceso con los parámetros que quieras. Una vez verifiques que todo está bien y pulses continuar veras esta pantalla. Esta es la ultima pantalla de confirmación, una vez marques la opción “Si” y pulses Continuar se realizará el formateo y comenzará la instalación. Como ya hemos verificado en el paso previo que todo esta bien, pulsamos “Si” de manera que el circulo de “Si” aparezca relleno tal y como está en la imagen y pulsamos “Continuar”. Página 11 de 22 Este documento se publica con licencia Creative Commons Reconocimiento Compartir Igual 3.0 Tutorial de Instalación de Debian por Campanilla.info @ Codeko.com para osl.ugr.es Fecha: 25­Octubre­2010 Paso cinco: Instalando el sistema base Durante las pantallas que vas a ver a continuación no tendrás que hacer nada. Este proceso puede tardar desde unos pocos minutos a bastante tiempo dependiendo del ordenador con el que estés trabajando. Tómatelo con calma y no te asustes si tarda. Esta es la pantalla que te muestra el progreso del particionado. Durante este proceso se estará formateando tu disco duro y preparando las particiones para que Debian pueda instalarse correctamente. El tiempo que tarda esta operación depende mucho de tu disco duro (tamaño, velocidad de acceso, etc...) Inmediatamente después de realizar el formateo y particionado verás esta pantalla. En este punto se están copiando desde el CD en tu disco duro los archivos necesarios para que Debian funcione. Este proceso suele tardar bastante mas que el anterior. Página 12 de 22 Este documento se publica con licencia Creative Commons Reconocimiento Compartir Igual 3.0 Tutorial de Instalación de Debian por Campanilla.info @ Codeko.com para osl.ugr.es Fecha: 25­Octubre­2010 Paso seis: teclado y gestor de paquetes Después de instalar el sistema Base Debian te solicitará que le indiques el teclado. A menos de que tu teclado sea muy, pero que muy extraño basta con marcar la opción “No tocar el mapa del teclado” y pulsar continuar. Una vez instalada Debian es posible modificar esta opción. El gestor de paquetes (apt) es la forma que tiene Debian de instalar programas, si eres un usuario de Windows probablemente estés acostumbrado a irte a una web buscar el programa descargarlo e instalarlo. Debian para la instalación de programas dispone de repositorios, los repositorios son lugares felices donde están los programas esperando a que tu los instales. En este paso Debian te pregunta si tienes mas CD's , como sólo hemos bajado uno, el primero, marcamos “No” y le damos a continuar. En el tutorial se está suponiendo que tienes conexión a internet, de manera que si no dispones de conexión es importante que descargues mas CD's y marques Si. Página 13 de 22 Este documento se publica con licencia Creative Commons Reconocimiento Compartir Igual 3.0 Tutorial de Instalación de Debian por Campanilla.info @ Codeko.com para osl.ugr.es Fecha: 25­Octubre­2010 Como sólo nos hemos descargado un CD, el resto de la instalación nos lo vamos a descargar de internet. La forma de indicarle que queremos hacer esto es marcar “Si” y dándole a continuar. Si no tenemos conexión a internet es necesario que nos descarguemos mas CD's o incluso los DVD's de la instalación y marcaremos “No”. El proceso de instalación sin conexión a internet no está contemplado en este manual. Una vez selecciones la opción de utilizar una replica en red (lo que has marcado antes como “Si”) debes decirle de dónde quieres que tome los archivos, es decir de dónde quieres que se los descargue. Vamos a seleccionar España, puedes escoger cualquier otro lugar ya que esto no afectará al idioma de tu instalación. En lo único que afectará es en la velocidad de descarga, pero para las pruebas que he realizado a la hora de elaborar este tutorial he usado España y la velocidad de descarga era buena. Marca España y dale a continuar. Página 14 de 22 Este documento se publica con licencia Creative Commons Reconocimiento Compartir Igual 3.0 Tutorial de Instalación de Debian por Campanilla.info @ Codeko.com para osl.ugr.es Fecha: 25­Octubre­2010 Una vez que le hemos dicho que queremos descargarnos los ficheros desde España, tenemos que decirle de que lugar de España. Yo he seleccionado ftp.es.debian.org que no va mal de velocidad, pero siéntete libre de escoger el que mas te guste. Como antes en lo único que va a influir es en la velocidad de descarga. Una vez configurado el gestor de paquetes Debian lo instalará. Como siempre tardará más o menos dependiendo de la velocidad tu conexión, tu ordenador y de donde le hayas indicado que se descargue los programas. Página 15 de 22 Este documento se publica con licencia Creative Commons Reconocimiento Compartir Igual 3.0 Tutorial de Instalación de Debian por Campanilla.info @ Codeko.com para osl.ugr.es Fecha: 25­Octubre­2010 Paso siete: Instalando el sistema Una vez le hayamos indicado a Debian de dónde queremos que se descargue los archivos comenzará la instalación del sistema. Dependiendo de la velocidad de tu ordenador, de la conexión, y de los lugares que le hayas indicado para realizar la descarga (lo que hemos seleccionado antes) tardará más o menos. En cualquier caso, llevará un rato durante el que no tendrás que hacer nada. Paso ocho: Configurar popularity­contest Esto que tiene un nombre tan raro “popularity­contest” no es mas que la forma que tiene Debian de preguntarte si quieres que se envíe de manera anónima información a los desarrolladores de Debian acerca de los programas que usas, de esta manera ellos podrán conocer cuales son los programas más usados e incluirlos, por ejemplo, en el primer CD de instalación. Las estadísticas se envían de manera semanal y puedes consultarlas en http://popcon.debian.org Yo he marcado “Si” pero tu marca la opción que prefieras, esto no afectará al proceso de instalación. Página 16 de 22 Este documento se publica con licencia Creative Commons Reconocimiento Compartir Igual 3.0 Tutorial de Instalación de Debian por Campanilla.info @ Codeko.com para osl.ugr.es Fecha: 25­Octubre­2010 Paso nueve: Instalando Debian según el ordenador Cuando instalas Debian pues hacerlo para un portátil, para un ordenador de sobremesa, un servidor, etc... dependiendo del tipo de instalación que elijamos Debian seleccionará los programas mas adecuados, la pantalla que ves a continuación es la que nos permite escoger para que vamos a usar Debian y así adaptarla a nuestras necesidades desde la instalación, esta pantalla varía si estas instalando una versión estable o una testing se muestran ambas: ← Esta es la pantalla de la versión estable Y esta de la derecha la de la versión testing → Como veis se ha marcado la opción “Utilidades estándar de sistema” (Standar system utilities), en ambos casos, con esto le queremos decir que nuestro ordenador no va a funcionar como un servidor web, de ficheros o de impresoras, por ejemplo. Si esta utilizando la versión Estable (si has seguido el tutorial es la que estarás instalando) podrás escoger “Ordenador portátil” si es tu caso. Página 17 de 22 Este documento se publica con licencia Creative Commons Reconocimiento Compartir Igual 3.0 Tutorial de Instalación de Debian por Campanilla.info @ Codeko.com para osl.ugr.es Fecha: 25­Octubre­2010 Una vez hayamos seleccionado el tipo de instalación que queremos (estándar o portátil), Debian comenzará a descargarse los archivos necesarios. Este es el proceso que mas tiempo lleva, así que no te impacientes, ten en cuenta lo que ha tardado antes y calcula que esto va a tardar bastante áas. Recuerda que en la rapidez o lentitud va a influir tanto tu ordenador, como la conexión que tengas y de donde has decidido descargarte los programas. Paso nueve: Instalando el gestor de arranque El cargador de arranque GRUB permite además del arranque normal de tu instalación, el que puedas escoger entre diferentes sistemas operativos. Si por ejemplo estas compartiendo disco duro con Windows u otra instalación de Linux, GRUB lo detectará y te permitirá elegir con cual quieres arrancar. Cuando se te solicite si deseas instalar GRUB marca “Si” y dale a continuar. Una vez le hayas indicado que deseas instalarlo Debian lo descargará y comenzará la instalación. Página 18 de 22 Este documento se publica con licencia Creative Commons Reconocimiento Compartir Igual 3.0 Tutorial de Instalación de Debian por Campanilla.info @ Codeko.com para osl.ugr.es Fecha: 25­Octubre­2010 Paso diez: Terminar la Instalación Una vez finalizada la instalación extraeremos el CD de la bandeja para que al reiniciar no arranque desde el CD y nos aparezca de nuevo el menú de instalación y pulsamos continuar... … Debian finalizará la instalación ... … y se preparará para reiniciar. Página 19 de 22 Este documento se publica con licencia Creative Commons Reconocimiento Compartir Igual 3.0 Tutorial de Instalación de Debian por Campanilla.info @ Codeko.com para osl.ugr.es Fecha: 25­Octubre­2010 Una vez que reinicie esto será lo que verás: ← Esto es Debian arrancando Esto que ves aquí es el arranque del GRUB, lo verás cada vez que arranques tu Debian. Si solo tienes Debian te mostrará solo las dos opciones que ves, la primera que es el arranque estándar y la segunda (recovery mode) que es el arranque en modo recuperación, si por ejemplo estas configurando tu Debian y falla algo. Como ves hay dos tipos de GRUB uno mas “bonito” y otro mas “feo” dependiendo de tu versión se te instalará uno u otro. El que ves a la derecha es el de versión estable. ← Y este de aquí es el de la versión testing. Una vez arranque (no tienes que hacer nada, a menos que quieras arranca en modo recuperación). Verás por fin la pantalla de acceso, donde para acceder tendrás que poner el usuario y clave que pusiste al principio: Página 20 de 22 Este documento se publica con licencia Creative Commons Reconocimiento Compartir Igual 3.0 Tutorial de Instalación de Debian por Campanilla.info @ Codeko.com para osl.ugr.es Fecha: 25­Octubre­2010 ¡Y ya está, ya hemos instalado nuestra Debian!. Ahora queda dejar Debian a nuestro gusto e instalar algunos programas que nos permitan por ejemplo escuchar MP3 o ver Vídeos en Youtube. Para eso elaboraré una segunda entrega de este manual que espero tener lista en breve. Gracias por haber leído hasta aquí. Si quieres continúa leyendo la siguiente página e informarte de la licencia ;) Página 21 de 22 Este documento se publica con licencia Creative Commons Reconocimiento Compartir Igual 3.0 Tutorial de Instalación de Debian por Campanilla.info @ Codeko.com para osl.ugr.es Fecha: 25­Octubre­2010 Licencia Este documento se distribuye bajo licencia Creative Commons http://creativecommons.org/licenses/by­ sa/3.0/es/ Usted es libre de: Copiar, distribuir y comunicar públicamente la obra Hacer obras derivadas Bajo las condiciones siguientes: Reconocimiento — Debe reconocer los créditos de la obra de la manera especificada por el autor o el licenciador (pero no de una manera que sugiera que tiene su apoyo o apoyan el uso que hace de su obra). Compartir bajo la misma licencia — Si altera o transforma esta obra, o genera una obra derivada, sólo puede distribuir la obra generada bajo una licencia idéntica a ésta. Para este documento reconozca a Campanilla. Info y Codeko.com Historia de este documento Este documento se escribió por Campanilla.info con la financiaciación de Codeko.com con objeto de cederlo a la Oficina de Software Libre de la Ciudad de Granada (http://osl.ug.es) y a la comunidad. El que tu puedas leerlo es gracias a los arriba mencionados. Gracias a todos ellos y a ti por haber leído hasta aquí. CodeK Ko Http://www.codeko.com [email protected] Página 22 de 22 Este documento se publica con licencia Creative Commons Reconocimiento Compartir Igual 3.0