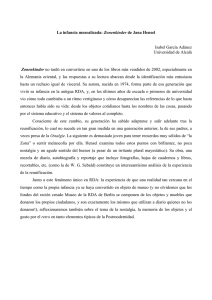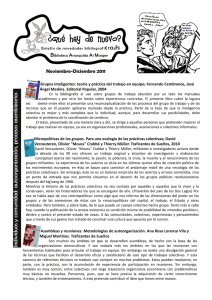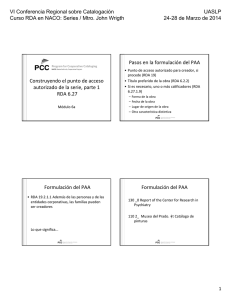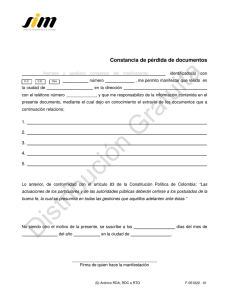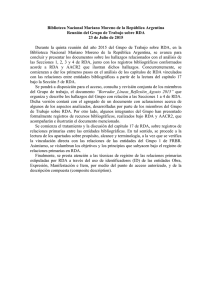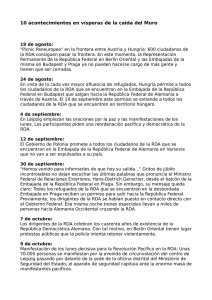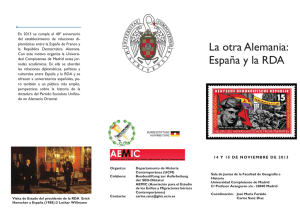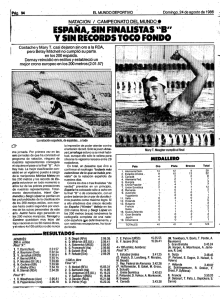1 Introducción: RDA (Recursos: Descripción y Acceso) es el nuevo
Anuncio

Introducción: RDA (Recursos: Descripción y Acceso) es el nuevo código internacional de catalogación que sustituye a las Reglas de Catalogación Angloamericanas (RCA2r); su propósito principal es proveer instrucciones para crear descripciones de recursos y objetos de información, así como puntos de acceso normalizados hacia dichas descripciones en los catálogos bibliográficos. RDA fue originalmente diseñado como una herramienta digital que permitiera tener todas las ventajas potenciales de un documento electrónico en línea: -actualizaciones textuales inmediatas -amplia distribución geográfica simultánea -alto potencial de manejo de contenidos vía indices y mecanismos de búsqueda, -múltiples enlaces entre diversas partes internas del texto mediante hipervínculos -interrelación con otros recursos y documentos electrónicos externos significativos, etc. RDA fue publicada como recurso Web en línea el 30 de junio de 2012 bajo el título "RDA Toolkit". Actualmente la herramienta en linea Toolkit provee acceso a RDA en inglés solamente; pero se espera que se ofrezca eventualmete en otros idiomas icluído el español. El objetivo central de esta presentación es que usted se familiarice con: la presentación visual y las funciones de uso ms frecuente en las tareas de descripción de todo tipo de objetos de información; ya sea como conjuntos de datos bibliográficos en cat㼠logos tradicionales o como elementos identificables y reutilizables en el entorno de la web semántica. 1 En resumen ésta presentación contiene: -Una revisión general (no exhaustiva!!) de las principales características del contenido de RDA, incluidas: la consulta o lectura de las intrucciones que contiene RDA, las formas de despliegue de los textos y las formas de marcado de dichos textos; y -Una selección de las principales funciones de RDA para: navegar los textos, realizar búsquedas (basicas y avanzadas), impresión de contenidos; y para la consulta de sus recursos adicionales y de sus ayudas para la implementación de RDA y para el mejor aprovechamiento del Toolkit. 2 El accesoal "RDA Toolkit" se obtiene acceso mediante una licencia de uso; les doy al final de la presentación, la dirección del sitio Web donde se puede obtener la información necesaria para hacer consultas sobre cómo obtener el acceso. Una vez que usted se conecta a la herramienta a través de su cuenta institucional, aparece esta pantalla de inicio, que es la página principal de navegación: Esta página contiene 3 áreas básicas: La sección más grande (en fondo blanco) se llama: el Panel del Documento. En ésta área se desplegará el contenido textual –las instrucciones específicas- de RDA (y de los documentos adicionales). La sección a la izquierda (en fondo gris) es el Panel de Navegación (que de inicio presenta la tabla de contenido de RDA). Cuando se hace click sobre un elemento de la Tabla de contenido, se despliega su texto relacionado; y, en el Panel del Documento se mostrará el texto correspodiente. La sección en el ángulo superior derecho se denomina: “Menu del usuario” y está constituido por botones que activan funciones específicas de manejo de la herramienta. Los íconos de los botones procuran comunicar visualmente su significado; aquí se los presento a mayor tamaño con su nombre individual. 3 Veamos ahora como se utiliza la Tabla de Contenido de RDA: Los elementos enlistados se activan haciendo click directamente sobre ellos; y los siguientes niveles de detalle se irá desplegando mediante clicks sucesivos (desplegados en forma de “cascada”, con margenes subordinados) 4 Una vez desplegado el texto de la tabla de contenido en la parte que se busca; se hace click sobre la instrucción específica y automáticamente se desplegará el texto de dicha instrucción en el panel del documento. Nótese que en este caso con la elección (mediante un click) sobre la instrucción 3.4 (dentro del Capítulo 3), se despliega en el Panel del Documento con el texto correspondiente de dicha sección. 5 Para recorrer la Tabla de contenido, se desliza la barrra vertical hacia arriba o hacia abajo. Mientras tanto Panel del Documento no se afecta. 6 Para recorrer el texto del documento, se desliza la barra vertical localizada en el borde derecho del Panel del Documento hacia arriba o hacia abajo. Note usted por favor que en el texto presentado en esta imagen aparecen textos señalados con las etiquetas: “RDA” de color azul ; y “LC PCC PS” en color verde. Estos elemento corresponden a hipervínculos activos dentro del documento. Si usted activa (mediante un click) uno de estos vínculos, el panel del documento presentará de manera automatica el texto correspondiente a esa instrucción relacionada de RDA o a su correspondiente “declaracion de política” establecida por el Programa Internacional de Catalogacion Cooperativa LC/PCC. 7 Para sincronizar la Tabla de contenido con la localización desplegada del documento, se hace click en la función "Sincronizar la Tabla de Contenido" (“Sync TOC”) en el Menu del Usuario [botón del ícono de flecha doble (en amarillo y marrón)] 8 Otra función interesante: Es posible insertar un señalador o marcador dentro del texto, para futura referencia, lo cual se puede aplicar para colocar anotaciones personalizadas de cada catalogador o políticas institucionales, sobre el alcance o aplicación de instrucciones particulares. Para insertar un marcador en el texto de RDA: se selecciona la función “Bookmark” (“Señalador de texto”) en el Menu del Usuario [botón del ícono de un libro en color morado con cinta marcatexto]; con lo que se colocará un marcador como el que se muestra en la diapositiva dentro del cual se puede redactar a texto libre una anotación breve. 9 Veamos ahora las dos funciones para búsqueda de palabras o frases dentro del texto de RDA: -Para hacer una “Búsqueda Rápida” (que cubrirá únicamente el texto de RDA): se escribe la palabra (en este caso “extent”) en la ventana de búsqueda, que se encuentra en la parte superior del Menu del Usuario; y se ejecuta la búsqueda haciendo click en la función “Go” en el Menu del Usuario [botón del ícono de un semáforo de tránsito con la luz en verde]. 10 Los resultados de la búsqueda rápida aparecerán en el Panel del Documento, enlistados (como se ve en esta imagen) en orden de relevancia. Las incidencias de la palabra buscada se presentan iluminadas en color amarillo. Note además que los elementos básicos y los elementos núcleo se presentan identificados respectivamente con las etiquetas “Basic” en color rojo y “Core” en color azul. 11 La “búsqueda avanzada” se activa haciendo click sobre la función “Advanced search” en el Menu del usuario [botón del ícono del primer lente de aumento] con lo cual se abrirá la ventana de búsqueda avanzada: 12 La ventana de la “búsqueda avanzada” presenta diversas opciones o parámetros para refinar la búsqueda. -se pueden buscar términos en documentos específicos -se puede limitar la búsqueda por tipo de instrucción -se pueden excluir los ejemplos del alcance de la búsqueda ; y -se pueden hacer búsquedas por número de regla de RCA2 Y ademas se puede “guardar” una búsqueda realizada para ejecutarla de nuevo posteriormente. Para ejecutar la búsqueda se escribe la palabra o frase en la ventana (en la parte superior) [Hemos escrito "coordinates" en este caso] Y se presiona el boton de búsqueda (“search”) localizado en la parte inferior. 13 Los resultados de la búsqueda avanzada se presentan en forma de listado, con las incidencias iluminadas en color amarillo; y cada instrucción individual se activa haciendo click sobre ella, con lo cual el texto de ella aparecerá en el Panel del documento. 14 Un recurso muy útil para quienes tienen amplia experiencia con RCA2 es la posibilidad de hacer búsquedas por número de regla de RCA2 (obviamente, de aquellas instrucciones que coinciden en ambos códigos!!) lo cual facilita la transición hacia RDA sobre la base de la experiencia obtenida en los años de manejo de RCA2. 15 Hablemos ahora de las opciones de consulta del texto de RDA. Se puede limitar en varias formas el despliegue visual del texto que se presenta en el panel del documento, a través del Menu de “Despliegue visual” que se abre al hacer click sobre la funcion “View text” [botón del ícono de un lente de aumento sobre una página de texto] del Menú del Usuario. El menú presentado enlista opciones para el despliegue visual de: -el despliegue visual del texto completo sin ningún filtrado (“unfiltered”) -el despliegue del texto mostrando unicamente las instrucciones básicas (“basic instructions”) [según las ha definido el JSC]; o -el despliegue limitado exclusivamente a los elementos “núcleo” (“core elements instructions’) Y en todos los casos se puede hacer más específica su visualización seleccionando la opción de no mostrar (o de "ocultar") los ejemplos (“Hide examples”); con lo que se mostrará el texto omitiendo todas las secciones de fondo amarillo que contienen los ejemplos, como se muestra en la siguiente diapositiva: 16 Este despliegue sin ejemplos permite una lectura corrida de las instrucciones sin la interrupción de los ejemplos (que en algunas secciones son sumamente extensos!!). Cuando se selecciona un despliegue con filtrado este se identifica con la presencia de las etiquetas correspondientes a las opciones que ha sido selecionadas, en el ángulo superior izquierdo del panel del documento. 17 Pasamos ahora a la siguiente función: Existe la posibilidad de imprimir el texto de RDA a partir del Toolkit; para ello se selecciona la función "Imprimir el texto" (“Print text”) del Menu del Documento ” [botón del ícono de una impresora]. 18 La función de imprimir presentará, en una ventana separada, un archivo en formato pdf del capítulo completo; a partir del cual usted debe elegir las paginas que desea imprimir a través de su sistema local. Es importante señalar que si usted no señala páginas específicas, lo que se enviará ala impresora es el total de páginas contenida en el capítulo completo (y hay algunos que son bastante extensos!!) 19 Volvemos ahora al "Panel de Navegación" (la sección de fondo color gris, a la izquierda de la pagina de inicio). Cuando seleccionamos la segunda pestaña "Herramientas" ("Tools") en la parte superior del panel: se desplegará el índice de acceso a las "Herramientas" adicionales disponibles a través del Toolkit; estas son: -Los conjuntos de elementos de RDA ; los cuales corresponden a cuadros de las instrucciones de RDA arregladas de acuerdo a las entidades de FRBR y FRAD. -Mapeos cruzados de RDA ; los cuales consisten en cuadros de coincidencias uno-a-uno entre los elementos de RDA y los formatos MARC Bibliográfico y MARC de Autoridades (y viceversa) ; asi como de los elementos MODS. -Una sección con vínculos a ejemplos completos de registros bibliográficos y registros de autoridades tomados del sitio web del JSC. -Un conjunto de "Flujos de tareas" ("Workflows") ; que contiene propuestas de secuencias de tareas para la compilación de registros de diversas entidades. -y otras herramientas para la representacion visual de los elementos de RDA. Explicaré con mayor detalle 3 de estas herramientas en las siguientes dispositivas: 20 Veamos primeramente los mapeos o tablas de equivalencias: Esta diapositiva presenta el mapeo particular desde los nuevos campos 372 a 375 del Formato MARC de Autoridades, hacia las instrucciones específicas correspondientes en RDA. Como usted sabe hay 10 nuevos campos en los registros de autoridades de nombres personales, estos son algunos de ellos. Estos mapeos son un recurso interesante porque constituyen otra via para aprovechar la experiencia previa con la que cuentan los catalogadores que realizan la transicion de RCA2 con MARC, hacia, RDA con MARC]. 21 Esta otra diapositiva presenta un "Flujo de Tareas" correspondiente al proceso de catalogación de una obra monográfica, prescrito para personal de LC. Al activar cada elemento de la lista se obtienen las instrucciones específicas a seguir con cada campo incluído en un registro MARC, de acuerdo a las instrucciones de RDA. Es importante señalar que todos los flujos de tareas incluídos representan contribuciones de diversas instituciones con las instrucciones que pueden usarse como base para que cada institucion desarrolle sus propios flujos de trabajo y sus propias políticas institucionales de implementacion de RDA. Es decir: Todos los flujos de tareas son sugerencias de procedimeintos y políticas que las instituciones están siguiendo para definir sus mejores prácticas institucionales. Usted puede consultarlos, revisarlos y adaptarlos a sus propias necesidades locales. 22 Esta tercera diapositiva sobre las herramientas del Toolkit presenta uno de los ejemplos incluídos en la seccion de registros bibliográficos ofrecidos a traves del sitio Web del JSC. Dado que actualmente la transición hacia RDA se está dando en las redes de cooperación internacional principalmente sobre la plataforma del Formato MARC, estos ejemplos son muy útiles para comprender como se hace el acopio y la codificación de cada elemento particular de RDA dentro de los registros bibliográficos de diferentes objetos de información. El registro presentado en la diapositiva corresponde a una obra monográfica, pero hay ejemplos de otros tipos de materiales (materiales audiovisuales, recursos electrónicos, publicaciones seriadas, etc.). 23 La tercera pestaña del panel de navegación "Recursos" ("Resources"): nos permite el acceso a diversos documentos, de los quiero destacar (entre otros) los siguientes: 1) el texto completo de las RCA2 (en inglés, por ahora) 2) el texto completo de las Declaraciones de Politicas del Programa Cooperativo PCC ("LC-PCC PS") Se incluyen además: el texto completo de los Modelos FRBR y FRAD; y el acceso a los documentos incluídos en la Página Web de la Iniciativa de Metadatos del Dublin Core. 24 Por último quisiera mencionar una serie de "Ayudas" disponibles a través de la función de "Apoyo" ("Help") en la parte inferior del panel de navegación. 25 Esta sección contiene ayudas completas para la mejor utilización de las funciones más sofisticadas del Toolkit, incluyendo la creación de perfiles personalizados para cada institución y para cada catalogador. Se incluye también la dirección del sitio Web del Toolkit donde usted puede encontrar información sobre: las actualizaciones del Toolkit, recursos de capacitación (video de autocapacitación, a partir de la última actualización) licencias temporales gratuitas, etc. 26 Para finalizar quisiera compartir con ustedes que está ya terminada la traducción al español de la Guía preparada para los participantes del Programa Internacional de Catalogación Cooperativa NACO. Esta guía titulada "Utilizando el RDA Toolkit" estará pronto disponible de manera gratuita a traves de internet (no sólo para los participantes de NACO) para uso de todos los catalogadores de habla hispana de Latinoamerica!! Gracias por su atención. 27 28