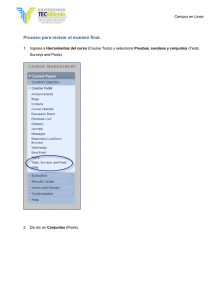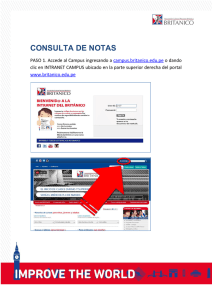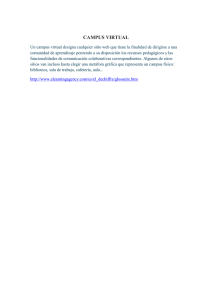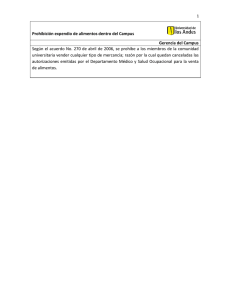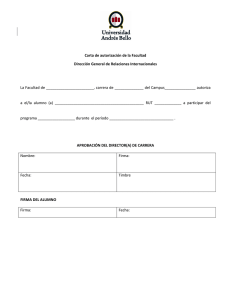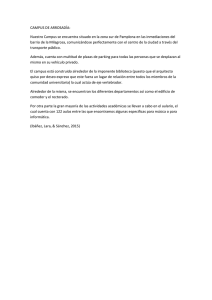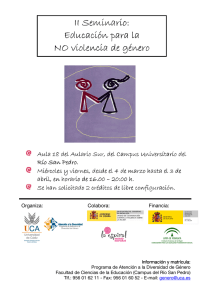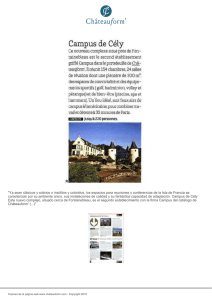Testeo Edebat
Anuncio
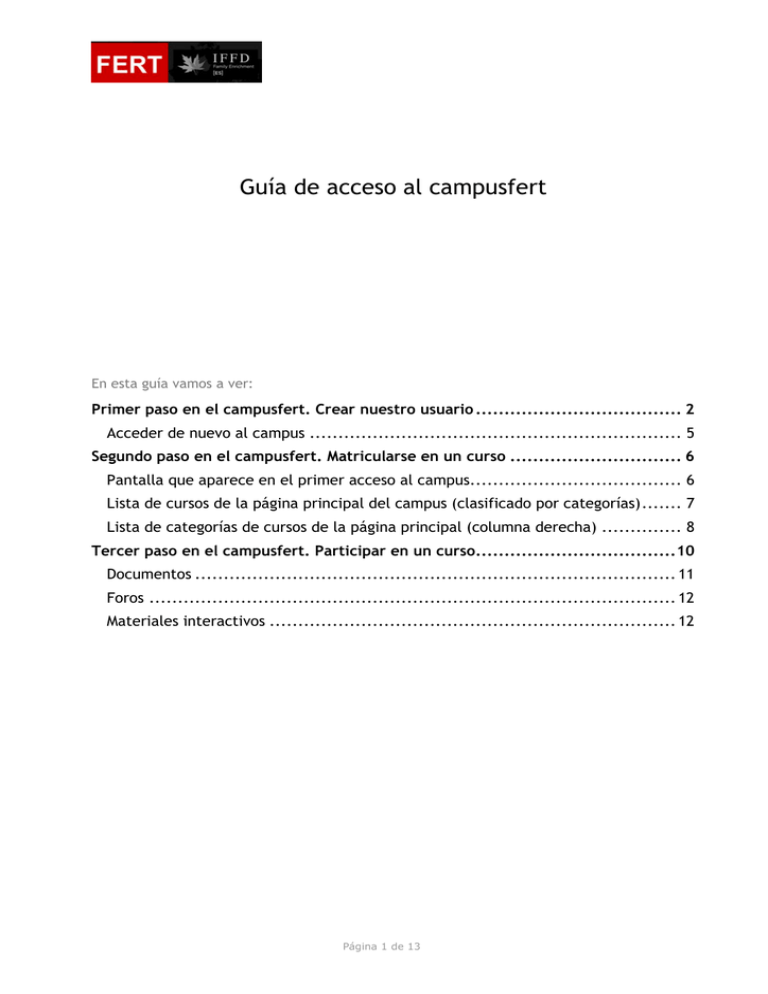
Guía de acceso al campusfert En esta guía vamos a ver: Primer paso en el campusfert. Crear nuestro usuario .................................... 2 Acceder de nuevo al campus ................................................................. 5 Segundo paso en el campusfert. Matricularse en un curso .............................. 6 Pantalla que aparece en el primer acceso al campus..................................... 6 Lista de cursos de la página principal del campus (clasificado por categorías) ....... 7 Lista de categorías de cursos de la página principal (columna derecha) .............. 8 Tercer paso en el campusfert. Participar en un curso...................................10 Documentos .................................................................................... 11 Foros ............................................................................................ 12 Materiales interactivos ....................................................................... 12 Página 1 de 13 Primer paso en el campusfert. Crear nuestro usuario Cuando entramos al campusfert (http://www.campusfert.com/), accedemos a la página principal del campus: Para crear un usuario que permitirá entrar en el campus y realizar los diferentes cursos, se realiza a través de esta página principal, se tiene que hacer clic en el enlace "Comienza ahora creando una cuenta" del bloque superior de la columna derecha: Página 2 de 13 Entonces aparece la ficha de creación de una cuenta nueva: Para poder crear una cuenta nueva es necesario rellenar todos los campos obligatorios (los que tienen un asterisco rojo. Después se tiene que hacer clic en el botón "crear cuenta". Página 3 de 13 Importante: deberás recordar tu usuario y contraseña (primeros campos que has rellenado en la ficha de creación de una cuenta. Después de crear tu cuenta, recibirás a tu correo electrónico un mensaje de confirmación de la cuenta. Deberás seguir las instrucciones del mensaje y acceder al enlace que encontrarás en éste. Entonces ya estarás dentro del campus. En la parte de arriba de la pantalla puedes ver tu nombre y el botón de salir, y en la parte central los accesos a los cursos: Página 4 de 13 Acceder de nuevo al campus Cuando quieras volver a entrar al campus después de la primera vez (cuando has creado la nueva cuenta), tendrás que acceder a través de la misma URL (http://www.campusfert.com/), poner tu nombre de usuario y la contraseña en el bloque de entrar y hacer clic en el botón entrar. También se puede acceder a través de la cabecera del campus haciendo clic en el enlace de entrar: En este caso accederás a una pantalla donde puedes introducir tu nombre de usuario y la contraseña (columna izquierda) o crear una cuenta (columna derecha): Página 5 de 13 Segundo paso en el campusfert. Matricularse en un curso Tanto si es la primera vez que se accede al campus, como si es un acceso posterior, podemos ver todos los cursos que hay disponibles en el campus separados por categorías: Pantalla que aparece en el primer acceso al campus Página 6 de 13 Lista de cursos de la página principal del campus (clasificado por categorías) Página 7 de 13 Lista de categorías de cursos de la página principal (columna derecha) Una vez se ha seleccionado el curso que se desea matricular, hacer clic en el título de éste. Entonces aparecerá la pantalla de matriculación al curso. En esta pantalla se tiene que poner la clave de matriculación que os habrá proporcionado Fert y después hacer clic en el botón de matricúlame: Página 8 de 13 Una vez matriculado al curso, podrás acceder a ésta pantalla (en el caso del programa Primeros Pasos): Para el resto de programas, se accede a los contenidos pero aún no disponible en “storyline”. Página 9 de 13 Tercer paso en el campusfert. Participar en un curso En un curso podemos encontrarnos diferentes recursos y tipos de actividades: • Lectura de documentos • Participación en foros • Materiales interactivos • Resolución de cuestionarios Todos estos recursos y actividades se encuentran en la parte central del curso: Página 10 de 13 Documentos Dentro del campus podemos encontrar diferentes tipos de documentos, como son: • Archivos Word • PDF • Excel • PowerPoint (en algunos casos, para abrir y trabajar los PPT en IOS ó Android, es necesario descargarse el QuickOffice) • Enlaces externos • Vídeos • Imágenes • Etc. Cada uno de ellos tiene su icono representativo: Para abrir estos materiales, se tiene que hacer clic en el enlace al documento y se abrirá en una ventana nueva, se descargará o se abrirá en la misma pantalla, como en el ejemplo: Página 11 de 13 Foros Puedes encontrar dos tipos distintos de foros: • Los de noticias: en ellos el tutor publicará mensajes que podrás leer, pero no podrás contestar estos mensajes. Para acceder a estos mensajes, tienes que hacer clic en el enlace al foro: Después accederás a la lista de mensajes, donde verás quien lo ha publicado, con qué asunto y cuándo. Para leer el mensaje completo, tienes que hacer clic en el asunto (o tema) del mensaje. • De debate: en estos foros, además de poder leer mensajes podrás contestar (seguir el mismo tema de debate) o crear nuevos temas de debate. Para contestar, tendrás que leer el mensaje (hacer clic en el asunto del mensaje) y en el pié del mensaje podrás ver el enlace de "contestar". En ese momento aparece un cuadro de texto que permitirá escribir tu mensaje. Si quieres iniciar un nuevo tema de debate, en la lista de mensajes que puedes ver una vez has accedido al foro, aparece un botón que permite iniciar un nuevo tema de debate. Entonces aparece una pantalla con un campo para añadir el asunto del mensaje, el texto del mensaje y si quieres adjuntar un archivo. Es muy importante que añadas el asunto del mensaje, ya que es lo que permitirá a tus compañeros conocer el contenido del mensaje. Materiales interactivos Los materiales interactivos son los que tienen este icono representativo: incorporan animaciones, textos, imágenes y actividades que tendrás que resolver. Estos Para acceder a ellos tienes que hacer clic en el enlace, entonces aparece una pantalla con un texto de introducción al material: Página 12 de 13 Para acceder al recurso, haz clic en el botón "ver el material". Entonces aparece una ventana emergente (ventana nueva) con el material. Este material tiene su navegación propia: los botones del pie de la pantalla te permiten avanzar y retroceder pantallas, también encontrarás botones que te permitirán ir al principio y al final (los botones de los dos extremos). Página 13 de 13