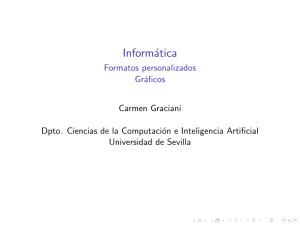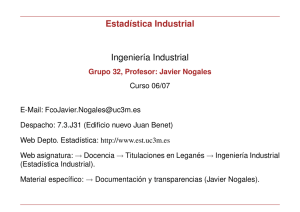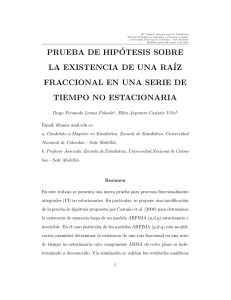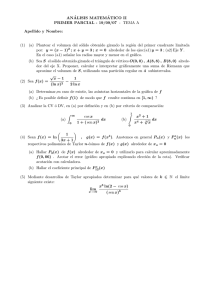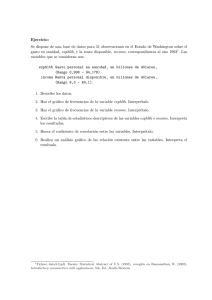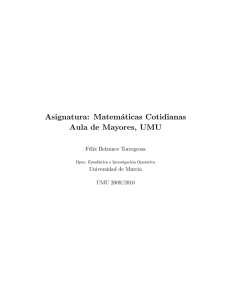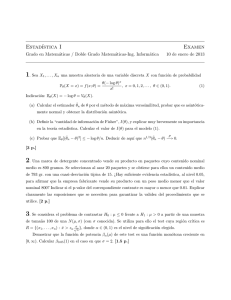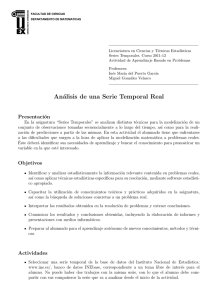Tema 1
Anuncio

Índice general 1. Introducción. Consulta y gestión de información en fuentes estadı́sticas 1.1. Generalidades de Windows. Panel de control . . . . . . . . . . . . . . . . . . 1.1.1. Manejo del ratón . . . . . . . . . . . . . . . . . . . . . . . . . . . . . . 1.1.2. Manejo de ventanas . . . . . . . . . . . . . . . . . . . . . . . . . . . . 1.1.3. El escritorio . . . . . . . . . . . . . . . . . . . . . . . . . . . . . . . . . 1.1.4. El Menú de Inicio . . . . . . . . . . . . . . . . . . . . . . . . . . . . . 1.1.5. Ejecución y salida de un programa . . . . . . . . . . . . . . . . . . . . 1.1.6. Buscar archivos . . . . . . . . . . . . . . . . . . . . . . . . . . . . . . . 1.1.7. Salir de Windows . . . . . . . . . . . . . . . . . . . . . . . . . . . . . . 1.2. Gestión de ficheros. Configuraciones . . . . . . . . . . . . . . . . . . . . . . . 1.2.1. El Explorador . . . . . . . . . . . . . . . . . . . . . . . . . . . . . . . . 1.3. Generalidades de EXCEL. Herramientas y gestión de datos . . . . . . . . . . 1.3.1. Introducción . . . . . . . . . . . . . . . . . . . . . . . . . . . . . . . . 1.3.2. Empezar a trabajar con EXCEL . . . . . . . . . . . . . . . . . . . . . 1.3.3. Introducir Información en la hoja de Cálculo . . . . . . . . . . . . . . 1.3.4. Formato . . . . . . . . . . . . . . . . . . . . . . . . . . . . . . . . . . . 1.4. Funciones estadı́sticas. Gráficos . . . . . . . . . . . . . . . . . . . . . . . . . . 1.4.1. Funciones estadı́sticas . . . . . . . . . . . . . . . . . . . . . . . . . . . 1.4.2. Introducir cálculos generales . . . . . . . . . . . . . . . . . . . . . . . . 1.4.3. Repetición de cálculos. Llenados automáticos . . . . . . . . . . . . . . 1.4.4. Mensajes de error más frecuentes . . . . . . . . . . . . . . . . . . . . . 1.4.5. Crear un gráfico en Excel . . . . . . . . . . . . . . . . . . . . . . . . . 1.5. SIMA (Sistema de Información Multiterritorial de Andalucı́a) . . . . . . . . . 1.6. INEBASE . . . . . . . . . . . . . . . . . . . . . . . . . . . . . . . . . . . . . . 1.6.1. La estructura de INEbase . . . . . . . . . . . . . . . . . . . . . . . . . 1.6.2. La organización de la información . . . . . . . . . . . . . . . . . . . . 1.6.3. PC -Axis . . . . . . . . . . . . . . . . . . . . . . . . . . . . . . . . . . 1 . . . . . . . . . . . . . . . . . . . . . . . . . . . . . . . . . . . . . . . . . . . . . . . . . . . . . . . . . . . . . . . . . . . . . . . . . . . . . . . . . . . . . . . . . . . . . . . . . . . . . . . . . . . . . . . . . . . . . . . . . . . . . . . . . . . . . . . . . . . . . . . . . . . . . . . . . . . . . . . . . . . . . . . . . . . . . . . . . . . . . . 3 3 3 4 6 7 7 7 9 9 9 13 13 13 14 16 18 18 18 20 21 22 24 24 27 27 29 DIPLOMADO EN RELACIONES LABORALES Estadı́stica Asistida por Ordenador 2 Curso 2008-2009 Capı́tulo 1 Introducción. Consulta y gestión de información en fuentes estadı́sticas 1.1. Generalidades de Windows. Panel de control Windows es un sistema operativo, es decir, el encargado de controlar y dirigir el ordenador, traduciendo las instrucciones a un lenguaje que el hardware - partes fı́sicas del ordenador - puede comprender. La diferencia con el sistema operativo tradicional está en la manera intuitiva mediante dibujos o iconos de comunicarse con el PC en vez de teclear comandos. Windows es la versión sucesora oficial de Windows 3.1 y Windows for Workgroups 3.11 y destaca por cambios significativos en el entorno de usuario, en la forma de trabajo, ası́ como por sus funciones y programas auxiliares. Las modificaciones son de tal magnitud que es posible que varias aplicaciones anteriores de Windows no se puedan ejecutar adecuadamente bajo Windows y tengan que ser reemplazadas por versiones actualizadas (a pesar de la publicidad de Microsoft en sentido contrario). Una de las caracterı́sticas más esperadas por los usuarios de Windows 3.1 es la de poder utilizar nombres de más 8 caracteres. En Windows XP un fichero se puede llamar Çarta a Bill Gates”sin ningún problema. Los nombres de ficheros y directorios en Windows XP pueden contener hasta 255 caracteres, blancos incluidos. Como se verá en las páginas que siguen, Windows XP permite realizar una misma acción -copiar un fichero, arrancar una aplicación, etc.- de varias formas. El usuario puede decidir cuál de ellas le resulta más cómoda. 1.1.1. Manejo del ratón Windows XP ha sido diseñado para ser utilizado con el ratón. Al arrancar aparece en la pantalla un pequeño objeto móvil llamado puntero o cursor, cuya posición está relacionada con el movimiento del ratón. Aunque la mayorı́a de las operaciones se pueden realizar también desde el teclado, el ratón proporciona el modo más directo, cómodo e intuitivo de seleccionar y mover elementos en la pantalla. El ratón de Windows XP utiliza los dos botones (también es posible encontrar en el mercado ratones con tres botones). Mientras no se especifique lo contrario, cualquier referencia a un botón del ratón significará el botón izquierdo. El botón derecho del ratón se utiliza principalmente para activar el menú contextual. El menú contextual es un menú cuyo contenido depende del objeto sobre el que se haya clicado con el botón derecho. Dicho menú contiene siempre los comandos correspondientes a las operaciones más probables o frecuentes con el tipo de objeto sobre el que se ha clicado. Las operaciones que se pueden realizar con el ratón implican una o varias de las combinaciones siguientes: 3 DIPLOMADO EN RELACIONES LABORALES Estadı́stica Asistida por Ordenador Curso 2008-2009 Apuntar: llevar el puntero (flecha u otro sı́mbolo) a un lugar concreto de la pantalla desplazando el ratón sobre la mesa o la alfombrilla. Hacer clic: pulsar y soltar un botón del ratón. Arrastrar: manteniendo pulsado un botón del ratón, mover éste a un lugar diferente y luego soltar el botón. Normalmente, se ’arrastra’ un objeto para moverlo de un lugar a otro de la pantalla. Hacer doble clic: pulsar y soltar el botón dos veces seguidas rápidamente. Dependiendo de dónde esté situado el puntero, éste puede adoptar diferentes formas. Las más comunes son: una flecha orientada hacia la izquierda y ligeramente hacia arriba, una barra vertical y un reloj de arena indicando que el ordenador está realizado una determinada tarea. Figura 1.1: Cursores más comunes 1.1.2. Manejo de ventanas Una ventana es una parte de la pantalla sobre la que se ejecutará un programa o se realizarán una serie de tareas. Todas ellas poseen una serie de elementos comunes (figura 2) tales como: Barra de tı́tulos: Muestra el nombre de la ventana. Con mucha frecuencia el nombre de la ventana contiene el nombre de la aplicación abierta en ella, seguido del nombre del documento activo. Barra de menús: Inmediatamente debajo de la barra de tı́tulos de la mayorı́a de las ventanas, hay un banda horizontal llamada Barra de Menús que contiene nombres tales como Archivo, Edición o Ayuda. Haciendo clic en cualquiera de estos nombres se despliega un menú en forma de persiana, es decir se despliega una lista de comandos. Para escoger uno, basta con desplazar el puntero del ratón sobre el comando correspondiente y hacer clic. Botón de minimizar: Haciendo clic sobre este botón (figura 3) la ventana se reduce y se coloca su nombre en una barra que está en la parte inferior de la pantalla denominada Barra de Tareas. Botón de maximizar: En este caso al presionar el botón la ventana aumenta de tamaño hasta ocupar la totalidad de la pantalla. ”Botón de restaurar: Una vez maximizada la ventana, el botón de maximizar cambia al de restaurar. Presionando éste, la ventana vuelve al tamaño que poseı́a antes de ser maximizada. ”Botón de cerrar: Cierra una ventana y la aplicación que está abierta. Suele estar en la esquina superior derecha o bien en la esquina superior izquierda en forma de un pequeño icono correspondiente a la aplicación. Botón de Ayuda: Este botón que aparece en la esquina superior derecha de muchas de las cajas de diálogo, sirve para que Windows muestre información acerca de un elemento de la pantalla. Para ello hacer clic sobre el botón y arrastrar el cursor transformado en un signo de interrogación sobre el objeto de la pantalla que se desconoce o del que se desea obtener una breve explicación. 4 DIPLOMADO EN RELACIONES LABORALES Estadı́stica Asistida por Ordenador Curso 2008-2009 Figura 1.2: Botones de ventana Debe tenerse en cuenta, que cuando se minimiza una ventana, ésta sigue abierta, es decir, la ventana y cualquier programa que se está ejecutando en ella siguen disponibles en la memoria del ordenador y pueden visualizarse nuevamente. Si por el contrario se cierra una ventana, ésta pasa a desaparecer de la memoria del ordenador y para volverla a visualizar es necesario arrancar de nuevo la aplicación. Si se desplaza el cursor hacia los bordes o las esquinas de una ventana, éste se transforma en una doble fecha, permitiendo, si se arrastra con el botón del ratón pulsado, modificar el tamaño de dicha ventana. Figura 1.3: Modificar tamaño de ventana Cuando se agranda una ventana a un tamaño en el que no se puede mostrar toda la información, aparecen unos elementos nuevos denominados Barras de Desplazamiento, que permiten ver todo el contenido de la ventana sin variar su tamaño. Existen dos barras de desplazamiento: horizontal y vertical, aunque no tienen por qué aparecer ambas simultáneamente. La operación de desplazarse por la ventana se puede realizar, bien clicando en una de las dos flechas de los extremos - pequeño avance -, clicando en la propia barra - gran avance -, o arrastrando el rectángulo existente entre ellas a voluntad del usuario. Cuando se trabaja con Windows XP, a menudo se querrá tener en la pantalla más de una ventana abierta a la vez, y cambiar de una a otra. Para mover una ventana de posición se debe desplazar el puntero del ratón sobre la barra de tı́tulos de la ventana a desplazar, y manteniendo pulsado el botón del ratón, mover éste. Al arrastrar la barra de tı́tulos se desplazará toda la ventana a una nueva posición. 5 DIPLOMADO EN RELACIONES LABORALES Estadı́stica Asistida por Ordenador Curso 2008-2009 Para intercambiar entre dos ventanas se debe tener en cuenta que la ventana activa posee la Barra de Tı́tulos resaltada (de color) mientras que la otra está en color gris. Con Windows es particularmente fácil conmutar ventanas. Para ello hay dos métodos principalmente: haciendo clic sobre la ventana que se desea volver activa o utilizando la Barra de Tareas. Ésta última se verá más adelante. Para poder realizar cualquier operación dentro de una ventana ésta debe estar activa. Cuando hay dos o más ventanas superpuestas en la pantalla, la ventana activa siempre aparece en primer plano. 1.1.3. El escritorio Dependiendo de cómo se haya instalado (y/o modificado posteriormente) Windows XP, al arrancar el PC pueden aparecer diferentes configuraciones, siendo tı́pica la mostrada en la figura 6. Esta pantalla recibe el nombre de Escritorio. Desde el Escritorio se pueden hacer con el PC todas las operaciones que el usuario desee, y que serán explicadas más adelante. Figura 1.4: Escritorio de Windows En el Escritorio aparecen entre otros, una serie de iconos o sı́mbolos que merece la pena destacar: Mi PC. Un doble clic en este icono hace aparecer una ventana con dispositivos de almacenamiento (disco duro, una o más unidades de disquete y una unidad de CD-ROM - en caso que existiera -) y/o de impresión a los que se tiene acceso. A través de ellos se puede acceder a toda la estructura de directorios y ficheros. Mis sitios de red. Clicando dos veces sobre este icono se muestran, en una ventana, los recursos disponibles de la red (si se está conectado a una red y se tiene permiso para moverse sobre ella). Papelera de Reciclaje. Es un lugar de almacenamiento temporal de archivos borrados, pero que pueden ser recuperados nuevamente mientras no se haya vaciado la papelera. Para borrar un fichero o directorio basta clicar sobre él y arrastrarlo a la papelera. Más adelante se verán otros modos de borrar ficheros y directorios. Inicio. Clicando en este botón se pueden abrir documentos y programas, ejecutarlos, cambiar las selecciones del sistema, acceder a la ayuda, etc. Es una de las principales novedades de Windows XP. 6 DIPLOMADO EN RELACIONES LABORALES Estadı́stica Asistida por Ordenador 1.1.4. Curso 2008-2009 El Menú de Inicio El menú Inicio es la estructura más importante de Windows XP. Según el tipo de instalación seleccionada, se incorporarán en el mismo los programas suministrados con Windows y, eventualmente, los programas ya instalados en versiones anteriores. También pueden incorporarse al menú Inicio los programas que se instalen posteriormente. Al clicar con el botón izquierdo del ratón sobre el botón Inicio, se despliega un menú en forma de persiana que posee una serie de contenidos o elementos, según se puede ver en la figura 7. Algunos de estos items o elementos tienen un pequeño triángulo en la parte derecha para indicar que al posicionar el cursor sobre éste, se desplegará un nuevo menú. Estos menús se denominan menús en cascada. Los iconos por encima del grupo Programas permiten la ejecución rápida y sencilla de un conjunto de programas, evitando ası́ el tener que localizarlos a través del submenú Programas. Ahı́ se colocarán los iconos correspondientes a los programas más utilizados. En la tabla siguiente se explica brevemente lo que es cada uno de los elementos que aparecen al desplegar el menú Inicio. Comando Descripción Programas Muestra una serie de programas que pueden ser ejecutados Documentos Almacena la lista de los documentos abiertos recientemente Configuración Presenta una lista de utilidades que permiten modificar los parámetros del sistema (Control Panel, Impresoras, Barra de tareas) Buscar Aplicación que permite buscar archivos, directorios u otros ordenadores en la red Ayuda Se selecciona la ayuda de Windows Ejecutar Ejecuta un programa Apagar Cierra la sesión Windows (antes de apagar el ordenador o para una nueva sesión) 1.1.5. Ejecución y salida de un programa Para ejecutar un programa a través del menú de Inicio se debe presionar con el botón izquierdo del ratón sobre el botón Inicio y seguidamente seleccionar Programas. Se abrirá otro menú sobre el que se puede elegir una nueva opción, correspondiente a un grupo de programas, por ejemplo STATGRAPHICSPlus 5.1 y finalmente se clica sobre el programa que se desea ejecutar. Otra posibilidad para comenzar la ejecución de un programa - arrancarlo - es situarlo en la parte superior del menú Inicio encima de Programas para poderlo elegir directamente. Un programa arranca también automáticamente al clicar dos veces sobre un fichero o documento creado con él. Cuando se termine de utilizar la aplicación, para finalizar con el programa y cerrar definitivamente la ventana, hay que presionar, bien sobre el icono de cierre, bien clicar dos veces consecutivas en la parte superior izquierda de la ventana, al igual que se hacı́a en Windows 3.1. 1.1.6. Buscar archivos El comando Buscar que aparece tras presionar el botón Inicio, permite localizar de una manera rápida y cómoda cualquier archivo o carpeta en algún lugar del árbol de unidades, en lugar de ir mirando de forma manual, una por una, todas las carpetas. 7 DIPLOMADO EN RELACIONES LABORALES Estadı́stica Asistida por Ordenador Figura 1.5: Ejecución de STATGRAPHICSPlus 5.1 Figura 1.6: Ventana de la opción Buscar 8 Curso 2008-2009 DIPLOMADO EN RELACIONES LABORALES Estadı́stica Asistida por Ordenador 1.1.7. Curso 2008-2009 Salir de Windows Cuando se haya terminado de trabajar con el ordenador y se desea apagarlo, es necesario salir de Windows de una forma ordenada ya que, de lo contrario, se pueden dañar algunos archivos del programa necesarios en una nueva sesión, pudiéndose incluso perder información muy valiosa para el usuario. Figura 1.7: Apagar el equipo Para salir de Windows se debe elegir, tras presionar el botón Inicio, la opción Apagar. En el cuadro de diálogo que se muestra, seleccionar, bien la opción Apagar, o bien cualquiera de las que se sugiere según las necesidades de cada momento. Tras unos segundos de espera, Windows XP presentará un mensaje en pantalla advirtiendo al usuario que ya se está en condiciones de desconectar el ordenador. 1.2. 1.2.1. Gestión de ficheros. Configuraciones El Explorador El Explorador es una herramienta muy potente para visualizar y moverse a través del árbol de directorios; sustituye con muchas ventajas al muy conocido File Manager (Administrador de Archivos) de Windows 3.1. Este programa se puede cargar desde Inicio/Programas/Explorer. Otra forma de hacerlo es a través del menú contextual que se abre clicando con el botón derecho del ratón sobre el icono Mi PC. En la figura se muestra el aspecto tı́pico que presenta la ventana del Explorer. Esta ventana está dividida en dos partes. La parte situada a la izquierda, contiene a modo de estructura en árbol, las unidades y Carpetas del entorno del ordenador. El ordenador y las unidades de disco son, metafóricamente, ”las raı́ces y el tronco”de un árbol, las carpetas, ”las ramas”, las subcarpetas, las ramas más pequeñas y los archivos, las hojas. En el panel localizado a la derecha de la ventana del Explorador, aparece el contenido de las diferentes carpetas. Si al lado del icono de una unidad o carpeta, aparece un signo más, significa que esta carpeta contiene a su vez una o varias subcarpetas que no se visualizan. Para expandir un nivel más y visualizar su contenido, debe presionarse sobre el signo más. Una vez expansionada al máximo la rama, el signo más cambia por un signo menos - al presionar sobre éste se contrae toda la subrama-. En cada rama expansionada, se presenta la lista de su contenido con las subcarpetas sangradas, para indicar su subordinación, y unidas por lı́neas, que indican cómo están relacionadas entre sı́. Como ya se ha indicado, para contraer el conjunto de carpetas subordinadas de la principal, debe presionarse sobre el signo menos. 9 DIPLOMADO EN RELACIONES LABORALES Estadı́stica Asistida por Ordenador Figura 1.8: Explorador Figura 1.9: Jerarquı́a de carpetas 10 Curso 2008-2009 DIPLOMADO EN RELACIONES LABORALES Estadı́stica Asistida por Ordenador Curso 2008-2009 El Explorador ofrece muchas posibilidades de manejo de archivos y directorios, tales como mover, copiar, dar nombre o eliminar que se detallarán en los siguientes apartados. Crear archivos o carpetas Para crear una nueva carpeta o un archivo se selecciona primero el lugar en el árbol de directorios donde se quiere que aparezca el nuevo documento o carpeta. Posteriormente, en la barra de menús se elige la opción Archivo/Nuevo y en el menú que aparece se decide si va a ser un nuevo documento o una carpeta, ası́ como su nombre. Figura 1.10: Creación de carpetas Copiar y mover archivos o carpetas Con el Explorer también es posible copiar y mover archivos. Para copiar o mover un archivo se arrastra con el ratón - manteniendo pulsado el botón izquierdo del ratón - desde su localización original, hasta el directorio de destino. Ahı́ se coloca soltando el botón del ratón. Si la carpeta o directorio de destino no se encuentra visible en la ventana de directorios del Explorer, se acerca el puntero del ratón, con el archivo colgante - botón izquierdo apretado -, hasta el borde superior o inferior de dicha ventana. El árbol de directorios se desplazará. Cuando esté a la vista el directorio de destino, se suelta el botón y se deposita allı́ el archivo seleccionado. Copiar y mover archivos son operaciones similares. Con la opción mover, el archivo se traslada a la posición de destino, desapareciendo de su posición original. Con copiar, el archivo permanece donde estaba y se crea una copia en la posición de destino. Dentro de una misma unidad o disco, la opción por defecto es mover (para copiar hay que mantener pulsada la tecla Ctrl mientras se utiliza la opción de arrastrar y soltar). Entre discos distintos la opción por defecto es copiar (para mover hay que mantener pulsada la tecla Shift o Mayúsculas). Se puede saber fácilmente qué operación se está realizando, pues al copiar aparece un signo más (+) junto al icono del fichero que se está arrastrando al lugar de destino. Cambiar el nombre o eliminar archivos Para cambiar el nombre a un archivo o bien para eliminarlo, se abre primeramente el programa Explorer y en el árbol de directorios - parte izquierda de la ventana del Explorer- se selecciona la carpeta y/o archivo a renombrar o borrar. Seguidamente, pulsar el botón derecho del ratón y, en el menú contextual que se abre, activar el comando Borrar o Renombrar, para borrar el archivo o renombrarlo respectivamente, según la operación que se desee realizar. 11 DIPLOMADO EN RELACIONES LABORALES Estadı́stica Asistida por Ordenador Curso 2008-2009 Figura 1.11: Copiar archivos mediante arrastre Barra de tareas Cada vez que se arranca una nueva aplicación o se abre una ventana, aparece un nuevo botón representando a la aplicación en una barra situada en la parte inferior de la pantalla, llamada Taskbar (Barra de Tareas). Ası́, si se tienen varias aplicaciones abiertas, existirá un botón por cada una de ellas. Aquella que esté activa en ese momento se reconocerá porque el botón correspondiente a la aplicación estará presionado y la ventana se mostrará abierta en el Desktop. Si se desea activar una nueva aplicación, basta con clicar en el botón correspondiente para que inmediatamente se active ésta en una ventana y la anterior pase a dejar de estar activa en la TaskBar. El Portapapeles o Clipboard Windows ofrece la posibilidad de utilizar también el Escritorio como portapapeles. Esta forma de almacenamiento de textos presenta incluso algunas ventajas frente al tradicional portapapeles de Windows 3.1. Por ejemplo, al abrir un documento de texto con WordPad u otro procesador de textos, se puede seleccionar un segmento del mismo y arrastrarlo al Escritorio con el botón izquierdo del ratón pulsado. En cuanto se suelte éste, aparecerá en el Escritorio un nuevo icono correspondiente a la parte del texto seleccionada. Figura 1.12: Copia de una parte de un documento al Escritorio A diferencia del verdadero portapapeles, en el Escritorio es posible colocar al mismo tiempo varios segmentos de texto. Si se desea posteriormente componer un documento con varios o todos los segmentos colocados en el Escritorio, sólo hay que arrastrar al procesador de textos cada uno de los iconos correspondientes a las diferentes porciones de texto. De esta forma también pueden colocarse en el Escritorio dibujos que se encuentren dentro de un texto. Esto inicialmente no es posible directamente desde un programa de dibujo como Paint. Ahı́ sólo se pueden mover dibujos dentro de la ventana de aplicación y no pueden arrastrarse fuera de la misma. 12 DIPLOMADO EN RELACIONES LABORALES Estadı́stica Asistida por Ordenador 1.3. 1.3.1. Curso 2008-2009 Generalidades de EXCEL. Herramientas y gestión de datos Introducción La hoja de cálculo Excel de Microsoft es una aplicación integrada en el entorno Windows cuya finalidad es la realización de cálculos sobre datos introducidos en la misma, ası́ como la representación de estos valores de forma gráfica. A estas capacidades se suma la posibilidad de utilizarla como base de datos. Excel trabaja con hojas de cálculo que están integradas en libros de trabajo. Un libro de trabajo es un conjunto de hojas de cálculo y otros elementos como gráficos, hojas de macros, etc. El libro de trabajo contiene 16 hojas de cálculo que se pueden eliminar, insertar, mover, copiar, cambiar de nombre,... Cada una de las hojas de cálculo Excel es una cuadrı́cula rectangular que tiene 16.384 filas y 256 columnas. Las filas están numeradas desde el uno y las columnas están rotuladas de izquierda a derecha de la A a la Z, y con combinaciones de letras a continuación. La ventana muestra sólo una parte de la hoja de cálculo. La unidad básica de la hoja de cálculo es una celda. Las celdas se identifican con su encabezamiento de columna y su número de fila. La hoja de cálculo se completa introduciendo texto, números y fórmulas en las celdas. Figura 1.13: Aspecto de un libro EXCEL Con Excel pueden hacerse distintos tipos de trabajos: Hojas de Cálculo, Bases de Datos y Gráficos, pero también Macros (un documento similar a una hoja de cálculo que contiene grupos de instrucciones para realizar tareas especı́ficas). Para empezar a trabajar con Excel basta con hacer doble clic sobre el icono de la aplicación, o acceder al grupo de programas de Microsoft Office. 1.3.2. Empezar a trabajar con EXCEL Hacer un nuevo documento Para crear un nuevo libro de trabajo se debe elegir dentro del menú Archivo la opción Nuevo. También se puede crear un nuevo libro pulsando el botón de página en blanco que esta dentro de la barra estándar . Con cualquiera de estas dos opciones aparecerá un nuevo libro con una hoja en blanco. A través del menú Insertar podrá introducir en su libro más hojas de cálculo, macros o gráficos. Guardar el documento 13 DIPLOMADO EN RELACIONES LABORALES Estadı́stica Asistida por Ordenador Curso 2008-2009 Es aconsejable guardar el documento por primera vez antes de empezar. Lo habitual en ordenadores de uso compartido es guardarlo en discos flexibles. Este paso se debe hacer sólo una vez por documento. Cuando haya guardado el documento en el lugar deseado (su disco) y con el nombre que se haya querido darle bastará con guardar los cambios en el mismo documento de forma más sencilla. Guardar el documento por primera vez Guardar como Lo hará una vez por documento. Esta operación grabará no solo la hoja de cálculo con la que se está trabajando sino el libro completo con todas sus hojas. Excel dará automáticamente al nombre del documento una extensión ”.xls”. Se elige del menú Archivo—Guardar como. Una vez elegido Guardar como..., aparecerá en la pantalla lo que se denomina un cuadro de diálogo: en él se dará nombre al documento y se elegirá el directorio donde se desea guardar. Para guardarlo haga clic en el botón Guardar. Guardar un documento ya creado Guardar La opción Archivo—Guardar, se utiliza para almacenar en el documento los cambios realizados desde la última vez que se guardó. Es importante guardar los cambios en su documento cada cierto tiempo, pues si no se guardan y la máquina se apaga por cualquier razón se perderá toda la información no guardada. Utilizando el ratón, se puede grabar directamente el libro que tenga en pantalla haciendo clic en el botón que representa el disquete dentro de la barra estándar. Abrir un documento ya creado Si en lugar de crear un nuevo documento se quiere abrir uno ya guardado debe elegirse Archivo—Abrir y aparecerá un cuadro de diálogo donde se puede localizar el documento, se selecciona y se pulsa Abrir. También puede realizar esta operación haciendo clic sobre el botón correspondiente. 1.3.3. Introducir Información en la hoja de Cálculo Son las celdas de la hoja de cálculo las que deben contener la información. Dentro de una celda de Excel puede haber dos tipos de información: datos y fórmulas. La información introducida será interpretada como una fórmula siempre que el primer carácter introducido sea un signo igual (=). En otro caso, será interpretada como dato, que puede ser numérico o de texto. La información tecleada se introduce en cada momento en la celda que se encuentre seleccionada a través de la barra editora de texto de la parte superior del documento y se edita en la celda cuando se indica el fin de edición. Una celda está seleccionada cuando tiene el contorno más grueso, y para seleccionarla hay que hacer un clic sobre ella. El fin de edición se indica con un clic en el icono correspondiente de la barra editora , pulsando la tecla retorno de carro o la tecla Intro que se encuentra en el teclado numérico. A continuación, se van a utilizar los siguientes datos como ejemplo para el resto del capı́tulo. Figura 1.14: Algunos datos 14 DIPLOMADO EN RELACIONES LABORALES Estadı́stica Asistida por Ordenador Curso 2008-2009 Cortar, copiar y pegar Estas tres funciones son muy útiles para trabajar con los datos de una manera rápida y práctica. • Cortar: para cortar un objeto primero hay que seleccionarlo y luego seleccionar Edición—Cortar. Al hacer esto arrancamos los datos de una casilla y tendremos que señalarle al ordenador donde queremos pegarlos. Para esto situamos el cursor en la casilla donde deseemos y seleccionamos Edición—Pegar. • Copiar: esta función es muy similar a la de Cortar, con la diferencia de que los datos no desaparecen del lugar original, sino que son duplicados, en el lugar que se señale. • Pegar: esta opción se puede realizar sin necesidad de desplegar el menú, ya que está en la barra de herramientas. Series y Listas Excel tiene la posibilidad de llenar las casillas con datos automáticamente. Esto se puede realizar de dos modos, cada uno es para un tipo de datos distinto. Seleccionando Edición—Llenar—Series saldrá esta ventana en la que se puede elegir entre los distintos tipos de series y el incremento que se quiere que haya entre un dato y otro. Figura 1.15: Llenar series Otra forma de introducir datos si los datos son numéricos se realiza del siguiente modo. Se introducen los dos primeros números de la serie. Se seleccionan ambos y se mueve el cursor a la esquina inferior derecha de la selección. El cursor se volverá en un sı́mbolo + más fino. Apretando el ratón seleccione las casillas en las que se quiera que aparezcan los datos. El ordenador entenderá que el incremento que hay entre los dos números es el que debe haber entre todos los números de la serie. Si los datos no son numéricos, sino de texto y le damos los dos primeros de la serie, el ordenador repetirá estos dos datos de forma alternativa. A no ser que se le defina una lista con todos los datos. Seleccione Herramientas—Opciones—Listas. Colóquese sobre Nueva Lista y pulse Agregar, a continuación introduzca los datos en el orden en el que desee que aparezcan. Como separación de cada dato puede utilizar la coma o pulsar Intro. Cuando haya introducido todos los datos, pulse Aceptar. Seleccionar una fila, columna u hoja de cálculo completa 15 DIPLOMADO EN RELACIONES LABORALES Estadı́stica Asistida por Ordenador Curso 2008-2009 • Para seleccionar una celda individual: Hacer clic en la celda deseada. • Para seleccionar una fila o columna completa: Hacer clic en los encabezados de la fila o columna. • Para seleccionar toda la hoja de cálculo: Hacer clic en el botón Seleccionar todo (cuadrado de la hoja de cálculo situado en la esquina superior izquierda debajo de las barras de herramientas). • Para seleccionar un rango de celdas: Arrastrar desde la 1a celda del rango a la última. • Para seleccionar celdas no adyacentes: Seleccionar la 1a celda o rango que se desee, y con la tecla CTRL pulsada, seleccionar la celda o rango siguiente. 1.3.4. Formato Celdas En el menú Formato—Celdas aparecerá un cuadro de diálogo donde se encuentran todas las posibilidades para formatear el contenido de las celdas, de esa forma conseguirá presentaciones de alta calidad. Todas las celdas en una hoja de cálculo nueva tienen formato estándar. Para cambiar el formato, hay que seleccionar el conjunto de celdas sobre las que queremos que se apliquen los cambios y elegir el menú Formato—Celdas. Número Se selecciona la sección correspondiente a Número haciendo clic en la etiqueta de la carpeta. Puede emplearse uno de los formatos de número incorporados o crear formatos personalizados. Figura 1.16: Formato En el cuadro de diálogo podrá elegir Categorı́a. Si elige Todas verá todos los formatos posibles en cuadro Tipo, para un formato más concreto como Monedas, Fecha y Hora, Porcentaje, en el Tipo aparecerán las opciones más especı́ficas. En el primer recuadro de Tipo muestra el formato seleccionado. Para agregar un formato personalizado, escriba ahı́ uno nuevo. Este se agregará al tipo de valor que esté seleccionado en ese momento. Hacer clic sobre Aceptar. Cuando se trabaja con el formato Porcentaje Excel multiplica por 100 el valor de la celda automáticamente. Hay que tenerlo en cuenta para introducir bien los números y también en las fórmulas de porcentajes: el dato debe estar en tanto por uno para que la aplicación del formato sea correcta. 16 DIPLOMADO EN RELACIONES LABORALES Estadı́stica Asistida por Ordenador Curso 2008-2009 Fuentes Algunos elementos de formato son aplicables a las celdas con independencia del tipo de valor que contenga. Por ejemplo, la fuente, el tamaño o el color. La opción Formato Celdas en la carpeta Fuentes es donde se podrá elegir el formato de los caracteres previamente seleccionados. Dentro del formato de carácter hay distintos componentes: la fuente, que es el tipo de letra, el estilo: si el texto irá en cursiva, negrita, el subrayado, el color y los efectos de tachado, superı́ndice y subı́ndice. Todas estas modificaciones ayudan a poner tı́tulos, destacar, subrayar, y seleccionar color. Los cambios que se vayan efectuando se verán reflejados dentro del cuadro Muestra. Bordes y Diseño de celdas Excel ofrece la posibilidad de crear fácilmente lı́neas y tramas para organizar y presentar de forma más clara la información de la hoja de cálculo. Con la sección Bordes del menú Formato—Celdas se puede personalizar; elegir el borde que se desee para las celdas, el estilo y también su color. En la sección Diseño se elegirán las tramas y sombreados que permitirán modificar la presentación. Alineación La información tipo texto en las celdas aparece alineada a la izquierda. Se diferencia de la numérica porque esta aparece alineada a la derecha. Por defecto la orientación Horizontal es la general que diferencia texto y números. Se puede cambiar y alinear números a la izquierda. Para hacerlo bastarı́a con seleccionar el rango de celdas a que se desea aplicar, elegir Formato—Alineación y hacer un clic en el botón Izquierda y Aceptar. La orientación Vertical se refiere a la situación del texto en la celda considerado de arriba a abajo. Tendrá importancia en celdas muy anchas o cuando se quiere buena presentación en tablas, etc... Podrá elegir superior, cerca del borde superior de la celda, media, centrada verticalmente, o inferior, cerca del borde inferior de la celda. El sentido de la información en la celda puede cambiarse. Dentro del cuadro de diálogo orientación verá reflejados los cambios que realice en la orientación del texto que haya seleccionado. La orientación del texto se puede cambiar tanto en una celda, como en un tı́tulo de un gráfico, en un rótulo de un eje, etc... Para que el texto de una celda se divida en varias lı́neas se marca la opción Retorno Automático de este cuadro de diálogo. Fila Al seleccionar Fila dentro del menú Formato se despliega un menú con diferentes opciones referentes al tamaño y a la vista o no de la fila. Con Alto se selecciona la altura de toda la fila. Con Ajustar a la selección se ajustará la altura de toda la fila al tamaño de una de sus celdas. Con las opciones Ocultar y Mostrar. Se puede ocultar en pantalla una fila, o mostrarla. Estos datos no son eliminados de la hoja de cálculo, pueden ser recuperados en cualquier momento. Esto suele ser necesario cuando se trabaja con muchos datos, y se prefiere ocultar aquello que no sea necesario en ese momento. Columna Al igual que en Fila, el menú que se despliega al pinchar sobre Columna sirve para ajustar el tamaño de la columna en la que se encuentre el cursor en ese momento. En el caso de la columna lo que se ajusta es el ancho. También se puede ocultar o mostrar la columna oculta. Para esto último seleccionar Edición—Ir a . . . dar la referencia de la columna o fila que queramos volver a mostrar. Y sin pulsar en ninguna celda seleccionar Formato—Columna—Mostrar. Hoja Esta opción se refiere a la hoja en la que estemos trabajando en ese momento, se le puede cambiar el nombre, ponerle un fondo distinto, y al igual que las columnas y las filas, se puede ocultar o mostrar. 17 DIPLOMADO EN RELACIONES LABORALES Estadı́stica Asistida por Ordenador 1.4. 1.4.1. Curso 2008-2009 Funciones estadı́sticas. Gráficos Funciones estadı́sticas Microsoft Excel proporciona un conjunto de herramientas para el análisis de los datos (denominado Herramientas para análisis) que podremos utilizar para ahorrar pasos en el desarrollo de análisis estadı́sticos o técnicos complejos. Excel incluye funciones estadı́sticas, financieras y de ingenierı́a. Algunas de las funciones estadı́sticas están integradas y otras están disponibles después de instalar las Herramientas para análisis. El modo más simple para introducir una función de las que tiene definidas Excel, es elegir Pegar función. Aparecerá el signo igual (=) y una ventana con las categorı́as de las funciones de Excel. A continuación elegimos la función que deseamos y el rango sobre el que opera que opera. Algunas de las funciones utilizadas en Estadı́stica y Probabilidad son: Recuento y frecuencias =CONTAR(Rango) =CONTAR.SI(Rango, Criterio) =FRECUENCIA(Rango 1: Rango 2) P =SUMA(Rango), o bien, Autosuma (simbolo ) Medidas de centralización =MODA(Rango) =MEDIANA(Rango) =PROMEDIO(Rango) Medidas de dispersión =MAX(Rango) - MIN(Rango) =VARP(Rango) =DESVESTP(Rango) Estadı́stica bidimensional =COVAR(Rango1, Rango2) =COEF.DE.CORREL(Rango1, Rango2) Probabilidad =ALEATORIO() =ENTERO(Rango) Distribuciones de probabilidad =DISTR.BINOM() =DISTR.NORM.ESTAND() =DISTR.NORM() =DISTR.NORM.INV() 1.4.2. Cuenta el número de datos Cuenta el número de datos del Rango que coincidan con los datos de Criterio Calcula la frecuencia dentro del Rango 1 de los elementos del Rango 2 Suma los datos del rango Calcula la moda Calcula la mediana Calcula la media aritmética Calcula el rango Calcula la varianza Calcula la desviación tı́pica Calcula la covarianza Calcula el coeficiente de correlación Obtiene un número aleatorio entre 0 y 1 Calcula la parte entera Distribución Distribución Distribución Distribución binomial normal estándar N(0, 1) normal normal inversa Introducir cálculos generales Los cálculos que se realizan en una hoja de cálculo se llevan a cabo mediante fórmulas. Para introducir una fórmula en una celda de Excel hay que empezar por un signo igual (=). Si en la fórmula se introducen referencias a celdas en lugar de valores en número se podrán ver actualizados los cálculos automáticamente cuando se modifique un dato en esa referencia. Se hará en primer lugar el cálculo del total de población en las cinco provincias de la tabla. Seleccione la celda debajo de Vizcaya y escriba TOTAL, a la derecha de esta celda introducirá la fórmula, seleccione esta celda. En ella debe introducir una suma de las celdas desde B3 hasta B7. Puede hacerse escribiendo: =B3+B4+B5+B6+B7, pero de este modo no tendrı́a mucha utilidad la hoja de cálculo, especialmente si se imagina una columna con mil datos. Para ello es mejor utilizar fórmulas creadas con funciones. Resulta sencillo el uso de funciones que facilitan el trabajo. Al hacer modificaciones de la fórmula se recalculará automáticamente con los nuevos datos. Excel proporciona más de 300 funciones. Se selecciona la celda que debe recoger el total de población, escribir un signo igual (=) y seleccionar la opción Fórmula — insertar función. Le aparecerá el asistente para funciones: PASO1: Las Categorı́as de funciones se agrupan por tipos. La categorı́a Todas incluye todas las funciones que están agrupadas en las demás categorı́as. Dentro de cada categorı́a los nombres de las funciones están agrupados por orden alfabético. Para calcular el total de la población en las cinco provincias de la tabla de este manual debe buscar la fórmula SUMA y hacer un clic en Aceptar. 18 DIPLOMADO EN RELACIONES LABORALES Estadı́stica Asistida por Ordenador Curso 2008-2009 Figura 1.17: Asistente de funciones Figura 1.18: Incluir datos de función 19 DIPLOMADO EN RELACIONES LABORALES Estadı́stica Asistida por Ordenador Curso 2008-2009 PASO2: Introducir los datos necesarios para realizar el cálculo. Esta es la estructura básica de una función introducida con el menú Fórmula. En primer lugar aparece la función y, debajo los elementos sobre los que debe aplicarla. Por ejemplo en la suma se necesita Numero1, esto serı́a el rango de celdas que deseamos sumar. Basta con seleccionar las celdas correspondientes en la hoja de cálculo para que aparezcan en el recuadro. • El punto y coma equivale a una y otra, es decir, =SUMA ( B3;B4) equivale a sumar B3 y B4. • Los dos puntos equivalen a rango, es decir, desde...hasta.... Por tanto, =SUMA(B2:B7) equivale a sumar desde B2 hasta B7. 1.4.3. Repetición de cálculos. Llenados automáticos Si se quiere calcular el total de la columna Extensión en la celda C8 según el ejemplo, se podrá volver a introducir una fórmula de suma como en la celda B8 para la población. Esta fórmula deberı́a ser =SUMA(C2:C7), es decir, igual en estructura a la suma anterior. En las dos sumas, la fórmula introducida equivale a sumar desde 6 celdas más arriba hasta 2 celdas por encima de la celda que debe recoger el cálculo: los factores del cálculo están en ambos casos en la misma posición relativa respecto a la celda que contiene la fórmula. Esto es muy útil cuando se trata de calcular los totales de dos columnas paralelas. Llenar hacia la derecha: se selecciona la celda que contiene el total de población y se amplı́a la selección hasta la celda de la derecha -en la que se quiere introducir el cálculo del total de extensión-. Elegir la opción Edición—Llenar hacia la derecha. En la celda de debajo de los datos de extensión debe aparecer el total de extensión. En un llenado hacia la derecha se actualizan los nombres de columnas y no los números de fila. Llenar hacia abajo: para calcular en la columna D la densidad de población en cada provincia: La densidad de población de Sevilla será el resultado de dividir su población entre su extensión, es decir, =B3/C3. La siguiente densidad será exactamente igual a ésta en cuanto a posiciones relativas de los factores respecto de la celda cálculo, aunque en este caso deban actualizarse los números de fila y no los nombres de columna. En estos casos se usa el llenado hacia abajo. Se selecciona la celda que contiene el cálculo para Sevilla ampliando la selección en la misma columna hasta la fila de Vizcaya. Elegir Edición—Llenar hacia abajo y aparecerán todos los cálculos de densidades de las distintas provincias. Presentar fórmulas en pantalla: las fórmulas aparecen en pantalla como resultados y no la fórmula en sı́. Para presentar las fórmulas en pantalla o para imprimir, se elige el menú Herramientas—Opciones. Dentro del cuadro del cuadro Opciones de la ventana podrá marcar Fórmulas entonces aparecerán las fórmulas en las celdas correspondientes. Referencias absolutas y referencias relativas: cuando en Excel introduce una fórmula que hace referencia a otra u otras celdas hay varias formas de hacerlo según el uso que vaya a hacer posteriormente de ella. Una referencia relativa indica la posición relativa de una celda con respecto a la que contiene la fórmula y cuando se copia en otra posición modifica y actualizar las posiciones. Son referencias posiciónales. ej.: C4. Una referencia absoluta es una introducción explı́cita y única de otra celda en un cálculo, no de su posición relativa. ej:$C$4. En la hoja de cálculo se trabaja normalmente con referencias relativas. Es el tipo de referencia que emplea Excel por defecto. Para trabajar con referencias absolutas se debe especificar escribiendo el signo $ delante de la letra de la columna y del número de fila. Por ejemplo $A$3 se refiere exclusivamente a la celda A3 y, al aplicar llenados 20 DIPLOMADO EN RELACIONES LABORALES Estadı́stica Asistida por Ordenador Curso 2008-2009 Figura 1.19: Llenar series -hacia abajo o hacia la derecha- u operaciones de copiar y pegar las referencias que tengan el signo $ delante no serán actualizadas. Para calcular los % de Población respecto al total, debe hacerse referencia absoluta a la celda B8 y fijarla de forma que al copiarla y llenar hacia abajo no se desplace la referencia y se llegue siempre a ese valor. También puede incluir referencias mixtas. Son referencias mixtas C4oC4. En el primer caso la columna es absoluta y la fila relativa, y en el segundo caso la columna es relativa y la fila absoluta. 1.4.4. Mensajes de error más frecuentes Cuando una fórmula no se introduce correctamente, Excel presenta un mensaje de error que indica cuál es el fallo cometido: #¡valor! : en el primer caso (#¡VALOR!) hay que considerar que se han incluido en la fórmula algunos caracteres de texto, o bien se ha hecho referencia a una casilla en la que no hay un valor numérico sino de texto. Por ejemplo, suele aparecer este error cuando se hace referencia a celdas con contenido decimal. Microsoft Excel y sus formatos numéricos tienen establecidos algunos caracteres para separar, por ejemplo, la parte entera de un número, del decimal, que dependen de la versión en uso. Emplear otros caracteres supone introducir valores distintos y que la aplicación lea como texto lo que deberı́a ser un número. Para solucionar este problema hay que asegurarse de cuál es la formula correcta para la versión en uso, y asegurarse de que, en las opciones, está especificado el idioma correcto para formatos numéricos, teclado, etc. #¡div/0! : el segundo caso (error del tipo #¡DIV/0!) se corrige cambiando la fórmula, considerando que hemos hecho referencia en un denominador a una casilla donde el valor no existe, o es cero, o es una casilla en blanco. #¡ref! : el error del tipo #¡REF! quiere decir error en la referencia: Indica que, al actualizar una fórmula con referencias relativas, se están tomando celdas que no existen porque la referencia sale de la hoja de cálculo. 21 DIPLOMADO EN RELACIONES LABORALES Estadı́stica Asistida por Ordenador Curso 2008-2009 ### : si después de una operación aparecen los sı́mbolos # en la celda es indicativo de que el resultado no cabe en ese ancho. Basta con ampliar la anchura de la columna para conseguir ver bien los resultados. #¿Nombre? : este error quiere decir que hay algún error en el enunciado de la fórmula, algún espacio o alguna letra incorrecta. 1.4.5. Crear un gráfico en Excel Puesto que el objeto último de estas notas es describir procedimientos estadı́sticos (con gráficos) con software especı́ficamente estadı́stico, no vamos a desarrollar en profundidad las utilidades que posee EXCEL para generar gráficos. Simplemente describiremos cómo podemos acceder a crear un gráfico básico del tipo: Figura 1.20: Partes de un gráfico Un gráfico es una representación de los datos de la hoja de cálculo. Excel ofrece 14 tipos de gráficos, en 88 formatos incorporados. Para crear un gráfico hay que basarse en la forma del rango de datos seleccionado y en los tipos de datos en la fila y columnas. Un gráfico se puede crear directamente en una hoja de cálculo que se mostrará en pantalla y se guardará como parte de la misma: a esto se le llama gráfico incrustado. O bien, se puede crear un gráfico como un documento separado en su propia ventana. Los gráficos se vinculan a los datos de la hoja de cálculo a partir de la que se generaron y se actualizarán cuando se actualiza la hoja de cálculo. Crear un gráfico nuevo Primero se seleccionan los datos que se desea representar. Deben incluirse las celdas que contienen rótulos para las filas o columnas para que salgan automáticamente tı́tulos de gráficos, ejes, leyendas,etc. A continuaci’on hacemos click en el icono de gráficos. 22 DIPLOMADO EN RELACIONES LABORALES Estadı́stica Asistida por Ordenador Curso 2008-2009 Colocamos el puntero en forma de cruz donde desee una esquina del gráfico y arrastramos el ratón hasta que el contorno tenga el tamaño deseado para el gráfico. Aparecerán cinco ventanas con instrucciones para elegir el tipo de gráfico, tı́tulos, etc. • PASO1: Después de dibujar el recuadro donde se incluirá el gráfico, aparece el cuadro de diálogo del primer paso del asistente para gráficos. En este momento Excel permite cancelar la selección de celdas que acaba de hacer para representar en el gráfico, si ası́ se desea, y seleccionar un nuevo rango. Hacer clic en el botón Siguiente. • PASO2: Aparece en pantalla un cuadro de diálogo con los tipos de gráficos de que dispone. Gráficos en dos dimensiones (Áreas, Barras, Columnas, Lı́neas, Circular, Anillos, Radar, Coordenadas XY, Combinado) y de tres dimensiones. Excel selecciona por defecto el gráfico más adecuado para los datos, para modificarlo basta con hacer clic sobre el icono del tipo de gráfico deseado. • PASO3: Elegir entre distintas representaciones para el gráfico elegido. • PASO4: Aparece una muestra de cómo quedará el gráfico con el tipo que ha elegido. Excel coloca en las coordenadas las divisiones que estima oportunas. Puede cambiarse con los botones que aparecen a la derecha. Por ejemplo, con el primer botón se ha establecido que aparezcan las series de datos por filas, si se quiere que se representen por columnas se hace clic en el segundo botón. Con el indicador Usar primeras XX fila(s) para rótulos del eje de abscisas (X), Excel sabrá qué tiene que utilizar los datos de esa(s) fila(s) para poner los tı́tulos de los datos. Con el indicador Usar primeras XX columnas(s) para el texto de la leyenda, Excel sabrá que los datos de la primera columna deberán aparecer en la leyenda del gráfico. • PASO5: En él se podrá escribir los tı́tulos del gráfico. En los botones ¿Desea agregar una leyenda? puede indicar si se quiere o no incluir una leyenda para el gráfico. En el recuadro siguiente escriba el Tı́tulo del gráfico (por ej.: Población y Extensión de Provincias Españolas). Puede introducir también tı́tulos a los ejes X e Y en el recuadro Tı́tulos de los ejes. Se pueden escribir los tı́tulos para las abscisas (eje X) y para las ordenadas (eje Y), en las lı́neas correspondientes. Se pulsa Terminar para finalizar. El gráfico se puede crear en una ventana independiente. Ası́ el gráfico estará en el mismo libro y la actualización de los datos es idéntica pero no ocupa espacio dentro de la hoja de cálculo. Para ello basta con que se seleccione el rango que quiere representar y se elija en el menú Insertar—Gráfico—Como hoja nueva. Automáticamente se creara una hoja con el nombre Gráfico y el asistente como en la opción anterior. Cambiar el tipo de gráfico Se utiliza la herramienta del dibujo (figura 1.21); si esta barra no está en pantalla se visualiza en Ver—Barra de herramientas, se pone un aspa delante de Gráfico. Agregar un tı́tulo de gráfico o un rótulo de datos Pasamos a la ventana del gráfico. Si el gráfico está incrustado en una hoja de cálculo con un doble clic en el gráfico se presentará dentro de un marco. Elegir en el menú Insertar aquel elemento que desee añadir al gráfico por ej.: Nombre, aparece un cuadro de diálogo donde debe elegir sobre que objeto se añade. Después de pulsar Aceptar se escribe el texto que aparecerá en la barra de fórmulas como si fuera una celda de la hoja de cálculo. Hacer clic en el icono correspondiente para verificar o pulsar Intro. 23 DIPLOMADO EN RELACIONES LABORALES Estadı́stica Asistida por Ordenador Curso 2008-2009 Figura 1.21: Tipos de gráficos 1.5. SIMA (Sistema de Información Multiterritorial de Andalucı́a) El Sistema de Información Multiterritorial de Andalucı́a (SIMA) es elaborado por el Instituto de Estadı́stica de Andalucı́a (IEA), y ofrece gran cantidad de información estadı́stica multitemática y multiterritorial. Permite acceder a datos del entorno fı́sico, demográfico, económico y social de cualquier ámbito territorial de la Comunidad Autónoma de Andalucı́a, ya sea regional, provincial, municipal, entidad de población, capital e incluso distritos censales. Asimismo, incorpora información relativa a otras comunidades autónomas y a paı́ses y regiones de la Unión Europea. Además, una vez elaborada la consulta, permite obtener gráficos y mapas a medida. Se puede acceder a la información desde la dirección http:\\www.juntadeandalucia.es/iea/ (figura 1.22). Con información extraı́da de este banco de datos se elaboran también unas fichas municipales que ofrecen una sı́ntesis con los principales indicadores estadı́sticos relativos a entorno fı́sico, población, sociedad, economı́a, agricultura, establecimientos con actividad empresarial, transportes y hacienda, de todos los municipios de la Comunidad Autónoma de Andalucı́a. Para realizar la consulta, habremos de indicar el ámbito territorial al que se circunscribe, ası́ como el área temática y seleccione las variables deseadas de la lista (ver figuras 1.23 y 1.24). Una vez seleccionados los campos considerados, seleccionaremos la provincia, y el municipio. 1.6. INEBASE Accediendo a la página principal del INE (Instituto Nacional de Estadı́stica) en la dirección www.ine.es, encontramos un enlace a INEBASE: INEbase es el sistema que utiliza el INE para el almacenamiento de la información estadı́stica en internet. Contiene toda la información que el INE produce en formatos electrónicos; esto es, casi el 100 24 DIPLOMADO EN RELACIONES LABORALES Estadı́stica Asistida por Ordenador Curso 2008-2009 Figura 1.22: Portal del IEA Figura 1.23: Aspecto de SIMA 25 DIPLOMADO EN RELACIONES LABORALES Estadı́stica Asistida por Ordenador Figura 1.24: Ejemplo de formulario en SIMA Figura 1.25: Portal del INE 26 Curso 2008-2009 DIPLOMADO EN RELACIONES LABORALES Estadı́stica Asistida por Ordenador 1.6.1. Curso 2008-2009 La estructura de INEbase La organización primaria de la información sigue la clasificación temática del Inventario de Operaciones Estadı́sticas de la Administración General del Estado (IOE). La unidad básica de INEbase es la operación estadı́stica, definida como el conjunto de actividades que conducen a la obtención de resultados estadı́sticos sobre un determinado sector o tema a partir de datos recogidos de forma individualizada. También se incluyen en el ámbito de esta definición los trabajos de recopilación de resultados. Ası́ pues, la Encuesta de Población Activa (EPA) es una operación estadı́stica y el investigador encontrará toda la información que el INE produce sobre la EPA dentro de ese apartado, pero también encontrará información de la EPA dentro de la operación BME (Boletı́n Mensual de Estadı́stica). 1.6.2. La organización de la información Para cada operación estadı́stica en INEbase se ha diseñado una página que presenta toda la información disponible relativa a la misma. Esta página incluye tanto la información numérica como la información metodológica o descriptiva que permitirá ayudar a la mejor comprensión e interpretación de los datos. En cuanto a la información numérica, para cada operación se presenta: Un resumen de resultados que contiene la nota de prensa que ha dado publicidad a los datos y un anexo de tablas con los principales resultados. En este apartado se publican normalmente ficheros en formato word, excel o pdf. Un apartado con los resultados detallados de la estadı́stica, donde se incluyen no sólo los últimos resultados publicados sino que se guarda la historia reciente de la estadı́stica. Los ficheros que se presentan tienen formato Pc-Axis y pueden ser visualizados directamente desde INEbase o bien ser descargados para un tratamiento posterior utilizando el programa Pc-Axis ; en el primer caso no necesita tener instalado el programa Pc-Axis, pero sı́ en el segundo (para conocer este programa consulte el apartado Programa Pc-Axis). En cuanto a la información metodológica y descriptiva, para cada operación se presenta: Un breve texto descriptivo de la operación. Documentos metodológicos y notas explicativas. En ocasiones están también accesibles los cuestionarios utilizados para la recogida de los datos Çalendario donde se recoge la fecha prevista para la salida de los datos. Enlace a la página del catálogo de publicaciones para conocer las publicaciones asociadas a la operación. Los temas que trata son: Entorno fı́sico y medio ambiente • Entorno fı́sico • Estadı́sticas sobre el medio ambiente Demografı́a y población • Cifras de población y Censos demográfico ◦ Padrón municipal ◦ Estimaciones y proyecciones ◦ Censos de Población 27 DIPLOMADO EN RELACIONES LABORALES Estadı́stica Asistida por Ordenador ◦ Datos históricos • Movimiento natural de la población • Migraciones • Análisis y estudios demográficos Sociedad • Educación • Cultura y ocio • Salud • Justicia • Nivel, calidad y condiciones de vida.(IPC, ...) • Mercado laboral • Análisis sociales • Procesos electorales Economı́a • Empresas • Cuentas económicas • Estadı́sticas financieras y monetarias • Comercio exterior • Información tributaria • Ciencia y tecnologı́a • Investigación y desarrollo tecnológico • Nuevas tecnologı́as de la información y la comunicación Agricultura • Agricultura, ganaderı́a, silvicultura y pesca Industria y construcción • Industria • Energı́a • Construcción y vivienda Servicios • Encuestas globales del sector servicios • Comercio • Transporte y actividades conexas, comunicaciones • Hostelerı́a y turismo • Otros servicios empresariales, personales y comunitarios Clasificaciones 28 Curso 2008-2009 DIPLOMADO EN RELACIONES LABORALES Estadı́stica Asistida por Ordenador Curso 2008-2009 • Clasificaciones nacionales • Clasificaciones internacionales • Proceso de revisión de clasificaciones Internacional • Internacional Sı́ntesis estadı́stica • Sı́ntesis estadı́stica 1.6.3. PC -Axis Es el programa visualizador de tablas estadı́sticas del INE. En este formato se edita casi toda la producción estadı́stica del Instituto. PC-Axis ofrece: Una sencilla interfaz de usuario basada en hoja de cálculo Personalización de tablas. El usuario decide qué variables y valores intervienen y en qué orden. Confección de gráficos estadı́sticos. Confección de mapas. temáticos (se necesita instalar el programa PX-Map y las colecciones de mapas) .Exportación y copia de datos a otras aplicaciones. 29