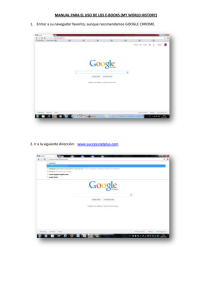Como dibujar las vistas de una pieza en Autocad 1
Anuncio

Como dibujar las vistas de una pieza en Autocad El problema de las vistas de una pieza. Una vez que he dibujado la pieza en el espacio modelo (página con el fondo en negro). Haz el render a un archivo. Elige el fondo blanco. Abro una presentación. Para ello basta hacer clic en la parte inferior en la pestaña que pone presentación 1. Elijo el tamaño de papel que quiera pero normalmente DINA4. Me aparecerá una imagen con fondo blanco con la figura dibujada la selecciono haciendo clic con el ratón en el borde exterior, aparece seleccionado como en el siguiente imagen, la vista de la figura puede cambiar porque aparece como este en el espacio modelo (el de fondo negro). Y presiono suprimir. Me queda una hoja en blanco, completamente en blanco como la siguiente. Para dibujar una ventana con la figura en 3D escribo el comando vmult el ordenador me pide que dibuje una ventana. Lo hago donde considere más oportuno. En este caso en la esquina inferior derecha. 1 Como dibujar las vistas de una pieza en Autocad Para hacer las vistas de la figura me he de asegurar que la posición de los ejes es la adecuada, para ello el plano xy debe coincidir con la cara del alzado que deseo dibujar y el eje z situado hacia la parte posterior de esa cara, es decir como aparece en la figura siguiente Para conseguirlo basta con escribir SCP presionar enter, elegir nuevo y colocarlo en una esquina de la figura. Una vez colocado en la esquina que nos interesa podemos girar el origen de coordenadas con el comando SCP enter, nuevo y entre las opciones que me da elijo un eje escribiendo X, Y o Z puedo girar el origen de coordenadas hasta dejarlo como quiera. Tendrás que trabajar con ello para cogerle el truco. Otra opción es girar la figura con el comando GIRA3D utilizando para ello el eje que sea adecuado. Es cuestión de probar al principio parece lioso pero luego no es tan complejo. Colocada la figura, para comprobar que el alzado es el que deseo ver, lo que hago es elegir en la barra de herramientas de acceso rápido (la barra de herramientas de arriba) Ver punto de vista 3D y elegir frontal, debo ver el alzado que quiero representar. Cuidado no estés viendo la figura desde la parte de atrás, utiliza el comando oculta para ver como quedará luego la vista del alzado y asegurarte que es la vista que deseas que sea el alzado. Vuelvo a la presentación y Escribo el comando solview y presiono la tecla enter En las opciones elijo SCP, es decir escribo scp y presiono la tecla enter 2 Como dibujar las vistas de una pieza en Autocad A continuación elijo actual que es la opción por defecto, basta con presionar la tecla enter. De esta forma como ya he colocado el SCP en la posición que deseo el alzado será la vista que aparecerá. Me pregunta por la escala, selecciono 1 que está por defecto. Me pregunte que seleccione el centro de la vista, me sitúo en el lugar de la presentación donde quiero que este está vista centrada y hago clic, aparecerá la imagen, ¿Qué ocurre si veo que es muy grande? Sencillo salgo de la presentación presionando la tecla Esc y vuelvo a empezar el proceso, pero cuando me pregunte por la escala introduzco un valor menor que uno: 0.9, 0.75, 0.60, 0.50 El que vea me va a quedar mejor. Si la imagen tiene el tamaño adecuado entonces lo que hago, cuando la tenga situada dónde me parezca más oportuno presiono enter y me preguntará por la esquina de la ventana dónde voy a colocar la vista, hay que hacer clic por encima de la figura en la parte izquierda y luego por debajo en la parte derecha. Me pregunta el nombre de la vista, es este caso Alzado Ahora te pregunta por una opción y eliges orto, esto te permite dibujar la otra vista de la pieza. Te pregunta que designes el lado de la ventana para la proyección, en mi caso voy a dibujar la planta hago clic hacia el medio de la ventana del dibujo en la parte superior, puedes verlo en la figura que aparece un triángulo, indica el medio de la figura, para ello debes tener las referencias activas. Activar las referencias se consigue cuando la pestaña Refent, situada en la parte de debajo de la pantalla está metida hacia adentro. Vuelve a preguntar el centro de la vista, me desplazo hasta encontrar el lugar adecuado y una vez lo tenga presiono enter y de nuevo me pregunta por la ventana, hago clic por encima de la figura en la izquierda, luego por debajo en el lado derecho, no importa que las ventanas no coincidan ya que luego voy a quitar las líneas para que no se vean. Sin hacer nada ambas figuras quedan a la misma escala y perfectamente colocadas (Aquí es donde no entiendo porque os salió mal, el ordenador lo hace por si mismo bien). Me pregunta el nombre de la vista que llamo planta. Importante no es necesario entrar más en las ventanas de las vistas, si haces doble clic en ellas, puedes trabajar sobre el dibujo que ves y por tanto modificar su aspecto sin desearlo. Cuidado 3 Como dibujar las vistas de una pieza en Autocad Me pregunta por una opción y elijo de nuevo Orto, me sitúo en el medio de la ventana en la parte izquierda del alzado enter y repito los mismo pasos. Obtengo algo como lo siguiente. Si tocar nada en ninguna de las ventanas, ni entrar en ellas para nada continúo con las siguientes instrucciones Para el ordenador las tres ventanas son objetos en 3 dimensiones, hay transformarlos en objetos de 2 dimensiones para poder acortarlos fácilmente. Indico el comando soldraw y presiono enter Me pregunte que selecciones los objetos y con el ratón hago clic encima de uno de los borde de las tres ventanas y presiono enter. Ahora para el ordenador cada figura es plana y por tanto fácil de acotar. Para quitar los bordes de las ventanas hago clic en el administrador de propiedades de capa. Si no tienes esa barra de herramientas, haces clic en formato y luego en capa. Aparece el siguiente cuadro de dialogo en el vamos a hacer muchas cosas. Hacer que las ventanas no se vean y que las líneas ocultas sean rojas y discontinuas. 4 Como dibujar las vistas de una pieza en Autocad Las capas son diferentes papeles transparentes en cada uno de ellos hay dibujados diferentes líneas del dibujo, las partes vistas en una capa, las que no se ven en otra, las del espacio papel (el de la presentación de fondo blanco) en la 0,etc.. De esta forma podemos trabajar con ellas dándonos una gran gama de posibilidades. Lo primero buscamos una capa que se llama VPORTS, está la última de todas, hacemos clic encima de una bombilla de forma que pasa a de un color amarillo a un tono gris, significa que esa capa, donde están los bordes de las ventanas no se ve ni se imprime. Si das a aceptar verás que han desaparecido. Si deseas que desaparezca también el borde del dibujo en tres dimensiones (no el render) haces clic sobre el borde, luego clic en el botón derecho, eliges propiedades y en donde pone capa la cambias a la VPORTS, veras que el cambio hace que también desaparezca. Para cambiar las partes que no se ven a color rojo y discontinuo, buscamos en cada vista las capas con el nombre HID (serán tres capas, una por cada vista). Por ejemplo Alzado HID, la seleccionamos haciendo clic sobre el nombre, y vamos a tipo de línea, hacemos doble clic y cargamos la línea discontinua, luego hacemos doble clic sobre el color y elegimos el rojo. Puede que la línea no se vea discontinua, es por la escala. Para cambiarla hacemos doble clic sobre la línea, se selecciona la línea y hacemos clic con el botón derecho aparece un cuadro de dialogo en el que elegimos propiedades ponemos la escala más grande y se verán las líneas discontinuas. Cambiamos de venta, pasando a otra vista y repetimos el proceso para todas las líneas. Estos cambios los hemos hecho en el espacio modelo para volver al espacio papel y acotar escribimos ep y enter. Acotamos con el comando acotar lineal para las partes rectas y radio para los círculos. Si no ves las referencias a final de línea(cuadrados amarillos) o centros (círculos amarillos) pulsa sobre la pestaña inferior REFNT. Si la flechas o el texto no se ven al acotar, seleccionamos una cota haciendo clic sobre ella, damos al botón derecho y accedemos a propiedades buscamos el tamaño de la flechas e indicamos un valor mayor, a continuación buscamos el tamaño del texto e indicamos también un valor mayor, damos a escape y observamos el resultado, si nos convence, bien, si no lo que hacemos es volver a cambiarlo. Para no tener que hacer lo mismo en todas las cotas, elegimos la que hemos modificado haciendo clic sobre ella. Hacemos clic en modificar (esta en la barra de menús, parte superior de la ventana de AUTOCAD) elegimos igualar propiedades aparece 5 Como dibujar las vistas de una pieza en Autocad una brocha hacemos clic con ella en todas las cotas e irán cambiando el tamaño de las flechas y del texto. También podemos cambiar el grosor de las líneas del dibujo para ello cambiamos el grosor en todas las capas de las líneas visibles excepto en la 0, la primera capa de la lista. Recordar que para ello hacemos clic en formato y luego en capas. Insertamos el render con insertar imagen de trama y el final debe tener este aspecto. Si al insertar el render no queda con el tamaño o lugar que quieres basta con hacer clic sobre el borde de la ventana y al seleccionarla, aparecen unos cuadrados azules se puede hacer más pequeña. También se puede cambiar de posición seleccionándolo, dando al botón derecho y eligiendo desplaza. Hacemos doble clic sobre la ventana donde está la pieza en tres dimensiones y indicamos el comando oculta y enter. Si aparece unas líneas en los círculos para quietarlas debes hacer doble clic sobre el cuadro de la figura en tres dimensiones, de esta forma pasas al espacio modelo e indicar el comando DISPSILH enter y dar el valor 1 El resultado final es el siguiente 6