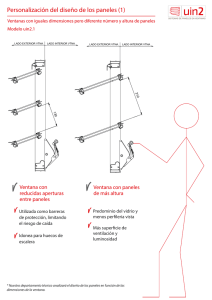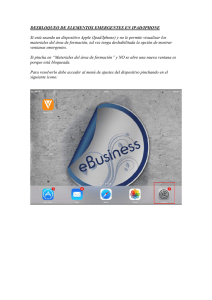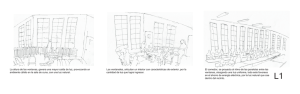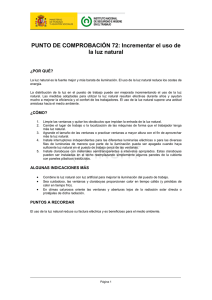el area de trabajo
Anuncio
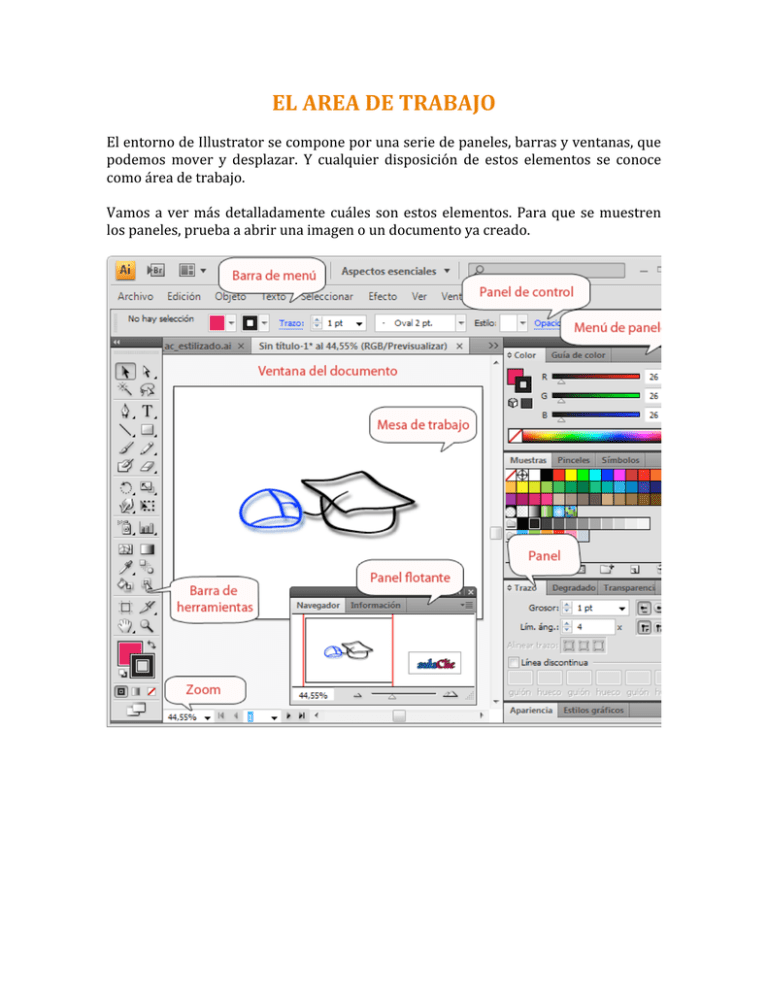
EL AREA DE TRABAJO El entorno de Illustrator se compone por una serie de paneles, barras y ventanas, que podemos mover y desplazar. Y cualquier disposición de estos elementos se conoce como área de trabajo. Vamos a ver más detalladamente cuáles son estos elementos. Para que se muestren los paneles, prueba a abrir una imagen o un documento ya creado. VISTAS Y VENTANAS Illustrator nos permite tener abiertos varios documentos a la vez, por ejemplo para copiar objetos de un documento a otro. Al hacerlo, nos encontramos con varias ventanas de documento. Por defecto, cada ventana de documento ocupa todo el área de tarbajo, y sólo podemos verlas de una en una. Podemos ver una ventana haciendo clic en la pestaña con su título bajo la barra de opciones. Para cerrar una, pulsamos el aspa x de la pestaña. También podemos "sacar" el documento del área de trabajo, haciendo clic en la pestaña y arrastrando. Al hacerlo, se muestran los controles típicos de las ventanas: minimizar, maximizar/restaurar y cerrar . Podemos poner todas las ventanas como flotantes, con la opción Todo flotante en ventanas o volverlas a incrustar en el área de trabajo con la opción Consolidar todas las ventanas, en el menú Ver → Organizar. Tener muchas ventanas flotantes abiertas a la vez puede resultar un poco caótico. Por eso en el menú Ventana encontramos las opciones Cascada y Mosaico, que organizarán las ventanas como vemos en estas imágenes: PERSONALIZAR EL ESPACIO DE TRABAJO Podemos personalizar el espacio de trabajo de Illustrator para adaptarlo a nuestras necesidades. Esta personalización se refiere sobretodo a los paneles, a saber manejarlos, colocarlos y organizarlos. En el lateral derecho, encontramos el menú de paneles con los distintos paneles o fichas. Podemos encontrar estos paneles apilados en grupos de dos o tres fichas (conjuntos acoplados), teniendo que pulsar sobre distintas pestañas para ver unos u otros. Estos conjuntos acoplados tienen los siguientes controles: Si hacemos clic en la zona gris que aparece a la derecha de las pestañas, accedemos al menú contextual del panel: Desde aquí podemos Cerrar el panel que está en primer plano, o todo el grupo pulsando en Cerrar grupo de fichas. NOTA: Recuerda que puedes abrir cualquier panel desde el menú Ventana. Tanto en el menú de paneles, como en la barra de herramientas, encontramos unos controles que nos permiten contraer o expandir estos elementos, para así ganar espacio de trabajo. Recuerda también que puedes ocultar los paneles con Mayúsculas + Tab, o todos los elementos excepto el documento con la tecla Tab. Todo esto nos ha servido para crear un espacio de trabajo personalizado. Lo normal es utilizar distintos espacios de trabajo dependiendo del tipo de documento y lo que queramos hacer con él, ya que utilizaremos distintas opciones. Por eso, para no tener que personalizarlo cada vez, podemos guardarlo desde el menú Ventana → Espacio de trabajo → Guardar espacio de trabajo....