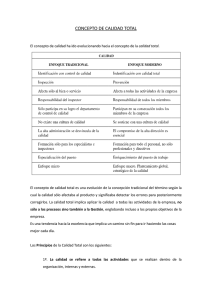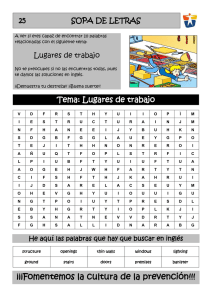Microsoft® Windows Embedded Standard (WES)
Anuncio

Microsoft® Windows Embedded Standard (WES) 7 Guía de referencia rápida Thin Clients HP © Copyright 2010 Hewlett-Packard Development Company, L.P. Microsoft y Windows son marcas registradas de Microsoft Corporation en los Estados Unidos. Win32, Windows Internet Explorer y el Reproductor de Windows Media son marcas comerciales registradas o marcas comerciales de Microsoft Corporation en los Estados Unidos y otros países. Adobe y Acrobat son marcas comerciales o marcas registradas de Adobe Systems Incorporated. La información incluida en el presente documento está sujeta a cambios sin previo aviso. Las únicas garantías de los productos y los servicios de HP quedan estipuladas en la declaración expresa de garantía que acompaña a dichos productos y servicios. Nada de lo aquí expuesto debe interpretarse como una garantía adicional. HP no se responsabiliza de los errores técnicos, de publicación o de omisión que haya en el presente documento. Este documento contiene información de propiedad que está protegida por la ley de copyright. Se prohíbe la fotocopia, reproducción o traducción a otro idioma de ningún fragmento de este documento sin el consentimiento previo por escrito de HewlettPackard Company. Microsoft Windows Embedded Standard (WES) 7 Guía de referencia rápida Thin Clients HP Primera edición: noviembre de 2010 Número de referencia del documento: 636584-E51 Acerca de esta publicación Esta guía complementa los documentos estándar sobre Windows Embedded Standard (WES) suministrados por Microsoft Corporation. Este documento explica las diferencias, mejoras y recursos adicionales suministrados por la imagen más reciente con este Thin Client. ¡ADVERTENCIA! El texto que presenta esta marca indica que si no se siguen las directrices se pueden producir daños personales o incluso la muerte. PRECAUCIÓN: El texto que presenta esta marca indica que si no se siguen las instrucciones, podrían producirse daños en el equipo o pérdida de información. NOTA: El texto que presenta esta marca presenta información complementaria importante. iii iv Acerca de esta publicación Tabla de contenido 1 Para obtener más información y actualizaciones .............................................................. 1 Actualizaciones de HP .............................................................................................................. 1 Para obtener más información ................................................................................................... 1 2 Introducción ..................................................................................................................... 2 El área de escritorio ................................................................................................................. 3 Escritorio del usuario ................................................................................................. 3 Escritorio del administrador ........................................................................................ 3 Requisitos de entorno de servidor ............................................................................................... 4 Servicios de sesión .................................................................................................... 4 Citrix ICA .................................................................................................. 4 Microsoft RDP ............................................................................................ 5 Soporte de emulación de terminal ................................................................ 5 Servicios de administración de Thin Client ................................................................... 5 HP ThinState Capture .................................................................................. 5 HP Device Manager ................................................................................... 5 HP Client Automation ................................................................................. 5 3 Configuración ................................................................................................................... 7 Inicio de sesión ........................................................................................................................ 7 Inicio de sesión automático ........................................................................................ 7 Inicio de sesión manual ............................................................................................. 8 Acceso de inicio de sesión de administrador ................................................................ 8 Cierre de sesión, reinicio y apagado de la thin client ................................................................... 8 Filtros de grabación .................................................................................................. 9 Fecha y hora del sistema ........................................................................................... 9 Unidades locales ................................................................................................................... 10 Unidad Z ............................................................................................................... 11 Unidad C y Flash .................................................................................................... 11 Almacenamiento de archivos .................................................................................... 12 Mapeo de unidades de red ...................................................................................... 12 Perfiles de cobertura (Roaming) .................................................................. 12 Cuentas de usuario ................................................................................................................ 12 Creación de una nueva cuenta de usuario ................................................................. 12 Utilidad Cuentas de usuario ..................................................................................... 13 Perfiles de usuario ................................................................................................... 13 v Opciones regionales y de idioma ............................................................................................ 14 Herramientas administrativas ................................................................................................... 15 Configuración de red inalámbrica ........................................................................................... 16 4 Aplicaciones ................................................................................................................... 17 Firewall de Windows ............................................................................................................. 17 Cliente ICA de Citrix .............................................................................................................. 17 Conexión a escritorio remoto ................................................................................................... 18 Receptor de Software HP Remote Graphics (RGS) ...................................................................... 18 Teemtalk Terminal Emulation .................................................................................................... 19 VMware View Manager ......................................................................................................... 20 HP Device Management Agent ................................................................................................ 21 HP Client Automation Registration y Agent Loading Facility (RALF) ............................................... 21 HP ThinState .......................................................................................................................... 22 HP ThinState Capture ............................................................................................... 22 HP ThinState Deploy ................................................................................................ 25 Microsoft Internet Explorer ....................................................................................................... 26 Windows Media Player .......................................................................................................... 26 5 Selecciones extendidas del panel de control .................................................................... 27 Filtros de grabación ............................................................................................................... 28 Selección del filtro de grabación ............................................................................... 28 Enhanced Write Filter Manager ................................................................................ 28 Ventajas de Enhanced Write Filter ............................................................. 28 Servicio de estado del Enhanced Write Filter ............................................... 29 Enhanced Write Filter GUI ........................................................................ 30 Botones del EWF GUI ................................................................ 30 Comandos de inicio de la herramienta de línea de comandos de DOS .......... 31 Uso de comandos de inicio ........................................................ 32 File-Based Write Filter Manager ................................................................................ 32 Ventajas del File-Based Write Filter ............................................................. 32 Servicio de Estado de File-Based Write Filter ............................................... 32 File-Based Write Filter GUI ........................................................................ 33 HP RAMDisk .......................................................................................................................... 34 6 Actualizaciones y administración de imágenes ................................................................ 36 HP Device Manager ............................................................................................................... 36 HP Client Automation ............................................................................................................. 36 HP ThinState Capture y Deploy ................................................................................................ 36 Herramienta HP Compaq Thin Client Imaging ........................................................................... 37 vi Actualizaciones de imagen ..................................................................................................... 37 Complementos de HP ............................................................................................................. 37 7 Periféricos ...................................................................................................................... 38 Impresoras ............................................................................................................................ 38 Adición de impresoras utilizando un controlador de impresión de sólo texto genérico ..... 38 Uso de controladores de impresora del fabricante ...................................................... 39 Complemento del controlador de impresora universal HP para Thin Clients .................... 39 Audio ................................................................................................................................... 39 Índice ................................................................................................................................. 40 vii viii 1 Para obtener más información y actualizaciones Actualizaciones de HP HP ofrece complementos y actualizaciones periódicas para imágenes de Thin Clients. Busque actualizaciones y complementos correspondientes a la versión de su imagen en el sitio de soporte técnico de HP, http://www.hp.com/support. Seleccione el país/región del mapa y, a continuación, elija Descarga de software y controladores (y firmware). Ingrese el modelo de Thin Client en el campo, y haga clic en Intro. Para obtener más información Para obtener documentación importante que proporcione información específica para la versión de su imagen, visite el sitio de soporte de HP en http://www.hp.com/support. Seleccione el país del mapa, y haga clic en Soporte y Controladores, en seguida seleccione Ver información sobre soporte y solución de problemas. Escriba el modelo de la thin client en el campo y haga clic en Intro. Actualizaciones de HP 1 2 Introducción Esta guía proporciona información concerniente a los modelos de Thin Client HP que usan el sistema operativo Windows Embedded Standard (WES) 7. Estos Thin Clients proporcionan recursos de flexibilidad, conectividad, seguridad, multimedia y periféricos que las hacen ideales para la mayor parte de uso empresarial predominante: ● ● Flexible ◦ Win32®-soporte con base en aplicación ◦ Amplio soporte de dispositivo periférico Conectividad ◦ Citrix XenApp Plugin for Hosted Apps ◦ VMware View Client ◦ HP Remote Graphics ◦ HP TeemTalk ● Interfaz de usuario similar a la de Windows 7 ● Seguridad mejorada ● ◦ Firewall de Microsoft ◦ Unidad Flash protegida bloqueada Multimedia ◦ ● Navegación por Internet ◦ ● Windows Media® Reproductor Windows Internet Explorer® Amplio soporte para MUI: inglés, francés, alemán, español, holandés, noruego, chino tradicional, chino simplificado, coreano y japonés HP entrega este Thin Client “totalmente preparado y listo” para satisfacer la mayoría de requisitos más comunes de los clientes. Es posible que desee agregar o eliminar características con el applet Programas y características del panel de control o los complementos proporcionados en el sitio de soporte técnico de HP, así como personalizarlos para adaptarlos a sus necesidades específicas. Esta guía le ofrece una introducción a las características de este Thin Client que no se encuentran en el sistema operativo Windows estándar. Normalmente, un Thin Client se configura de forma local, luego se utiliza como plantilla para otros terminales, que se configuran con herramientas de administración locales o remotas. 2 Capítulo 2 Introducción El área de escritorio En esta sección se proporciona una descripción general acerca de los recursos y funciones del escritorio de usuario y administrador de WES 7. Escritorio del usuario El escritorio que aparece cuando usted ingresa sesión como usuario es un escritorio estándar de WES 7. Para acceder a una aplicación, vaya al menú de Inicio. Para obtener información acerca de la funcionalidad del área de escritorio estándar de WES y los elementos del menú Inicio, consulte la documentación aplicable de Microsoft: http://msdn.microsoft.com/en-us/embedded/bb981920.aspx Para obtener información acerca de cómo acceder a las aplicaciones Citrix, visite http://www.citrix.com. NOTA: El Panel de control, disponible al hacer clic en Inicio > Panel de control, proporciona acceso a un conjunto limitado de recursos para cambiar las preferencias de usuario. Es necesario iniciar la sesión como administrador para acceder al conjunto ampliado de opciones y utilidades del Panel de control. Al hacer clic con el botón derecho del mouse cuando el señalador está en un plano de fondo del escritorio del usuario no abre un menú emergente en la configuración de criterios predeterminados de Windows. Escritorio del administrador El escritorio que se abre cuando usted inicia sesión como administrador es un escritorio estándar de Windows. El área de escritorio 3 NOTA: Al hacer clic con el botón derecho del mouse cuando el señalador está en un plano de fondo del escritorio del administrador se abre un menú emergente. Requisitos de entorno de servidor Las HP thin client utilizan una variedad de servicios que se pueden acceder a través de una red. Estos servicios incluyen servicios de soporte técnico de productos y sesiones, así como servicios de red estándar como DHCP y DNS. Las thin client requieren lo siguiente: ● Servicios de sesión ● Servicios de soporte Servicios de sesión La red a la cual su Thin Client está conectada requiere uno de los siguientes servicios de sesión: ● Citrix ICA ● Microsoft RDP ● Soporte de emulación de terminal Citrix ICA Usted puede hacer Citrix Independent Computing Architecture (ICA) disponible en la red utilizando el Presentation Server y/o la familia de XenApp para la familia Microsoft Windows 2000/2003/2008 Server. 4 Capítulo 2 Introducción Microsoft RDP La aplicación Terminal Services Client en la thin client accede los Servicios de Terminal Microsoft. Usted puede hacer Microsoft RDP disponible en la red utilizando uno de los siguientes servicios: ● Microsoft Windows 2000/2003/2008 Server con Servicios de Terminal instalados ● Microsoft Windows Server 2000/2003/2008 NOTA: Si se utiliza un Windows 2000/2003/2008 Server para los estos servicios de sesión (ICA y RDP), será necesario que un servidor de Licencias de acceso de cliente de Terminal Services (TSCAL) resida en algún lugar de la red. Las licencias de acceso de cliente permiten que las thin client utilicen los servicios de terminal, archivo, impresión y otros servicios de red suministrados por Windows 2000/2003/2008 Server. El servidor otorga licencias temporales (en una base de dispositivo individual) con una validez de 90 días. Asimismo, es necesario adquirir licencias TSCAL e instalarlas en el servidor TSCAL. No se puede establecer una conexión sin una licencia temporal o permanente. Para obtener información adicional sobre Servicios de Terminal Server, consulte el sitio Web de Microsoft en http://www.microsoft.com/windows2000/technologies/terminal/default.asp. Soporte de emulación de terminal Todos los modelos de thin client con base en WES incluyen software de emulación de terminal TeemTalk para soportar computación en plataformas heredadas. El software de emulación de terminal utiliza el protocolo Telnet para comunicarse con la plataforma computacional. Servicios de administración de Thin Client HP cuenta con un completo conjunto de soluciones de administración que se adaptan a sus necesidades. Esto le permite elegir soluciones que mejor se adapten a su entorno. HP ThinState Capture HP ThinState Capture le permite clonar e implementar una imagen de software de una thin client para otra del mismo modelo, utilizando una USB drive key. HP Device Manager HP Device Manager es una aplicación de software empresarial para la administración de thin clients que permite a los clientes ver activos de thin client de forma remota y manipularlos para satisfacer las necesidades del negocio. Se trata de un producto robusto pero fácil de instalar y utilizar. HP Device Manager le permite rastrear, configurar, actualizar, clonar y administrar miles de dispositivos individuales desde una ubicación centralizada. Agentes de HP Device Manager se incluyen en la mayoría de thin clients HP. HP Client Automation HP Client Automation es un producto de administración de dispositivos líder en el sector, que forma parte de una solución más amplia para la administración de entornos de automatización de servicios empresariales. Con HP Client Automation, usted puede administrar desde sencillas implementaciones de thin clients a complejos entornos de TI que contienen una combinación de thin clients, PCs, blades, servidores y otros recursos con base en computación. Los agentes de HP Client Automation funcionan Requisitos de entorno de servidor 5 con todos las thin clients HP. obtener más información acerca de HP Client Automation, visite el sitio Web de HP en http://www.hp.com/go/easydeploy. 6 Capítulo 2 Introducción 3 Configuración Inicio de sesión Usted puede iniciar sesión en la thin client de forma automática o manual. Inicio de sesión automático El valor predeterminado para la thin client con base en WES es inicio de sesión automático de la cuenta de usuario bloqueada. El administrador puede utilizar HP Windows Logon Configuration Manager en el Panel de control para activar o desactivar el inicio de sesión automático, y cambiar el nombre de usuario, contraseña y dominio de inicio de sesión automático. Sólo la cuenta del administrador puede cambiar las propiedades de inicio de sesión automático. NOTA: Para guardar los cambios, realice la acción apropiada dependiendo del filtro de grabación utilizado. Consulte Filtros de grabación en la página 28 para obtener instrucciones más detalladas. La activación de inicio de sesión automático salta el inicio de sesión al cuadro de diálogo de Windows. Para iniciar sesión como un usuario diferente mientras el inicio de sesión automático está activado, mantenga presionada la tecla Mayús mientras hace clic en Inicio > Apagar > Cerrar sesión. Esto abre el cuadro de diálogo Log On to Windows (Iniciar sesión en Windows), y le permite seleccionar otra cuenta. Inicio de sesión 7 Inicio de sesión manual Cuando se desactiva el inicio de sesión automático, al iniciar la thin client exhibe el Inicio de Sesión para el cuadro de diálogo de Windows. Escriba la información de inicio de sesión en las casillas de texto Nombre de usuario y Contraseña. Observe lo siguiente: ● Para una cuenta de usuario, la contraseña y el nombre de usuario predeterminados de fábrica son, Usuario. ● Para una cuenta de administrador, la contraseña y el nombre de usuario predeterminados de fábrica son, Administrador. ● Para propósitos de seguridad, HP recomienda que usted cambie las contraseñas de sus valores predeterminados. Un administrador puede cambiar las contraseñas presionando Ctrl+Alt+Supr para abrir el cuadro de diálogo Seguridad de Windows y, a continuación, seleccione Cambiar contraseña. No se puede cambiar la contraseña cuando esté registrado como usuario. ● Las contraseñas respetan mayúsculas y minúsculas. ● El administrador puede crear cuentas de usuario adicionales con la utilidad Administrador de usuario disponible en la opción Herramientas administrativas en el Panel de control. Sin embargo, debido a las restricciones locales de memoria, usted debe mantener el número de usuarios adicionales a un mínimo. Para obtener más información, consulte Cuentas de usuario en la página 12. Acceso de inicio de sesión de administrador Para acceder al inicio de sesión de administrador independientemente del estado del modo de usuario de la thin client: 1. Haga clic en Inicio. 2. Mientras mantiene presionada la tecla Mayús izquierda, haga clic en Apagar. 3. Todavía presionando la tecla Mayús izquierda, haga clic en Apagar en la ventana de confirmación. Aparece la pantalla de inicio de sesión del Administrador. NOTA: La contraseña predeterminada para la cuenta de Administrador es Administrador. El nombre de usuario y la contraseña predeterminados para la cuenta de usuario es Usuario. Puede utilizar HP Windows Logon Configuration Manager (Administrador de configuracion de inicio de sesión en Windows de HP) para modificar permanentemente el inicio de sesión predeterminado de un usuario. Ubicado en el Panel de control, sólo el Administrador puede acceder esta aplicación. Cierre de sesión, reinicio y apagado de la thin client Para reiniciar, apague o cierre la sesión en la thin client, haga clic en Inicio > Apagar. En el cuadro de diálogo Apagar, seleccione la acción deseada y haga clic en Aceptar. 8 Capítulo 3 Configuración NOTA: Usted también puede apagar o cerrar la sesión utilizando el cuadro de diálogo Seguridad de Windows. Presione Ctrl+Alt+Supr para abrir el cuadro de diálogo. Si está activado el inicio de sesión automático, cuando usted cierra la sesión (sin apagar) la thin client inicia sesión inmediatamente en la cuenta de usuario predeterminado definida en la Configuración de Inicio de sesión de Windows. Para obtener instrucciones sobre cómo iniciar sesión como un usuario diferente, consulte Inicio de sesión en la página 7. Las siguientes utilidades se ven afectadas al reiniciar o apagar el Thin Client: ● Filtros de grabación en la página 9 ● Fecha y hora del sistema en la página 9 Filtros de grabación Las thin clients con HP Windows Embedded Standard incluyen el Enhanced Write Filter (EWF) y el Filebased Write Filter (FBWF) para proteger el sistema operativo. El filtro predeterminado de fábrica es el Enhanced Writer Filter. Para obtener más información, consulte Enhanced Write Filter Manager en la página 28 y File-Based Write Filter Manager en la página 32. Si desea guardar cambios en la configuración del sistema, debe desactivar el filtro de grabación o ejecutar el comando -commit, de acuerdo al filtro de grabación que esté en uso. De lo contrario, se perderá la nueva configuración cuando el Thin Client se apague o reinicie. Active el filtro de grabación cuando ya no desee hacer cambios permanentes. El contenido del caché del filtro de grabación no se pierde cuando usted cierra sesión e inicia nuevamente (como el mismo o diferente usuario). Usted puede desactivar el caché del filtro de grabación después del nuevo inicio de sesión y aún mantener los cambios. Sólo el administrador tiene privilegios de desactivación del filtro de grabación. Fecha y hora del sistema Usted puede ajustar manualmente o automáticamente la utilidad de hora local para sincronizar el reloj de la thin client para un servidor de hora para una hora designada. Cierre de sesión, reinicio y apagado de la thin client 9 NOTA: El servicio horario de Windows se detiene de forma predeterminada. Puede iniciar el servicio a través del applet del panel de control de las herramientas administrativas. Puede desear iniciar el servicio y mantener la hora correcta porque algunas aplicaciones pueden requerir acceso a la hora local del Thin Client. Para abrir el cuadro de diálogo Propiedades de fecha y hora, haga doble clic sobre la hora que se encuentra en la barra de tareas, o bien haga doble clic en el icono Fecha y hora en el panel de control. ▲ Haga clic en Cambiar configuración. Unidades locales En las siguientes secciones se describen las unidades locales ubicadas en la thin client. 10 Capítulo 3 Configuración Unidad Z La unidad Z es la memoria volátil integrada (RAMDRIVE) en la placa lógica del Thin Client. Debido a que la unidad Z es la memoria volátil, HP recomienda que usted no utilice esta unidad para guardar datos que desee almacenar. Para conocer las instrucciones de configuración de RAMDisk, consulte HP RAMDisk en la página 34. Para obtener más información acerca del uso de la unidad Z para los perfiles de roaming (cobertura), consulte Perfiles de cobertura (Roaming) en la página 12. Unidad C y Flash La unidad C es la unidad flash integrada. HP recomienda que no permita que el espacio libre en la unidad C no sea inferior a 15 MB. PRECAUCIÓN: Si el espacio libre disponible en la unidad flash se reduce abajo de 10 MB, la Thin Client se vuelve inestable. La thin client utiliza un filtro de grabación para seguridad y para evitar excesiva actividad de grabación en la unidad flash. Cambios en la configuración de la Thin Client se pierden cuando ésta se restaura a no ser que el filtro de grabación esté desactivado o se -commit emita un comando, dependiendo del filtro de grabación utilizado. Consulte los tópicos acerca del filtro de grabación en Filtros de grabación en la página 28 para obtener instrucciones sobre cómo desactivar el caché. Para obtener más información, consulte Enhanced Write Filter Manager en la página 28 y File-Based Write Filter Manager en la página 32. Active el filtro de grabación cuando usted ya no desee cambios permanentes. Unidades locales 11 Almacenamiento de archivos PRECAUCIÓN: La thin client utiliza un sistema operativo integrado con una cantidad fija de memoria flash. HP recomienda que guarde los archivos que desee almacenar en un servidor en lugar de la thin client. Tenga cuidado de la configuración de aplicaciones que graban en la unidad C, que reside en la memoria flash (en particular, muchas aplicaciones de forma predeterminada graban archivos caché en la unidad C del sistema local). Si es necesario grabar en la unidad local, cambie la configuración de la aplicación para que utilice la unidad Z. Para minimizar la grabación en la unidad C, actualice la definición de la configuración según se describe en Cuentas de usuario en la página 12. Mapeo de unidades de red Usted puede mapear unidades de red si inicia una sesión como Administrador. Para mantener el mapeo después de reiniciar la thin client: 1. Desactive el caché del filtro de grabación durante la sesión de inicio actual o ingrese el -commit comando. 2. Seleccione Conectar de nuevo al iniciar sesión. Debido a que el inicio de sesión de usuario no puede desactivar el caché del filtro de grabación, usted puede retener el mapeo al cerrar la sesión de usuario (no apague ni reinicie) y haga inicio de sesión como Administrador, después desactive el filtro de grabación. Usted también puede asignar el directorio inicial remoto utilizando una utilidad Administrador de Usuarios. Perfiles de cobertura (Roaming) Escriba los perfiles de cobertura en la unidad C. Los perfiles necesitan limitarse en tamaño y no serán almacenados cuando se reinicia la thin client. NOTA: Para que los perfiles de cobertura funcionen y sean descargables, debe existir espacio flash suficiente disponible. En algunos casos puede ser necesario eliminar componentes de software para liberar espacio para perfiles de cobertura. Cuentas de usuario Esta sección describe cómo crear una nueva cuenta de usuario y perfil de usuario Creación de una nueva cuenta de usuario Usted debe iniciar sesión como Administrador para crear cuentas de usuario de forma manual o remota. Debido a las restricciones de espacio en el disco/unidad flash, usted debe mantener el número de usuarios adicionales a un mínimo. Use la utilidad User Accounts (Cuentas de usuario) para crear nuevas cuentas de usuario. 12 Capítulo 3 Configuración Para acceder a la utilidad Cuentas de usuario: 1. Haga clic en Panel de control. 2. Seleccione Todos los elementos de Panel de control > Cuentas de usuario > Administrar otra cuenta >Crear una nueva cuenta. Utilidad Cuentas de usuario La utilidad Cuentas de usuario permite al administrador crear, eliminar y mantener cuentas de usuario. Haga clic en Administrar cuentas para acceder a esta utilidad. Perfiles de usuario Un nuevo perfil de usuario se basa en la plantilla de perfil de usuario predeterminado, que incluye criterios similares a la cuenta de usuario definida de fábrica. La nueva cuenta será, de forma predeterminada, miembro del grupo de usuarios local. Si la configuración de perfil de usuario predeterminado se cambia por la configuración predeterminada de fábrica, la configuración modificada se aplica automáticamente a cualquier nuevo perfil de usuario—local o dominio. Todas las cuentas locales creadas o cuentas de dominio en caché registradas en este dispositivo antes de las modificaciones realizadas en el perfil de usuario predeterminado no son afectadas por estas alteraciones—sólo cuentas registradas o en caché después de las modificaciones. Para que un nuevo usuario corresponda con las características de la cuenta de usuario predefinida, el administrador debe agregar el nuevo usuario al grupo de usuarios avanzados; de lo contrario el nuevo usuario no podrá agregar la impresora local. Las acciones del usuario son aún limitadas mientras el usuario pertenezca al grupo de usuarios avanzados. El administrador también puede Cuentas de usuario 13 desear aplicar criterios específicos de Windows a la nueva cuenta para restringir ciertas acciones o comportamientos. PRECAUCIÓN: Debido al tamaño limitado de la memoria flash, HP recomienda enfáticamente que usted configure otras aplicaciones disponibles para nuevos usuarios y usuarios existentes para evitar grabación en el sistema de archivos local. Por la misma razón, HP también recomienda que usted ejercite extremo cuidado cuando cambie las definiciones de configuración de aplicaciones instaladas de fábrica. Para crear un perfil de usuario: 1. Inicie sesión como administrador. 2. Haga clic en Inicio > Panel de control > Cuentas de usuario. 3. Seleccione Administrar otra cuenta para abrir la ventana Administrar cuentas. 4. Seleccione Crear una nueva cuenta. 5. Ingrese el nombre de usuario, y luego seleccione Usuario estándar o Administrador. 6. Haga clic en Crear cuenta y siga las instrucciones en pantalla. El usuario recientemente creado es ahora un miembro de los grupos de usuarios avanzados y usuarios, y tendrá los criterios de Windows aplicados similarmente a aquellos de la cuenta de administrador. Es posible que desee aplicar criterios específicos de Windows para limitar los recursos de esta cuenta nueva. Para editar una cuenta de usuario, seleccione Usuario en la ventana Administrar cuentas. Opciones regionales y de idioma Las opciones de idioma del teclado son predeterminadas de fábrica. Si usted necesita realizar un cambio, la selección de idioma del teclado se realiza a través de la selección opciones regionales y de idioma en el panel de control. Desde este programa usted puede seleccionar el tipo de teclado que esté utilizando así como la configuración de formato/IME. 14 Capítulo 3 Configuración Herramientas administrativas Haga clic en el icono Herramientas administrativas del Panel de control para obtener acceso a las herramientas administrativas disponibles: Herramientas administrativas 15 Configuración de red inalámbrica Para agregar una red inalámbrica: 1. Haga clic en Panel de control > Centro de redes y recursos compartidos. 2. Seleccione Administrar red inalámbrica. 3. Haga clic en Agregar. 4. Seleccione ● Crear una red en forma manual o bien ● 16 Crear una red AdHoc Capítulo 3 Configuración 4 Aplicaciones Las imagen más reciente de WES posee las siguientes aplicaciones preinstaladas: ● Firewall de Windows en la página 17 ● Cliente ICA de Citrix en la página 17 ● Conexión a escritorio remoto en la página 18 ● Receptor de Software HP Remote Graphics (RGS) en la página 18 ● Teemtalk Terminal Emulation en la página 19 ● VMware View Manager en la página 20 ● HP Device Management Agent en la página 21 ● HP Client Automation Registration y Agent Loading Facility (RALF) en la página 21 ● HP ThinState en la página 22 ● Microsoft Internet Explorer en la página 26 ● Windows Media Player en la página 26 Aplicaciones adicionales en el formulario de complementos se suministran y pueden descargarse desde sitio web de HP. Consulte el sitio de soporte de HP para estas aplicaciones o para obtener otras actualizaciones importantes o documentación: http://www.hp.com/support. Seleccione el país en el mapa y, a continuación, haga clic en Soporte y Controladores, luego seleccione Ver información sobre soporte y solución de problemas o Descargar Controladores y Software (y Firmware). Escriba el modelo de la thin client en el campo y haga clic en Intro. Firewall de Windows La imagen de WES 7 de HP incluye el Firewall de Windows. Para configurar las opciones del firewall, seleccione Panel de control > Firewall de Windows. Para obtener más información acerca del firewall, visite http://www.microsoft.com/. Cliente ICA de Citrix El Cliente ICA de Citrix (Citrix Online Plug-in) se usa cuando Citrix Presentation Server o XenApp se implementa con interfaz de web. Este cliente permite colocar iconos en el menú de escritorio o Inicio del Thin Client para proporcionar una integración continua de aplicaciones publicadas. Se puede acceder e iniciar Citrix Online Plug-in desde la carpeta Citrix del menú Inicio. ▲ Haga clic en el menú Inicio > Todos los programas > Citrix. Firewall de Windows 17 Documentación para la aplicación ICA client está disponible en el sitio web de Citrix Corporation en www.citrix.com. Conexión a escritorio remoto Utilice el cuadro de diálogo Conexión a escritorio remoto para establecer conexiones en un servidor de terminal Windows o para acceder aplicaciones remotas utilizando Microsoft RDP. Consulte el sitio web de Microsoft para obtener documentación que ofrezca una explicación detallada e instrucciones sobre cómo utilizar el cuadro de diálogo de Microsoft RDC. ▲ Haga clic en Inicio > Todos los programas > Accesorios > Conexión a Escritorio remoto. Receptor de Software HP Remote Graphics (RGS) El Software HP Remote Graphics (RGS) es un protocolo de conexión de escritorio remoto de alto rendimiento que proporciona una experiencia excepcional de usuario de escritorio remoto para entornos con muchos usuarios que incluye vídeo, animaciones flash en la web y aplicaciones intensas de gráficos. Todas las aplicaciones ejecutan de forma nativa en el sistema remoto para aprovechar los recursos de computación y gráficos de hardware del sistema de envío. El HP RGS captura el área de escritorio del sistema remoto y la transmite a través de una red estándar para una ventana en una thin client local (un receptor) utilizado la tecnología avanzada de compresión de imagen diseñada específicamente para aplicaciones de texto, formación de imágenes 18 Capítulo 4 Aplicaciones digitales y vídeo con alta velocidad de tramas. El receptor utiliza el teclado, el mouse, y dispositivos USB para interactuar con aplicaciones como si estuvieran interactuando físicamente con el sistema de envío proporcionando una experiencia interactiva y de alto rendimiento del área de escritorio con múltiples pantallas. El Receptor RGS se incluye en la imagen más reciente de WES de la thin client. Visite http://www.hp.com/go/rgs para obtener más información acerca de licenciamiento, instalación y uso del Remitente RGS. Teemtalk Terminal Emulation Todos los modelos thin client con base en WES incluyen software de emulación de terminal para soportar computación en plataformas legadas. El software utiliza el protocolo Telnet para comunicarse con la plataforma de computación. Consulte la documentación de emulación de terminal (suministrada separadamente) para obtener instrucciones. De forma predeterminada, usted puede acceder Teemtalk Connection Wizard y Teemtalk Emulator desde Inicio > Todos los programas. Teemtalk Terminal Emulation 19 VMware View Manager View Manager, un componente principal de VMWare View, es una solución de administración de escritorio de clase empresarial, que hace más eficiente la administración, el suministro y la implementación de áreas de escritorio virtuales. Usuarios pueden acceder con seguridad y facilidad las áreas de escritorio virtuales alojadas en la infraestructura, servidores de terminal, Blade PCs o aún PCs físicas remotas a través de View Manager. Para obtener más información y obtener el más reciente VMWare View client, contacte WMware o visite http://www.vmware.com/products/view. 20 Capítulo 4 Aplicaciones HP Device Management Agent El HP Device Management Agent, es un componente de software instalado en los dispositivos Thin Client para que el HP Device Manager pueda interactuar con ellos. El agente está integrado en la imagen estándar de WES del Thin Client para permitir que Device Manager administre dispositivos de forma inmediata (agentes en dispositivos antiguos, sin embargo, pueden necesitar actualización). Para obtener información adicional acerca de HP Device Manager y HP Device Management Agent, consulte el sitio de soporte técnico de HP para estas aplicaciones o para obtener actualizaciones importantes o documentación: http://www.hp.com/support. Seleccione su país/región en el mapa y, a continuación, seleccione See support and troubleshooting information (Ver información sobre soporte y solución de problemas) o Download drivers and software (and firmware) (Descargar controladores y software (y firmware)). Ingrese el modelo de Thin Client en el campo, y haga clic en Intro. HP Client Automation Registration y Agent Loading Facility (RALF) Configuración y funcionamiento de RALF RALF se envía preinstalado en la imágenes más recientes de las HP thin client (excepto en aquellas ejecutando ThinConnect). Se utiliza para registro con un HP Client Automation Server (HPCA) para que el agente completo HPCA pueda ignorarlo y por lo tanto administrar la Thin Client por la consola HP Client Automation. RALF se configura utilizando un nombre host predeterminado de Servidor HPCA definido como 'hpcaserver'. Aunque el servidor HPCA puede instalarse para que corresponda con este nombre, es más común utilizar este nombre como un alias de DNS cuando se defina el nombre host actual del servidor HPCA. Las versiones 7.5 o superiores de HP Client Automation Standard, Starter y Enterprise tienen documentación adicional acerca de como puede reconfigurarse RALF para definir un nombre host diferente utilizando las opciones de línea de comando. Más información acerca de HP Client Automation en se encuentra en http://www.hp.com/go/easydeploy. Cuando RALF está instalado, funciona como un servicio de Windows o Linux daemon que explora de forma periódica el servidor HPCA. Esta exploración continúa por 24 horas, y después RALF se apaga. Tras reiniciar, la comprobación de 24 horas vuelve a empezar. Una vez que se establece contacto con el servidor, RALF registra el dispositivo con la infraestructura HPCA y espera para aceptar la HP Device Management Agent 21 solicitación para instalar el agente HPCA. Una vez que se instala el agente HPDA, RALF hace contacto de forma periódica con el servidor y verifica los atributos de registro del dispositivo. HP ThinState HP ThinState Capture es una herramienta sencilla con base en un asistente que usted puede utilizar para capturar la imagen WES de una thin client HP, que puede implementarla en otra thin client HP de idéntico modelo y hardware. Los requisitos son los siguientes: ● Una thin client con base en WES de HP que contiene la más reciente imagen suministrada por HP. ● Una unidad flash USB aprobada por HP (Disk-On-Key). Consulte las especificaciones de la thin client para obtener las más recientes unidades flash USB aprobadas. ¡ADVERTENCIA! De manera predeterminada, el dispositivo de primer arranque en el BIOS del sistema F10 se establece primero como USB, posteriormente como ATA Flash y por último como arranque de red. Si se cambia esta configuración predeterminada de orden de arranque, antes de usar la herramienta HP ThinState Capture, es fundamental establecer primero USB como dispositivo de primer arranque en la sección de recursos avanzados del BIOS del sistema F10. NOTA: ThinState Capture ahora utiliza ibrpe.exe para formación de imagen. Todas las unidades flash previamente creadas conteniendo ibr.exe ya no pueden utilizarse. HP ThinState Capture Para realizar una captura de HP ThinState: 1. 22 Desactive el filtro de grabación antes de iniciar la herramienta Thinstate Capture. Si usted no lo hace, se le presentará la siguiente advertencia: Capítulo 4 Aplicaciones 2. Una vez que inicie la herramienta HP ThinState Capture desde panel de control, aparecerá la siguiente pantalla. HP ThinState 23 3. Haga clic en Siguiente. En este momento, conecte un disk on key (DOK) en la unidad. Se mostrarán la letra y el tamaño de la unidad DOK. El tamaño de DOK debe ser superior al del disco flash integrado. Como resultado, si la thin client tiene 512 MB de memoria flash, entonces la unidad flash USB debe ser de 1 GB. Una vez que se conecte un DOK del tamaño adecuado, aparece la siguiente pantalla. 24 4. Haga clic en Capture (Capturar). Aparece la siguiente advertencia. 5. Haga clic en Yes (Sí). La herramienta HP ThinState Capture formatea la unidad flash USB para hacerla apta para inicio. HP ThinState Capture ahora reiniciará el sistema. Capítulo 4 Aplicaciones 6. Después de realizar todas estas acciones, la herramienta HP ThinState Capture muestra la siguiente pantalla. Siga las instrucciones que aparezcan en ella. Usted puede utilizar la unidad flash USB para implementar la imagen capturada en otro Thin Client HP del mismo modelo, equipado con el mismo hardware y que tenga igual o mayor capacidad en tamaño flash. NOTA: Con ThinState Capture, usted podrá capturar la imagen de una flash de mayor tamaño e implementarla en una de menor tamaño, dependiendo del tamaño de la imagen capturada. Ahora puede utilizar la unidad flash USB para implementar la imagen capturada en otro Thin Client HP de idéntico modelo y hardware. HP ThinState Deploy Para realizar una implementación de HP ThinState: 1. Defina el orden de inicio en el BIOS del sistema F10 como USB boot (Inicio a través de USB). 2. Conecte la unidad flash USB a la unidad thin client en la que desee implementar la imagen capturada y encienda la unidad. 3. Siga las instrucciones que aparecen en pantalla. HP ThinState 25 Después de extraer la unidad flash USB y apagar y volver a encender el sistema, la imagen se extrae del paquete. Este proceso lleva aproximadamente de 3 a 5 minutos, dependiendo de la velocidad de la unidad y del tamaño interno de la flash. No interrumpa ni apague y vuelva a encender la unidad durante este proceso. Microsoft Internet Explorer El navegador Microsoft Internet Explorer está instalado localmente en el Thin Client. La configuración de opciones de Internet para el navegador fueron preseleccionadas de fábrica para limitar la grabación en la memoria flash. Esta configuración evita el agotamiento de la cantidad limitada de memoria flash disponible y no debe modificarse. Usted puede acceder otro navegador a travás de una cuenta ICA o RDP si usted necesita más recursos de navegador. Internet Explorer tiene más control sobre la ejecución de todo el contenido, incluyendo un local integrado para administrar ventanas emergentes. Además, Internet Explorer ahora evita que scripts muevan o redimensionen ventanas y barras de estado para esconderlas de la visión u oscurecer otras ventanas. Para obtener más información, consulte http://support.microsoft.com/kb/291369. Windows Media Player Windows Media Player contiene mejoras de seguridad, rendimiento, y funcionalidad. Para obtener más información acerca de las mejoras de Windows Media Player, consulte la página inicial de Windows Media Player en http://windows.microsoft.com/en-US/windows/products/windows-mediaplayer. 26 Capítulo 4 Aplicaciones 5 Selecciones extendidas del panel de control El panel de control se accede seleccionando Inicio > Panel de control. Algunas de las selecciones extendidas disponibles en el panel de control se discuten en las secciones siguientes: ● Filtros de grabación en la página 28 ● HP RAMDisk en la página 34 27 Filtros de grabación Selección del filtro de grabación Las thin clients con HP Windows Embedded Standard incluyen el Enhanced Write Filter (EWF) y el Filebased Write Filter (FBWF) para proteger el sistema operativo. El filtro predeterminado de fábrica es el Enhanced Writer Filter. SUGERENCIA: Elija el Enhanced Write Filter para proteger toda la flash contra grabaciones, o elija el File-based Write Filter para permitir la actualización dinámica de aplicaciones y archivos locales específicos. Para seleccionar el EWF o el FBWF, realice los siguientes pasos: 1. Inicie sesión como administrador. 2. Seleccione Inicio > Panel de control > HP Write Filter Configuration (Configuración de HP Write Filter). 3. Seleccione y configure el filtro de grabación deseado. 4. Reinicie el sistema para entre en vigor la selección y configuración del filtro de grabación elegido. Enhanced Write Filter Manager WES incluye la herramienta de línea de comando de la consola de aplicación del ewfmgr.exe. Además de la herramienta de la línea de comando DOS, la imagen de WES incluye un Enhanced Write Filter GUI. El EWF permite que el sistema operativo (OS) inicie desde un volumen de disco que resida en cualquier multimedia de sólo lectura o unidad de disco duro protegida contra grabación mientras que aparece como teniendo acceso de lectura/grabación al sistema operativo. El EWF guarda todas las grabaciones en otra ubicación de almacenamiento denominada sobreposición. Cambios ejecutados en la sobreposición no serán confirmados en la memoria flash a menos que se desactive el EWF o el usuario realice una confirmación intencional. La consola de aplicación del EWF Manager puede utilizarse para ingresar un conjunto de comandos en el controlador de EWF, informar el estado de cada sobreposición de volumen protegida e informar el formato de las configuraciones del EWF en general. Al incluir el componente de la consola de aplicaciones del EWF Manager en la configuración e integrarlo en el tiempo de ejecución de imagen, usted permite el uso de ewfmgr.exe y de los comandos correspondientes. Ventajas de Enhanced Write Filter El EWF proporciona un entorno seguro para computación thin client. Hace esto al proteger la thin client de grabaciones no deseadas en la memoria flash (memoria flash es donde residen el sistema operativo y los componentes de software funcional). El filtro de grabación también extiende la vida de la thin client evitando actividad excesiva de grabación en la memoria flash.. Proporciona la apariencia de acceso de lectura/grabación a la memoria flash empleando un caché para interceptar todas las grabaciones flash, devolviendo con éxito al proceso que solicitó la E/S. 28 Capítulo 5 Selecciones extendidas del panel de control Las grabaciones interceptadas en la memoria flash almacenadas en el caché están disponibles siempre y cuando la thin client permanezca activa, pero será perdida cuando la thin client se reinicie o se apague. Para guardar los resultados de las grabaciones a un registro, favoritos, cookies, y similares, transfiera el contenido del caché a la memoria flash según demanda utilizando el software Altiris Deployment Solution o de forma manual utilizando el Enhanced Write Filter Manager. Después de desactivar el filtro de grabación, todas las grabaciones futuras durante la sesión de inicio actual se graban en la memoria flash sin realizar caché adicional hasta realizar un reinicio. El filtro de grabación también puede activarse o desactivarse a través de la línea de comando. Siempre active al filtro de grabación después de que todos los cambios permanentes se hayan realizado con éxito. El EWF es una herramienta poderosa para todos los entornos thin client en los cuales múltiples usuarios tengan acceso al dispositivo. El EWF evita que usuarios no autorizados modifiquen o dañen la imagen. Servicio de estado del Enhanced Write Filter Este servicio crea un icono en la bandeja del sistema que muestra el estado del EWF. El icono de estado del EWF aparecerá como un 'candado' de color rojo cuando está desactivado, un 'candado' de color verde cuando está activado, y un 'candado' de color amarillo cuando el estado está definido para cambio en el próximo inicio. Estado Descripción Rojo Desactivado Verde Activado Amarillo Modo de confirmación Amarillo con rojo 'X' Filtro de grabación dañado Ejemplo NOTA: En el caso que exista un estado de EWF dañado, usted podrá corregir esto emitiendo el comando 'rundll32 c:\windows\system32\ewfdll.dll,ConfigureEwf' desde la solicitación de comando del administrador (escriba el comando exactamente como se muestra sin las aspas) y reinicie. Si esto no tiene éxito, usted debe hacer flash nuevamente en la thin client con la imagen de envío estándar suministrada en la web. Si inicia sesión como Administrador, usted puede cambiar el estado del EWF al hacer clic con el botón derecho del mouse en el icono y seleccionando el estado de EWF deseado. Filtros de grabación 29 NOTA: Ya que la utilidad de la consola del EWF Manager (ewfmgr.exe) y el servicio de estado del EWF ejecutan códigos separados, todos los cambios al estado realizados por ewfmgr.exe no se reflejan automáticamente por el icono de estado del EWF. Para actualizar este icono de estado después de modificar el EWF a través de ewfmgr.exe, usted debe hacer clic con el botón derecho del mouse en el icono (puede hacer clic en cualquier parte de la pantalla para cerrar el menú contexto). Sin embargo, todas las operaciones realizadas a través del menú del icono de estado del EWF será visible a través de la consola de aplicaciones del EWF Manager. El estado y los cambios en el Enhanced Write Filter serán sincronizados entre el icono de estado del EWF y el subprograma del panel de control del EWF Manager. Enhanced Write Filter GUI El EWF GUI (parte de HP Write Filter Configuration) puede accederse a través del panel de control o la opción de herramientas administrativas para el administrador. Para acceder al EWF GUI, realice los siguientes pasos: 1. Inicie sesión como administrador. 2. Seleccione Inicio > Panel de control > HP Write Filter Configuration (Configuración del filtro de grabación de HP) > Control Panel (Panel de control) > HP Write Filter Configuration (Configuración del filtro de grabación de HP). 3. Haga clic en el icono de EWF Manager. 4. Utilice el EWF GUI para seleccionar las opciones del Write Filter. Botones del EWF GUI La versión actual del EWF GUI incluye los botones siguientes: 30 Capítulo 5 Selecciones extendidas del panel de control Botón Descripción Overlay Configuration (Configuración de superposición) Este botón simplemente exhibe la información de sobreposición y es una combinación de la información suministrada cuando se ejecuta ewfmgr.exe c: -Description y ewfmgr.exe c: -Gauge desde la solicitación de DOS. Clear Boot Command (Borrar comando de inicio) Este botón es lo mismo que ejecutar ewfmgr.exe c: -NoCmd desde la solicitación de DOS. Commit Data to Volume (Confirmar datos para volumen) Este botón es lo mismo que ejecutar ewfmgr.exe c: -Commit desde la solicitación de DOS. NOTA: Cuando utilice el comando de inicio Commit (Confirmar), todo el contenido temporal se graba permanentemente en la memoria flash. Además, todo el contenido accedido (y cambios realizados) después de ejecutar el comando Commit (Confirmar), pero antes de reiniciar el sistema, serán grabados en la memoria flash también. Esto incluye los cambios realizados durante cualquier número de inicio o cierre de sesiones antes del próximo reinicio. Comandos de inicio de la herramienta de línea de comandos de DOS La tabla siguiente enumera los comandos de inicio del EWF que son admitidos. Comando de inicio Descripción All (Todos) Exhibe información acerca de todos los volúmenes protegidos y ejecuta un comando, como disable (desactivar), enable (activar), y commit (confirmar), en cada volumen si se especifica. Commit (Confirmar): Confirma todos los datos del nivel actual en la sobreposición del volumen protegido y redefine el nivel actual de sobreposición para 1 en el apagado. Disable (Desactivar) Permite que el usuario grabe en la imagen después del próximo reinicio. Enable (Activar) Evita que el usuario no grabe en la imagen después del próximo reinicio. Commitanddisable (Confirmar y desactivar) Combinación de los comandos Commit (Confirmar) y Disable (Desactivar). Este comando confirmará datos en la sobreposición en el apagado. Además, el EWF será desactivado después de reiniciar el sistema. NOTA: Cuando utilice el comando de inicio Commit (Confirmar), todo el contenido temporal se graba permanentemente en la memoria flash. Además, todo el contenido accedido (y cambios realizados) después de ejecutar el comando Commit (Confirmar), pero antes de reiniciar el sistema, serán grabados en la memoria flash también. Esto incluye los cambios realizados durante cualquier número de inicio o cierre de sesiones antes del próximo reinicio. Filtros de grabación 31 Uso de comandos de inicio Para utilizar los comandos de inicio del EWF Manager, escriba la sintaxis siguiente en el mensaje de comando: EWFMGR <drive-letter> —[boot command]. NOTA: Debido a que los comandos del EWF Manager son ejecutados en el siguiente inicio, usted debe reiniciar el sistema para que el comando entre en vigencia. File-Based Write Filter Manager WES incluyen la herramienta de línea de comandos de aplicación de consola de File-Based Write Filter (FBWF), ewfmgr.exe. Además de la herramienta de línea de comandos DOS, la imagen WES incluye un Write filter GUI. FBWF mantiene la apariencia de acceso de lectura y grabación para almacenamiento de grabación sensible o sólo de lectura al sistema operativo, haciendo transparente a las aplicaciones el acceso de lectura y grabación. Ventajas del File-Based Write Filter El FBWF proporciona un entorno seguro para la computación thin client. Hace esto al proteger la thin client de grabaciones no deseadas en la memoria flash (memoria flash es donde residen el sistema operativo y los componentes de software funcional). El filtro de grabación también extiende la vida de la thin client evitando actividad excesiva de grabación en la memoria flash. Mantiene la apariencia de acceso de lectura y grabación para almacenamiento de grabación sensible o sólo de lectura al sistema operativo, haciendo transparente a las aplicaciones el acceso de lectura y grabación. Las exclusiones de archivos y carpetas pueden configurarse para permitir que persistan ciertos cambios, al mismo tiempo que evita que otros graben al disco. Servicio de Estado de File-Based Write Filter Este servicio crea un icono en la bandeja del sistema que muestra el estado de FBWF. El icono de estado del FBWF aparecerá como un 'candado' de color rojo cuando esté desactivado y un 'candado' de color verde cuando esté activado. 32 Estado Descripción Rojo Desactivado Verde Activado Amarillo Modo confirmar Amarillo con rojo 'X' Filtro de grabación dañado Capítulo 5 Selecciones extendidas del panel de control Ejemplo Si ha iniciado sesión como administrador, puede cambiar el estado de FBWF haciendo clic con el botón derecho en el icono y seleccionando el estado de FBWF deseado. File-Based Write Filter GUI El FBWF GUI (parte de HP Write Filter Configuration) puede accederse a través del panel de control o la opción de herramientas administrativas para el administrador. Filtros de grabación 33 HP RAMDisk RAMDisk es un espacio de memoria volátil que se ha reservado para el almacenamiento temporal de datos. Es la unidad Z mostrada en la ventana Mi PC. 34 Capítulo 5 Selecciones extendidas del panel de control En RAMDisk se almacenan los siguientes elementos: ● Caché de páginas Web del navegador ● Historial del navegador ● Cookies del navegador ● Caché del navegador ● Archivos temporales de Internet ● Spooling de impresión ● Archivos temporales del usuario y el sistema También puede utilizar la RAMDisk para almacenamiento temporal de otros datos (como perfiles de roaming - cobertura) a criterio del administrador (consulte Unidades locales en la página 10). Utilice el cuadro de diálogo Configuración de Ramdisk para configurar el tamaño de Ramdisk. Si usted cambia el tamaño de la RAMDisk, se le solicitará que realice un reinicio para que los cambios entren en vigor. Para guardar permanentemente un cambio, asegúrese de desactivar el caché del filtro de grabación o ingrese el comando -commit durante la sesión de inicio actual antes de reiniciar. NOTA: El tamaño óptimo predeterminado de la RAMDisk está definido para 16 MB. El tamaño máximo de RAMDisk que usted puede definir es de 64 MB. El mínimo es de 2 MB. Cuando esté instalando una aplicación que requiere más de 16 MB, es posible que usted desee aumentar temporalmente el tamaño de la RAMDisk. HP RAMDisk 35 6 Actualizaciones y administración de imágenes Esta sección realza y trata de los recursos de Administración Remota y los métodos de actualización de firmware aplicables a la thin client. HP Device Manager HP Device Manager es una aplicación con base en servidor que proporciona recursos centralizados de administración para dispositivos HP thin client. Accede la thin client a través del HP Management Agent que está integrado en la imagen estándar del sistema operativo WES de la thin client para permitir que el Device Manager administre dispositivos de forma inmediata (agentes en dispositivos antiguos, sin embargo, pueden necesitar actualización). Para obtener información adicional acerca del HP Device Manager y HP Management Agent, consulte el sitio de soporte HP para estas aplicaciones o para obtener actualizaciones importantes o documentación: http://www.hp.com/support. Seleccione su país del mapa y haga clic en Soporte y Controladores, luego seleccione Ver información sobre soporte y solución de problemas o Descargar Controladores y Software (y Firmware). Escriba el modelo de la Thin Client en el campo y haga clic en Intro. HP Client Automation HP Client Automation es una solución de administración de thin client de clase empresarial para clients físicas y virtuales. Además de la capacidad de poder administrar desktops y notebook tradicionales por completo, HPCA también puede administrar dispositivos thin client y las infraestructuras virtuales back-end a las cuales se conectan. Reduce significativamente los desafíos y la complejidad de administración de dispositivos thin client y las tecnologías de virtualización de client proporcionando herramientas automatizadas para la creación e implementación de imágenes del sistema operativo, actualizaciones de software y el monitoreo de activos de hardware. Al utilizar la misma consola de administración y herramientas para todos los dispositivos client, HPCA ayuda a que los clientes reduzcan los costos y simplifiquen las operaciones. Para obtener información adicional acerca de HP Client Automation, visite http://www.hp.com/go/ easydeploy. HP ThinState Capture y Deploy La herramienta HP ThinState Capture es una herramienta muy simple con base en un asistente que puede utilizar para capturar una imagen de WES de la HP thin client, que se puede implementar después en otra HP thin client de modelo y hardware idéntico. Para obtener más información acerca de la herramienta HP ThinState Capture, consulte HP ThinState en la página 22. 36 Capítulo 6 Actualizaciones y administración de imágenes Herramienta HP Compaq Thin Client Imaging La Herramienta HP Compaq Thin Client Imaging es parte de la distribución de SoftPaq que contiene la imagen original de fábrica para la HP Thin Client. Usted puede utilizar esta utilidad para restaurar la imagen original de fábrica en la thin client. Esta utilidad permite realizar las siguientes opciones: ● Crear una imagen flash apta para inicio en un dispositivo flash USB (como una disk on key). ● Extraer y almacenar la imagen a un directorio para uso en un escenario de implementación personalizado o imagen PXE. Para obtener información adicional acerca de esta utilidad y sus usos, visite el sitio web de HP en http://www.hp.com/support. Seleccione el país del mapa y luego haga clic en Soporte y Controladores. Seleccione Ver información sobre soporte y solución de problemas, escriba el modelo de la the thin client en el campo y haga clic en Intro. Actualizaciones de imagen Algunas herramientas de administración requieren PXE para instalar una imagen de sistema operativo. Intel Preboot Execution Environment (PXE) es un protocolo que define la interacción entre TCP/IP, DHCP y TFTP para permitir que una thin client descargue un entorno de preinicio de un servidor. PXE permite a una thin client iniciarse desde un servidor en la red antes de que se inicie el sistema operativo integrado u otro sistema operativo del módulo flash local. PXE permite que un administrador de red active de forma remota una thin client y realice varias tareas de administración, incluyendo la carga del sistema operativo y otro software en la thin client desde un servidor en la red. La thin client PXE se instala en la thin client y el componente de servidor PXE forma parte del paquete Altiris Deployment Solution. NOTA: La actualización automática de Citrix ICA no funciona para la ICA client instalada en la thin client; actualizaciones e implementan a través del proceso de actualización estándar de firmware. Complementos de HP Si desea instalar un módulo complementario, usted puede usar las utilidades HP Device Manager, HP Client Automation para administrar el Thin Client. Desactive y active el filtro de grabación según sea necesario para guardar los cambios. PRECAUCIÓN: Si el espacio libre disponible en la memoria flash se reduce a menos de 10 MB y/o la memoria disponible del sistema se reduce a menos de 15 MB, la thin client se vuelve inestable. NOTA: Para que los módulos adicionales funcionen y sean descargables, debe existir espacio flash suficiente disponible. En algunos casos puede ser necesario eliminar componentes de software para liberar espacio para los módulos adicionales. Herramienta HP Compaq Thin Client Imaging 37 7 Periféricos Dependiendo de los puertos disponibles, el Thin Client puede proporcionar servicios para dispositivos USB, en serie, paralelo, y PCI, siempre y cuando se instale el software apropiado. Software instalado de fábrica se describe en la sección siguiente. A medida que se encuentren disponibles, usted puede instalar complementos para otros servicios utilizando los software Altiris Deployment o la HP Device Manager Solution. Para obtener más información, consulte HP Device Management Agent en la página 21. Para obtener más información acerca de los periféricos disponibles, consulte . http://www.hp.com/ support y busque un modelo de thin client específico. Seleccione el modelo, elija Especificaciones y haga clic en el enlace QuickSpec. Impresoras Un controlador universal de impresión genérico está instalado en la thin client para soportar impresión de sólo texto a una impresora conectada localmente. Para imprimir texto completo y gráficos para una impresora conectada localmente, instale el controlador suministrado por el fabricante y siga las instrucciones del fabricante. Asegúrese de desactivar el caché del filtro de grabación o ejecute el comando -commit para guardar la instalación. Usted puede imprimir para impresoras en la red desde las aplicaciones ICA y RDP a través de controladores de impresión en los servidores. Para obtener información adicional, revise el informe Printing and Imaging Support on HP Compaq Thin Clients (Soporte para impresión y formación de imágenes en HP Compaq Thin Clients) en el sitio de soporte HP en http://www.hp.com/support. Seleccione el país del mapa y luego haga clic en Soporte y Controladores. Seleccione Ver información sobre soporte y solución de problemas, escriba el modelo de la the thin client en el campo y haga clic en Intro. PRECAUCIÓN: Si el espacio libre disponible en la memoria flash se reduce a menos de 10 MB y/o la memoria disponible del sistema se reduce a menos de 15 MB, la thin client se vuelve inestable. NOTA: La descarga y el uso de impresoras requiere espacio suficiente en la memoria flash. En algunos casos, puede ser necesario que usted elimine componentes de software para liberar espacio para las impresoras. La impresión a una impresora conectada localmente desde una sesión ICA o RDP utilizando los controladores de impresión del servidor produce funcionalidad de texto completo y gráficos desde la impresora. Para hacer esto, usted debe instalar el controlador de impresión en el servidor y el controlador de sólo texto en la thin client (consulte la sección siguiente). Adición de impresoras utilizando un controlador de impresión de sólo texto genérico Siga estos pasos para agregar una impresora utilizando el controlador de impresión de sólo texto: 38 1. Conecte la impresora en el puerto paralelo. 2. Elija Impresoras y faxes desde el menú Inicio > Configuración. Capítulo 7 Periféricos 3. Seleccione Agregar una impresora para abrir el Asistente para agregar impresoras. 4. Haga clic en Siguiente en el primer panel del asistente. 5. Seleccione Impresora local conectada a este equipo. 6. Verifique que no esté seleccionada la casilla de verificación Detectar e instalar mi impresora Plug and Play automáticamente. 7. Haga clic en Siguiente. 8. Seleccione Utilizar el siguiente puerto. 9. Seleccione el puerto adecuado de la lista y haga clic en Siguiente. 10. Elija el fabricante y modelo de la impresora y haga clic en Siguiente. 11. Utilice el nombre predeterminado asignado u otro nombre de la impresora y haga clic en Siguiente. 12. Seleccione No compartir esta impresora y haga clic en Siguiente. 13. Elija si desea imprimir una página de prueba y haga clic en Siguiente. 14. Haga clic en Finalizar. Uso de controladores de impresora del fabricante Instale el controlador suministrado por el fabricante y siga las instrucciones del fabricante. Asegúrese de desactivar el filtro de grabación o ejecute el comando -commit para guardar la instalación. Complemento del controlador de impresora universal HP para Thin Clients Para la especificación detallada, descargas y documentación sobre la UPD, vaya a http://www.hp.com/go/upd. Audio Usted puede redireccionar audio desde las aplicaciones a los conectores de audio en la thin client. Usted controla el nivel externamente (como por un control de potenciómetro de 600 ohm) y los altavoces requieren un elevador de potencia. Usted puede ajustar el volumen utilizando el icono de sonido en la bandeja del sistema de la barra de tareas. Usted puede hacer un único clic en este icono para abrir el control de volumen principal o hacer doble clic para abrir el cuadro de diálogo del control de volumen de la aplicación. Audio 39 Índice A accounts creating user 12 user 12 Actualizaciones 1 Actualizaciones de HP 1 adding printers 38 administration 36 Administrative Tools 15 administrator desktop 3 logon 8 applications 17 audio 39 automatic logon 7 C Citrix 17 Citrix ICA 4 Citrix Web site 18 Client Automation 5, 21, 36 Cliente ICA 17 Cliente ICA de Citrix 17 complementos 37 configuración de red inalámbrica 16 Control Panel 27 creating user account 12 Cuentas de usuario 13 CH changing the password 8 D default passwords 8 desktop 3 desktop, user 3 desktop administrator 3 Device Management Agent 21 Device Manager 5, 21, 36 disk on key requirements 24 drive C 11 drives drive C and flash 11 drive Z 11 40 Índice drive Z 11, 34 E emulation Teemtalk Terminal Emulation 19 terminal 5 Enhanced Write Filter Manager 28 extended selections, control panel 27 F features, thin client 2 File-Based Write Filter Manager 32 filter write 11, 28, 32 Write Filters 9 flash drive 11 H hora del sistema 9 HP Client Automation 5, 21, 36 HP Compaq Thin Client Imaging Tool 37 HP Device Management Agent 21 HP Device Manager 5, 21, 36 HP RALF 21 HP RAMDisk 34 HP Registration and Agent Loading Facility 21 HP support Web site, 17 HP ThinState 22 HP ThinState Capture 5, 22, 36 HP ThinState Deploy 25, 36 HP Universal Print Driver 39 I ICA 4 image capture 22 image capture and deploy 22 image deployment 25 image upgrades 36, 37 imaging tool 37 information, Web sites 1 internet 2 Internet Explorer 26 Internet Explorer lista de archivos no seguros 26 L language options 14 lista de archivos no seguros para Internet Explorer 26 local drives 10 logging off 8 logon automatic 7 manual 8 log on as Administrator 8 Logon Configuration Manager 7 M manual logon 8 manufacturer print drivers 39 mapping network drives 12 Media Player 26 memory, volatile 11 Microsoft Internet Explorer 26 Microsoft Internet Explorer lista de archivos no seguros 26 Microsoft RDP 5 modulos complementarios 37 multimedia 2 P password 8 password, changing 8 peripherals 38 peripherals, QuickSpecs Web site 38 preinstalled applications 17 print driver 39 print drivers 39 printers 38 printers, adding 38 profiles 13 R RALF 21 RAMDisk 34 RDP 5 receiver, RGS 18 red, inalámbrica 16 regional language options 14 Registration and Agent Loading Facility 21 Remote Desktop Connection 18 Remote Graphics Software receiver 18 requirements disk on key 24 server 4 restarting 8 RGS receiver 18 roaming profiles 12 S saving files 12 security 2 server requirements 4 services, session 4 session services 4 shutting down 8 sitio web Windows Media Player 26 sitio web de Windows Media Player 26 solución de administración 5 solución de implementación 5 utilidades, Cuentas de usuario 13 utilidad horaria 9 utilities Client Automation 36 Thin Client Imaging Tool 37 Universal Print Driver 39 V VMware View Manager 20 volatile memory 11 W Web site Citrix 18 HP support 17 more information 1 peripheral QuickSpecs 38 WES 3 WES Web site 3 Windows Media Player 26 write filter 11, 28, 32 Write Filters 9 Z Z drive 34 T Teemtalk Terminal Emulation 19 terminal emulation 5 text-only print driver 38 Thin Client Imaging Tool 37 ThinState Capture 5, 22, 36 ThinState Deploy 25, 36 U Universal Print Driver 39 upgrades 36 upgrading images 37 user accounts 12 profiles 13 user desktop 3 utilidades hora del sistema 9 Índice 41