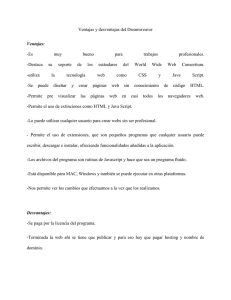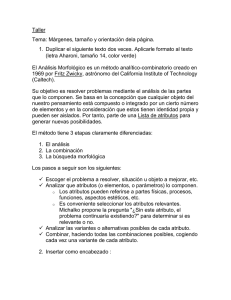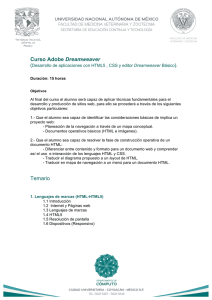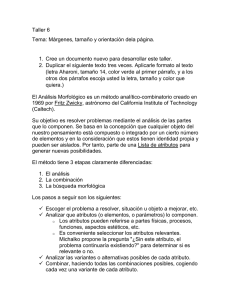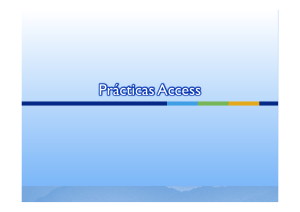1 LA IMAGEN
Anuncio
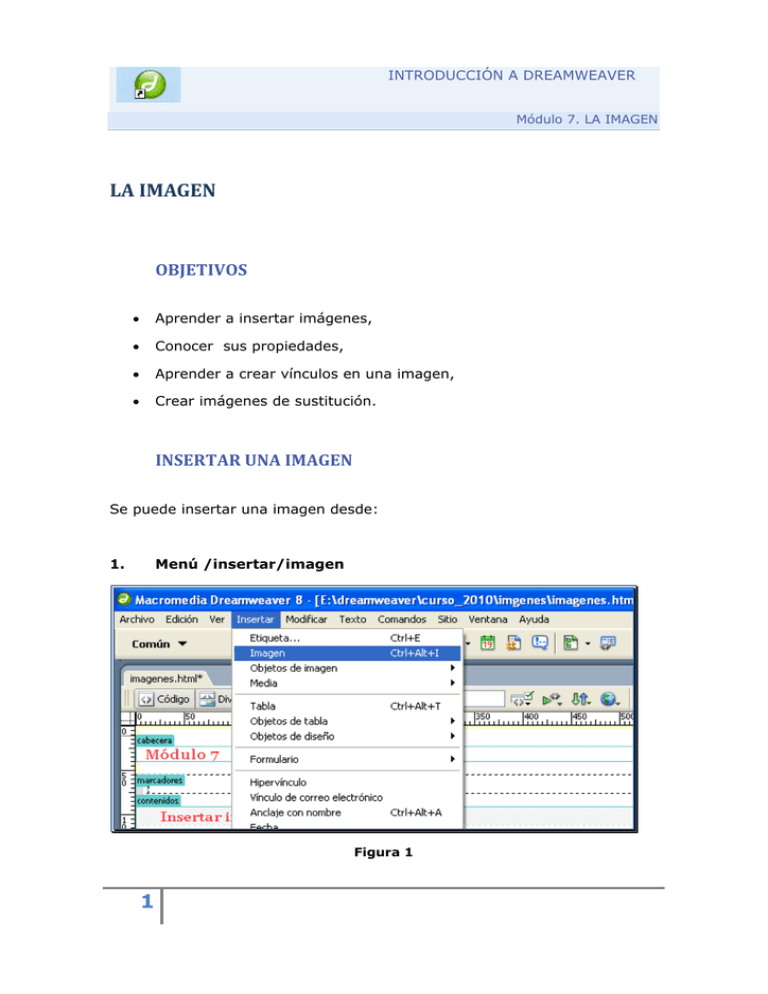
INTRODUCCIÓN A DREAMWEAVER Módulo 7. LA IMAGEN LA IMAGEN OBJETIVOS Aprender a insertar imágenes, Conocer sus propiedades, Aprender a crear vínculos en una imagen, Crear imágenes de sustitución. INSERTAR UNA IMAGEN Se puede insertar una imagen desde: 1. Menú /insertar/imagen Figura 1 1 INTRODUCCIÓN A DREAMWEAVER Módulo 7. LA IMAGEN Seleccionamos la imagen que se quiere insertar: Figura 2 Pulsamos en el botón aceptar y aparece la pantalla de atributos de accesibilidad de la etiqueta de imagen. Figura 3 2 INTRODUCCIÓN A DREAMWEAVER Módulo 7. LA IMAGEN En el texto alternativo (en el código html aparecerá entre etiquetas alt=" texto alternativo") completaremos una descripción corta de la imagen y en la descripción larga (con la etiqueta longdesc= "descripción larga ") una descripción más detallada de la imagen. El atributo longdesc es una atributo invisible para personas que no utilicen lectores de pantalla. Puede escribirse directamente entre las comillas o hacer referencia a un documento que contenga la información con extensión html. Utilizamos el atributo alt por tres motivos: a) Dota de texto a la imagen para hacerlas visibles al buscador y de esta manera poder ser recopilada la información. b) Muestra una descripción de la imagen mientras la misma se carga en el navegador para navegar mas rápido en conexiones muy lentas. c) Hacen posible la lectura de las imágenes por parte de colectivos discapacitados privados de visión mediante los lectores de contenidos Web 3 INTRODUCCIÓN A DREAMWEAVER Módulo 7. LA IMAGEN Pulsamos en el botón aceptar y vemos la imagen insertada en la página. Figura 4 2. Desde la barra común/imagen Figura 5 4 INTRODUCCIÓN A DREAMWEAVER Módulo 7. LA IMAGEN Una vez pulsado el botón Imagen, aparecen las mismas pantallas que se han descrito para la opción anterior. Si pulsamos en el botón código del editor vemos que el código html básico para insertar una imagen es: <img src="almanzor1.jpg" alt="Fotograf&iacute;a del pico Almanzor" width="591" height="428"> Donde se puede ver el nombre de la imagen (src="almanzor1.jpg"), el ancho y el alto de la imagen y el atributo alt. Por último mencionar, que los formatos de imágenes más comunes son; GIF JPG y PNG. Existen opiniones diferentes sobre qué formato utilizar en cada caso . Lo que se debe que buscar en última instancia es un punto medio entre calidad y tamaño de archivo. PROPIEDADES Para ver las caracterísiticas de la imagen hacemos un click con el ratón en la imagen para seleccionarla y observamos el inspector de propiedades: Figura 6 Comenzamos con el identificador de la imagen. Se reconoce con el atributo id dentro de la etiqueta <img> y sirve para reconocer esa imagen en el caso de que se quiera dar una orden relativa a la misma. En nuestro ejemplo, como se ha completado el cuadro de texto con el nombre Almanzor, el identificador que aparecerá dentro de la etiqueta <img > será id=”Almanzor”. 5 INTRODUCCIÓN A DREAMWEAVER Módulo 7. LA IMAGEN Figura 7 El resto de características de la imagen las podemos ver en la siguiente figura: Figura 8 Así observamos que la imagen pesa 29 K (kilobytes), que tiene un ancho de 500 pixeles y una altura de 329 pixeles. Si se quisiera cambiar el tamaño de la imagen basta con sustituir los pixeles del ancho y largo de la imagen. En este caso aparece una flecha en espiral que nos indica que hemos retocado la imagen y pulsando sobre la misma la imagen volvería a su tamaño original. Figura 9 En Origen vemos el nombre y el formato de la imagen. En nuestro caso almanzor1.jpg Si se quiere cambiar la imagen podemos elegir otra, desde los botones de circunferencia y carpeta situados junto al cuadro de texto de Origen. 6 INTRODUCCIÓN A DREAMWEAVER Módulo 7. LA IMAGEN Figura 10 Podemos colocar el atributo alt, completando el cuadro de texto que aparece al lado de Alt . Figura 11 También se puede editar y optimizar la imagen con el editor de imágenes FireWorks . Se puede recortar la imagen, darle brillo y contraste y perfilarla. Figura 12 Se puede cambiar las propiedades de una imagen, en caso de que esté definido algún estilo en la hoja de estilos que defina el sitio Web, desplegando el menú clase. Figura 13 Se puede dar un espacio vertical y un espacio horizontal si se completan los cuadros de texto destinados para ello . De esa manera la imagen dejará un espacio a ambos lados de la misma. 7 INTRODUCCIÓN A DREAMWEAVER Módulo 7. LA IMAGEN Figura 14 Completando el cuadro de texto Borde, podemos colocar un borde a la imagen. Figura 15 En la imagen que vemos a continuación podemos ver una imagen con un de borde de 15. Figura 16 8 INTRODUCCIÓN A DREAMWEAVER Módulo 7. LA IMAGEN Se puede centrar y alinera la imagen a la derecha o a la izquierda ,desde los botones del inspector de propiedades. Figura 17 Por último se puede alinear la imagen respecto al texto con las opciones que muestra la siguiente figura: Figura 18 En la siguiente figura vemos como quedaría la alineación de la imagen a la izquierda respecto al texto. Figura 19 9 INTRODUCCIÓN A DREAMWEAVER Módulo 7. LA IMAGEN ENLACE DE UNA IMAGEN Vínculos Se puede vincular las imágenes a otra imagen o a otro archivo de cualquier extensión como pdf, html… etc. Para hacer un vínculo a una imagen se debe ir al inspector de propiedades. Una vez aquí podemos pulsar en la carpeta que situada al lado del cuadro de texto de vínculo donde nos da la opción de elegir con qué imagen o archivo queremos vincular. Desde el botón circunferencia que aparece también al lado del cuadro de texto, podemos señalar el archivo con el que queremos vincular. Figura 20 Otra posibilidad que nos ofrece el editor es la completar el cuadro de texto de Orig base Figura 21 De esta manera se añade el atributo LOWSRC a la etiqueta <img> para ofrecer la posibilidad al diseñador de especificar una segunda imagen, junto con la indicada con SRC, que sirva de previsualización de la imagen final. Esta previsualización suele ser la misma imagen pero con peor calidad. De esta forma cargará mucho antes y el usuario podrá hacerse una idea de cómo será la imagen completa antes de que esta llegue LOWSRC no ha sido aceptado por el estándar HTML 4.0. 10 INTRODUCCIÓN A DREAMWEAVER Módulo 7. LA IMAGEN Mapas Hay dos opciones para añadir mapas a una imagen: 1. Desde el inspector de propiedades Figura 22 Al completar el cuadro de texto de Mapa, añado el atributo usemap a la etiqueta <img> para indicar qué imagen es la que llevará el mapa. En nuestro caso almanzor1 Utilizo por ejemplo la zona interactiva rectangular, como se puede ver en la imagen que se muestra a continuación. Figura 23 11 INTRODUCCIÓN A DREAMWEAVER Módulo 7. LA IMAGEN Si me sitúo en la zona interactiva, aparece en el inspector de propiedades las opciones para completar la imagen que se vinculará a esa zona activa del mapa. Figura 24 Una vez completadas y al publicar la página veremos que si pulsamos en la zona activa rectangular podemos acceder a la imagen o archivo con el que se ha creado el vínculo. 2. Desde la barra de insertar común / desplegar el botón imagen/ dibujar zona interactiva rectangular, oval y poligonal , como veíamos en la figura 5. Inserción de un marcador de posición de imagen Lo podemos insertar desde La barra de inserción común/ botón de marcador de posición de imagen (Figura 5) También desde Menú /insertar/objetos de imagen/marcador de posición de imagen , como podemos ver en la figura 25 12 INTRODUCCIÓN A DREAMWEAVER Módulo 7. LA IMAGEN Figura 25 Un marcador de posición de imagen es un gráfico que se utiliza hasta que el gráfico definitivo esté listo para su incorporación a la página Web. Un marcador de posición de imagen puede resultar útil al crear el diseño de página, pues permite colocar una imagen en una página antes de crear la imagen. Se completan los campos del cuadro de dialogo que nos aparece: Figura 26 13 INTRODUCCIÓN A DREAMWEAVER Módulo 7. LA IMAGEN En la vista diseño de nuestra página, se vería de la siguiente manera: Figura 27 Destacar que en el código html de un marcador de posición de imagen, no aparece el atributo src y que al publicar la página, no se vería ni el nombre ni el tamaño que vemos en nuestra vista diseño de página. Barra de navegación Una barra de navegación se compone de una imagen o un conjunto de imágenes cuya visualización cambia según las acciones que realice el usuario, y proporcionan una forma fácil de desplazarse por las páginas y los archivos de un sitio. Se inserta desde: La barra de inserción común/ barra de navegación (Figura 5) También desde Menú /insertar/objetos de imagen/barra de navegación 14 INTRODUCCIÓN A DREAMWEAVER Módulo 7. LA IMAGEN Una vez elegida la opción de barra de navegación aparecerá el siguiente cuadro de diálogo Este cuadro de diálogo sirve para asignar nombres a los elementos de la barra de navegación y seleccionar imágenes para dichos elementos. Figura 28 Html de Fireworks A esta opción se puede acceder desde: La barra de inserción común/ Html de Fireworks (Figura 5) También desde Menú /insertar/objetos de imagen/ Html de Fireworks 15 INTRODUCCIÓN A DREAMWEAVER Módulo 7. LA IMAGEN Podemos incluir codigo html generado con Fireworks para Dreamweaver completando el cuadro de diálogo que se muestra a continuación: Figura 29 IMAGEN DE SUSTITUCIÓN Se puede generar una imagen de sustitución desde las siguientes opciones: La barra de inserción común/ imagen de sustitución (Figura 5) También desde Menú /insertar/objetos de imagen/ imagen de sustitución 16 INTRODUCCIÓN A DREAMWEAVER Módulo 7. LA IMAGEN Se deberá completar el cuadro de diálogo que se muestar a continuación: Figura 30 Imagen original: imagen que aparece en primer lugar. Imagen de sustitución: imagen que aparecerá al pasar el ratón sobre la imagen original. Texto alternativo: para aportar información a los buscadores y lectores de pantalla. URL: dirección a la que se accedera cuando se pulse sobre la imagen de sustitución. 17 INTRODUCCIÓN A DREAMWEAVER Módulo 7. LA IMAGEN TEST DE AUTOEVALUACIÓN 1. Señale la respuesta correcta: A. Se utiliza el atributo Alt al incluir imágenes únicamente por motivos de accesibilidad de la página. B. El atributo longdesc no es un atributo de accesibilidad de la etiqueta de imagen. C. El atributo longdesc es una atributo invisible para personas que no utilicen lectores de pantalla. 2. Señale si es verdadera o falsa la siguiente afirmación: No se puede cambiar el tamaño de la imagen una vez insertada en la página html A. Verdadero B. Falso 3. Señale la respuesta incorrecta: A. Un marcador de posición de imagen puede resultar útil al crear el diseño de página, pues permite colocar una imagen en una página antes de crear la imagen. B. Se puede insertar un marcador de posición de imagen desde el inspector de propiedades. C. Al incluir un marcador de posición de imagen, en nuestro código la etiqueta <img> no tendría el atributo src. 18 INTRODUCCIÓN A DREAMWEAVER Módulo 7. LA IMAGEN 4. Señale si es verdadera o falsa la siguiente afirmación: Se incluyen mapas en imágenes para completar la información de las mismas al poder vincular distintas partes de la imagen a otras imágenes o archivos. A. Verdadero B. Falso 5. Señale la respuesta que no es correcta: A. Para ver la imagen de sustitución se debe pulsar en la imagen original. B. Se puede acceder a una URL en una imagen de sustitución, pulsando sobre la imagen de sustitución. C. Se puede insertar una imagen de sustitución desde Menú /insertar/objetos de imagen/ imagen de sustitución Soluciones 19 1 2 3 4 5 C B B A A