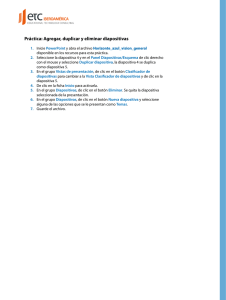Trabajar con diapositivas
Anuncio

Asignatura de Informática Institución educativa Mayor de Yumbo Año lectivo 2013 Grado: Septimo Presentador de diapositivas (Power Point 2010) Docente: Lic. . Jimmy A. Arcos PRESENTADOR DE DIAPOSITIVAS (POWER POINT) ESTÁNDAR DESEMPEÑO BÁSICO Hace uso responsable de los sistemas tecnológicos, la información y el software. ESTÁNDAR DESEMPEÑO ALTO Interactúa, colabora y publica con sus compañeros, con expertos o con otras personas, empleando una variedad de entornos y de medios digitales. RECURSOS Sala de sistemas, Video proyector, Guías ACTIVIDADES PEDAGÓGICAS DURACION Planteamiento de situaciones didácticas y socialización de las preguntas, Clase magistral, Taller, Actividad práctica Dos (2) horas Trabajar con diapositivas En esta unidad nos centraremos en aprender a trabajar con las diapositivas de una presentación, sin adentrarnos en cómo modificar su contenido. Veremos cómo podemos insertar nuevas diapositivas, eliminarlas, copiarlas o moverlas. Como podrás comprobar, se trata de acciones muy sencillas de realizar. Insertar una nueva diapositiva Para apreciar mejor cómo se inserta la diapositiva te recomendamos que utilices la vista normal y que selecciones la pestaña diapositiva del área de esquema. Puedes añadir una diapositiva de dos formas: Pulsa en el botón Nueva diapositiva que se encuentra en la pestaña Inicio. O bien utiliza las teclas Ctrl + M para duplicar la diapositiva seleccionada. Una vez realizado esto podrás apreciar que en el área de esquema aparece al final una nueva diapositiva. En caso de haber una diapositiva seleccionada, la nueva se insertará tras ella. Asignatura de Informática Institución educativa Mayor de Yumbo Año lectivo 2013 Grado: Septimo Presentador de diapositivas (Power Point 2010) Docente: Lic. . Jimmy A. Arcos Como puedes ver en la imagen de la derecha, si hacemos clic en la flecha que se encuentra bajo el botón Nueva diapositiva, podremos elegir su diseño o tema. Podemos escoger entre diferentes diseños, o cargar una diapositiva en blanco. No te preocupes si no estás seguro del diseño que necesitarás, porque no tienes claros qué contenidos vas a incorporar, ya que más adelante veremos cómo modificar los elementos que contiene. Seleccionar diapositivas Para realizar las acciones que veremos a continuación en ocasiones será necesario saber seleccionar diapositivas. Por lo tanto vamos a ver cómo hacerlo. Desde la vista Normal, lo más adecuado es seleccionarlas en las miniaturas que se muestran en el área de esquema, cuando se tiene activa la pestaña Diapositivas . Aunque resulta más cómodo hacerlo desde la vista Clasificador de diapositivas. Para seleccionar una diapositiva, hacemos clic sobre ella. Así, las acciones realizadas se aplicarán a esta. Para seleccionar varias diapositivas consecutivas, hacemos clic sobre la primera de ellas y pulsamos la tecla MAYÚS. Sin soltar dicha tecla, hacemos clic en la última diapositiva del tramo a seleccionar. Para seleccionar varias diapositivas no contiguas, mantendremos la tecla MAYÚS pulsada e iremos haciendo clic en cada una de ellas. Asignatura de Informática Institución educativa Mayor de Yumbo Año lectivo 2013 Grado: Septimo Presentador de diapositivas (Power Point 2010) Docente: Lic. . Jimmy A. Arcos Como puedes observar, las diapositivas seleccionadas se distinguen por el borde coloreado que las rodea. Copiar una diapositiva Si estás situado en la vista normal te aconsejamos selecciones la pestaña de diapositiva del área de esquema ya que te será más fácil situarte en el lugar dónde quieres copiar la diapositiva. También resulta muy práctico realizar este tipo de acciones desde la vista clasificador de diapositivas. Para copiar una diapositiva en una misma presentación puedes hacerlo de varias formas: Desde la cinta: 1. Seleccionar la diapositiva a copiar y pulsar en el botón que se encuentra en la pestaña Inicio. 2. Después seleccionar la diapositiva detrás de la cual se insertará la diapositiva a copiar y pulsar el botón . Desde el menú contextual: 1. Hacer clic con el botón derecho del ratón sobre la diapositiva a copiar y seleccionar la opción Copiar en el menú contextual que se muestra. 2. Hacer clic con el botón derecho del ratón entre dos diapositivas, es decir, donde queramos insertar la copia. Deberemo seleccionar la opción de pegado más adecuada. Desde el teclado: 1. Hacer clic sobre la diapositiva a copiar y pulsar la combinación de teclas CTRL + C (que realiza la acción de copiar). 2. Hacer clic sobre la diapositiva detrás de la cual se insertará la copia y pulsar CTRL + V (pegar). Es posible copiar varias diapositivas a la vez, seleccionándolas antes de ejecutar la acción de copiar. Asignatura de Informática Institución educativa Mayor de Yumbo Año lectivo 2013 Grado: Septimo Presentador de diapositivas (Power Point 2010) Docente: Lic. . Jimmy A. Arcos Duplicar una diapositiva Otra forma de copiar una diapositiva es duplicándola, la diferencia es que duplicar sirve para copiar una diapositiva en la misma presentación mientras que con copiar puedes copiar la diapositiva en otra presentación. Para duplicar primero selecciona las diapositivas a duplicar. Una vez seleccionadas puedes duplicarlas de varias formas, elige la que más cómoda te resulte: Desde la banda de opciones desplegando el menú Nueva diapositiva y seleccionando la opción Duplicar diapositivas seleccionadas. O bien utilizando la combinación de teclas Ctrl + Alt + D Asignatura de Informática Institución educativa Mayor de Yumbo Año lectivo 2013 Grado: Septimo Presentador de diapositivas (Power Point 2010) Docente: Lic. . Jimmy A. Arcos Taller No. 8 Ejercicio: Insertar diapositivas Desde la cinta 1. Abre una nueva Presentacion de PowerPoint. 2. Asegúrate de que estás trabajando en la vista Normal. Si no ves las miniaturas de las diapositivas a la izquierda, activa la pestaña Diapositivas en el área de esquema. 3. Eccribe como titulo PARTES DEL COMPUTADOR 4. en el subtitulo escribe PERIFERICOS DE ENTRADA presiona Enter y escribe PERIFERICOS DE SALIDA, Agrega color de fondo a la diapositiva el que tu prefieras. 5. Haz clic en la Primera diapositiva para seleccionarla. Así, la nueva diapositiva se insertará tras esta, en segundo lugar. 6. En la pestaña Inicio, depliega el menú del botón Nueva diapositiva haciendo clic justo en la parte inferior del mismo, sobre el texto. 7. Selecciona en el menú el Inicio / diseño Dos objetos y observa cómo se incluye una diapositiva con dicho diseño en tercer lugar. 8. Ahora sitúate en el área de trabajo en vista Clasificador de diapositivas. Recuerda que puedes hacerlo desde la barra inferior o desde la ficha Vista. 9. Haz clic en la primera diapositiva, ya que esta vez queremos que la nueva se inserte en segundo lugar. 10. Despliega de nuevo el menú Nueva diapositiva de la ficha Inicio, pero esta vez selecciona el diseño Título. Ejercicio 2: Desde el teclado 1. Nos quedamos en la vista Clasificador de diapositivas. Haz clic sobre la tercera diapositiva. 2. Pulsa las teclas Ctrl+M y observa cómo se ha creado una nueva diapositiva en cuarto lugar con el mismo diseño que la anterior. 3. Guarda la presentacion. Ejercicio 3: Cine 1. Crea una nueva presentación en blanco y guárdala en tu carpeta Ejercicios PowerPoint con el nombre Cine. Ten presente que volverás a utilizar esta Asignatura de Informática Institución educativa Mayor de Yumbo Año lectivo 2013 Grado: Septimo Presentador de diapositivas (Power Point 2010) Docente: Lic. . Jimmy A. Arcos presentación en posteriores ejercicios. Recuerda que para crear nuevas presentaciones hay que hacer clic en Archivo > Nuevo > Presentación en blanco > Crear. 2. En la primera diapositiva que aparece por defecto, escribe el título El cine mudo y el subtítulo La edad de la pantalla de plata. 3. En la ficha Inicio despliega el menú Nueva diapositiva y escoge la opción Contenido con título. 4. Cierra la presentación guardando los cambios. Copiar diapositivas Ejercicio 1: Desde la cinta 1. Abre la presentación Ejemplo. 2. Visualízala en vista Clasificador de diapositivas. Recuerda que puedes cambiarla desde los botones inferiores o desde la ficha Vista. 3. Haz clic sobre la primera diapositiva. 4. Pulsa en el botón . 5. Haz clic sobre la cuarta diapositiva. 6. Pulsa en el botón y observa cómo ahora tenemos dos iguales, que se corresponden con las diapositivas 1 y 5. 7. Pulsa Guardar para conservar los cambios. Ejercicio 2: Desde el menú contextual 1. Quédate en la vista Clasificador de diapositivas. 2. Haz clic sobre la primera diapositiva con el botón derecho del ratón, se desplegará el menú contextual. 3. Selecciona la opción Copiar. 4. Haz clic con el botón derecho del ratón entre las diapositiva 2 y 3. 5. En el menú contextual encontrarás el apartado Opciones de pegado con dos botones justo debajo. Selecciona la primera opción, que corresponde con Usar tema de destino. 6. Hemos insertado otra copia de la diapositiva. 7. Pulsa Guardar para conservar los cambios.