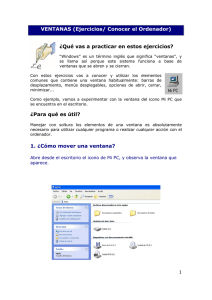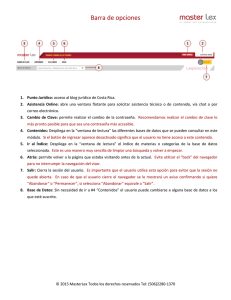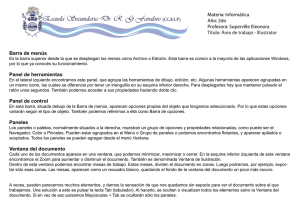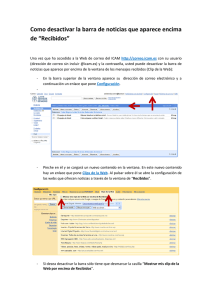manual para el uso del visor arc-gis en línea
Anuncio

MANUAL PARA EL USO DEL VISOR ARC-GIS EN LÍNEA Contenido del manual: DESCRIPCIÓN GENERAL DE LA APLICACIÓN 1.- Barra de título 2.- Barra de herramientas 2.2.- Herramientas propias del Visor 3.- Ventanas de la aplicación 3.1.- Ventana de vista. 3.2.- Ventana de contenidos del mapa. Este manual expone las distintas herramientas que presenta el visorArc-Gis, su uso es sencillo y muy intuitivo, por lo que cualquier usuario que este familiarizado con programas bajo Windows no tendrá ningún tipo de problema en su utilización. DESCRIPCIÓN GENERAL DE LA APLICACIÓN Cuando se ingresa al sitio de la Municipalidad de Palmares, usted encontrará el acceso al sitio de información geográfica (Mapas GIS) Los distintos elementos de los que está compuesto el visor del mapa de información geográfica de Palmares se describen a continuación. 1.- Barra de título En la parte superior derecha de la barra de título aparece el nombre de la aplicación que estamos visualizando, por ejemplo “Mapa de Palmares”, y en la parte superior izquierda una pequeña ayuda y el enlace a distintas páginas de Internet. 2.- Barra de herramientas Inmediatamente debajo la barra de título se sitúa la barra de herramientas, que está compuesta por: herramientas de búsqueda y herramientas propias del visor como compartir en redes sociales como Facebook o twitter así como imprimir el mapa. Esta barra es muy importante ya que permite al usuario escoger el tipo de mapa base que quiere utilizar así como agregar nuevas capas. Desde la ventana de resultados se pueden realizar dos tareas: hacer zoom a la selección que se acaba de realizar y el borrado la misma. Para realizar esta acción basta situar el ratón sobre el nombre “región de procedencia” y hacer clic con el botón derecho. A continuación aparece un letrero con estas dos posibilidades. 2.1.- Herramientas propias del Visor En la parte izquierda de la barra de herramientas aparecen una serie de herramientas que son propias de la aplicación. Opción Medir: - Herramienta de toma de distancia, localización de coordenadas de un punto y toma de superficie de un polígono: Al seleccionar este icono aparece un cuadro de diálogo que indica como se ha de proceder con esta herramienta, “se realiza un clic para iniciar el dibujo del segmento deseado y con un doble clic se finaliza la operación”. En la parte superior derecha del cuadro de diálogo se presentan tres posibilidades: toma de coordenadas de un determinado punto, distancia entre dos o más puntos y conocimiento de la superficie de un polígono. Por ejemplo, si se selecciona el icono de distancia entre puntos (icono seleccionado en la imagen anterior), permite conocer la distancia entre los puntos seleccionados en la unidad de medida que se desee (millas, metros, km, etc) utilizando el desplegable de 10 unidades. En el cuadro de diálogo se muestra la distancia total (total length) y la parcial (segment) de los últimos dos puntos seleccionados (ver siguiente imagen). 3.- Ventanas de la aplicación (DETALLES): La aplicación presenta tres ventanas. De dos de ellas ya se ha hablado indirectamente en la descripción de las distintas herramientas, ventana de resultados y ventana de vista, por lo que únicamente se enumeran sin entrar en más detalle. La tercera ventana que queda por describir es la de contenidos del mapa. 3.1.- Ventana de vista. Es la ventana principal de la aplicación. Es la que muestra el mapa que se está visualizando y donde muestra información general del mapa. 3.2.- Ventana de contenidos del mapa. Esta ventana muestra las distintas capas de las que está compuesto el mapa. El nombre de cada capa aparece o no resaltado (en negrita) en función si esta o no activa, es decir según se realiza zoom (+) sobre el mapa el número de capas resaltadas aumenta. Delante del nombre de la capa aparecen el signo > que permite cambiar la estructura de cada capa, su nombre, color transparencia, etc. Se aclara que estas características se perderán al cerrar el mapa ya que no permite guardarlas.