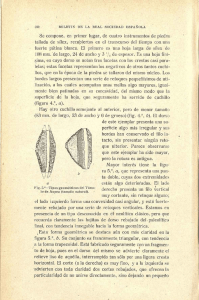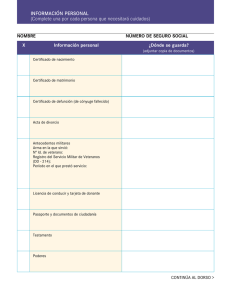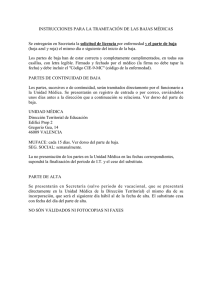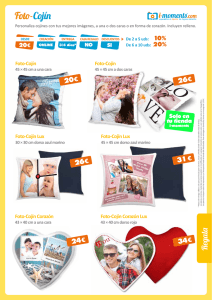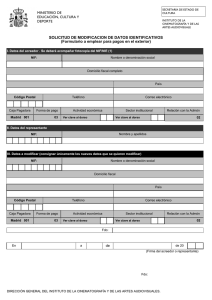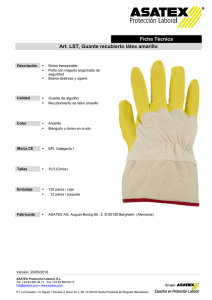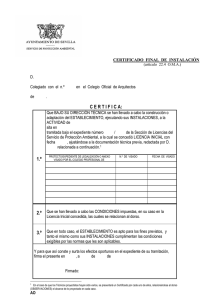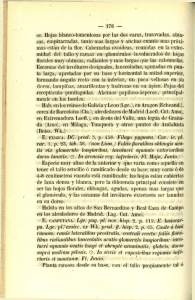DI-Plot - Digital Information
Anuncio
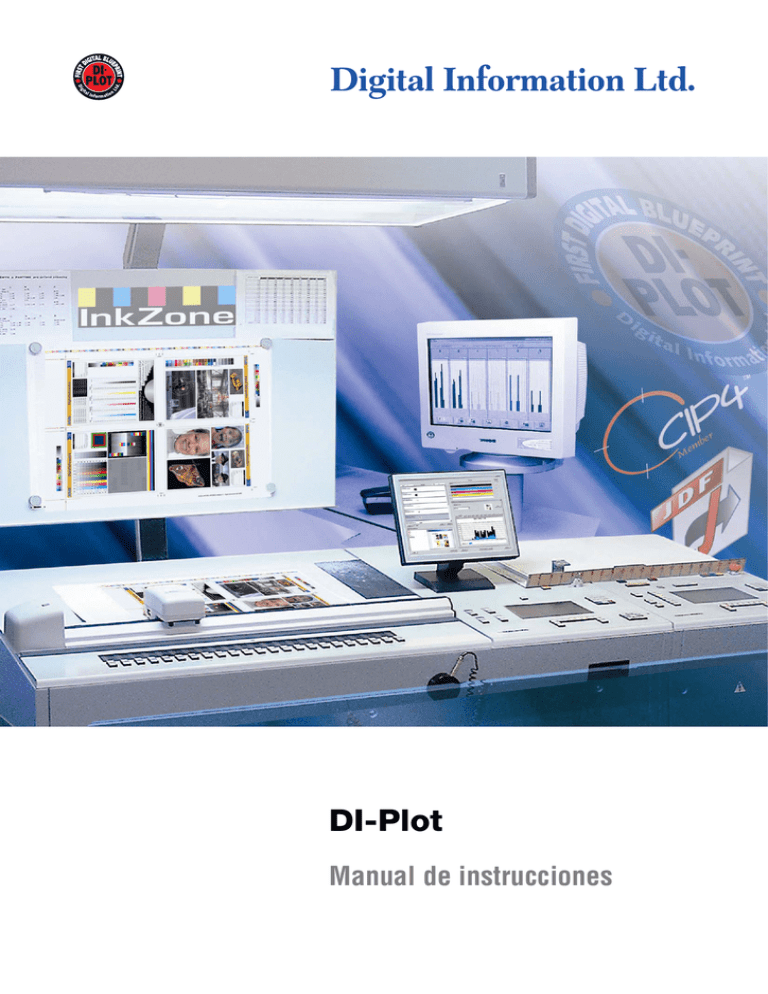
DI-Plot Manual de instrucciones Digital Information Ltd. Technoparkstrasse 1 CH-8005 Zürich © Copyright by Digital Information Ltd. 2006 The copyright for this technical documentation remains with Digital Information Ltd. All rights, including reproduction and distribution rights as well as translation rights, are reserved. No part of the documentation may be reproduced in any form (printing, photocopying, microfilm or other process) without written per mission, nor may it be stored, processed, reproduced or distributed using electronic systems. Every misuse is punishable and requires restitution of damages. identificador Manual de instrucciones - ES Perfil grupo Usuario Producto DI-Plot Versión V5.10 Código artículo DI-Plot HB03-009 ES Índice Índice 1 Modo semiautomático................................................................................................... 1-1 1.1 El entorno de trabajo........................................................................................................................ 1-1 1.2 1.3 1.4 1.1.1 Lista de trabajos ............................................................................................................... 1-2 1.1.2 Ordenando trabajos por fecha/hora o nombre .................................................................. 1-2 1.1.3 Buscar trabajos ................................................................................................................ 1-3 1.1.4 Actualizar la lista de trabajos............................................................................................. 1-3 1.1.5 Añadir trabajos a la cola.................................................................................................... 1-3 Modo Cara/Dorso con entrada CIP3 y salida JDF ............................................................................ 1-4 1.2.1 Supuesto 1 – Modo Cara/Dorso activado – CIP3 con Cara/Dorso ................................... 1-5 1.2.2 Supuesto 2 – Modo Cara/Dorso activado – CIP3 con una sola cara................................. 1-6 1.2.3 Añadir trabajos a la cola - Modo Cara/Dorso desactivado ............................................... 1-7 Convertir el trabajo seleccionado ..................................................................................................... 1-7 1.3.1 Conversión sin éxito.......................................................................................................... 1-8 1.3.2 Actualizar el directorio....................................................................................................... 1-8 Tintas planas ausentes..................................................................................................................... 1-8 DI-Plot HB03-009 ES 1.4.1 Ajustando la reacción del software a tintas planas ausentes. ............................................ 1-9 1.5 Cambiar el directorio de origen ........................................................................................................ 1-9 1.6 ¿Dónde se guardan los archivos después de la conversión CIP4/JDF? ......................................... 1-10 1.7 ¿Dónde se guardan los archivos después de convertirlos a formatos distintos de CIP4 o Inkzone?1-11 1.8 Combinar trabajos de formatos TIFF 1 Bit - 8 Bit ........................................................................... 1-12 2 Modo carpeta caliente “Hotfolder”.................................................................................... 2-1 2.1 El entorno de trabajo........................................................................................................................ 2-1 2.2 Poner en marcha el Hotfolder (carpeta caliente) ............................................................................... 2-1 2.3 Empezar el modo hotfolder de forma automática............................................................................. 2-2 2.4 Salir del modo hotfolder ................................................................................................................... 2-2 2.5 Detener una conversión en el modo Hotfolder.................................................................................. 2-3 2.6 Cambiar la hora de comienzo y el temporizador............................................................................... 2-3 3 Editor de tintas planas................................................................................................... 3-1 3.1 Seleccionar una tinta plana .............................................................................................................. 3-1 3.2 Utilizar el editor de tintas planas ....................................................................................................... 3-1 3.2.1 Visión general ................................................................................................................... 3-2 3.2.2 Añadir una tinta plana ....................................................................................................... 3-2 3.2.3 Cambiar una tinta plana.................................................................................................... 3-2 3.2.4 Borrar una tinta................................................................................................................. 3-3 DI-Plot – Manual de instrucciones I Modo semiautomático El entorno de trabajo 1 1 Modo semiautomático El modo semiatomático ofrece una gran flexibilidad a la hora de seleccionar uno o múltiples trabajos desde el directorio de entrada para su conversión. Los trabajos seleccionados se convertirán con las especificaciones seleccionadas y después serán copiados al directorio de destino, o enviados directamente a la impresora seleccionada. 1.1 El entorno de trabajo 1 DI-Plot HB03-009 ES Activar el modo semiautomático abriendo la siguiente ventana. DI-Plot – Manual de instrucciones 1-1 1 Modo semiautomático El entorno de trabajo El entorno de trabajo se divide en tres secciones principales: (1) Área de listado de trabajos: Todos los trabajos del directorio de entrada se visualizarán aquí. 1 (2) Área de cola de trabajos: Todos los trabajos seleccionados manualmente se visualizarán en esta sección. Los trabajos están preparados para la conversión. 1 1 (3) Área de trabajos convertidos: Los trabajos finalizados se visionarán aquí. 1.1.1 Lista de trabajos En el listado de trabajos se visualiza la siguiente información: 1 1 (1) Nombre del trabajo (2) Colores 1 1 (3) Ruta de entrada y directorio de origen (4) Formatos de entrada y salida Manejo de tintas planas: El software puede soportar hasta 12 tintas planas. Cada tinta plana se representa con un número, comenzado con el 1. Ejemplo 1 Un trabajo con CMYK y una tinta plana HKS1 y una tinta “rojo CocaCola” se representaría: CMYK12 Ejemplo 2 Un trabajo que contenga Negro más el color HKS15, más el color “rojo CocaCola” y el color “oro Rolex” se representaría: K123 1.1.2 Ordenando trabajos por fecha/hora o nombre Los trabajos de entrada pueden ordenarse con el siguiente botón: (1): a) por nombre ascendente b) por nombre descendente c) por fecha/hora ascendente DI-Plot HB03-009 ES d) por fecha/hora descendente 1 1-2 DI-Plot – Manual de instrucciones Modo semiautomático El entorno de trabajo 1.1.3 Buscar trabajos Busca un trabajo entrando su nombre aquí (1). La lista de trabajos se actualizará automáticamente con los resultados de la búsqueda. 1.1.4 1 1 Actualizar la lista de trabajos Cuando el contador (2) alcanza 0, el listado de trabajos se actualizará automáticamente. Pulse el botón (2) para una actualización manual. El valor del contador se puede definir en la sección de configuración. 1 1 1.1.5 Añadir trabajos a la cola 1 1 1 DI-Plot HB03-009 ES Los trabajos se seleccionan del listado de trabajos (1) pulsando en ellos una vez con el botón izquierdo del ratón. Aparecerán en la cola de trabajos (2) y seguirán viéndose en el listado de trabajos (1). Borre los trabajos de la lista (2) pulsando sobre ellos otra vez con el botón izquierdo del ratón. Cuando se añade un trabajo a la cola (2), podemos ver información detallada del trabajo en la parte inferior de la ventana (3): las dimensiones del trabajo en píxeles, en milímetros o pulgadas, su resolución en dpi, y el número de separaciones. DI-Plot – Manual de instrucciones 1-3 1 1.2 Modo semiautomático Modo Cara/Dorso con entrada CIP3 y salida JDF Modo Cara/Dorso con entrada CIP3 y salida JDF Dependiendo de la configuración del flujo de trabajo de preimpresión, los archivos CIP3 se producen conteniendo información de cara y dorso o de solamente una cara. CIP3 CIP3 CIP3 CIP3 Información CARA/DORSO Modo software 1 Cara / Dorso activado 2 Cara / Dorso activado 3 Cara / Dorso desactivado 4 Cara / Dorso desactivado Tipo CIP3: con información de Cara/Dorso Tipo CIP3: Sin información de Cara/Dorso X Información de una sola cara Resultado JDF Cara / Dorso en un solo archivo X X Cara / Dorso en un solo archivo Una cara en un único archivo X Una cara en un único archivo El modo Cara/Dorso se activa pulsando en el recuadro (1). Cuando el recuadro está marcado, la información del CIP3 será accesible (ver la siguiente ventana). DI-Plot HB03-009 ES 1 1-4 DI-Plot – Manual de instrucciones Modo semiautomático Modo Cara/Dorso con entrada CIP3 y salida JDF En el listado de trabajos, los archivos CIP3 se mostrarán con un código de identificación al final de cada nombre (2) + (3). 1 1 Indicador D S 1 Información de Cara / Dorso disponible (2) Información de Cara / Dorso no disponible. (3) 1 El la cola de trabajos, un indicador al principio de cada trabajo (4) mostrará: Indicador DF / Df Tiro retiro - Cara DB / Db Tiro retiro - Dorso sF / sf Una sola cara - Cara sB / sb Una sola cara - Dorso 1.2.1 (4) Supuesto 1 – Modo Cara/Dorso activado – CIP3 con Cara/Dorso Cada trabajo CIP3 conteniendo cara y dorso se mostrará en el listado de trabajos (1) el indicador D (3) añadido al final del nombre. Cuando se añade un trabajo a la cola, la cara y el dorso aparecen como trabajos separados (2): La cara se indica como DF, y el dorso como DB (4). 1 1 1 DI-Plot HB03-009 ES El software producirá un JDF combinado que contendrá cara y dorso. 1 DI-Plot – Manual de instrucciones 1-5 1 1.2.2 Modo semiautomático Modo Cara/Dorso con entrada CIP3 y salida JDF Supuesto 2 – Modo Cara/Dorso activado – CIP3 con una sola cara Todos los CIP3 se mostrarán en el listado (1). Si un trabajo contiene una sola cara, el indicador S se añadirá al final de su nombre (3). 1 Cuando un trabajo de una sola cara se añade a la cola de trabajos (2), se indicara como DF (4) a la izquierda de su nombre. 1 1 1 Cuando el dorso de un trabajo (4) se muestra en el listado solo, pulse en él para añadirlo a la cola. Se marcará automáticamente con DB (5). El software alterna entre DF / DB al importar trabajos de una sola cara a la cola. 1 1 Cuando un trabajo (4) debe procesarse como un trabajo de una sola cara, pulse sobre él con el botón derecho del ratón (6). El marcador DF cambiará a sF. Para cambiar de nuevo al indicador DF, pulse sobre él varias veces hasta que aparezca otra vez DF. 1 DI-Plot HB03-009 ES 1 1-6 DI-Plot – Manual de instrucciones Modo semiautomático Convertir el trabajo seleccionado 1.2.3 1 Añadir trabajos a la cola - Modo Cara/Dorso desactivado Si el modo Cara/Dorso está deshabilitado, el software creará archivos de salida sin ninguna indicación de cara y dorso. Un trabajo CIP3 que contenga cara y dorso se verá como dos trabajos independientes. Se colocarán automáticamente los indicadores “_Front” o “_Back” añadidos a su nombre (1). 1 1 Si no hay información disponible sobre si el trabajo es cara o dorso, el trabajo se mostrará sin indicación alguna (2). Pulse en un trabajo de la lista para añadir a la cola. No se indicará nada delante de su nombre. Nota: Es recomendable desactivar el modo Cara/Dorso si el departamento de preimpresión produce solamente CIP3 de una sola cara. 1 1 1.3 Convertir el trabajo seleccionado Cuando se seleccionan trabajos de la lista (1), se añaden automáticamente a la cola (2). Pulse en el siguiente botón (3) para empezar la conversión. Se mostrará una barra de progreso. Todos los trabajos terminados aparecerán en la ventana de convertidos (4). Para abortar una conversión, pulse este botón (5). 1 1 1 DI-Plot HB03-009 ES 1 1 DI-Plot – Manual de instrucciones 1-7 1 1.3.1 Modo semiautomático Tintas planas ausentes Conversión sin éxito Si el usuario aborta una conversión, o cuando ocurre un problema durante el proceso, el indicador “-” (1) se añade a la izquierda del nombre del trabajo en el listado de convertidos. 1 1.3.2 Actualizar el directorio Para actualizar la lista de trabajos manualmente, pulsar el botón “Actualizar” (1). Nota: El software actualizará la lista de trabajos automáticamente cuando el contador (2) llegue a 0. 1 1.4 1 Tintas planas ausentes El software puede configurarse para que informe cuando hay tintas planas ausentes. Cuando uno de estos trabajos se selecciona del listado, aparece una ventana de aviso (1). 1 1 Pulse el botón (2) para continuar. Puede añadir el color ausente a la tabla de tintas planas o comenzar la conversión. DI-Plot HB03-009 ES Si se empieza la conversión sin especificar la tinta plana, se utilizarán los valores CMYK del color por defecto “DefaultColor”. 1-8 DI-Plot – Manual de instrucciones Modo semiautomático Cambiar el directorio de origen 1.4.1 1 Ajustando la reacción del software a tintas planas ausentes. Seleccione esta opción (2) del menú (1). 1 1 Pulse en el listado “Tratamiento colores desconocidos” (1) para escoger la reacción cuando una tinta plana no está disponible en la tabla de colores. Si se elige la primera opción, el usuario será alertado cuando una tinta plana sea desconocida. Si la segunda opción está activa, el software emulará la tinta plana con los valores del color por defecto. 1 1.5 Cambiar el directorio de origen 1 DI-Plot HB03-009 ES Pulsar en este campo (1) para abrir una ventana donde establecer la ruta al directorio de origen. DI-Plot – Manual de instrucciones 1-9 1 Modo semiautomático ¿Dónde se guardan los archivos después de la conversión CIP4/JDF? Seleccionar el directorio aquí (1). 1 1.6 ¿Dónde se guardan los archivos después de la conversión CIP4/JDF? Si el software se fija para convertir archivos a CIP4/JDF o formato Inkzone, la ruta de destino puede escogerse en las plantillas Inkzone. Para cambiar esta ruta, abra el menú (1) y seleccione la primera opción (2). 1 1 Abra las plantillas Inkzone pulsando en el botón (1). DI-Plot HB03-009 ES 1 1-10 DI-Plot – Manual de instrucciones Modo semiautomático ¿Dónde se guardan los archivos después de convertirlos a formatos distintos de CIP4 o Inkzone? El directorio de destino para los archivos convertidos está aquí (1). Pulse sobre la ruta (1) para cambiar el directorio. 1 1 Se abrirá una ventana (2) donde se puede seleccionar una nueva ruta. 1 1.7 ¿Dónde se guardan los archivos después de convertirlos a formatos distintos de CIP4 o Inkzone? 1 1 DI-Plot HB03-009 ES Si el software se programa para convertir los archivos de entrada a formatos distintos de CIP4/JDF o Inkzone, la ruta de destino se establece directamente en la ventana de configuración. Para ver la ruta de destino, abra este menú (1) y seleccione la primera opción (2). DI-Plot – Manual de instrucciones 1-11 1 Modo semiautomático Combinar trabajos de formatos TIFF 1 Bit - 8 Bit La ruta de destino está aquí (1). Pulse sobre la ruta de destino para cambiarla (1). 1 Se abrirá una nueva ventana (2) donde se podrá cambiar la ruta de destino. 1 1.8 Combinar trabajos de formatos TIFF 1 Bit - 8 Bit El software ofrece la posibilidad de combinar separaciones desde dos trabajos diferentes en un solo trabajo. Esta característica se utiliza principalmente cuando un producto se imprime en diferentes idiomas. La plancha del negro varía y se puede combinar con sus correspondientes planchas CMYK. 1 DI-Plot HB03-009 ES Pulse la tecla “Shift” (mayúsculas) del teclado y seleccionar un trabajo del listado (1). 1-12 DI-Plot – Manual de instrucciones Modo semiautomático Combinar trabajos de formatos TIFF 1 Bit - 8 Bit El trabajo seleccionado se mostrará (3) en un nuevo panel de control (2). Las separaciones del trabajo (4) se muestran en la ventana inferior izquierda. 1 1 1 1 Seleccione el segundo trabajo utilizado para la combinación (1). Las separaciones se mostrarán en la ventana inferior izquierda (2). 1 1 Seleccione las separaciones de los dos trabajos desde el listado (1) y (2). Pulse el botón (3) para guardar la combinación actual en la cola. Si fuera necesario añadir una combinación adicional, seleccione las separaciones necesarias. Pulse aquí para cerrar el panel de control (4). 1 1 1 1 DI-Plot HB03-009 ES Todas las combinaciones se mostrarán en la cola (1). Empiece la conversión con el botón (2). 1 1 DI-Plot – Manual de instrucciones 1-13 Modo carpeta caliente “Hotfolder” El entorno de trabajo 2 Modo carpeta caliente “Hotfolder” 2.1 El entorno de trabajo Active el modo de trabajo automático desde este menú (1). 2 1 El entorno de trabajo está dividido en cuatro secciones principales: (1) Trabajo en proceso 1 (2) Trabajos en espera (3) Trabajos finalizados 1 (4) Barra progreso / indicadores carpeta caliente 1 1 2.2 Poner en marcha el Hotfolder (carpeta caliente) DI-Plot HB03-009 ES El modo Hotfolder se activa marcando el recuadro (1). 1 DI-Plot – Manual de instrucciones 2-1 2 Modo carpeta caliente “Hotfolder” Empezar el modo hotfolder de forma automática Cuando el modo hotfolder está activo, el indicador (1) se mueve constantemente hacia atrás y hacia adelante. Los trabajos más recientes que el tiempo de comienzo (2) se convertirán automáticamente. 1 1 2.3 Empezar el modo hotfolder de forma automática Marcando este recuadro (1) el programa entrará directamente en modo hotfolder al abrirse. 1 2.4 Salir del modo hotfolder Desactivar la casilla (1) para salir del modo hotfolder automático. Para salir pulse el botón (2). 1 DI-Plot HB03-009 ES 1 2-2 DI-Plot – Manual de instrucciones Modo carpeta caliente “Hotfolder” Detener una conversión en el modo Hotfolder 2.5 2 Detener una conversión en el modo Hotfolder Pulsar el botón (1) para abortar la conversión. 1 2.6 Cambiar la hora de comienzo y el temporizador 1 Para cambiar la hora de comienzo, abra este menú (1) y seleccione la opción (2). Se abrirá la correspondiente ventana (ver la siguiente ilustración) (3). Fije la hora y fecha de comienzo aquí (4). Fijando el periodo de tiempo (5) el programa empezará a procesar el trabajo más reciente con el retraso seleccionado. Este retraso previene que la conversión empiece antes de que el trabajo completo se haya transmitido desde el flujo de preimpresión. 1 1 1 1 Atención en entrada TIFF 1 Bit: DI-Plot HB03-009 ES Incremente el valor del periodo de tiempo (5) para asegurarse de que todas las separaciones TIFF 1 Bit serán procesadas. DI-Plot – Manual de instrucciones 2-3 Editor de tintas planas Seleccionar una tinta plana 3 Editor de tintas planas 3.1 Seleccionar una tinta plana Desde el tercer menú (1) abrir la siguiente ventana (2). 3 1 1 El archivo de tintas planas se encuentra en un directorio estándar. 1 Si está corriendo más de una sesión del programa a la vez es recomendable que utilice una sola tabla de tintas planas para todas las copias del programa. Seleccione la tabla de tintas planas a través de la ventana (1). 3.2 Utilizar el editor de tintas planas Desde este menú (1) abra el editor de tintas planas (2). 1 DI-Plot HB03-009 ES 1 DI-Plot – Manual de instrucciones 3-1 3 3.2.1 Editor de tintas planas Utilizar el editor de tintas planas Visión general La barra de título de la ventana del editor de tintas planas muestra la ruta de la tabla (1). 1 1 La tabla contiene 8000 colores. Cada tinta plana tiene su valor de CMYK para su emulación (2). 3.2.2 Añadir una tinta plana Para añadir una nueva tinta plana, escriba su nombre y valores aquí (1) y pulse el siguiente botón (2). 1 1 3.2.3 Cambiar una tinta plana 1 Para cambiar una tinta plana, seleccionarla del listado (1). Cambie su nombre, sus valores CMYK o ambos aquí (2). Pulse el botón (3) para guardar los cambios. 1 DI-Plot HB03-009 ES 1 3-2 DI-Plot – Manual de instrucciones Editor de tintas planas Utilizar el editor de tintas planas 3.2.4 3 Borrar una tinta Para borrar una tinta, selecciónela de la lista (1) y pulse el botón (2). 1 DI-Plot HB03-009 ES 1 DI-Plot – Manual de instrucciones 3-3