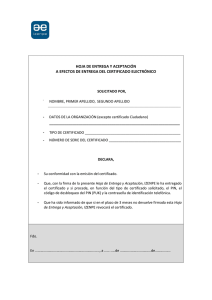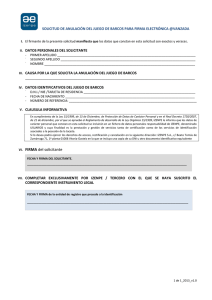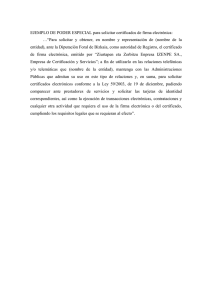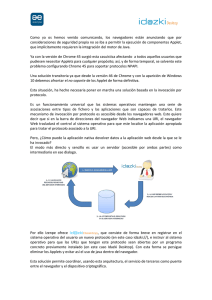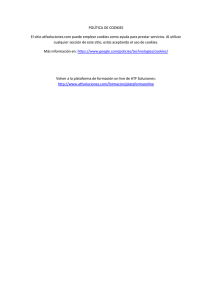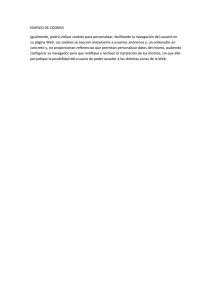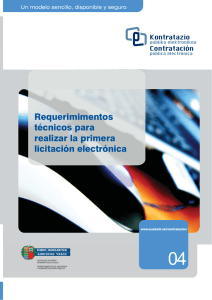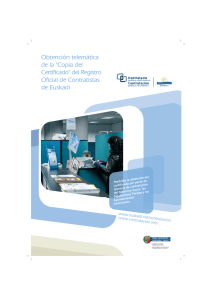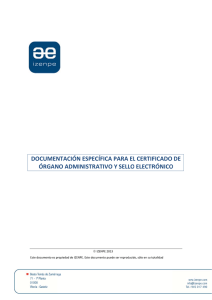problemas al enviar un formulario con firma electrónica por udalnet
Anuncio

PROBLEMAS AL ENVIAR UN FORMULARIO CON FIRMA ELECTRÓNICA POR UDALNET INTRODUCCIÓN ........................................................................................................................ 2 QUIÉN REALIZA EL ENVÍO Y CON QUÉ TARJETA ............................................................ 3 CADUCIDAD DE LAS TARJETAS. PRUEBA DE FIRMA ...................................................... 5 JAVA Y LOS APPLETS .............................................................................................................. 6 COOKIES Y ARCHIVOS TEMPORALES. ERROR 1/003 ........................................................ 7 1 INTRODUCCIÓN Al enviar un formulario con firma electrónica pueden aparecer en la pantalla mensajes de error. Los más frecuentes suelen ser que no se tiene permiso para acceder a ese contenido, el error “1/003”, “se están cargando los applets” y la pantalla se queda estancada en ese punto, etc. Para poder averiguar cuál es el problema, y por tanto su solución, deberían hacerse las siguientes comprobaciones: 1. La tarjeta electrónica está a nombre de la persona autorizada para realizar el envío y no tiene las claves caducadas 2. El ordenador en el que se introduce la tarjeta tiene instalado el software que lee esa tarjeta 3. Para poder firmar electrónicamente hay que tener instalada, al menos, la versión 1.7.51 de Java y los certificados digitales de Izenpe 4. No hay archivos temporales y cookies que nos remiten al error 2 QUIÉN REALIZA EL ENVÍO Y CON QUÉ TARJETA El envío electrónico de documentación a través de udalnet lo realizar la misma figura que firmaría la solicitud o formulario si lo remitiera en papel. En el caso de los formularios de Información Presupuestaria (que son los que actualmente tienen firma electrónica) sería el Interventor, Secretario-Intervenetor o Responsable de Recursos Humanos del Ente Local. Las tarjetas bizkaibai no sirven para estos envíos. Tienen que ser tarjetas con chip electrónico. Las que acepta udalnet son: DNI electrónico, Izenpe, Bizcaytik, la tarjeta de la Cámara de Comercio, la de la Asociación de la Abogacía y la del colegio de Notarios. El ordenador tiene que tener un lector para estas tarjetas y además hay que instalar el software correspondiente a la que se vaya a usar. Para instalar el software del DNI electrónico podemos entrar en esta dirección http://www.dnielectronico.es/descargas/. Pinchamos en el asistente de instalación del software (última opción) y aunque nos remita a una página donde se nos informa de que hay un problema de seguridad elegimos la opción “Vaya a este sitio web (no recomendado)” Ya estamos dentro del asistente y elegimos Zona de Descarga 3 Elegimos la versión que se corresponde a nuestro sistema operativo y seguimos las instrucciones de instalación. Para instalar el software de Izenpe el proceso es similar. Las descargas se hacen aquí http://www.izenpe.com/s15-12010/es/, en el apartado “Kit instalación izenpe (software)” Instalamos el software y los certificados digitales: 4 CADUCIDAD DE LAS TARJETAS. PRUEBA DE FIRMA Para comprobar que la tarjeta no está caducada podemos hacer una “Prueba de Firma”. Entramos en la web de Izenpe en Gestiona tu Certificado / Prueba de firma Introducimos nuestra tarjeta en el lector y seguimos las instrucciones de la pantalla. A continuación nos tiene que salir un mensaje con el nombre del firmante, la entidad emisora de la tarjeta y el período de validez de la misma. 5 JAVA Y LOS APPLETS Un error común que aparece cuando vamos a firmar electrónicamente un formulario en udalnet es que la pantalla se queda estancada con el mensaje “se están cargando los applets, espere por favor”. Esto sucede porque la versión de Java que está instalada no es la correcta para realizar esta operación. Debemos tener al menos la versión 1.7.51. Pueden descargarse aquí https://www.java.com/es/download/ Una vez instalada, hay que poner la seguridad en el punto “medio”. Para localizar Java podemos hacerlo a través del panel de control de nuestro ordenador. Recomendamos reinstalar los certificados digitales de Izenpe siguiendo las instrucciones del asistente. Es normal que casi al final del proceso nos diga que cerremos internet. Lo cerramos y él completará la instalación. Una vez hecho todo esto se recomienda reiniciar el equipo y limpiar las cookies y los archivos temporales. 6 COOKIES Y ARCHIVOS TEMPORALES. ERROR 1/003 Cuando una página web nos da un error éste también se almacena en nuestro ordenador y puede dejarnos “atascados” en ese error si no lo eliminamos. Esto puede suceder, por ejemplo, con el error 1/003. Entonces limpiaremos las cookies y los archivos temporales. En Internet Explorer seleccionamos Herramientas de la barra de menú Seleccionamos la primera opción, “eliminar el historial de exploración” y en la pantalla siguiente elegimos lo que queremos conservar/eliminar 7 Damos a “eliminar” y dejamos que se haga la limpieza. Después estaría bien cerrar internet, volverlo a abrir y realizar la misma operación de eliminar archivos temporales. En Google Chrome vamos a Historial y seleccionamos limpiar el historial: Cerramos internet, lo abrimos y volvemos a limpiar el historial. 8