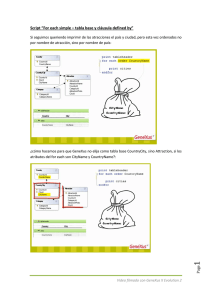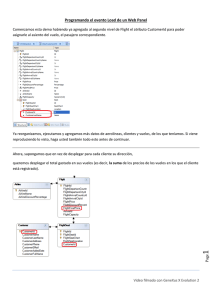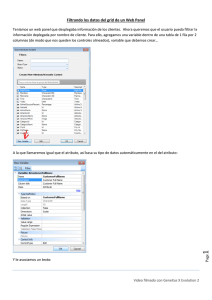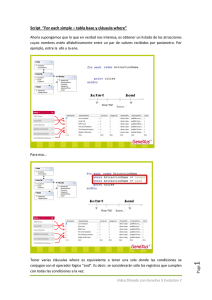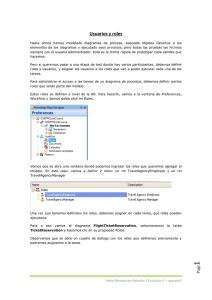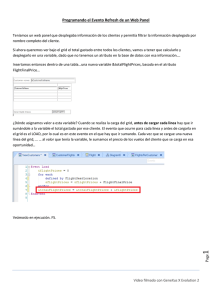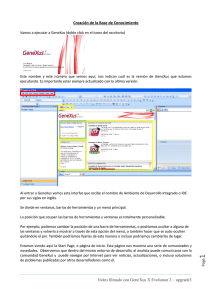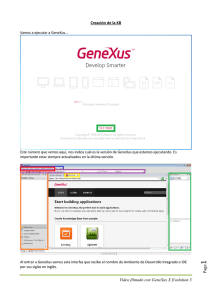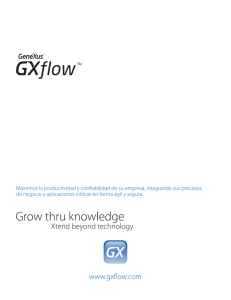Video filmado con GeneXus X Evolution 3 P age Ejecutando la
Anuncio

Ejecutando la aplicación por primera vez Presionamos la tecla de función F5… y se nos presenta el siguiente cuadro de diálogo: El ambiente: que elegimos Web... y el lenguaje: que elegimos inglés. Video filmado con GeneXus X Evolution 3 Page 1 Recordemos que al momento de crear nuestra base de conocimiento, ya se nos había solicitado que elijamos el lenguaje de programación en cual GeneXus generaría los programas: En este momento, que es la 1era vez que presionamos la tecla F5, GeneXus nos solicita que ingresemos el nombre que le queremos dar a la base de datos de nuestra aplicación (la cual quedará grabada en nuestra computadora en forma local) y el nombre del servidor de la base de datos que tengamos instalado. GeneXus nos ofrece la posibilidad de prototipar nuestra aplicación en forma local o en la nube. Esto lo podemos ver en la ventana de Preferences, en el generador, en el valor de la propiedad Deploy to cloud que en este caso está en el valor no, indicando que estamos prototipando en forma local. La posibilidad de elegir la forma de prototipar la tenemos disponible solamente en la versión full de GeneXus. En la versión Trial solamente es posible prototipar en la nube de GeneXus y en ese caso no será necesario ponerle el nombre a la base de datos ni al servidor, ya que los mismos se configurarán automáticamente. Page 2 Volvemos al cuadro de diálogo… Escribimos: DBTravelAgency Video filmado con GeneXus X Evolution 3 El servidor de base de datos, en este caso es el nombre de mi máquina, barra, SQLExpress Page 3 Y el usuario para conectarse, que en este caso voy a dejar el valor sugerido Video filmado con GeneXus X Evolution 3 Presionamos el botón FINISH… Page 4 y GeneXus nos muestra un informe que recibe el nombre: “análisis de impacto”. Video filmado con GeneXus X Evolution 3 Si miramos el informe en detalle… observemos que nos está avisando que hay una tabla nueva de nombre Video filmado con GeneXus X Evolution 3 Page 5 En dicho informe GeneXus analiza el impacto causado por las nuevas definiciones hechas en la base de conocimiento y nos informa qué creaciones o cambios estructurales detecta que debe realizar en la base de datos. Customer para ser creada… y que la estructura de dicha tabla contendrá a los siguientes atributos: Vemos que GeneXus también creará automáticamente un índice por CustomerId, más adelante explicaremos este concepto. Page 6 Dado que estamos de acuerdo con que se cree esta tabla con esta definición en la base de datos, presionamos el botón CREATE…. Video filmado con GeneXus X Evolution 3 Page 7 y GeneXus procede a crear los programas necesarios para crear la base de datos (ya que no existía) y a la tabla Customer, con esta estructura, en dicha base de datos. A continuación GeneXus ejecuta estos programas … Video filmado con GeneXus X Evolution 3 y queda creada la base de datos. GeneXus continúa generando otros programas (es decir todas las líneas de código necesarias en el lenguaje de programación elegido, para que nuestra aplicación haga lo que deseamos, en este caso ingresar datos de clientes)…. y nos muestra si el resultado fue exitoso, o surgió algún error o advertencia. Aquí tenemos a la aplicación en funcionamiento. Se abrió el navegador de Internet por defecto, mostrando una página web… y aquí tenemos un link de título Customer para ejecutar a la transacción que hemos definido. Page 8 Pulsemos el botón derecho del mouse sobre el link y seleccionemos ejecutarlo en una nueva pestaña. Video filmado con GeneXus X Evolution 3 Page 9 Aquí estamos viendo una página que nos permite ingresar, modificar y eliminar clientes. Ingresemos los datos de nuestro primer cliente…. Video filmado con GeneXus X Evolution 3 Este cliente se identificará con el #1 Page 10 Se llamará John: Video filmado con GeneXus X Evolution 3 Su apellido es Smith: Page 11 Vive en la quinta avenida Video filmado con GeneXus X Evolution 3 Su teléfono es: 1111 Page 12 Y su correo electrónico es [email protected] Video filmado con GeneXus X Evolution 3 Ahora pulsamos el botón Confirm: Page 13 Y un mensaje nos avisa que los datos han sido agregados satisfactoriamente, mientras que el formulario se limpia y queda listo para un nuevo ingreso: Video filmado con GeneXus X Evolution 3 Ingresemos un 2do cliente… lo identificamos con el #2 : Page 14 Se llama Susan: Video filmado con GeneXus X Evolution 3 Su apellido es “Brown”: Page 15 Su dirección es en la séptima avenida Video filmado con GeneXus X Evolution 3 Su teléfono es 2222 Page 16 Y su correo es [email protected] Video filmado con GeneXus X Evolution 3 Seleccionamos el botón Confirm: Page 17 Y nuevamente sale el mensaje que avisa que los datos han sido agregados satisfactoriamente: Video filmado con GeneXus X Evolution 3 Vamos a buscar los datos de John, digitamos su número de cliente (el uno) y luego presionamos tabulador. Vemos que se muestran todos los datos de John y una que vez que estamos posicionados aquí podríamos cambiar algún dato, por ejemplo su teléfono. O podríamos eventualmente eliminar al cliente John del registro de clientes con el botón Delete. También podemos usar los botones de aquí arriba, para confirmar un cliente o para borrarlo, o para navegar entre clientes, yendo por ejemplo al siguiente, al anterior, al primero o al último, o para buscar a un cliente en particular mediante esta ventana de aquí. Page 18 Ahora que hemos visto en ejecución todo lo que GeneXus generó automáticamente a partir de nuestra defición de la trn Customer… volvamos al ambiente de desarrollo. Video filmado con GeneXus X Evolution 3