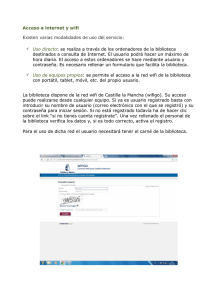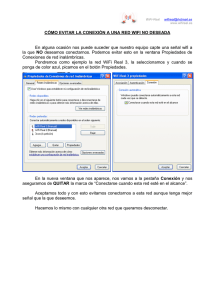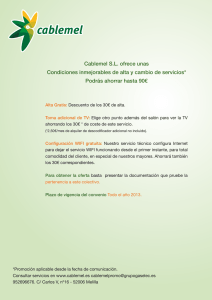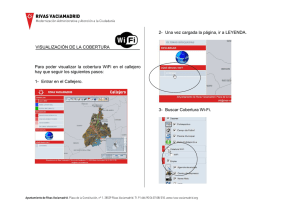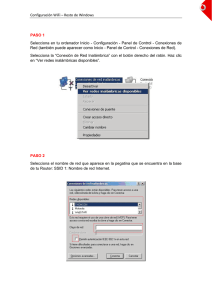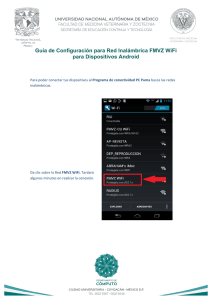Instrucciones para conectarse a la red WIFI de la EEZ
Anuncio

Instrucciones para conectarse a la red WIFI de la EEZ Existen dos redes WIFI a las que podemos conectarnos dentro de la EEZ: - Eduroam (Educational Roaming): Es un proyecto internacional cuyo objetivo es crear un único espacio WiFi que posibilite el acceso inalámbrico a Internet de forma sencilla cuando se lleve a cabo un desplazamiento entre instituciones asociadas al proyecto. - Portal-CSIC: Es la red para invitados y visitantes que no poseen contrato/beca con el CSIC y que, por lo tanto, no pueden acceder a la Intranet del mismo. Tiene un acceso limitado a internet y nulo a la red interna de la casa (incluidas las impresoras en red). Como norma general, todo el personal que necesite conexión WIFI y que tenga una vinculación directa con el CSIC (contratos, becas,…), debería utilizar Eduroam ya que tendrá acceso completo a la red del centro y es mucho más cómodo de utilizar. Conectarse a una red Una vez sabemos a cuál de las dos redes podemos/queremos conectarnos, deberemos seguir unos pocos pasos para hacerlo. Conectarse a la red “Portal-CSIC” (red para invitados) 1. Después de asegurarnos de tener activada la conexión WIFI de nuestro ordenador, debemos buscar entre las redes disponibles, seleccionar “portal-csic” y darle a “Conectar”. Conexión a la red WIFI de la EEZ 1 2. Abrimos nuestro navegador (Explorer, Firefox, Chrome, etc) y aparecerá una página diferente a la que solemos tener como página de inicio. 3. En esta página se nos pedirá un usuario y una contraseña para poder utilizar la conexión WIFI. Estos datos pueden cambiar cada cierto tiempo. En éste momento, se utilizarán los siguientes: - Usuario: eez - Contraseña: Zaidin 4. Una vez introducidos estos datos, le damos a “Aceptar” y se completará la conexión a Internet. Conexión a la red WIFI de la EEZ 2 Conectarse a la red “Eduroam" 1. Después de asegurarnos de tener activada la conexión WIFI de nuestro ordenador, debemos buscar entre las redes disponibles, seleccionar “portal-csic” y darle a “Conectar”. 2. Abrimos “Internet Explorer” (nos aparecerá una página diferente a la que solemos tener como página de inicio). Conexión a la red WIFI de la EEZ 3 3. NO rellenamos los datos que nos pide. En lugar de eso, en la barra de direcciones del navegador (donde pone http://www......) borramos lo que haya y escribimos wifi.csic.es y le damos a “Enter”. 4. Estamos en la página de ayuda del CSIC para la configuración de su red WIFI. En la columna de la izquierda hacemos clic en “Software y drivers”. 5. Nos pedirá un nombre de Usuario y contraseña. Utilizamos los mismos que para intranet o el correo (NIF, etc). 6. Hacemos clic en “Paquete SecureW2 usuarios eduroam (2000,XP,Vista y W7)” y descargamos el software a nuestro ordenador (preferiblemente en el Escritorio, para localizarlo rápido). Conexión a la red WIFI de la EEZ 4 7. Cerramos Internet Explorer y ejecutamos el archivo que hemos descargado en el Escritorio (csic-eduroam.exe). 8. Durante la instalación simplemente hay que aceptar lo que nos diga hasta que lleguemos a una ventana que nos pide un usuario y contraseña, donde pondremos nuestros datos de intranet o el correo (NIF y contraseña de correo/intranet). En el campo donde nos pide un dominio, escribiremos csic.es. Acabamos la instalación y reiniciamos el ordenador. 9. Después de reiniciar el ordenador nos debe aparecer un mensaje en la parte inferior derecha del escritorio (cerca del reloj de Windows) que dirá algo similar a esto: Aunque el mensaje puede variar dependiendo de la versión de Windows que utilicemos, cuando aparezca haremos clic encima (si después de reiniciar el ordenador no aparece automáticamente el cartel, especialmente en Windows XP, tendremos que buscar las redes inalámbricas disponibles y seleccionar Eduroam). Conexión a la red WIFI de la EEZ 5 10. Al hacer clic en el cartel, aparecerá una ventana en la que volveremos a escribir nuestros datos de intranet. Marcaremos la casilla “Guardar credenciales de usuario” para que no nos lo vuelva a preguntar y le damos a “Aceptar”. 11. La configuración de Eduroam ha finalizado y a partir de ahora podremos conectarnos a la red de forma automática. Conexión a la red WIFI de la EEZ 6