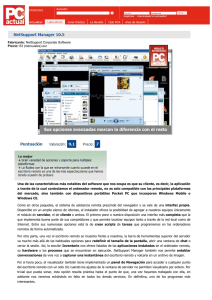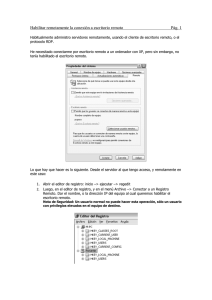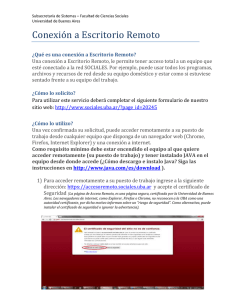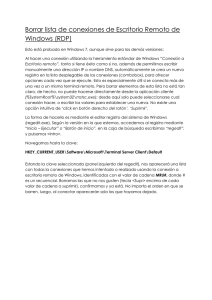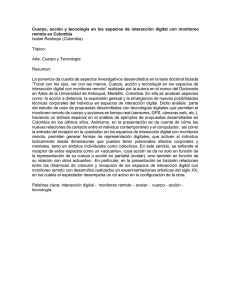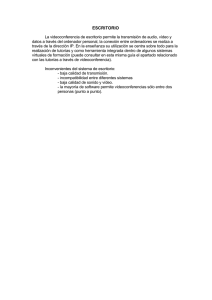Conexión escritorio remoto a través de gateway Universidad de los
Anuncio

Universidad de los Andes
Conexión escritorio remoto a
través de gateway
Conexión escritorio remoto a través de gateway
•••
Contenido
1.
CONFIGURACIÓN DEL CLIENTE DE ESCRITORIO REMOTO ...................................................... 2
2.
CONEXIÓN A LA MÁQUINA ................................................................................................................ 6
4.
PREGUNTAS FRECUENTEES................................................................................................................. 9
CONFIGURACIÓN DEL CLIENTE DE ESCRITORIO REMOTO 1
Conexión escritorio remoto a través de gateway
•••
1. CONFIGURACIÓN DEL CLIENTE DE ESCRITORIO REMOTO
El Gateway de Escritorio Remoto le permite tener conectividad a las máquinas de las redes
10.0.X.X
Para hacer escritorio remoto debe completar el siguiente procedimiento:
1. Inicie el cliente de escritorio remoto de Windows:
Opción 1: Ruta de inicio de escritorio remoto:
Fig 1. Acceso a la aplicación de escritorio remoto
CONFIGURACIÓN DEL CLIENTE DE ESCRITORIO REMOTO 2
Conexión escritorio remoto a través de gateway
•••
Opción 2: Menú ejecutar > Digite el comando que inicia el programa mstsc
Fig 2. Alternativa para ejecutar la aplicación de escritorio remoto
2. Escriba la IP de la máquina a la que se requiere conectar
Fig 3. Configuración
CONFIGURACIÓN DEL CLIENTE DE ESCRITORIO REMOTO 3
Conexión escritorio remoto a través de gateway
•••
3. Configure las Opciones avanzadas en Mostrar Opciones
Fig 4. Configuración – más opciones
4. Entre a la Pestaña Opciones Avanzadas y haga click en Configuración…
Fig 5. Configuración avanzada
CONFIGURACIÓN DEL CLIENTE DE ESCRITORIO REMOTO 4
Conexión escritorio remoto a través de gateway
•••
5. Configurar las siguientes opciones:
6. En el campo Servidor debe ir: RRAS.virtual.uniandes.edu.co
7. Las demás opciones deben quedar como se muestra en el cuadro de diálogo de la
figura 6.
Fig 6. Configuración de puerta de enlace
CONFIGURACIÓN DEL CLIENTE DE ESCRITORIO REMOTO 5
Conexión escritorio remoto a través de gateway
•••
2. CONEXIÓN A LA MÁQUINA
1. En la ventana de configuración hacer click en Conectar
Fig 7. Conexión remota
CONEXIÓN A LA MÁQUINA 6
Conexión escritorio remoto a través de gateway
•••
2. El sistema le pedirá las credenciales en el dominio del departamento, este usuario y
password son los mismos que se usan para los laboratorios de computación Waira y Turing
Nombre de usuario: SIS\mi.usuario123
Contraseña: {el mismo password de los laboratorios}
Fig 8. Configuración de credenciales dominio SIStemas
El sistema validará sus credenciales
Fig 9. Configurando sesión remota a través del gateway
CONEXIÓN A LA MÁQUINA 7
Conexión escritorio remoto a través de gateway
•••
3. Finalmente se le pedirán las credenciales locales de la máquina a la cual se está
conectando; estas credenciales son suministradas por su profesor o por la Administración de
los Laboratorios de Computación del Departamento.
Fig 10. Diálogo de inicio de sesión en la máquina
CONEXIÓN A LA MÁQUINA 8
Conexión escritorio remoto a través de gateway
•••
4. PREGUNTAS FRECUENTEES
1. Al intentar poner las credenciales del dominio en el paso
2.2 el sistema no permite el acceso.
Las credenciales que se requieren en este paso no son las mismas de su correo, sino las del
dominio en sistemas.
Adicionalmente en el cuadro de dialogo debe verificar que sus credenciales queden
escritas así:
Nombre de usuario: SIS\usuario
Password: password del dominio en sistemas (que es el mismo password de los laboratorios
de computo Waira y Turing
PREGUNTAS FRECUENTEES 9
Conexión escritorio remoto a través de gateway
•••
2. Ya logré autenticarme en el dominio, pero mis
credenciales de la máquina local no funcionan.
Este inconveniente se resuelve verificando que al autenticarse en la máquina el campo
correspondiente al usuario tenga antepuesto el siguiente prefijo: “.\” (un punto y un backslash)
como se ilustra a continuación:
PREGUNTAS FRECUENTEES 10