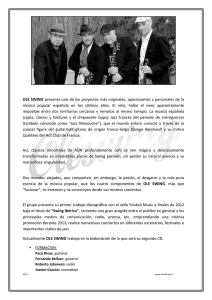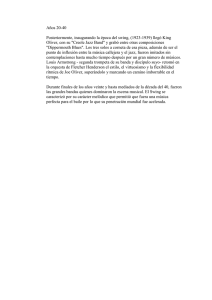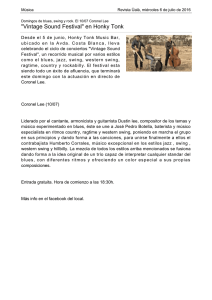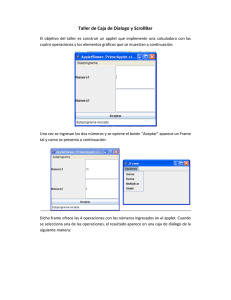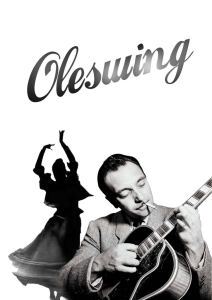Swing - Superoptimo
Anuncio

UI-Swing
●
Utilizar los Paquetes JFC/Swing
●
Empezar con Swing
●
●
❍
Sobre el JFC y Swing
❍
Compilar y Ejecutar programas Swing
■
Compilar y Ejecutar programas Swing (JDK 1.2)
■
Compilar y Ejecutar programas Swing (JDK 1.1)
❍
Ejecutar Applets Swing
❍
Una gira rápida por el código de un programa Swing
Características y Conceptos Swing
❍
Herencia de Componentes y Contenedores Swing
❍
Control de Distribución
❍
Manejo de Eventos
❍
Dibujo
❍
Threads y Swing
❍
Más Características Swing
❍
Anatomia de un programa Swing
Usar Componentes Swing
❍
Reglas Generales del uso de Componentes
❍
La clase JComponent
❍
Indice Visual de Componentes Swing
❍
Contenedores de Alto Nivel
■
Cómo crear Frames
■
Cómo crear Diálogos
■
Cómo crear Applets
■
Contenedores Intermedios
■
Cómo usar Panel
■
Cómo usar ScrollPane
■
Cómo usar SplitPane
■
Cómo usar TabbedPane
■
Cómo usar ToolBar
■
Cómo usar InternalFrame
■
Cómo usar LayeredPane
■
❍
❍
●
Cómo usar RootPane
Componentes Swing
■ Cómo usar Button
■
Cómo usar ChekBox
■
Cómo usar ColorChooser
■
Cómo usar ComboBox
■
Cómo usar FileChooser
■
Cómo usar Label
■
Cómo usar List
■
Cómo usar Menu
■
Cómo usar MonitorProgress
■
Cómo usar RadioButton
■
Cómo usar Slider
■
Cómo usar Table
■
Componentes de Texto
■
Ejemplos de cada Componente de texto
■
Reglas de uso de Componentes de texto
■
Cómo usar TextField
■
Cómo usar EditorPane y TextPane
■
Sumario de Texto
■
Cómo usar ToolTip
■
Cómo usar Trees
Problemas comunes con Componentes
Escribir Oyentes de Eventos
❍
Ejemplos de Manejo de Eventos
❍
Reglas Generales para Escribir Oyentes de Eventos
❍
Manejar Eventos
■
Oyente de Action
■
Oyente de Caret
■
Oyente de Change
■
Oyente de Component
■
Oyente de Container
■
Oyente de Document
●
Oyente de Focus
■
Oyente de InternalFrame
■
Oyente de Item
■
Oyente de Key
■
Oyente de ListSelection
■
Oyente de Mouse
■
Oyente de MouseMotion
■
Oyente de UnodableEdit
■
Oyente de Window
Distribuir Componentes en un Contenedor
❍
●
■
Usar Controladores de Distribución
■
Reglas de uso de Controladores de Distribución
■
Cómo usar BorderLayout
■
Cómo usar BoxLayout
■
Cómo usar CardLayout
■
Cómo usar FlowLayout
■
Cómo usar GridLayout
■
Cómo usar GridBagLayout
■
Especificar Restricciones
■
El ejemplo explicado
■
Crear un controlador de Distribución Personalizado
■
Hacerlo sin controlador de Distribución (Posicionamiento Absoluto)
■
Solución de Problemas con la Distribución
Trabajar con Gráficos
❍
Introducción al Soporte de Graficos del AWT
❍
Usar Gráficos Primitivos
❍
❍
■
Dibujar Formas Sencillas
■
Trabajar con Texto
Utilizar Imágenes
■
Cargar Imágenes
■
Dibujar Imágenes
Realizar Animación
■
Crear un Bucle de Animación
❍
●
●
■
Animar Gráficos
■
Mover una Imagen por la Pantalla
■
Mostrar una Secuencia de Imágenes
■
Aumentar el rendimiento y la aparaciencia de una Animación
Solución de Problemas con los Graficos
Usar Otras Características de Swing
❍
Cómo usar Action
❍
Cómo soportar tecnologías de accesibilidad
❍
Cómo usar Iconos
❍
Cómo seleccionar el Aspecto y Comportamiento
❍
Cómo usar Threads
❍
Cómo usar Timer
Convertir a Swing
❍
¿Por qué convertir a Swing?
❍
¿Cómo convertir mis programas a Swing?
❍
Recursos de Conversión
■
Repuestos Swing para Componentes SWT
■
Trucos de Conversión
■
Algunos ejemplos de Conversión
■
Solución de Problemas de Conversión
Swing
Crear un GUI usando JFC/Swing
Esta sección explica como crear un Interface Gráfico de Usuario (GUI) para
aplicaciones y applets, usando los componentes Swing. Los componentes Swing,
que forman parte de JavaTM Foundation Classes (JFC), se pueden usar tanto con el
JDK 1.1 como con el JDK 1.2.
Empezar con Swing es una lección para empezar rápidamente. Primero ofrece
conocimientos sobre el JFC y Swing. Luego explica cómo compilar y ejecutar
programas -- tanto applets como aplicaciones -- que usan componentes Swing.
Finalmente muestra el código de un programa sencillo.
Características y Conceptos Swing ofrece la iformación que necesitas para
poder usar componentes swing efectivamente. Por ejemplo, explica cómo los
progrmas Swing muestran sus GUIs, cómo manejan los eventos como las
pulsaciones del ratón, y cómo pueden usar características como los bordes para
ayudar a la distribución. Finaliza con una explicacón de cómo se usan las
características y los conceptos en un programa real.
Usar componentes Swing explica cómo usar cada uno de los componentes
Swing.
Escribir oyentes de eventos explica cómo manejar eventos en los programas
Swing.
Distribuir Componentes Dentro de un Contenedor explica cómo elegir un
controlador de disposición, cómo usar cada una de las clases de controladores de
distribución proporcionadas por el entorno Java, cómo usar posicionamiento
absoluto en vez de un controlador de disposición, y cómo crear nuestro propio
controlador de distribución.
Usar otras Características Swing explica cómo usar actions, borders, icons, y
timers. También nos enseña a crear programas multi-threads
Convertir a Swing explica cómo convertir programas que usan el API del AWT 1.1
para usar componentes Swing.
Swing
Empezar con Swing
Esta sección ofrece una introducción rápida al uso de paquetes Swing para grear
un GUI de un programa. Primero explica lo que son Swing y JFC. Luego nos ayuda
a obtener la versiones necesarias para compilar y ejecutar programas Swing.
Después muestra cómo ejecutar applets. Finalmente, nos lleva a una excursión
sobre una aplicación Swing sencilla.
Si tú estás más interesado en aprender conceptos que en ejecutar programas
ahora mismo, puedes saltarle libremente esta lección e ir a la siguiente lección,
Características y Conceptos. Puedes volver aquí cuando estés listo para empezar a
programar.
Sobre el JFC y Swing
Esta lección cuenta una pequeña historia sobre JFC y Swing. Si has
desarrollado programas usando componentes SWT, probablemente
estarás interesado en la descripción de las diferencias entre los
componentes ATW y los componentes Swing.
Compilar y Ejecutar Programas Swing
Para escribir programas usando los componentes Swing, primero debes
descargar las versiones apropidas del JDK y del JFC. Luego puedes
seguir las instrucciones de esta sección para compilar y ejecutar una
pequeña aplicación Swing que te proporcionamos.
Ejecutar Applets Swing
Si estás interesado en escribir aplets swing, primero deberás poder
ejecutarlos. Esta lección proporciona dos applets, con instrucciones para
ejecutarlos.
Una Gira Rápida por el Código de una Aplicación Swing
Esta sección muestra el código de una pequeña aplicación swing. Verás
que el código que debe tener necesariamente una aplicación Swing y
aprenderás algunas de las caracterísitcas más utilizadas de Swing
Swing
Sobre el JFC y Swing
Esta página responde cuatro preguntas:
● ¿Qué son el JFC y Swing?
●
¿Qué versiones contienen el API Swing?
●
¿Qué paquetes Swing debería utilizar?
●
¿Que tienen de diferente los componentes Swing de los componentes AWT?
¿Qué son el JFC y Swing?
JFC es la abreviatura de JavaTM Foundation Classes, que comprende un
grupo de características para ayudar a construir interfaces gráficos de
usuario (GUIs).
Los componentes Swing
Inlcuye todo desde botones hasta splitpanes o tablas. Puedes ver
imágenes de todos los componentes en Índice Visual de
Componente Swing.
Soporte de Aspecto y Comportamiento Conectable
Le ofrece a cualquier componente Swing una amplia selección de
aspectos y comportamientos. Por ejemplo, el mismo programa
puede usar el Aspecto y Comportamiento Java o el Aspecto y
Comportamiento Windows. Esperamos mucho más de los paquetes
de Aspecto y Comportamiento -- incluyendo algo que use sonido en
lugar de un 'look' visual.
API de Accesibilidad
Permite tecnologías asistivas como lectores de pantalla y display
Braille para obtener información desde el interface de usuario.
Java 2D API (sólo JDK 1.2 )
Permite a los desarrolladores incorporar fácilmente graficos 2D de
alta calidad, texto, e imágenes en aplicaciones y applets Java.
Soporte de Drag&Drop (sólo JDK 1.2)
Proporciona la habilidad de arrastrar y soltar entre aplicaciones Java
y aplicaciones nativas.
Las tres primeras caracterísitcas del JFC fueron implementadas sin
ningún código nativo, tratando sólo con el API definido en el JDK 1.1.
Cómo resultado, se convirtieron en una extensión del JDK 1.1. Esta
versión fue liberada como JFC 1.1, que algunas veces es llamada
'Versión Swing'. El API del JFC 1.1 es conocido como el API Swing.
Nota: "Swing" era el nombre clave del proyecto que desarrolló
los nuevos componentes. Aunque no es un nombre oficial,
frecuentemente se usa para referirse a los nuevos
componentes y al API relacionado. Está inmortalizado en los
nombres de paquete del API Swing, que empiezan con
"javax.swing."
Esta sección se concentra en los componentes Swing. Te ayudaremos a
elegir los apropiados para tu GUI, te diremos cómo usarlos, y te daremos
la información que necesites para usarlos de forma efectiva.
Explicaremos el Aspecto y Comportamiento Conectable y el soporte de
Accesibilidad cuando afecten a la forma de escribir programas Swing. No
cubre aquellas caracterísitcas del JFC que sólo aparecen en el JDK 1.2.
Para información sobre ellas, puedes ver Gráficos 2D y la Home Page del
JFC.
Los siguientes gráficos muestran tres vistas de un GUI que usa
componentes Swing. Cada imagen muestra el mismo programa pero con
un Aspecto y Comportamiento diferente. El programa, llamado
Converter, se explica en detalle al final de la siguiente lección,
Características y Conceptos Swing.
Java Look & Feel
CDE/Motif Look & Feel
Windows Look & Feel
¿Qué Versiones Contienen el API Swing?
El API Swing se presenta en dos versiones:
● JDK 1.2
● JFC 1.1 (para usar con JDK 1.1)
La versión que deberías usar depende de si necesitas usar JDK 1.1 o JDK
1.2. Es más sencillo usar JDK 1.2, ya que no necesitas añadir librerías
para poder usar el API Swing; el JFC construido dentro del JDK 1.2. Sin
embargo, si necesitas usar el JDK 1.1, añadir el API Swing (usando JFC
1.1) no es díficil. Las instrucciones para hacer ambas cosas están en
Compilar y Ejecutar Programas Swing.
Esta sección describe el API Swing 1.1, que es la versión presente en
JDK 1.2 y en la versión llamada 'JFC 1.1 (con Swing 1.1).' El código de
esta sección, funciona, sin ninguna modificación, en ambas versiones.
Sun ha liberado muchas versiones del JFC 1.1, que están identificadas
por la versión del API Swing que contienen. Por ejemplo, una versión
anterior del JFC 1.1, fue llamada "JFC 1.1 (con Swing 1.0.3)." La
siguiente tabla muestra algunas de las versiones importantes que
contienen el API Swing. La fuente en negrita indica las versiones
típicamente usadas en productos comerciales.
Versión del API Versión del JFC 1.1 Versión del JDK 1.2
Comentarios
Swingg
Correspondiente
Correspondiente
JFC 1.1
La primera verión
Swing 0.2
ninguna
(con Swing 0.2)
púbica del JFC 1.1.
La versión del JFC
1.1 incluida en Java
JFC 1.1
Plug-in 1.1.1.
(con
Swing 1.0.3
ninguna
Soportada para el
Swing 1.0.3)
uso en productos
comerciales.
La primera versión
del JDK 1.2 que usa
JFC 1.1
los mismos nombres
Swing 1.1
JDK 1.2 Beta 4 de paquetes Swing
(con Swing 1.1
Beta
Beta)
que la
correspondiente
versión del JFC 1.1.
La primera versión
JFC 1.1
Swing 1.1
con los nombres
JDK 1.2 RC1
(con Swing 1.1
Beta 3
finales de los
Beta 3)
paquetes Swing.
Swing 1.1
Nota: Este es JFC 1.1
el API cubierto (con
Swing 1.1)
por este
tutorial.
JDK 1.2 FCS
La primera versión
que contiene el API
final de Swing 1.1
que está soportada
para el uso en
productos
comerciales. Java
Plug-in 1.1.2 y
Java Plug-in 1.2
proporciona soporte
para applets para
JDK 1.1 + Swing 1.1
y JDK 1.2,
respectivamente.
¿Qué Paquetes Swing Debería Utilizar?
El API Swing es poderoso, flexible -- e inmenso. Por ejemplo, la versión
JFC 1.1 tiene 15 paquetes públicos: javax.accessibility, javax.swing,
javax.swing.border, javax.swing.colorchooser,
javax.swing.event, javax.swing.filechooser, javax.swing.plaf,
javax.swing.plaf.basic, javax.swing.plaf.metal,
javax.swing.plaf.multi, javax.swing.table, javax.swing.text,
javax.swing.text.html, javax.swing.tree, y javax.swing.undo.
Afortunadamente, la mayoría de los programas sólo usan un subconjunto
de este API. Esta sección ordena el API para tí, ofreciendo el código más
común y guiándote por los métodos y clases que podrías necesitar. La
mayoría del código de esta sección usa sólo uno o dos paquetes swing:
● javax.swing
● javax.swing.event (no siempre es necesario)
¿Que tienen de diferente los componentes Swing de los componentes AWT?
Si no te importan los componentes AWT, puedes saltarte esta seccción.
Puedes obtener una introducción más general a los componentes Swing
en Una ruta rápida por el código de una aplicación Swing y
Características y Conceptos Swing.
Los componentes AWT son aquellos proporcionados por las plataformas
JDK 1.0 y 1.1. Aunque JDK 1.2 todavía soporta componentes AWT,
recomendamos encarecidamente el uso de componente Swing en su
lugar. Puedes indentificar los componentes Swing porque sus nombres
empiezan con J. Por ejemplo, la clase button del AWT se llama Button, y
la clase buttón de Swing se llama JButton. Los componentes AWT están
en el paquete java.awt, mientras que los componentes Swing están en
el paquete javax.swing.
La mayor diferencia entre los componentes AWT y los componentes
Swing es que éstos últimos están implementados sin nada de código
nativo. Esto significa que los componentes Swing pueden tener más
funcionalidad que los componentes AWT, porque no están restringidos al
denominador común -- las características presentes en cada plataforma.
El no tener código nativo también permite que los componentes Swing
sean vendidos como añadidos al JDK 1.1, en lugar de sólo formar parte
del JDK 1.2.
Incluso el más sencillo de los componentes Swing tiene capacidades que
van más allá de lo que ofrecen los componentes AWT. Por ejemplo:
● Los botones y las etiquetas Swing pueden mostrar imágenes en
lugar de o además del texto.
● Se pueden añadir o modificar fácilmente los bordes dibujados
alrededor de casi cualquier componente Swing. Por ejemplo, es fácil
poner una caja alrededor de un contenedor o una etiqueta.
● Se puede modificar fácilmente el comportamiento o la apariencia de
un componente Swing llamando a métodos o creando una subclase.
● Los componentes Swing no tienen porque ser rectangulares. Por
ejemplo, los botones pueden ser redondos.
● Las tecnologías asistivas como los lectores de pantallas pueden
fácilmente obtener información desde los componentes Swing. Por
ejemplo, una herramienta puede fácilmente obtener el texto
mostrado en un botón o en una etiqueta.
Otra caracterísitca Swing es que se puede especificar el Aspecto y
Comportamiento que utilice el GUI de nuestro programa. Por el
contrario, los componentes AWT siempre tienen el aspecto y
comportamiento de la plataforma nativa.
Otra característica interesante es que los componentes Swing con estado
usan modelos para mantener el estado. Por ejemplo, un JSlider usa un
objeto BoundedRangeModel para contener su valor actual y un rango
de valores legales. Los modelos se configuran automáticamente, por eso
no tenemos que tratar con ellos, a menos que queramos tomar ventaja
de la potencia que pueden ofrecernos.
Si estás acostumbrado a usar componentes AWT, necesitarás tener
cuidado con algunas reglas cuando uses componentes Swing:
● Como regla, los programas no deberían usar componentne de 'peso
pesado' junto con componentes Swing. Los componentes de peso
pesado incluyen todos los componentes AWT listos para usar (como
Menu y ScrollPane) y todos los componentes que desciendan de
las clases Canvas y Panel del AWT. Esta restricción existe porque
●
●
●
cuando un componente Swing (u otro componente de 'peso ligero')
se solapa con componentes de peso pesado, éste último siempre se
dibuja encima. Para más información puedes ver Mezclar
Componentes de peso ligero y pesado, un artículo de 'The Swing
Connection'.
Los componentes Swing no son de thread seguro. Si modificas un
componente Swing visible -- llamando a su método setText, por
ejemplo -- desde cualquier lugar que no sea el manejador de
eventos, necesitas seguir unos pasos especiales para hacer que la
modificación se ejecute en el thread de despacho de eventos. Esto
no es ningún problema para la mayoría de los programas Swing, ya
que el código que modifica los componentes normalmente se
encuentra en los manejadores de eventos.
La herencia de contenidos de cualquier ventana o applet que
contenga componentes swing debe tener un contenedor de alto
nivel Swing como raíz del árbol. Por ejemplo, una ventana principal
debería ser implementada como un ejemplar de JFrame en vez de
como un ejemplar de Frame.
No se añaden directamente los componentes a un contenedor de
alto nivel como un JFrame. En su lugar, se añaden los
componentes a un contenedor (llamado panel de contenido) que a
su vez está contenido por el JFrame.
Convertir a Swing explica más cosas sobre las diferencias entre los
componentes Swing y los componentes AWT.
Swing
Compilar y Ejecutar Programas Swing
Esta sección explica cómo compilar e ejecutar una aplicación Swing. Las
instrucciones de compilación funcionan para todos los programas Swing -- applets
y aplicaciones. Si estás interesados en los applets Swing, deberías leer también
Ejecutar Applets Swing. Si no estás intesado en compilar y ejecutar programas
Swing, puedes saltar directamente a Un Ruta Rápida por el Código de una
Aplicación Swing, que te guiará a través del código de una sencilla aplicación.
Las instrucciones de esta sección asumen que ya sabes escribir y compilar
programas Java.
Cómo se compila un programa Swing depende de si se está utilizando el JDK 1.1 o
el JDK 1.2. Usar el JDK 1.2 es un poco más sencillo porque tiene incluido la versión
de Swing. Elige las instrucciones correspondientes a la versión que estás
utilizando:
● JDK 1.2
●
JDK 1.1 + JFC/Swing Release
Las instrucciones explican cómo ejecutar un programa sencillo, llamado
SwingApplication, cuyo GUI se parece a esto:
.
Swing
Compilar y Ejecutar Programas Swing (JDK 1.2)
Áquí están los pasos para compilar y ejecutar nuestro primer programa Swing con
el JDK 1.2.:
1. Descargar la última versión del JDK 1.2, si no lo has hecho yá.
2. Crear un programas que use componentes Swing.
3. Compilar el programa.
4. Ejecutar el programa.
Descargar la última versión del JDK 1.2
Aquí podrás descargar gratis la última versión del JDK 1.2.
Crear un Porgrama que Use Componentes Swing
Puedes usar un programa sencillo que nosotros proporcionamos, llamado
SwingApplication. Por favor, descarga y guarda este fichero:
SwingApplication.java. El nombre del fichero debe ser exactamente
"SwingApplication.java" incluyendo las mayúsculas.
Compilar un Programa que usa Componentes Swing
El siguiente paso es compilar el programa. Compilar un programa Swing
con el JDK 1.2 es sencillo, ya que los paquetes Swing forman parte del
JDK 1.2. Aquí tenemos un ejemplo:
javac -deprecation SwingApplication.java
Si no puedes compilar SwingApplication.java, será probablemente
porque estás usando un compilador del JDK 1.1 en vez de uno del JDK
1.2, o porque estás usando una versión beta del JDK 1.2. Deberías poder
ejecutar los programas de esta sección sin cambiarlos si te has
actualizado a la versión más reciente del JDK 1.2.
Si debes usar el JDK 1.2 Beta 4, por alguna razón, aquí puedes ver cómo
cambiar SwingApplication.java para usar los antiguos nombres de
paquetes:
//import javax.swing.*; //comment out this line import com.sun.java.swing.*;
//uncomment this line
Puedes ver Nombres de Paquetes Swing para más información sobre los
distintos nombres de paquetes.
Ejecutar el Programa
Una vez que el programa se ha compilado satisfactoriamente, podemos
ejecutarlo.
Asumiendo que nuestro programa usa un Aspecto y Comportamiento
estándard -- como el Aspecto y Comportamiento Java, o Windows o
CDE/Motif -- podemos usar el intérpre del JDK 1.2 para ejecutar el
programas sin añadir nada al path de clases. Por ejemplo:
java SwingApplication
Si se usa un Aspecto y Comportamiento no estándard, deberemos
asegurarnos de que su paquete está incluido en el path de clases. Por
ejemplo:
Solaris: java -classpath .:/home/me/lnfdir/newlnf.jar SwingApplication Win32: java
-classpath .;C:\java\lnfdir\newlnf.jar SwingApplication
Nota:No incluyas las clases del JDK 1.2 en el path de clases.
El intérprete del 1.2 las encuentra automáticamente.
Swing
Compilar y Ejecutar Programas Swing (JDK 1.1)
Aquí están los pasos para compilar y ejecutar nuestro primer programa Swing con
el JDK 1.2 y JFC/Swing:
1. Descargar la última versión del JDK, si no lo has hecho ya.
2. Descargar la última versión del JFC 1.1.
3. Crear un programa que use componentes Swing.
4. Compilar el programa.
5. Ejecutar el programa.
Descargar la Última Versión del JDK 1.1
Puedes descargar gratis la implementación de referencia del JDK 1.1
desde java.sun.com. Sólo tienes que ir a la página apropiada para tu
plataforma -- Solaris o Win32.
Descargar la última versión de JFC/Swing
Puedes desacargar la última versión del JFC 1.1 en la Home Page del
JFC. Esta sección describe la versión Swing 1.1 del JFC 1.1.
Crear un Programa que use Componentes Swing
Puedes usar un programa sencillo que nosotros proporcionamos, llamado
SwingApplication. Por favor, descarga y guarda este fichero:
SwingApplication.java. El nombre del fichero debe ser exactamente
"SwingApplication.java" incluyendo las mayúsculas.
Compilar un Programa que use Componentes Swing
El siguiente paso es compilar el programa. Aquí puedes ver una
explicación general de cómo compilar una aplicación Swing con el JDK
1.1:
1. Anota dónde se encuentra tu copia del JFC 1.1 (Swing 1.1). El
archivo de clases Swing swing.jar, está en el directorio superior de
esta versión. Podrías querer crear una variable de entorno llamada
SWING_HOME que contenga el path del directorio superior de la
versión del JFC 1.1.
Nota: No descomprimas el archivo swing.jar!
2. Anota dónde está instalada tu versión del JDK. Necesitas esto para
poder encontrar las versiones apropiadas de las clases del JDK y el
intérprete. Podrías querer crear una variable de entorno llamada
JAVA_HOME que contenga el path del directorio superior de la
versión del JDK.
Las clases del JDK están en el directorio lib del JDK, en un fichero
llamado classes.zip. No descomprimas este fichero!. El intérprete
Java está en el directorio bin del JDK.
3. Compila la aplicación especificando un classpath que incluya el
fichero swing.jar, el fichero classes.zip, y el directorio que
contenga las clases del programa (normalmente "."). Asegurate de
que el fichero classes.zip y el compilador utilizado son
exactamente de la misma versión del JDK!.
El siguiente ejemplo muestra cómo compilar SwingApplication en un
sistema UNIX. Asume que has configurado las variables de entorno
JAVA_HOME y SWING_HOME.
$JAVA_HOME/bin/javac -classpath .:$SWING_HOME/swing.jar:
$JAVA_HOME/lib/classes.zip SwingApplication.java
Si eliges no usar variables de entorno, podrías usar un comando como
éste:
javac -classpath .:/home/me/swing-1.1/swing.jar: /home/me/jdk1.1.7/lib/classes.zip
SwingApplication.java
Aquí puedes ver un ejemplo de compilación sobre Win32:
%JAVA_HOME%\bin\javac -deprecation -classpath
.;%SWING_HOME%\swing.jar;%JAVA_HOME%\lib\classes.zip SwingApplication.java
Aquí puedes ver una alternativa que no usa variables de entorno:
javac -deprecation -classpath .;C:\java\swing-1.1\swing.jar;
C:\java\jdk1.1.7\lib\classes.zip SwingApplication.java
Nota: Si no puedes compilar SwingApplication.java,
probablemente será debido a que no tienes los ficheros
correctos en el classpath o a que estás usando una versión del
JFC 1.1 que tiene un API Swing antiguo. Deberías poder
ejecutar los programas de esta sección sin cambiarlos si te has
actualizado a la versión más reciente del JFC 1.1.
Antes de la Beta 3 de Swing 1.1, el API Swing usaba nombres
de paquetes diferentes. Aquí puedes ver cómo modificar
SwingApplication.java para usar los antiguos nombres de
paquetes:
//import javax.swing.*; //comment out this line import
com.sun.java.swing.*; //uncomment this line
Puedes ver Nombres de Paquetes Swing para más información
sobre los distintos nombres de paquetes.
Ejecutar el Programa
Una vez que el programa se ha compilado satisfactoriamente, podemos
ejecutarlo.
Asegurate de que el classpath del intérprete no sólo incluye lo que
necesites para compilar el fichero, sino que también debe incluir el
fichero para el Aspecto y Comportamiento que use el programa. El
Aspecto y Comportamiento Java, que es el valor por defecto, está en el
fichero swing.jar. El Aspecto y Comportamiento Windows está en
windows.jar, y el Aspecto y Comportamiento CDE/Motif está en
motif.jar. No estás limitado a estas opciones de
Aspecto-y-Comportamiento; puedes usar cualquier otro Aspecto y
Comportamiento diseñado para usarse con el API de Swing 1.1.
Esta aplicación usa el Aspecto y Comportamiento Java, por eso sólo
necesitamos swing.jar en el path de clases. Así, el comando para
ejecutarlo sería similar al comando para compilarlo. Sólo hay que
sustituir java por javac, y eliminar el sufijo .java. Por ejemplo, en
UNIX:
java -classpath .:/home/me/swing-1.1/swing.jar: /home/me/jdk1.1.7/lib/classes.zip
SwingApplication
Aquí hay un ejemplo de ejecución de una aplicación que usa el Aspecto y
Comportamiento Windows:
%JAVA_HOME%\bin\java -classpath .;%SWING_HOME%\swing.jar;
%JAVA_HOME%\lib\classes.zip;%SWING_HOME%\windows.jar SomeClass
Mientras estás desarrollando tu aplicación puedes simplificar el path de
clases usando swingall.jar, que incluye todas las clases de la versión
JFC 1.1. Por eso en lugar de poner swing.jar y windows.jar en tu path
de clases, por ejemplo, puedes poner sólo swingall.jar.
Importante: Evita usar swingall.jar en tu aplicación final,
contiene información usada por desarrolladores, así cómo los
paquetes de Aspecto y Comportamiento que usa una aplicación
típica. Puedes disminuir el tamaño usando sólo el fichero
swing.jar además de los arhivos de Aspecto y
Comportamiento que necesites.
Swing
Ejecutar un Applet Swing
Se pueden ejecutar applets Swing en cualquier navegador que tenga instalado el
Java Plug-in. Otras opciones son utilizar un navegador que sea complatible con el
JDK 1.1 y que pueda encontrar las clases Swing, o un navegador que sea
compatible con el JDK 1.2. Actualmente, el único navegador compatible 1.2
disponible es la utilidad AppletViewer proporcionada con el JDK 1.2. Para obtener
información sobre como configurar los navegadores compatibles 1.2 para que
tabajen con Swing, puedes darte una vuelta por Hacer nuestro Navegador Swing,
un artículo de "The Swing Connection".
La única diferencia requerida entre un applet no-swing y otro applet swing, es que
éste último debe descender de la clase JApplet, en vez de hacerlo directamente de
la clase Applet. Para más información sobre los applets puedes ver Introducción a
los Applets
¿Puedes ver una caja debajo de este párrafo que contiene el texto: "You are
successfully running a Swing applet"? Si es así, tu navegador está configurado
correctamente.
Nota: Como el applet anterior utiliza Java Plug-in 1.1.1, es una versión
Swing 1.0.3 del applet. Para ejecutar la versión Swing 1.1 Beta 3 del
applet, podemos utilizar el AppletViewer para ver
HelloSwingApplet.html, especificando swing.jar en el path de clases
del AppletViewer.
Puedes encontrar el código fuente del applet en
HelloSwingApplet.java, y el código HTML para incluir el applet viendo
el código de ésta misma página. La mala noticia es que el código HTML
para incluir el applet es un poco enrevesado. La buena noticia es que se
puede generar el código HTML para una sencilla etiqueta <APPLET>
automáticamente. Puedes ver la documentación del Java Plug-in para
obtener detalles sobre cómo descargar un conversor HTML gratis.
Aquí puedes ver un applet más complejo, con múltiples ficheros de
clases y un fichero de imagen. El código del applet está en
AppletDemo.java. También utiliza el fichero ../images/middle.gif.
El resto de esta página ofrece instrucciones paso a paso para ejecutar los
applets anteriores.
Paso a Paso: Ejecutar un Applet Basado en Swing
1. Encontrar un navegador compatible 1.1 ó 1,2, o descargar el Java
Plug-in dentro de un navegador compatible. Asegurate de que
tienes la última versión tanto del navegador como del plug-in, ya
que las últimas versiones tienden a corregir errores que hacen que
Swing funcione mejor. Los dos navegadores Java 1.1 son HotJava
browser y el Applet Viewer (appletviewer), que se distribuye con
el JDK. Una versión 1.2 del Appletviewer se distribuye en el JDK
1.2. El Java Plug-in lo soportan varias versiones de Netscape
Navigator e Internet Explorer; puedes ver la Documentación del
Java Plug-in para obtener más detalles.
2. Si estás utilizando un navegador compatible 1.1 sin el Java Plug-in,
determina cómo cargar el fichero Swing JAR en tu navegador.
Puedes ver Configurar el Path de Clases del Navegador para ver un
ejemplo de cómo poner un fichero JAR de Swing en el path de
clases del Appletviewer. Puedes ver Make Your Browser Swing en
The Swing Connection para ver cómo hacer lo mismo con Internet
Explorer y Netscape Navigator.
3. Apunta a esta página.
Swing
Una Ruta Rápida por el Código de una Aplicación
Swing
Esta página te lleva a través del código del programa SwingApplication. La
siguiente lección, Características y Conceptos Swing, proporciona explicaciones
completas sobre los tópicos introducidos en esta sección. También proporciona, un
ejemplo mayor y más realista, que puedes usar para ampliar y probar tus
conocimientos sobre Swing.
La aplicación SwingAplication presentada en la sección anterior es muy sencilla.
Trae una ventana que se parece a ésta:
Cada vez que el usuario pulsa el botón, la etiqueta se actualiza. Puedes encontrar
el programa completo en SwingApplication.java.
Esta página explica el programa en detalle, incluyendo los siguientes aspectos:
● Importar paquetes Swing
●
Elegir el Aspecto y Comportamiento
●
Configurar el Contenedor de alto nivel
●
Configurar botones y etiquetas
●
Añadir Componentes a los Contenedores
●
Añadir Bordes alrededor de los Componentes
●
Manejar Eventos
●
Tratar con los problemas de Threads
●
Soportar Tecnologías Asistivas
Importar paquetes Swing
La siguiente línea importa el paquete principal de Swing:
import javax.swing.*;
Nota: Las primeras versiones beta del JFC/Swing y del JDK
1.2 usaban nombres de paquetes diferentes. Puedes ver
Nombres de Paquetes Swing para más detalles.
Los programas Swing también necesitan clases de los paquetes
principales del AWT:
import java.awt.*; import java.awt.event.*;
Elegir el Aspecto y Comportamiento
Aquí puedes ver el código que utiliza SwingApplication para seleccionar
su aspecto y comportamiento:
public static void main(String [] args) { try { UIManager.setLookAndFeel(
UIManager.getCrossPlatformLookAndFeelClassName()); } catch (Exception e)
{ } ..//Crea y muestra el GUI... }
El código anterior, esencialmente dice, "No me importa si el usuario a
elegido un aspecto y comportamiento -- utiliza el aspecto y
comportamiento multi-plataforma." Esta aproximación dictatorial tiene
sentido cuando el program ha sido diseñado con un aspecto y
comportamiento particular en mente. El aspecto y comportamiento
multi-plataforma es conocido como Aspecto y Comportamiento Java (con
el nick "Metal").
Para más información sobre cómo especificar el aspecto y
comportamiento, puedes ver la página Cómo Seleccionar el Aspecto y
Comportamiento
Configurar el Contenedor de Alto Nivel
Todo programa que presente un GUI Swing contiene al menos un
contenedor Swing de alto nivel. Para la mayoría de los programas, los
contenedores de alto nivel Swing son ejemplares de JFrame, JDialog, o
(para los applets) JApplet. Cada objeto JFrame implementa una
ventana secundaria. Cada objeto JApplet implementa un área de
pantalla de un applet dentro de una ventana del navegador. Un
contenedor de Alto Nivel Swing porporciona el soporte que necesitan los
componentes Swing para realizar su dibujado y su manejo de eventos.
El ejemplo SwingApplication tiene un sólo contenedor de alto nivel, un
JFrame. Cuando el usuario cierra el frame, la aplicación finaliza. Aquí
está el código que configura y muestra el frame:
public class SwingApplication { ... public static void main(String[] args) { ... JFrame
frame = new JFrame("SwingApplication"); //...create the components to go into the
frame... //...stick them in a container named contents...
frame.getContentPane().add(contents, BorderLayout.CENTER); //Finish setting up
the frame, and show it. frame.addWindowListener(new WindowAdapter() { public
void windowClosing(WindowEvent e) { System.exit(0); } }); frame.pack();
frame.setVisible(true); } }
Para más información sobre los contenedores de alto nivel puedes ver
Los Componentes Swing y el Árbol de Herencia de Contenedores
Configurar los Botones y las Etiquetas
Como la mayoría de los GUIs, el ejemplo de SwingApplication contiene
un botón y una etiqueta. (Al contrario que la mayoría de los GUIs, esto
es todo lo que tiene SwingApplication). Aquí podemos ver el código
que inicializa el botón:
JButton button = new JButton("I'm a Swing button!"); button.setMnemonic('i');
button.addActionListener(this);
La primera línea crea el botón, La segunda línea selecciona la letra "i"
como mnemónico que el usuario puede utilizar para simular un click del
botón. Por ejemplo, en el Aspecto y Comportamiento Metal, teclear Alt+i
resulta en un click del botón. La tercera línea registra un manejador de
eventos para el click del botón. Podremos ver el código del manejador de
eventos en Menajear Eventos.
Aquí podemos ver el código que inicializa y manipula la etiqueta:
...//where instance variables are declared: private static String labelPrefix =
"Number of button clicks: "; private int numClicks = 0; ...//in GUI initialization code:
final JLabel label = new JLabel(labelPrefix + "0 "); ... label.setLabelFor(button);
...//in the event handler for button clicks: label.setText(labelPrefix + numClicks);
El código anterior es bastante conocido, excepto la línea que invoca al
método setLabelFor. Este código existe sólo para indicar a las
tecnologías asistivas que la etiqueta describe el botón. Para más
información, puedes ver Supporting Assistive Technologies.
Finalmente, aquí está el código que inicializa el panel:
JPanel pane = new JPanel(); pane.setBorder(BorderFactory.createEmptyBorder(30,
30, 10, 30)); pane.setLayout(new GridLayout(0, 1)); pane.add(button);
pane.add(label);
Para más información sobre los componentes Swing como los botones y
las etiquetas, puedes ver Usar Componentes Swing
Añadir Componentes a los Contenedores
SwingApplication agrupa la etiqueta y el botón en un contenedor (un
JPanel) antes de añadir los componentes al frame. Aquí está el código
que inicializa el panel:
JPanel pane = new JPanel(); pane.setBorder(BorderFactory.createEmptyBorder(30,
30, 10, 30)); pane.setLayout(new GridLayout(0, 1)); pane.add(button);
pane.add(label);
La primera línea de código crea el panel. La segunda le añade un borde;
explicaremos los bordes más tarde.
La tercera línea de código crea un controlador de distribución que fuerza
el contenido del panel a dibujarse en una sóla columna. La última línea
añade el botón y la etiqueta al panel. Añadir el botón y la etiqueta al
panel significa que están controlados por el controlador de distribución
del panel. Específicamente, el controlador de distribución de un
contenedor determina el tamaño y la posición de cada componente que
haya sido añadido al contenedor.
Los conceptos de los controladores de distribución se describen en
Controladores de Distribución. Para aprender cómo usar controladores de
distribución individuales, puedes ver la lección Distribuir Componentes
Dentro de un Contenedor.
Añadir Bordes Alrededor de los Componentes
Aquí está, de nuevo, el código que añade el borde al JPanel:
pane.setBorder(BorderFactory.createEmptyBorder( 30, //top 30, //left 10, //bottom
30) //LEFT );
Este borde simplemente proporciona un espacio en blanco alrededor del
panel de contenidos -- 30 pixels extras en la parte superior, izquierda y
derecha y 10 pixels extras en la parte inferior. Los bordes son una
caracterísitcas que JPanel de la clase Component.
Los conceptos de los bordes se describen en Control de la distribución y
en Dibujo
Manejar Eventos
El ejemplo SwingApplication contiene dos manejadores de eventos.
Uno maneja las pulsaciones del botón (eventos action) y otro maneja los
eventos de cerrar ventana:
button.addActionListener(new ActionListener() { public void
actionPerformed(ActionEvent e) { numClicks++; label.setText(labelPrefix +
numClicks); } }); ... frame.addWindowListener(new WindowAdapter() { public void
windowClosing(WindowEvent e) { System.exit(0); } });
Puedes leer sobre el manejo de eventos Swing en Manejo de Eventos y
en la lección Escribir Oyentes de Eventos.
Tratar con Problemas de Threads
El programa SwingApplication es de thread seguro. Una vez que su
GUI es visible, en el manejador de eventos sólo ocurre manipulación GUI
(actualizar la etiqueta). Como el manejador de eventos se ejecuta en el
mismo thread que realiza todo el manejo de eventos y pintado de la
aplicación, no existe la posibilidad de que dos threads intenten manipular
el GUI a la vez.
Sin embargo, es fácil introducir problemas de threads en un programa.
Puedes ver Threads y Swing para más información sobre los threads
seguros en Swing.
Soportar Tecnologías Asistivas
El soporte para tecnologías asistivas -- dispositivos como lectores de
pantalla que proporcionan formas alternativas de acceder a la
información de un GUI -- ya está incluido en cada componente Swing. El
único código que existen en SwingApplication que maneja el soporte
de tecnologías asistivas es este:
label.setLabelFor(button);
Además, la siguientes líneas seleccionan la información que puede ser
utilizada por tecnologías asistivas:
super("HelloSwing"); JButton button = new JButton("I'm a Swing button!"); label =
new JLabel(labelPrefix + "0 "); label.setText(labelPrefix + numClicks); JFrame frame
= new JFrame("SwingApplication");
Puedes ver Soportar Tecnologías Asistivas para más información sobre
cómo asegurarte de que tu programa funciona bien con herramientas
que usan el API de accesibilidad para pedir componentes.
Swing
Características y Conceptos Swing
Esta lección presenta las características de Swing y explica todos los conceptos que
necesitas para poder utilizar los componentes Swing de forma efectiva. Al final de
está lección diseccionamos un programa Swing, como revisión de todo lo que has
aprendido.
Los Componentes Swing y el Árbol de Contenedores
Esta sección muestra todos los componentes Swing y te cuenta como
combinarlos, en general, para crear un GUI. Swing proporciona muchos
componentes GUI estándards como botones, listas, menús, y áreas de
texto. También incluye contenedores como ventanas y barras de
herramientas.
Control de la Distribución
Los Contenedores usan controladores de ditribución para determinar
el tamaño y la posición de los componentes que contienen. Los bordes
afectan a la distribución de un GUI Swing haciendo los componentes más
grandes. También puedes usar componentes invisibles que afecten a la
distribución.
Manejo de Eventos
El Manejo de Eventos es la forma en que los programas responden a
los eventos externos, como una pulsación de usuario, Los programas
Swing realizan todo su dibujado y menejo de eventos en el thread de
despacho de eventos.
Dibujado
Dibujado significa el dibujo del componente en la pantalla. Aunque es
sencillo personalizar el dibujado de un componente, la mayoría de los
programas lo más complicado que hacen es personalizar el borde del
componente.
Threads y Swing
Si haces algo a algún componente visible que podría afectar o depender
de su estado, necesitas hacerlo desde el thread de despacho de eventos.
Esto no es ningún problema para la mayoría de los programas sencillos,
que generalmente se refieren a los componentes sólo desde el código de
manejo de eventos. Sin embargo, otros programas necesitan usar el
método invoekLater para ejecutar las llamadas al componente
relacionado desde el thread de despacho de eventos.
Más Características y Conceptos Swing
Esta sección presenta todavía más características y conceptos Swing, con
enlaces a dónde encontrar más información sobre ellas. Los tópicos
incluyen, las caracterísitcas de la clase JComponent, iconos, actions,
soporte de Aspecto y Comportamiento Conectable, Tecnologías Asistivas
y modelos separados.
La Anatomía de un Programa Swing
Esta sección desmenuza una aplicación Swing, llamada 'Converter' para
revisar cómo funcionan los programas Swing.
Swing
Los Componentes Swing y el Árbol de Contenidos
Esta sección presenta algunos de los componentes más utilizados de Swing y
explica como los componentes de un GUI entran juntos en un contenedor. Para
ilustrarlo, usaremos el programa SwingApplication presentado en Una Ruta
Rápida por el Código de una Aplicación Swing. Y aquí está su aspecto de nuevo:
SwingApplication crea cuatro componentes Swing muy utilizados:
● un frame, o ventana principal (JFrame)
● un panel, algunas veces llamado pane (JPanel)
● un botón (JButton)
● una etiqueta (JLabel)
El frame es un contenedor de alto nivel. Existe principalmente para proporcionar
espacio para que se dibujen otros componentes Swing. Los otros contenedores de
alto nivel más utilizados son los diálogos (JDialog) y los applets (JApplet).
El panel es un contenedor intermedio. Su único propósito es simplificar el
posicionamiento del botón y la etiqueta. Otros contenedores intermedios, como los
paneles desplazables, (JScrollPane) y los paneles con pestañas (JTabbedPane),
típicamente juegan un papel más visible e interactivo en el GUI de un programa.
El botón y la etiqueta son componentes atómicos -- componentes que existen no
para contener otros componentes Swing, sino como entidades auto-suficientes que
representan bits de informaión para el usuario. Frecuentemente, los componentes
atómicos también obtienen entrada del usuario. El API Swing proporciona muchos
componentes atómicos, incluyendo combo boxes (JComboBox), campos de texto
(JTextField), y tablas (JTable).
Aquí podemos ver un diágrama con el árbol de contenidos de la ventana
mostrada por SwingApplication. Este diágrama muestra todos los contenedores
creados o usados por el programa, junto con los componentes que contienen.
Observa que si añadimos una ventana -- por ejemplo, un diálogo -- la nueva
ventana tendría su propio árbol de contenidos, independiente del mostrado en esta
figura.
JFrame (un contenedor de algo nivle)
|
...
|
panel de contenido
|
JPanel
|
+----------------+
|
|
JButton
JLabel
Como muestra la figura, incluso el programa Swing más sencillo tiene múltiples
niveles en su árbol de contenidos. La raíz del árbol de contenidos es siempre un
contenedor de alto nivel. Este contenedor proporciona espacio para que sus
componentes Swing descendentes se dibujen a sí mismo.
Truco: Para ver el árbol de contenidos de cualquier frame o diálogo,
pulsa el borde para seleccionarlo y pulsa Control-Shift-F1. Se escribirá
una lista con el árbol de contenidos en el stream de salida estándard.
Todo contenedor de alto nivel contiene indirectamente un contenedor intermedio
conocido como panel de contenido. Para la mayoría de los programas no
necesitas saber qué pasa entre el contenedor de alto nivel y su panel de contenido.
(Si realmente quieres verlo, puedes ver Cómo usar Paneles Raíz.)
Cómo regla general, el panel de contenido contiene, directamente o
indirectamente, todos los componentes visibles en el GUI de la ventana. La gran
excepción a esta regla es que si el contenedor de alto nivel tiene una barra de
menú, entonces ésta se sitúa en un lugar especial fuera del panel de contenido.
Para añadir componentes a un contenedor, se usa una de las distintas formas del
método add. Este método tiene al menos un argumento -- el componente a añadir.
Algunas veces se requiere un argumento adicional para proporcionan información
de distribución. Por ejemplo, la última línea del siguiente código de ejemplo
especifica que el panel debería estar en el centro de su contenedor (el panel de
contenido).
frame = new JFrame(...);
button = new JButton(...);
label = new JLabel(...);
pane = new JPanel();
pane.add(button);
pane.add(label);
frame.getContentPane().add(pane, BorderLayout.CENTER);
Para ver todos los componentes Swing puedes ir a la página Un índice visual de los
Componentes Swing.
Swing
Control de Distribución
Las siguientes figuras muestran los GUIs de cinco programas, cada uno de ellos
muestra cinco botones. Los botones son idénticos, y el código de los programas es
casi idéntico. ¿Entonces por qué parecen tan diferentes? Porque usan diferentes
controladores de distribución para controlar el tamaño y posición de los botones.
Control de Distribución es el proceso de determinar el tamaño y posición de los
componentes. Por defecto, cada contenedor tiene un controlador de distribución
-- un objeto que realiza el control de la distribución de los componentes dentro del
contenedor. Los componentes pueden proporcionarle al controlador de disposición
sus preferencias en cuanto a tamaño y alineamiento, pero la última palabra la tiene
el controlador de disposición.
La plataforma Java suministra cinco controladores de disposición comunmente
utilizados: BorderLayout, BoxLayout, FlowLayout, GridBagLayout, y
GridLayout. Estos controladores de distribución están diseñados para mostrar
múltiples componentes a la vez, y se han visto en la figura anterior. Una sexta
clase proporcionada, CardLayout, es un controlador de disposición de propósito
general usado en combinación con otros controladores de distribución. Puedes
encontrar detalles sobre cada uno de estos seis controladores, incluyendo claves
para elegir el apropiado, en Usar Controladores de Distribución.
Siempre que se use el método add para poner un componente en un contenedor,
debemos tener en cuenta el controlador de distribución del contenedor. Algunos
controladores como BorderLayout requiere que especifiquemos la posición
relativa del componente en el contenedor, usando un argumento extra para el
método add. Ocasionalmente, un controlador de distribución como
GridBagLayout requiere elaborados procesos de configuración. Sin embargo,
muchos controladores de distribución simplemente sitúan los componentes en el
orden en que fueron añadidos a su contenedor.
Todos esto probablemente suena más complicado de lo que és. Si quieres puedes
copiar el código de nuestros ejemplos de Usar Componentes Swing o buscar el
controlador de distribución individual en Usar Controladores de Distribución.
Generalmente, sólo tendrás que seleccionar el controlador de distribución de dos
tipos de contenedores: paneles de contenido (que usan BorderLayout por
defecto) y JPanel (que usan FlowLayout por defecto).
El resto de esta sección describe algunas de las tareas más comunes de la
distribución:
● Seleccionar el Controlador de Distribución
●
Proporcionar Consejos sobre un Componente
●
Poner Espacio entre Componentes
●
Cómo Ocurre el Control de Distribución
Seleccionar el Controlador de Distribución
Podemos cambiar fácilmente el controlador de distribución que usa un
contenedor. Sólo se debe llamar al método setLayout del contenedor.
Por ejemplo, aquí está el código que hace que un panel use
BorderLayout:
JPanel pane = new JPanel();
pane.setLayout(new BorderLayout());
Aunque recomendamos que uses controladores de distribución, se puede
realizar la distribución sin ellos. Seleccionando una propiedad de
distribución del contenedor a nulo, podemos hacer que el contenedor no
use ningún controlador de distribución. Con este esquema, llamado
posicionamiento absoluto, podemos especificar el tamaño y posición
de cada componente dentro del contenedor. Una desventaja del
posicionamiento absoluto es que no se ajusta bien cuando se
redimensiona el contenedor de alto nivel. Tampoco se ajusta bien a las
diferencias entres usuarios y sistemas, como los diferentes tamaños de
fuente.
Proporcionar Consejos sobre un Componente
Algunas veces necesitamos personalizar el tamaño que un componente
proporciona al controlador de distribución del contenedor, para que el
componente se vea bien. Se puede hacer esto proporcionando los
tamaños mínimo, preferido y máximo del componente. También
podemos llamar a los métodos de selección de tamaño del componente
-- setMinimumSize, setPreferredSize, y setMaximumSize -- o
podemos crear una subclase del componente que sobreescriba los
métodos apropiados -- getMinimumSize, getPreferredSize, y
getMaximumSize. Actualmente, el único controlador de distribución en
la plataforma Java que presta atención a la petición de tamaño máximo
del componente es BoxLayout.
Además de proporcionar preferencias de tamaño, podemos especificar
preferencias de alineamiento. Por ejemplo, podemos especificar que los
bordes superiores de dos componentes deberían estar alineados. Se
seleccionan los consejos de alineamiento llamando a los métodos
setAlignmentX y setAlignmentY del componente, o sobreescribiendo
los métodos, getAlignmentX y getAlignmentY del componente.
Realmente BoxLayout es el único controlador de distribución que presta
atención a los consejos de alineamiento.
Poner Espacio entre Componentes
Tres factores influyen en la cantidad de espacio entre los componentes
visibles de un contenedor:
El controlador de distribución
Algunos controladores de distribución ponen automáticamente
espacio entre los componentes; otros no. Algunos permiten incluso
especificar la cantidad de espacio entre los componentes. Puedes
ver Distribuir Componentes dentro de un Contenedor sobre el
soporte de espaciado de cada controlador de distribución.
Componentes invisibles.
Se pueden crear componentes de peso ligero que no realicen
dibujo, pero que ocupen espacio en el GUI. Frecuentemente se usan
los componentes invisibles en contenedores controlados por
BoxLayout. Puedes ver Cómo usar BoxLayout para ver ejemplos
de uso de componentes invisibles.
Bordes vacíos
No importa cual sea el controlador de distribución, podemos afectar
la aparente cantidad de espacio entre componentes añadiendoles
bordes. Los mejores candidatos para los bordes vacíos son los que
típicamente no tienen bordes, como los paneles y las etiquetas.
Algunos otros componentes, como paneles desplazables, no
funcionan bien con bordes en algunas implementaciones del
Aspecto y Comportamiento, debido a la forma en que implementan
su código de dibujo. Para más información sobre los bordes puedes
ver Cómo usar Bordes.
Cómo Ocurre el Control de Distribución
Aquí hay un ejemplo de secuencia de control de distribución para un
frame (JFrame).
1. Después de que el GUI está construido, se llama al método pack
sobre el JFrame. Esto especifica que el frame debería ser de su
tamaño preferido.
2. Para encontrar el tamaño preferido del frame, el controlador de
distribución añade el tamaño de los lados del frame al tamaño
preferido del componente directamente contenido por el frame. Esto
es la suma del tamaño preferido del panel de contenido, más el
tamaño de la barra de menú del frame, si existe.
3. El controlador de disposición del panel de contenido es responsable
de imaginarse el tamaño preferido del panel de contenido. Por
defecto, este controlador de disposición es un objeto
BorderLayout. Sin embargo, asumamos que lo hemos
reemplazado con un objeto GridLayout que se ha configurado para
crear dos columnas. Lo interesante de gridlayout es que fuerza a
que todos los componentes sean del mismo tamaño, e intenta
hacerlos tan anchos como la anchura preferida del componente más
ancho, y tan altos como la altura preferida del componente más
alto.
Primero, el controlador gridlayout pregunta el panel de contenido
por su insets -- el tamaño del borde del panel de contenido, si
existe. Luego, el controlador de gridlayout le pregunta a cada
componente del panel de contenido sus tamaños preferidos,
anotando la mayor anchura preferida y la mayor altura preferia.
Luego calcula el tamaño preferido del panel de contenido.
4. Cuando a cada botón se le pide su tamaño preferido, el botón
primero comprueba si el usuario ha especificado un tamaño
preferido. Si es así, reporta este tamaño. Si no es así, le pregunta a
su Aspecto y Comportamiento el tamaño preferido.
El resultado final es que para determinar el mejor tamaño de un frame,
el sitema determina los tamaños de los contenedores en la parte inferior
del árbol de contenidos. Estos tamaños filtran el árbol de contenidos,
eventualmente determinan el tamaño total del frame. De forma similar
ocurren los cálculos cuando se redimensiona el frame.
Para más información sobre control de distribución, puedes ir a Distribuir
Componentes Dentro de un Contenedor.
Swing
Manejo de Eventos
Cada vez que el usuario teclea un caracter o pulsa un botón del ratón, ocurre un
evento. Cualquier puede ser notificado del evento. Todo lo que tiene que hacer es
implementar el interface apropiado y ser registrado como un oyente de evento del
evento fuente apropiado. Los componentes Swing puede generar muchas clases de
evento. Aquí hay unos pocos ejemplos:
Acción que resulta en el evento
El usuario pulsa un botón, presiona Return
mientras teclea en un campo de texto, o elige un
ítem de menú.
El usuario elige un frame (ventana principal).
El usuario pulsa un botón del ratón mientras el
cursor está sobre un componente.
El usuario mueve el cursor sobre un componente.
El componente se hace visible.
El componente obtiene obtiene el foco del teclado.
Cambia la tabla o la selección de una lista.
Tipo de oyente
ActionListener
WindowListener
MouseListener
MouseMotionListener
ComponentListener
FocusListener
ListSelectionListener
Cada evento está representado por un objeto que ofrece información sobre el evento
e identifica la fuente. Las fuentes de los eventos normalmente son componentes, pero
otros tipos de objetos también pueden ser fuente de eventos. Como muestra la
siguiente figura, cada fuente de evento puede tener varios oyentes registrados.
Inversamente, un sólo oyente puede registrarse con varias fuentes de eventos.
event
event object
/----> event listener
source ---------------------------> event listener
\----> event listener
Descripción: Múltiples oyentes pueden ser registrados para ser
notificados de eventos de un tipo particular sobre una fuente particular.
Cuando queramos detectar los eventos de un componente determinado, primero
debemos chequear la sección "Cómo se usa" el componente. Esta sección ofrece
ejemplos de manejo de eventos de los que querrás utilizar. Por ejemplo, Cómo crear
Frames ofrece un ejemplo de escritura de un oyente de window que sale de la
aplicación cuando se cierra el frame.
Cómo Implementar un Manejador de Eventos
Todo manejador de eventos requiere tres partes de código:
1. Donde se declare la clase del manejador de eventos, el código
especifica que la clase o implementa un interface de oyente, o
desciende una clase que implementa un interface de oyente. Por
ejemplo:
public class MyClass implements ActionListener {
2. El código que registra un ejemplar de la clase de manejo de eventos
de un oynete sobre uno o más componentes. Por ejemplo:
someComponent.addActionListener(instanceOfMyClass);
3. La implementación de los métodos del interface oyente. Por ejemplo:
public void actionPerformed(ActionEvent e) {
...//code that reacts to the action...
}
Un escenario de manejo de eventos típico ocurre con los botones
(JButton). Para detectar cuando el usuario pulsa un botón de la pantalla (o
pulsa la tecla equivalente), un programa debe tener un objeto que
implementa el interface ActionListener. El programa debe registrar este
objeto como un oyente de actión del botón (la fuente del evento), usando el
método addActionListener. Cuando el usuario pulsa el botón de la
pantalla, éste dispara el evento action, Esto resulta en una llamada al
método actionPerformed del oyente de action, el único método del
interface ActionListener). El único argumento del método es un objeto
ActionEvent que ofrece información sobre el evento y su fuente.
ActionEvent
button ----------------------------> action listener
Descripción: Cuando el usuario pulsa un botón, los oyentes
de action del botón son notificados.
Los manejadores de eventos pueden ser ejemplares de cualquier clase.
Frecuentemente, se implementan usando clases internas anónimas, lo que
puede hacer el códio algo más confuso -- hasta que hayas usado las clases
internas. Para más información sobre el uso de clases internas, puedes ver
Usar Adaptadores y Clases Internas para Manejar Eventos.
Para más información sobre la implementación de manejo de eventos,
puedes ver Escribir Oyentes de Eventos.
Los Threads y el Manejo de Eventos
El código de manejo de eventos se ejecuta en un sólo threadm el thread
de despacho de eventos. Esto asegura que todo manejador de eventos se
terminará de ejecutar antes de ejecutar otro. Por ejemplo, el método
actionPerformed del ejemplo anterior se ejecuta en el thread de manejo
de eventos. El código de dibujo también se realiza en el thread de despacho
de eventos. Esto significa que mientras se está ejecutando el método
actionPerformed, el GUI del programa está congelado -- no se dibujará
nada ni se responderá a las pulsaciones del ratón, por ejemplo.
Importante: El código de manejo de eventos debería ejecutar
cada pulsación! De otro modo, el rendimiento de tu programa se
vería empobrecido. Si necesitas hacer una operación de larga
operación como resultado de un evento, hazlo arrancando un
nuevo thread (o de otro modo enviándo una petición a otro
thread) para realizar la operación. Para obtener ayuda sobre le
uso de threads, puedes ver Cómo usar Threads.
Swing
Dibujo
Podrías no necesitar la información de esta sección, en absoluto. Sin embargo, si
tus componentes parece que no se dibujan correctamente, entender los conceptos
de esta sección podría ayudarte a ver qué hay erróneo. De igual modo, necesitarás
entender esta sección si creas código de dibujo personalizado para un componente.
Cómo funciona el dibujo
Cuando un GUI Swing necesita dibujarse a sí mismo -- la primera vez, o
en respuesta a la vuelta de un ocultamiento, o porque necesita reflejar
un cambio en el estado del programa -- empieza con el componente más
alto que necesita ser redibujado y va bajando por el árbol de contenidos.
Esto está orquestado por el sistema de dibujo del AWT, y se ha hecho
más eficiente mediante el manejador de dibujo de Swing y el código de
doble buffer.
Los componentes Swing generalmente se redibujan a sí mismos siempre
que es necesario. Por ejemplo, cuando llamamos al método setText de
un componente, el cómponente debería redibujarse automáticamente a
sí mismo, y si es necesario, redimensionarse. Si no lo hace así es un
bug. El atajo es llamar al método repaint sobre el componente para
pedir que el componente se ponga en la cola para redibujado. Si se
necesita cambiar el tamaño o la posición del componente pero no
automáticamente, deberíamos llamar al método revalidate sobre el
componente antes de llamar a repaint.
Al igual que el código de manejo de eventos, el código de dibujo se
ejecuta en el thread del despacho de eventos. Mientras se esté
manejando un evento no ocurrirá ningún dibujo. De forma similar, si la
operación de dibujado tarda mucho tiempo, no se manejará ningún
evento durante ese tiempo.
Los programas sólo deberían dibujarse cuando el sistema de dibujo se lo
diga. La razón es que cada ocurrencia de dibujo de un propio
componente debe ser ejecutado sin interrupción. De otro modo, podrían
ocurrir resultados imprecedibles. como que un botón fuera dibujado
medio pulsado o medio liberado.
Para acelerar, el dibujo Swing usa doble-buffer por defecto -- realizado
en un buffer fuera de pantalla y luego lanzado a la pantalla una vez
finalizado. Podría ayudar al rendimiento si hacemos un componente
Swing opaco, para que el sistema de dibujo de Swing pueda conocer lo
que no tiene que pintar detrás del componente. Para hacer opaco un
componente Swing, se llama al método setOpaque(true) sobre el
componente.
Los componentes no-opacos de Swing puede parecer que tienen
cualquier forma, aunque su área de dibujo disponible es siempre
rectangular. Por ejemplo, un botón podría dibujarse a sí mismo
dibujando un octógono relleno. El componente detrás del botón, (su
contenedor, comunmente) sería visible, a través de las esquinas de los
lados del botón. El botón podría necesitar incluir código especial de
detección para evitar que un evento action cuando el usuario pulsa en
las esquinas del botón.
Un Ejemplo de Dibujo
Para ilustrar el dibujado, usaremos el programa SwingApplication, que
se explicó en Una Ruta Rápida a través del Código de una Aplicación
Swing. Aquí podemos ver el GUI de SwingApplication:
Y aquí su árbol de contenidos:
JFrame (a top-level container)
|
...
|
content pane
|
JPanel
|
+----------------+
|
|
JButton
JLabel
Aquí está lo que sucede cuando se dibuja el GUI de SwingApplication:
1. El contenedor de alto nivel, JFrame, se dibuja as sí mismo.
2. El panel de contenido primero dibuja su fondo, que es un rectángulo
sólido de color gris. Luego le dice al JPanel que se dibuje el mismo.
El rectángulo del panel de contenido realmente no aparece en el
GUI finalizado porque está oscurecido por el JPanel.
Nota: Es importante que el panel de contenido sea opaco. De otro
modo, resultará en dibujados confusos. Cómo el JPanel es opaco,
podemos hacer que sea el panel de contenido (sustituyendo
setContentPane por el código existente getContentPane().add).
Esto simplifica considerablemente el árbol de contenidos y el
dibujado, eliminado un contenedor innecesario.
3. El JPanel primero dibuja su fondo, un rectángulo sólido de color
gris. Luego dibuja su borde. Esl borde es un EmptyBorder, que no
tendrá efecto excepto para incrementar el tamaño del JPanel
reservando algún espacio extra en los laterales del panel.
Finalmente, el panel le pide a sus hijos que se dibujen a sí mismos.
4. Para dibujarse a sí mismo, el JButton dibuja su rectángulo de
fondo si es necesario y luego dibuja el texto que contiene. Si el
botón tiene el foco del teclado, significa que cualquier cosa que se
teclee va directamente al botón para su procesamiento, luego el
botón realiza algún dibujado específico del Aspecto y
Comportamiento para aclarar que tiene el foco.
5. Para dibujarse a sí misma, la JLabel dibuja su texto.
De este modo, cada componente se dibuja a sí mismo antes de que lo
haga cualquier componente que contenga, Esto asegura que el fondo de
un JPanel, por ejemplo, sólo se dibuja cuando no está cubierto por uno
de los componentes que contiene. La siguiente figura ilustra el orden en
que cada componente que desciende de JComponent se dibuja a sí
mismo:
1. fondo
(si es opaco)
2. dibujo
personalizado
(si existe)
3. borde
(si existe)
4. hijos
(si existen)
............. ............. ============= =============
............. ....()....... =...()......= =...()......=
............. ............. =...........= =.---------.=
............. ............. =...........= =.|JButton|.=
............. ............. =...........= =.---------.=
............. ............. ============= =============
Para más información sobe el dibujado, puedes ver la lección Trabajar
con Gráficos.
Swing
Threads y Swing
Esta página explica como usar el API Swing de forma segura con threads. Si
nuestro programa es un applet, lo más seguro es construir su GUI en el método
init. Si nuestro programa es una aplicación con el siguiente patrón común
estaremos seguros:
//Thread-safe example
public class MyApplication {
public static void main(String[] args) {
JFrame f = new JFrame(...);
...//Add components to the frame here...
f.pack();
f.setVisible(true);
//Don't do any more GUI work here.
}
...
//All manipulation of the GUI -- setText, getText, etc. -//is performed in event handlers such as actionPerformed().
...
}
Sin embargo, si nuestro programa crea threads que realizan tareas que afectan al
GUI, o manipulan un GUI ya visible en respuesta a algún evento del AWT, ¡sigue
leyendo!
La Regla de los Threads
Los componentes Swing solo pueden ser accedidos por un thread a la vez.
Generalmente, este thread es el que despacha los eventos.
Excepciones a la Regla
Unas pocas operaciones están garantizadas como seguras ante los threads.
Cómo Ejecutar Código en el Thread de Despacho de Eventos
Si necesitamos acceder al UI desde fuera del código del despachador de
eventos o de dibujo, podemos usar los métodos invokeLater o
invokeAndWait.
Cómo crear Threads
Si necesitamos crear un thread -- por ejemplo para manejar un trabajo que
gasta mucho tiempo o paquetes de I/O -- podemos usar uno de los thread
útiles como SwingWorker o Timer.
La Regla de los Threads
La Regla de los Threads es la siguiente:
Regla: Una vez que se haya realizado un componente Swing,
todo el código que pudiera afectar o depender del estado de
ese componente debería ejecutarse en el thread de despacho
de eventos.
Esta regla podría sonar espeluznante, pero para la mayoría de los
programas sencillos, no tenemos que preocuparnos de los threads. Antes
de entrar en detalles sobre cómo escribir código Swing, definiremos dos
términos: realizado y thread de despacho de eventos.
Realizado significa que el método paint del componente haya sido o
podría ser llamado. Un componente Swing que sea una ventana de alto
nivel se realiza habiendo llamado a uno de estos métodos sobre ella:
setVisible(true), show, o (lo que podría sorprendernos) pack. Una vez
que una ventana se ha realizado, todos los componentes que contiene
están realizados. Otra forma de realizar un componente es añadirlo a un
componente que ya esté realizado.
El thread de despacho de eventos es el thead que ejecuta el código de
dibujo y de despacho de eventos. Por ejemplo los métodos paint y
actionPerformed se ejecutan automáticamente en el thread de
despacho de eventos. Otra forma de ejecutar código en el thread de
despacho de eventos es usar el método invokeLater de SwingUtilities.
Excepciones a la Regla
Existen unas pocas excepciones a la regla de que todo el código que
afecte a un componente Swing realizado debe ejecutare en el thread de
despacho de eventos:
Unos pocos métodos de threads seguros.
En la Documentación del API Swing, los métodos de threads
seguros están marcados con este texto:
Este método es seguro ante los threads, aunque muchos
métodos Swing no lo son. Por favor lea Threads and
Swing para más información.
Un GUI de una aplicación frecuentemente puede ser construido y
mostrado en el thread principal.
Mientras que no se haya realizado ningún componente (Swing o de
otro tipo) en el entorno de ejecución actual, está construir y
mostrar un GUI en el thread principal de una aplicación. Para
ayudarnos a ver por qué, aquí hay un análisis del thread seguro de
thread-safe example. Para refrescar nuestra memoria, aquí están
las líneas más importantes del ejemplo:
public static void main(String[] args) {
JFrame f = new JFrame(...);
...//Add components to the frame here...
f.pack();
f.setVisible(true);
//Don't do any more GUI work here.
}
1. El ejemplo construye el GUI en el thread principal. En general,
podemos construir (pero no mostrar) un GUI en cualquier
thread, mientras que no hagamos llamadas que se refieran o
afecten a los componentes ya realizados.
2. Los componentes en el GUI son realizados por la llamada a
pack.
3. Inmediatamente después, los componentes el GUI son
mostrados con la llamada a setVisible (o show).
Técnicamente, la llamada a setVisible es insegura porque los
componentes ya han sido realizados por la llamada a pack.
Sin embargo, como el programa no ha hecho visible el GUI
todavía, es sumamente contrario a que una llamada a paint
ocurra antes de que retorne setVisible.
4. El thread principal no ejecuta código GUI después de llamar a
setVisible. Esto significa que el código del GUI se mueve del
thread principal al thread de despacho de eventos, y el
ejemplo es, en la práctica, de thread seguro.
Un GUI de un applet puede contruirse y mostrarse en el método
init:
Los navegadores existentes no dibujan el applet hasta después de
que hayan sido llamados los métodos init y start. Así, construir el
GUI en el método init del applet es seguro, siempre que no llames
a show() o setVisible(true) sobre el objeto applet actual.
Por supuesto, los applets que usan componentes Swing deben ser
implementados como subclases de JApplet, y los componentes
deben ser añadidos al panel de contenido del JApplet, en vez de
directamente al JApplet. Al igual que para cualquier applet, nunca
deberíamos realizar inicialización que consuma mucho tiempo en los
métodos init o start; en su lugar deberíamos arrancar un thread
que realice las tareas que consuman tiempo.
Los siguientes métodos de JComponent son seguros para
llamarlos desde cualquier thread: repaint, revalidate, e
invalidate.
Los métodos repaint y revalidate envian peticiones para que el
thread de despacho de eventos llame a paint y validate,
respectivamente. El método invalidate sólo marca un componentes
y se requiere la validación de todos sus ancestros.
Oyentes que pueden ser modificados desde cualquier thread
Es siempre seguro llamar a los métodos addListenerTypeListener
y removeListenerTypeListener. Las operaciones de
añadir/eliminar no tienen ningún efecto en el despacho de eventos,
Cómo Ejecutar Código en el Thread de Despacho de Eventos
La mayor parte del trabajo de post-inicialización de un GUI naturalmente
ocurre en el thread de despacho de eventos. Una vez que el GUI es
visible, la mayoría de los programas son conducidos por eventos como
acciones de botones o clicks del ratón, que siempre son manejados por
el thread de despacho de eventos.
Sin embargo, algunos programas necesitan realizar algún trabajo de GUI
no conducido por eventos, después de que el GUI sea visible. Aquí
tenemos algunos ejemplos:
Programas que deben realizar una operación de inicialización
larga antes de poder ser usados:
Esta clase de programas generalmente debería mostrar algún GUI
mientras está ocurriendo la inicialización, y luego actualizar o
cambiar el GUI. La inicialización no debería ocurrir en el thread de
despacho de eventos; si no el repintado y el despacho de eventos
se pararían. Sin embargo, después de la inicialización el
cambio/actualización del GUI debería ocurrir en el thread de
despacho de eventos por razones de seguridad con los threads.
Programas cuyo GUI debe actualizarse como resultado de
eventos no-AWT:
Por ejemplo, supongamos que un programa servidor quiere obtener
peticiones de otros programas que podrían estar ejecutándose en
diferentes máquinas. Estas peticiones podrían venir en cualquier
momento, y resultan en llamadas a algunos de los métodos del
servidor en algún método thread desconocido. ¿Cómo puede el
método actualizar el GUI? Ejecutando el código de actualización del
GUI en el thread de despacho de eventos.
La clase SwingUtilities proporciona dos métodos para ayudarnos a
ejecutar código en el thread de despacho de eventos:
invokeLater: Pide que algún código se ejecute en el thread de despacho
de eventos. Este método retorna inmediatamente, sin esperar a que el
código sea ejecutado.
invokeAndWait: Actúa igual que invokeLater, excepto en que este
método espera a que el código se ejecute. Como regla, deberíamos usar
invokeLater en vez de este método.
Para más informaicón sobre el uso de invokeLater y invokeAndWait, y otros
trucos para esciribir programas multi-threads, puedes ver Cómo usar Threads.
Swing
Más Características y Conceptos Swing
Esta lección ha explicado algunos de los mejores conceptos que necesitarás
conocer para construir GUIs Swing -- el árbol de contenidos, el control de
distribución, el manejo de eventos, el dibujado, y los threads. Además, hemos
tocado tópicos relacionados, como los bordes. Esta sección explica algunas
características Swing que no se han explicado todavía:
● Características que Proporciona JComponent
●
Iconos
●
Actions
●
Aspecto y Comportamiento Conectable
●
Soporte de Tecnologías Asistivas
●
Modelos de Datos y Estados Separados
Características que ProporcionaJComponent
Excepto los contenedores de alto nivel, todos los componentes que
empiezan con J descienden de la clase JComponent. Obtienen muchas
características de esta clase, como la posibilidad de tener bordes,
tooltips, y Aspecto y Comportamiento configurable. También heredan
muchos métodos de conveniencia. Para más detalles, sobre lo que
proporciona la clase JComponent puedes ver La clase JComponent
Iconos
Muchos componentes Swing -- principalmente los botones y las etiquetas
-- pueden mostrar imágenes. Estas imágenes se especifican como
objetos Icon. Puedes ver Cómo usar Iconos para ver instrucciones y una
lista de ejemplos que usa iconos.
Actions
Con objetos Action, el API Swing proporciona un soporte especial para
compartir datos y estados entre dos o más componentes que pueden
generar eventos action. Por ejemplo, si tenemos un botón y un ítem de
menú que realizan la misma función, podríamos considerar la utilización
de un objeto Action para coordinar el texto, el icono y el estado de
activado de los dos componentes. Para más detalles, puedes ver Cómo
usar Actions.
Aspecto y Comportamiento Conectable
Un sencillo programa puede tener uno o varios aspectos y
comportamientos. Se puede permitir que el usuario determine el aspecto
y comportamiento, o podemos determinarlos programáticamente.
Puedes ver Cómo seleccionar el Aspecto y Comportamiento para más
detalles.
Soporte para Tecnologías Asistivas
Las tecnologías asisticas como los lectores de pantallas pueden usar el
API de accesibilidad para obtener información sobre los componentes
Swing. Incluso si no hacemos nada, nuestro programa Swing
probablemente funcionará correctamente con tecnologías asistivas, ya
que el API de accesibilidad está construido internamente en los
componentes Swing. Sin embargo, con un pequeño esfuerzo extra,
podemos hacer que nuestro programa funcione todavía mejor con
tecnologías asistivas, lo que podría expandir el mercado de nuestro
programa. Puedes ver Cómo Soportar Tecnologías Asistivas para más
detalles.
Módelos de Datos y Estados Separados
La mayoría de los componentes Swing no-contenedores tienen modelos.
Por ejemplo, un botón (JButton) tiene un modelo (ButtonModel) que
almacena el estado del botón -- cuál es su mnemónico de teclado, si está
activado, seleccionado o pulsado, etc. Algunos componentes tienen
múltiples modelos. Por ejemplo, una lista (JList) usa un ListModel que
almacena los contenidos de la lista y un ListSelectionModel que sigue
la pista de la selección actual de la lista.
Normalmente no necesitamos conocer los modelos que usa un
componente. Por ejemplo, casi todos los programas que usan botones
tratan directamente con el objeto JButton, y no lo hacen en absoluto
con el objeto ButtonModel.
Entonces ¿Por qué existen modelos separados? Porque ofrecen la
posibilidad de trabajar con componentes más eficientemente y para
compartir fácilmente datos y estados entre componentes. Un caso común
es cuando un componente, como una lista o una tabla, contiene muchos
datos. Puede ser mucho más rápido manejar los datos trabajando
directamente con un modelo de datos que tener que esperar a cada
petición de datos al modelo. Podemos usar el modelo por defecto del
componente o implementar uno propio.
Para más información sobre los modelos, puedes visitar las páginas
individuales de cada componente o La Anatomía de un Programa Basado
en Swing que describe algunos modelos personalizados usados por el
programa creado en esa sección.
Swing
La Anatomía de un Programa Basado en Swing
Esta sección mustra un programa Swing, llamado Converter, que tiene un UI gráfico.
Puedes ver cómo está implementado este programa mirando el código fuente que
puedes encontrar en los ficheros Converter.java y ConversionPanel.java. Sin
embargo, no habla sobre líneas individuales de código. Se concentra en cómo el
programa Converter usa las características GUI proporcionadas por la plataforma Java.
Si te pierdes cuando lees el código fuente de Converter, puedes refrescar tu memoria
en la página Una Ruta Rápida por el Código de una Aplicación Swing.
Converter es una aplicación que convierte medidas de distancias entre unidades
métricas y américanas. Para ejecutarlo, debes compilar los siguientes ficheros fuente:
Converter.java, ConversionPanel.java, ConverterRangeModel.java,
FollowerRangeModel.java, DecimalField.java, FormattedDocument.java, y
Unit.java. Una vez compilado, puedes ejecutarlo llamando al intérprete con la clase
Converter. Si necesitas ayuda para compilar y ejecutar Converter, puedes ver
Compilar y Ejecutar un Programa Swing.
Aquí tenemos un gráfico comentado del GUI de Converter:
"JFrame", "JPanel (ConversionPanel)" (x2 apuntado a los paneles que dicen "Metric
System" and "U.S. System"), "JTextField (DecimalField)" (x2), JSlider (x2), JComboBox
(x2)]
Esta sección describe las siguientes caracterísitcas de Converter:
● Componentes Swing
●
El Árbol de Contenidos
●
Control de Distribución y Bordes
●
Modelos Separados
●
Aspecto y Comportamiento Conectable
●
Manejo de Eventos
Componentes Swing
Cómo se ve en la figura anterior, Converter tiene los siguientes
componentes visibles:
● 1 JFrame
● 2 JPanel personalizados
● 2 JTextField personalizados
● 2 JSliders
● 2 JComboBoxes
El JFrame es el contenedor de alto nivel, sólo proporciona la ventana de la
aplicación. Todos los otros componentes de la aplicación están contenidos en
JFrame.
Excepto el contenedor de alto nivel, todos los componentes visibles de
Converter descienden de JComponent. La clase JComponent proporciona
muchas características, como soporte para bordes y accesibilidad. Los dos
JPanel personalizados usan bordes para soportar títulos (por ejemplo,
"Metric System") y para dibujar recuadros a su alrededor.
El Árbol de Contenidos
La siguiente figura muesta el árbol de contenidos del JFrame:
JFrame
|
...
|
JPanel (custom content pane)
|
+---------------------------------+
|
|
JPanel
JPanel
(ConversionPanel)
(ConversionPanel)
|
| (copy left half here)
+---------+
|
|
JPanel JComboBox
(custom)
|
+----------+
|
|
JTextField
JSlider
(DecimalField)
Este diagrama muestra tres componentes no etiquetados en el figura anterior
porque no dibujan nada observable en la pantalla.:
● 1 JPanel que sirve para el panel de contenidos
● 2 JPanel personalizados que contienen un campo de texto y un
deslizador
Estos tres componentes existen para afectar a la distribución. Hacen esto
simplificando la distribución o añadiendo bordes "vacíos" que añaden espacio
para la distribución. El agrupamiento de componentes -- tanto en
contenedores visibles como en invisibles -- tambien proporciona ayuda para
las tecnologías asistivas. Por ejemplo, agrupar un campo de texto y un
deslizador en su propio contenedor le ofrece a las tecnologías asisitivas la
información de que el campo de texto y el deslizador están estrechamente
relacionados.
Bajo el panel de contenidos hay dos ConversionPanel. Uno de ellos contiene
los componentes relacionados con las ditancias métricas, y el otro hace lo
mismo con las distancias americanas.
Cada ConversionPanel contiene 3 componentes visibles: un campo de
texto, un deslizador y un combo box. El campo de texto y el deslizador están
agrupados en un JPanel, principalmente para simplificar la distribución.
Control de Distribución y Bordes
La siguiente figura muesta una versión coloreada de Converter. En esta
versión, cada contenedor tiene un color de fondo diferente, para que puedes
ver fácilmente las partes de los contenedores que no están cubiertas por
otros componentes. Observa que todos los contenedores son opacos; de otro
modo, el color del fondo podría no ser pintado automáticamente.
Converter create cinco objetos controladores de distribución -- un ejemplar
de GridLayout, y cuatro de BoxLayout.
El primer JPanel (el panel de contenidos personalizado) usa GridLayout
para hacer que los ConversionPanels tengan exactamente el mismo
tamaño. El código configura el GridLayout para que ponga los
ConversionPanels en una sóla columna (dos filas), con cinco pixels entre
ellos. El JPanel se inicializa para tener un borde vacío que añade cinco pixels
entre el panel y los lados del frame.
Cada ConversionPanel tiene un borde compuesto. El exterior es un borde
con título y el interior es un borde vacío. El borde titulado dibuja una
recuadro específico del aspecto y comportamiento alrededor del
ConversionPanel y sitúa dentro el título del panel. El borde vacío pone
algún espacio más entre el ConversionPanel y sus contenidos.
Cada ConversionPanel usa un controlador BoxLayout para situar sus
contenidos, que son un JPanel y un JComboBox, en un fila. Seleccionando
el alineamineto Y tanto del panel como del combo box, el programa alinea la
parte superior del panel con la perte superior del combo box.
El JPanel que agrupa al campo de texto y al deslizador está implementado
con una subclase sin nombre de JPanel. Esta subclase sobreescribe los
métodos getMinimumSize, getPreferredSize, y getMaximumSize para
que devuelvan el mismo valor: 150 pixels de ancho y la altura preferida. Así
es como se asegura de que los dos grupos de texto-deslizador tienen la
misma anchura, incluso aunque estén controlados por diferentes
controladores de distribución. Necesitamos crear una subclase de JPanel, en
vez de llamar a los métodos setXxxxSize, porque la altura preferida de los
componentes se determina en tiempo de ejecución, por el controlador de
distribución.
El JPanel que agrupa el campo de texto y el deslizador usa un controlador
BoxLayout de arriba-a-abajo para que el campo de texto se situe encima del
deslizador. El JPanel también tiene un borde vacío que añade un poco de
espacio a su derecha entre él y el combo box.
Modelos Separados
Este programa usa tres modelos personalizados. El primero es un modelo de
datos para el campo de texto. Los modelos de datos de texto son conocidos
como modelos de documento. El modelo de documento analiza el valor que el
usuario introduce en el campo de texto. También formatea el número para
que parezca bonito. Hemos tomado prestado este modelo de documento, sin
cambiarlo, del ejemplo presentado en Crear y Validar y un Campo de Texto.
Los otros dos modelos personalizados son modelos de datos de deslizador.
Esto asegura que el dato mostrado por la aplicación esté en un sólo lugar -en el modelo del deslizador superior. El modelo del deslizador superior es un
ejemplar de una clase personalizada llamada ConverterRangeModel. El
deslizador inferior usa una segunda clase personalizada,
FollowerRangeModel, que reenvía todas las peticiones para obtener un
conjunto de datos al modelo del deslizados superior.
Todos los modelos de datos de deslizador deben implementar el interface
BoundedRangeModel. Aprenderemos esto en la sección del API de Cómo
usar Sliders. La documentación del BoundedRangeModel que tiene un clase
de implementación llamada DefaultBoundedRangeModel. La
documentación del API de DefaultBoundedRangeModel muestra que es
una implementación de código general de BoundedRangeModel.
No usamos DefaultBoundedRangeModel porque almacena los datos como
enteros, y necesitamos almacenar datos en coma flotante. Así,
implementamos ConverterRangeModel como una subclase de Object,
comparálo con el código fuente de DefaultBoundedRangeModel
(distribuido con las versiones JFC 1.1y JDK 1.2), para asegurarnos que
implementamos el modelo correctamente. Implementamos
FollowerRangeModel como una subclase de ConverterRangeModel.
Aspecto y Comportamiento Conectable
El programa Converter se configura a sí mismo para usar el Aspecto y
Comportamiento Java. Cambiando el valor de su variable LOOKANDFEEL,
podemos hacer que use un Aspecto y Comportamiento diferente. Tres de sus
encarnaciones están dibujadas en ¿Qué son el JFC y Swing?.
Manejo de Eventos
El programa Converter crea varios manejadores de eventos:
Oyentes de Action
Cada combo box tiene un oyente de action. Siempre que el usuario
selecciona una nueva unidad de medida, el oyente de action notifica el
modelo de deslizador relevante y resetea los valores máximos de los dos
deslizadores.
Cada campo de texto tiene un oyente de action que es notificado cuando
el usuario pulsa la tecla Return para indicar que el tecleado ha
terminado. Este oyente de action actualiza el correspondiente modelo de
deslizador para reflejar el valor del campo de texto.
Oyente de Change
Cada modelo de deslizador tiene un oyente de change personalizado.
Siempre que el valor de un deslizador cambia, este oyente actualiza el
correspondiente campo de texto. No hemos tenido que registrar los
deslizadores como oyentes de dus propios modelos, ya que lo hace
Swing automáticamente. En otras palabras, siempre que el programa
selecciona un valor en un modelo de deslizador, éste se actualiza
automáticamente para reflejar el nuevo estado del modelo.
El modelo para el deslizador inferior añade un oyente de cambio al
modelo del deslizador superior, Este oyente dispara un evento de
cambio al oyente de cambio del modelo del deslizador inferior. El efecto
es que cuando cambia el valor del deslizador superior, se actualizan los
valores del deslizador y del campo de texto inferior. No es necesario
notificar al deslizador superior los cambios en el deslizador inferior, ya
que el modelo del deslizador inferior reenvia las peticiones de selección
de datos al modelo del deslizador superior.
Oyentes de Window
Un oyente de window en el frame hace que se salga de la aplicación
cuando se cierre la ventana.
Casi todos los oyentes del programa Converter están implementados en
clases internas anónimas --clases sin nombre definidas dentro de otras
clases. Aunque las clases internas podrían parecer difíciles de leer, al
principio, realmente hacen el código mucho más fácil de comprender, una vez
que las has utilizado. Manteniendo una implementación de un menejador de
eventos cerca de donde se registra el manejador de eventos, las clases
internas te ayudan y ayudan a los que te siguen a encontrar fácilmente la
implementación completa del manejador de eventos. Puedes ver Usar
Adaptadores y Clases Internas para Manejar Eventos para más información.
Swing
Usar Componentes Swing
Esta lección describe cada componente Swing...
Reglas Generales para el Uso de Componentes Swing
Empieza aquí para aprender las reglas generales del uso de
componentes.
La clase JComponent
Excepto los contenedores de alto nivel, los componentes Swing
descienden de la clase JComponent. Esta sección te presenta las
características proporcionadas por la clase JComponent, y te ofrece
trucos para aprovecharte de dichas características.
Un Índice Visual de Componentes Swing
Aquí hay un gráfico de cada componente Swing, desde los
contenenedores de alto nivel y contenedores intermedios hasta los
componentes regulares. Para ir a la página que describe un componente
particular sólo pulsa sobre el gráfico.
Crear Contenedores de Alto Nivel
Explica cómo crear ventanas y applets.
Usar Contenedores Intermedios Swing
Explica cómo usar contenedores intermedios para agrupar o añadir
características a otros componentes.
Usar Componentes
Esta sección explica los componentes que interactúan con el usuario.
Resolver Problemas Comunes con los Componentes
Esta sección explica soluciones a los problemas más comunes
relacionados con los componentes.
Swing
Reglas Generales para el uso de Componentes
Swing
Esta página tiene información general sobre cómo escribir un programa que
contenga componentes Swing. Dos cosas importantes a tener en cuenta son evitar
el uso de componentes de peso pesado que no sean Swing y poner nuestros
componentes Swing dentro de un contenedor de alto nivel.
El paquete Swing define dos tipos de componentes:
● Contenedores de alto nivel (JFrame, JApplet, JWindow, JDialog)
● Componentes de peso ligero (Jcualquier-cosa, como JButton, JPanel, y
JMenu)
Los contenedores de alto nivel proporcionan el marco de trabajo en el que
existen los componentes de peso ligero. Específicamente, un contenedor de alto
nivel Swing proporciona un área en el que los componentes de peso ligero Swing
pueden dibujarse a sí mismos. Los contenedores de alto nivel Swing también
proporcionan otras características Swing como el espacio para una barra de menú,
manejo avanzado de eventos y dibujo, y soporte de accesibilidad.
En general, todo componente Swing debería tener un contenedor Swing de alto
nivel por encima en el árbol de contenidos. Por ejemplo, todo applet que contenga
componentes Swing debería estar implementado como una subclase de JApplet
(que es una subclase de Applet). De forma similar, toda ventana principal que
contenga componentes Swing debería ser implementada con un JFrame.
Aquí tenemos una imagen del árbol de contentido de un GUI de un típico programa
Swing que implementa una ventana que contiene dos botones, un campo de texto
y una lista:
Aquí tenemos otra imagen del mismo GUI excepto en que ahora es un Applet
ejecutándose en un navegador:
El panel de contenido de las figuras anteriores es el Contenedor normal que hay
debajo de cada contenedor Swing. Un contenedor de alto nivel Swing es una
subclase Swing de un componente AWT de peso pesado. Los contenedores de alto
nivel Swing le añaden las necesidades Swing -- incluyendo un panel de contenido
-- a los componentes pesados del AGM.
Aquí está el código que construye el GUI mostrado en las figuras anteriores:
//Configura el JPanel,que contiene el campo de texto y la lista.
JPanel panel = new JPanel();
panel.setLayout(new SomeLayoutManager());
panel.add(textField);
panel.add(list);
//topLevel es un ejemplar de JApplet o JFrame
Container contentPane = topLevel.getContentPane();
contentPane.setLayout(new AnotherLayoutManager());
contentPane.add(button1);
contentPane.add(button2);
contentPane.add(panel);
Nota:No se pueden añadir directamente los componentes a un
componente de alto nivel:
topLevel.add(something);
//NO SE PUEDE HACER ESTO!!!
En general, deberíamos evitar el uso de componentes pesados en GUIs Swing
(excepto los contenedores de alto nivel Swing que contienen el GUI, por supuesto).
El problema más obsevable cuando se mezclan componentes pesados y ligeros es
que cuando se solapan dentro de un contenedor, el componente de peso pesado
siempre se dibuja encima del componente de peso ligero. Puedes ver Mezclar
Componentes Pesados y Ligeros en la "Swing Connection" para más información
sobre la mezca de los dos tipos de componentes.
Swing
Contenedores de Alto Nivel
Los componentes superiores de
cualquier árbol de contenido Swing
Contenedores de Propósito
General
Contenedores intermedios que
pueden ser utilizados bajo muchas
circunstancias diferentes.
Contenedores de Alto Nivel
[PENDIENTE: JApplet]
Applet
Dialog
[PENDIENTE: JFrame]
Frame
Contenedores de Propósito General
Contenedores de Propósitos
Específicos
Contenedores intermedios que
pueden jugar papeles específicos en
el GUI.
Controles Básicos
Componentes Normales que existen
principalmente para obtener la
entrada del usuario; generalmente
también muestran un estado
sencillo.
Displays de Información no
Editable
Componentes normales que sólo
existen para dar información al
usuario.
Displays Editables de
Información Formateada
Componentes normales que
muestran información altamente
formateadad que (si lo deseamos)
puede ser editada por el usuario).
[PENDIENTE: JPanel]
Panel
Scroll pane
Split pane
Tabbed pane
Contenedores de Propósitos Especiales
[PENDIENTE: JInternalFrame] [PENDIENTE: JLayeredPane]
Internal frame
Layered pane
[PENDIENTE: JRootPane]
Root pane
Tool bar
Controles Básico
Buttons
Combo box
List
Menu
Slider
Text fields
Displays de Información No-Editable
Label
Progress bar
Tool tip
Displays Editables de Información Formateada
[PENDIENTE: color chooser] [PENDIENTE: file chooser]
Color chooser
File chooser
Text
Tree
Table
Swing
Crear Contenedores de Alto Nivel
Antes de intentar usar un contenedor de alto nivel, deberías leer y entender Los
Componentes Swing y el Arbol de Contenidos. Como dice esa sección, los
programas que usan componentes Swing ponen los componentes en árboles de
contenidos, y cada árbol de contenidos tiene un contenedor de alto nivel en su raíz.
En general, cada aplicación tiene al menos un árbol de contenidos encabezado por
un objeto frame (JFrame). Cada applet debe tener un árbol de contenido
encabezado por un objeto JApplet. Cada ventana adicional de una aplicación o un
applet tiene su propio árbol de contenido encabezado por un rame o dialógo
(JDialog/JOptionPane).
Nota: No cubrimos otro contenedor de alto nivel, JWindow, porque no
se usa generalmente. Es simplementen la versión Swing de la clase
Window AWT, que proporciona una ventana sin controles ni título que
siempre está encima de cualquier otra ventana.
El panel de contenidos que hay en cada contenedor de alto nivel está
proporcionado por un contenedor reclusivo llamado el panel raíz. Generalmente no
necesitas saber nada sobre el panel raíz para usar componentes Swing.
Swing
Cómo Crear Frames (Ventanas Principales)
La mayoría de las aplicaciones Swing presentan su GUI principal dentro de un JFrame -- un
contenedor Swing de alto nivel que proporciona ventanas para applets y aplicaciones. Un frame
tiene decoraciones como un borde, un título, y botones para cerrar y minimizar la ventana. Un
programa típico símplemente crea un frame, añade componentes al panel de contenido, y quizás
añade una barra de menú. Sin embargo, a través de su panel raíz, JFrame proporciona soporte
para una mayor personalización.
Para crear una ventana que sea dependiente de otra ventana -- que desaparezca cuando la otra
ventana se minimiza, por ejemplo -- se utiliza un diálogo en vez de un frame. Para crear una
ventana que aparece dentro de otra ventana se utiliza un frame interno.
Aquí podemos ver dos imágenes del mismo programa, FrameDemo.java, ejecutándose en
distintas plataformas. El programa trae un frame que contiene algo interesante que ver.
Solaris
Windows
[PENDIENTE]
Nota:La decoración de un frame es dependiente del sistema. No se puede cambiar la
decoración de un frame.
Abajo podemos ver el código de FrameDemo.java que crea el frame del ejemplo anterior.
public static void main(String s[]) {
JFrame frame = new JFrame("A Basic Frame");
WindowListener l = new WindowAdapter() {
public void windowClosing(WindowEvent e) {
System.exit(0);
}
};
frame.addWindowListener(l);
JLabel aLabel = new JLabel("Something to look at",
new ImageIcon("images/beach.gif"),
JLabel.CENTER);
aLabel.setVerticalTextPosition(JLabel.TOP);
aLabel.setHorizontalTextPosition(JLabel.CENTER);
frame.getContentPane().add(aLabel, BorderLayout.CENTER);
frame.pack();
frame.setVisible(true);
}
El código crea un frame con el título A Basic Frame y añade un oyente de window para salir del
programa cuando el usuario cierre el frame.
Las líneas en itálica del código crean la etiqueta que muestra el texto y la imagen del frame.
Este es esencialmente el GUI del programa. Si queremos utilizar este programa como marco de
trabajo para nuestros propios programas, sólo tenemos que reemplazar el código en itálica para
crear los componentes que querramos.
El código en negrita añade la etiqueta al panel de contenido del frame. Puedes ir a Añadir
Componentes a un Frame para más detalles y ejemplos.
Para que un frame aparezca en la pantalla, un programa debe llamar a setSize o a pack, y
luego llamar a setVisible(true) o su equivalente, show. Este programa empaqueta el frame y
utiliza setVisible. Observa que si cualquier parte del GUI ya es visible, deberíamos invocar a
setVisible desde el thread de lanzado de eventos. Puedes ver la página Threads y Swing.
Este código es típico de muchos programas y es el marco de trabajo que hemos utilizado para
crear la mayoría de los ejemplos de esta lección (incluyendo GlassPaneDemo.java y
BorderDemo.java). Algunos ejemplos como TextFieldDemo.java y TableDemo.java,
subclasifican JFrame y ejemplarizan la subclase frame en vez JFrame. En esos programas, el
GUI se crea en el constructor de la subclase. Podríamos hacer esto en nuestros programas si
necesitaramos subclasificar JFrame por alguna razón.
JFrame es una subclase de java.awt.Frame a la que añade soporte para la interposición de
entradas y comportamiento de pintado contra el frame hijo, situando hijos en diferentes "capas"
(layers) y para barras de menús Swing. Generalmente hablando, deberíamos utilizar JFrame en
vez de Frame, por estas razones:
● Para aprovechar las nuevas características proporcionadas por su panel raíz como el panel
transparente y el panel de capas.
●
●
●
●
JFrame permite personalizar el comportamiento de la ventana, llamando al método
setDefaultCloseOperation en vez de escribir un oyente de window.
JFrame soporta el método revalidate.
Los menús Swing funcionan mejor en un JFrame debido a sus métodos setJMenuBar.
Deberíamos utilizar JFrame en un applet si éste utiliza componentes Swing. También,
recomendamos la utilización de JFrame en una aplicación que utilice componentes Swing,
aunque no es necesario.
Añadir Componentes a un Frame
Como se ha visto en FrameDemo.java, para añadir componentes a un JFrame, se
añaden a su panel de contenido. Las dos técnicas más comunes para añadir
componetes al panel de contenido de un frame son:
●
Crear un contenedor como un JPanel, JScrollPane, o un JTabbedPane, y
añadirle componentes, luego utilizar JFrame.setContentPane para convertirlo
en el panel de contenido del frame.
TableDemo.java utiliza esta técnica. El código crea un panel desplazable para
utilizarlo como panel de contenido del frame. Hay una tabla en el panel
desplazable:
public class TableDemo extends JFrame {
public TableDemo() {
super("TableDemo");
MyTableModel myModel = new MyTableModel();
JTable table = new JTable(myModel);
table.setPreferredScrollableViewportSize(new Dimension(500, 70));
//Create the scroll pane and add the table to it.
JScrollPane scrollPane = new JScrollPane(table);
//Add the scroll pane to this window.
setContentPane(scrollPane);
●
. . .
Utilizar JFrame.getContentPane para obtener el panel de contenido del frame.
Añadir componentes al objeto devuelto.LayeredPaneDemo.java utiliza esta
técnica mostrada aquí:
...//create the components...
//get the content pane, add components to it:
Container contentPane = getContentPane();
// use a layout manager that respects preferred sizes
contentPane.setLayout(new BoxLayout(contentPane, BoxLayout.Y_AXIS));
contentPane.add(Box.createRigidArea(new Dimension(0, 10)));
contentPane.add(controls);
contentPane.add(Box.createRigidArea(new Dimension(0, 10)));
contentPane.add(emptyArea);
El controlador de disposición por defecto para el panel de contenido de un frame
es BorderLayout. Cómo se ha visto en los ejemplos anteriores, se puede
invocar al método setLayout sobre el panel de contenidos para cambiar su
controlador de disposición.
EL API JFrame
Las siguientes tablas listan los métodos y constuctores más utilizados de JFrame.
Existen otros métodos que podríamos llamar y que están definidos en las clases
Frame y Window y que incluyen pack, setSize, show, hide, setVisible, setTitle,
y getTitle.
La mayor parte de la opración de un frame está manejada por otros objetos. Por
ejemplo, el interior de un frame está manejado por su panel raíz, y el panel de
contenido contiene el GUI del frame.
El API para utilizar Frames se divide en dos categorías:
● Crear y Configurar un Frame
●
Seleccionar y Obtener los objetos auxiliares de un Frame
Crear y Configurar un Frame
Método
Propósito
JFrame()
Crea un frame. El argumento String
JFrame(String)
proporciona el título del frame.
Selecciona u obtiene la operación que ocurre
cuando el usuario pulsa el botón de cerrar la
ventana. Las posibles elecciones son:
● DO_NOTHING_ON_CLOSE
void setDefaultCloseOperation(int)
● HIDE_ON_CLOSE (por defecto)
int getDefaultCloseOperation()
● DISPOSE_ON_CLOSE
Estas constantes están definidas en el
interface WindowConstants.
Seleccionar y Obtener los objetos auxiliares de un Frame
Método
Propósito
Selecciona u obtiene el panel de contenido
void setContentPane(Container)
del frame. También se puede hacer a
Container getContentPane()
través del panel raíz del frame.
Crea, selecciona u obtiene el panel raíz del
JRootPane createRootPane()
frame. El panel raíz maneja el interior de
void setRootPane(JRootPane)
frame, incluyendo el panel de contendido,
JRootPane getRootPane()
el panel transparente, etc.
Selecciona u obtiene la barra de menú del
void setJMenuBar(JMenuBar)
frame. También se puede hacer a través
JMenuBar getJMenuBar()
del panel raíz del frame.
Selecciona u obtiene el panel transparente
void setGlassPane(Component)
del frame. También se puede hacer a
Component getGlassPane()
través del panel raíz del frame.
Selecciona u obtiene el panel de capas del
void setLayeredPane(JLayeredPane)
frame. También se puede hacer a través
JLayeredPane getLayeredPane()
del panel raíz del frame.
Ejemplos que utilizan Frames
Esta tabla lista ejemplos que utilizan JFrame y dónde poder encontrarlos.
Ejemplo
Dónde se describe
FrameDemo.java
Esta página.
TextFieldDemo.java
Cómo usar TextFields
TableDemo.java
Cómo usar Tablas
IconDemoApplet.java
Como usar Iconos
Notas
Un frame básico con un
componente.
Una subclase de JFrame.
Una subclase de JFrame que
configura el panel de contenido del
frame.
Añade muchos componentes al
panel de contenido por defecto.
LayeredPaneDemo.java Cómo usar LayeredPane Ilustra el uso de panel de capas
del frame.
GlassPaneDemo.java
El panel Transparente Ilustra el uso del panel
transparente.
Muestra como poner un
MenuDemo.java
Cóm usar Menús
JMenuBar en un JFrame.
Swing
Cómo crear Diálogos
Muchas clases Swing soportan diálogos -- ventanas que son más limitadas que los
frames. Para crear un diálogo, simple y estándard se utiliza JOptionPane. Para crear
diálogos personalizados, se utiliza directamente la clase JDialog. La clase
ProgressMonitor puede poner un diálogo que muestra el progreso de una operación.
Otras dos clases, JColorChooser y JFileChooser, también suministran diálogos
estándard. Para mostrar un diálogo de impresión se utiliza el método getPrintJob de
la clase Toolkit.
El código para diálogos simples puede ser mínimo. Por ejemplo, aquí tenemos un
diálogo informativo:
Aquí podemos ver el código que lo crea y lo muestra:
JOptionPane.showMessageDialog(frame, "Eggs aren't supposed to be green.");
El resto de esta página cubre los siguientes tópicos:
● Introducción a los diálogos
●
Características de JOptionPane
●
El ejemplo DialogDemo
●
Personalizar el texto del botón en un diálogo estándard
●
Obtener entrada del usuario desde un diálogo
●
Detener la despedida automática de un diálogo
●
El API Dialog
●
Ejemplos que utilizan diálogos
Introducción a los diálogos
Todo diálogo depende de un frame. Cuando el frame se destruye, también se
destruyen sus diálogos. Cuando el frame es minimizado, sus diálogos
dependientes también desaparecen de la pantalla. Cuando el frame es
maximizado, sus diálogos dependientes vuelven a la pantalla. El AWT
proporciona automáticamente este comportamiento.
Un diálogo puede ser modal. Cuando un diálogo modal es visible, bloquea las
entradas del usuario en todas las otras ventanas del programa. Todos los
diálogos que proporciona JOptionPane son modales. Para crear un diálogo
no modal, debemos utilizar directamente la clase JDialog.
La clase JDialog es una subclase de la clase java.awt.Dialog del AWT. Le
añade a Dialog un root pane y soporte para una operación de cerrado por
defecto. Estas son las mismas características que tiene JFrame, y utilizar
directamente JDialog es muy similar a hacerlo con JFrame. Puedes ver
Cómo crear Frames para más información sobre cómo añadir componentes a
una ventana y cómo implementar algún oyente de window.
Incluso si utilizamos JOptionPane para implementar un diálogo, estamos
utilizando JDialog detrás de la escena. La razón para esto es que
JOptionPane es simplemente un contenedor que puede crear
automáticamente un JDialog y se añade a sí mismo al panel de contenido de
JDialog.
Características de JOptionPane
Utilizando JOptionPane, se pueden crear muchos diálogos. Aquí podemos
ver unos ejemplos, todos producidos por DialogDemo.
Como podríamos observar en los ejemplos anteriores, JOptionPane
proporciona soporte para mostrar diálogos estándards, proporcionando
iconos, específicando el título y el texto del diálogo, y personalizando el texto
del botón. Otras características permiten personalizar los componentes del
diálogo a mostrar y especificar si el diálogo debería aparecer en la pantalla.
Incluso se puede especificar qué panel de opciones se pone a sí mismo
dentro de un frame interno (JInternalFrame) en lugar de un JDialog.
Cuando se crea un JOptionPane, el código específico del aspecto y
comportamiento añade componentes al JOptionPane y determina la
distribución de dichos componentes. La siguiente figura muestra cómo los
aspectos y comportamientos más comunes distribuyen un JOptionPane:
icono
(si existe)
mensaje
botones
Para la mayoría de los diálogos modales sencillos, se crea y se muestra el
diálogo utilizando uno de los métodos showXxxDialog de JOptionsPane.
Para ejemplos de utilización de los siguientes métodos, puedes ver
DialogDemo.java. Si nuestro diálogo debería ser un frame interno, se
añade Internal después de show -- por ejemplo,
showInternalMessageDialog.
showMessageDialog
Muestra un diálogo modal con un botón, etiquetado "OK". Se puede
especificar fácilmente el mensaje, el icono y el título que mostrará el
diálogo.
showConfirmDialog
Muestra un diálogo modal con dos botones, etiquetados "Yes" y "No".
Estas etiquetas no son siempre terriblemente descriptivas con las
actiones específicas del programa que causan.
showInputDialog
Muestra un diálogo modal que obtiene una cadena del usuario. Un
diálogo de entrada muestra un campo de texto para que el usuario
teclee en él, o un ComboBox no editable, desde el que el usuario puede
elegir una de entre varias cadenas.
showOptionDialog
Muestra un diálogo modal con los botones, los iconos, el mensaje y el
título especificado, etc. Con este método, podemos cambiar el texto que
aparece en los botones de los diálogos estándard. También podemos
realizar cualquier tipo de personalización.
El soporte de iconos de JOptionPane permite especificar qué icono mostrará
el diálogo. Podemos utilizar un icono personalizado, no utilizar ninguno, o
utilizar uno de los cuatro iconos estándard de JOptionPane (question,
information, warning, y error). Cada aspecto y comportamiento tiene sus
propias versiones de los cuatro iconos estándard. La siguiente imagen
muestra los iconos utilizados en el Aspecto y Comportamiento Java
(popularmente conocido como Metal).
Iconos proporcionados por
JOptionPane
(Aspecto y Comportamiento Java)
question
information
warning
error
Por defecto, un diálogo creado con showMessageDialog muestra el icono
de información, un diálogo creado con showConfirmDialog o
showInputDialog muestra un icono question. Para especificar qué un
diálogo estándard no tenga icono o tenga otro icono estándard, se añade un
parámetro que especifica el tipo de mensaje. El valor del tipo de mensaje
puede ser una de las siguientes constantes: PLAIN_MESSAGE (sin icono),
QUESTION_MESSAGE, INFORMATION_MESSAGE,
WARNING_MESSAGE, o ERROR_MESSAGE. Si especificamos un objeto
Icon distinto de null, el diálogo muestra ese icono, no importa el tipo de
mensaje que sea. Aquí tenemos un ejemplo que crea un díalogo sencillo que
muestra un mensaje de error
JOptionPane.showMessageDialog(frame,
"Eggs aren't supposed to be green.",
"Inane error",
JOptionPane.ERROR_MESSAGE);
Normalmente, el área del mensaje de un panel de opciones tiene una sóla
línea de texto, como "Eggs aren't supposed to be green." Podemos dividir el
mensaje en varias líneas poniendo caracteres de nueva línea (\n) dentro del
string del mensaje. Por ejemplo:
"Complete the sentence:\n"
+ "\"Green eggs and...\""
Podemos especificar el texto mostrado por los botones del panel. Un ejemplo
de esto está en Personalizar el texto de los botones en un diálogo estándard.
Cuando el usuario pulsa cualquier botón, el diálogo desaparece
automáticamente. si no queremos que el diálogo desaparezca
automáticamente -- por ejemplo, si queremos asegurarnos de que la entrada
del usuario es válida antes de cerrar el diálogo -- necesitamos seguir los
pasos descritos en Detener la salida Automática de un Diálogo.
Cuando se llama a uno de los métodos showXxxDialog de jOptionPane, el
primer argumento especifica un componente. Este componente determina la
posición en la pantalla del díalogo y del frame del que éste depende. Si
especificamos null para el componente, el diálogo es independiente de
cualquier frame visible, y aparece en el medio de la pantalla. La siguiente
figura muestra lo que sucede cuando se indica un JFrame como primer
argumento.
El Ejemplo DialogDemo
Aquí tenemos una imagen de una aplicación que muestra diálogos.
Intenta esto:
1. Compila y ejecuta la aplicación, El fichero fuente es DialogDemo.java.
2. Pulsa el botón "Show it!".
Aparecerá un diálogo modal. Hasta que lo cierres, la aplicación no
responderá, aunque se redibujará a sí misma si es necesario. Puedes
salir del diálogo pulsando un botón o explícitamente utilizando el icono
de cerrado de la ventana.
3. Minimiza la ventana DialogDemo mientras se muestra el diálogo.
El diálogo desaparecerá de la pantalla hasta que maximices la ventana
de DialogDemo.
4. En el panel "More Dialogs", pulsa el botón de rádio iferior y luego el
botón "Show it!". Aparecerá un diálogo no modal. Observa que la
ventana de DialogDemo permanece totalmente funcional mientras está
activo el diálogo no modal.
Personalizar el texto de los botones en un diálogo estándard
Cuando se utiliza JOptionPane para crear un diálogo estándard, podemos
elegir si utilizar el texto estándard del botón (que podría variar dependiendo
del aspecto y comportamiento) o especificar un texto diferente..
El siguiente código, tomado de DialogDemo.java, crea dos diálogos Yes/No.
El primer diálogo utiliza las palabras del aspecto y comportamiento para los
dos botones. El segundo diálogo personaliza las palabras. Con la excepción
del cambio de palabras, los diálogos son idénticos. Para personalizar las
palabras, el código que crea el segundo diálogo utiliza showOptionDialog,
en vez de showConfirmDialog.
...//create the yes/no dialog:
int n = JOptionPane.showConfirmDialog(
frame, "Would you like green eggs and ham?",
"An Inane Question",
JOptionPane.YES_NO_OPTION);
if (n == JOptionPane.YES_OPTION) {
setLabel("Ewww!");
} else if (n == JOptionPane.NO_OPTION) {
setLabel("Me neither!");
} else {
setLabel("Come on -- tell me!");
}
...//create the yes/no (but in other words) dialog:
String string1 = "Yes, please";
String string2 = "No way!";
Object[] options = {string1, string2};
int n = JOptionPane.showOptionDialog(frame,
"Would you like green eggs and ham?",
"A Silly Question",
JOptionPane.YES_NO_OPTION,
JOptionPane.QUESTION_MESSAGE,
null,
//don't use a custom Icon
options, //the titles of buttons
string1); //the title of the default button
if (n == JOptionPane.YES_OPTION) {
setLabel("You're kidding!");
} else if (n == JOptionPane.NO_OPTION) {
setLabel("I don't like them, either.");
} else {
setLabel("Come on -- 'fess up!");
}
Obtener entrada del usuario desde un diálogo
Cómo se vió en el ejemplo anterior, los métodos showXxxDialog de
JOptionPane devuelven un valor que indica la elección del usuario. Si, por
otro lado, estamos diseñando un diálogo personalizado, necesitamos diseñar
el API de nuestro diálogo para que pueda preguntar al usuario sobre la
elección del usuario.
Para los diálogos estándard JOptionPane, los métodos showXxxDialog
devuelven un entero. Los valores por defecto para este entero son
YES_OPTION, NO_OPTION, CANCEL_OPTION, OK_OPTION, y
CLOSED_OPTION. Excepto para CLOSED_OPTION, cada opción
correponde con el botón pulsado por el usuario. Cuando se devuelve
CLOSED_OPTION, indica que el usuario ha cerrado la ventana del diálogo
explícitamente, en vez de elegir un botón.
Incluso si cambiamos los textos de los botones del diálogo estándard (como
en el ejemplo anterior), el valor devuelto sigue siendo uno de los enteros
predefinidos. Por ejemplo, un diálogo YES_NO_OPTION siempre devuelve
uno e los siguientes valores: YES_OPTION, NO_OPTION, o
CLOSED_OPTION.
Detener la Despedida Automática de un Diálogo
Por defecto, cuando el usuario crea un botón del JOptionPane o cierra su
ventana explícitamente, el diálogo desaparece. Pero ¿que pasa si queremos
comprobar la respuesta del usuario antes de cerrar la ventana? En este caso,
debemos implementar nuestro propio oyente de change para que cuando el
usuario pulse un botón, el diálogo no desparezca automáticamente.
DialogDemo contiene dos diálogos que implementan un oyente de change.
Uno de esos diálogos es un diálogo modal, implementado en
CustomDialog.java, que utiliza JOptionPane para obtener los iconos
estándard y para obtener asistencia en la distribución. El otro diálogo, cuyo
código está abajo, utiliza un JOptionPane estándard Yes/No. Aunque este
diálogo es poco más que inútil, su código es lo suficientemente sencillo como
para poder utilizarlo como plantilla para diálogos más complejos.
Junto con la configuración del oyente de change, el código siguiente también
llama al método setDefaultCloseOperation de JDialog e implementa un
oyente de window que maneja apropiadamente el intento de cierre de la
ventana. Si no nos importa ser notificados cuando el usuario cierre la
ventana explícitamente, podemos ignorar el código que no está en negrita.
final JOptionPane optionPane = new JOptionPane(
"The only way to close this dialog is by\n"
+ "pressing one of the following buttons.\n"
+ "Do you understand?",
JOptionPane.QUESTION_MESSAGE,
JOptionPane.YES_NO_OPTION);
final JDialog dialog = new JDialog(frame,
"Click a button",
true);
dialog.setContentPane(optionPane);
dialog.setDefaultCloseOperation(
JDialog.DO_NOTHING_ON_CLOSE);
dialog.addWindowListener(new WindowAdapter() {
public void windowClosing(WindowEvent we) {
setLabel("Thwarted user attempt to close window.");
}
});
optionPane.addPropertyChangeListener(
new PropertyChangeListener() {
public void propertyChange(PropertyChangeEvent e) {
String prop = e.getPropertyName();
if (dialog.isVisible()
&& (e.getSource() == optionPane)
&& (prop.equals(JOptionPane.VALUE_PROPERTY) ||
prop.equals(JOptionPane.INPUT_VALUE_PROPERTY))) {
//If you were going to check something
//before closing the window, you'd do
//it here.
dialog.setVisible(false);
}
}
});
dialog.pack();
dialog.show();
int value = ((Integer)optionPane.getValue()).intValue();
if (value == JOptionPane.YES_OPTION) {
setLabel("Good.");
} else if (value == JOptionPane.NO_OPTION) {
setLabel("Try using the window decorations "
+ "to close the non-auto-closing dialog. "
+ "You can't!");
}
El API Dialog
Las siguiente tablas listan los métodos y constructores más utilizados de
JOptionPane y JDialog. Otros métodos que podríamos utilizar están
definidos por las clases JComponent y Component.
El API se lista de esta forma:
● Mostrar diálogos modales estándard (utilizando métodos de la clase
JOptionPane)
●
Método para utilizador JOptionPane directamente
●
Otros métodos y constructores de JOptionPane
●
Constructores y métodos más utilizados de JDialog
Mostrar diálogos modales estándard (utiizando métodos de la clase
JOptionPane)
Método
Propósito
int showMessageDialog(Component, Object)
int showMessageDialog(Component, Object,
Muestra un diálogo
String, int)
modal con un
int showMessageDialog(Component, Object,
botón.
String, int, Icon)
int showOptionDialog(Component, Object, String,
Muestra un diálogo.
int, int, Icon, Object[], Object)
int showConfirmDialog(Component, Object)
int showConfirmDialog(Component, Object,
Muestra un diálogo
String, int)
modal que
int showConfirmDialog(Component, Object,
[PENDIENTE:
String, int, int)
elaborar].
int showConfirmDialog(Component, Object,
String, int, int, Icon)
String showInputDialog(Object)
String showInputDialog(Component, Object)
String showInputDialog(Component, Object,
String, int)
String showInputDialog(Component, Object,
String, int, Icon, Object[], Object)
int showInternalMessageDialog(...)
int showInternalOptionDialog(...)
int showInternalConfirmDialog(...)
String showInternalInputDialog(...)
Muestra un diálogo
de entrada.
Implementa un
diálogo estándard
como un frame
interno.
Métodos para utilizar JOptionPane directamente
Método
Propósito
JOptionPane()
JOptionPane(Object)
JOptionPane(Object, int)
JOptionPane(Object, int, int)
Crea un ejemplar
JOptionPane(Object, int, int, Icon)
de JOptionPane.
JOptionPane(Object, int, int, Icon, Object[])
JOptionPane(Object, int, int, Icon, Object[],
Object)
Manejan métodos
de clase de
JOptionPane que
encuentran el
frame o desktop
Frame getFrameForComponent(Component)
JDesktopPane
pane,
getDesktopPaneForComponent(Component)
respectivamente,
en el que se
encuentra el
componente
especificado.
Otros Constructores y Métodos de JOptionPane
Métodos
Propósito
JOptionPane()
JOptionPane(Object)
JOptionPane(Object, int)
JOptionPane(Object, int, int)
Crea un ejemplar de
JOptionPane(Object, int, int, Icon)
JOptionPane.
JOptionPane(Object, int, int, Icon,
Object[])
JOptionPane(Object, int, int, Icon,
Object[], Object)
Método
Constructores y Métodos más utilizados de JDialog
Propósito
JDialog()
JDialog(Frame)
JDialog(Frame, boolean)
JDialog(Frame, String)
JDialog(Frame, String, boolean)
Container getContentPane()
setContentPane(Container)
int getDefaultCloseOperation()
setDefaultCloseOperation(int)
void
setLocationRelativeTo(Component)
Crea un ejemplar de JDialog. El
argumento Frame, si existe, es
el frame (normalmente un
objeto JFrame) del que
depende el diálogo. Se hace el
argumento booleano true para
especificar un diálogo modal,
false o ausente, para
especificar un diálogo no modal.
También se puede especificar el
título de un diálogo utilizando
un argumento string.
Obtiene y selecciona el panel de
contenido que normalmente es
el contenedor de todos los
componentes del diálogo.
Obtiene y selecciona lo que
sucece cuando el usuario
intenta cerrar el diálogo.
Valores posibles:
DISPOSE_ON_CLOSE,
DO_NOTHING_ON_CLOSE,
HIDE_ON_CLOSE (por
defecto).
Centra el diálogo sobre el
componente especificado.
Ejemplos que utilizan Diálogos
Esta tabla lista ejemplos que utilizan diálogos y dónde se describen.
Ejemplo
Dónde se Describe
Notas
Crea muchas clases de diálogos
DialogDemo.java,
utilizando JOptionPane y
Esta página
CustomDialog.java
JDialog.
Trae un diálogo de
confirmación cuando el usuario
Framework.java
Todavía no.
selecciona el ítem de menú
Quit.
Implementa un diálogo modal
ListDialog.java
Cómo usar BoxLayout que contiene una lista
desplazable y dos botones.
PasswordDemo.java Cómo usar Threads Utiliza un diálogo para pedir
una password al usuario.
TableDemo.java
Cómo usar Tablas
Muestra un diálogo de aviso
cuando el usuario introduce
una entrada no numérica en
una celda que debe contener
un número.
Swing
Cómo Crear Applets
Esta página cubre el uso de JApplet. Por ahora, sólo proporcionamos una lista de
ejemplos de applets:
● Ejecutar un Applet Swing muestra cómo ejecutar applet Swing,
ecpecíficamente los applets HelloSwingApplet.java y AppletDemo.java. El
programa AppletDemo es una versión applet del programa button.
●
IconDemoApplet.java, mostrado abajo, se muestra en Cómo usar Iconos.
IconDemoApplet.html contiene la etiqueta <APPLET> para ejecutar este
applet.
Swing
Usar Contenedores Intermedios Swing
Esta sección describe los componentes Swing que sólo existen para contener otros
componentes. Técnicamente, las barras de menús caen en ésta categoría, pero se
describen en otro sitio, en la página Cómo usar Menús. Para usar contenedores
intermedios, deberíamos entender los conceptos presentados en Los Componentes
Swing y el Árbol de Contenidos.
Paneles son los contenedores de propósito general más frecuentemente utilizados.
Implementados con la clase JPanel, los paneles no añaden casi ninguna
funcionalidad más allá de las que tienen los objetos JComponent. Normalmente
se usan para agrupar componentes, porque los componentes están relacionados o
sólo porque agruparlos hace que la distribución sea más sencilla. Un panel puede
usar cualquier controlador de distribución, y se les puede dotar de bordes
fácilmente.
Otros cuatro contenedores Swing proporcionan más funcionalidad. Un scroll pane
proporciona barras de desplazamiento alrededor de un sólo componente. Un split
pane permite al usuario personalizar la cantidad relativa de espacio dedicada a
cada uno de dos componentes. Un tabbed pane muestra sólo un componente a la
vez, permitiendo fácilmente cambiar entre componentes. Un tool bar contiene un
grupo de componentes (normalmente botones) en una fila o columna, y
opcionalmente permite al usuario arrastrar la barra de herramientas a diferentes
localizaciones.
El resto de los contenedores intermedios Swing son incluso más especializados.
Internal frames se parecen a los frames y tienen mucho del mismo API pero al
contrario que los frames deben aparecer dentro de otras ventanas. Root panes
proporcionan soporte detrás-de-la-escena a los contenedores de alto nivel. Layered
panes existen para soportar ordenación en el eje Z de componentes.
Swing
Cómo usar Paneles
JPanel es un contenedor de propósito general para componentes de peso ligero.
Como todos los contenedores, utiliza un Controlador de Distribución para
posicionar y dimensionar sus componentes. Como todos los componentes Swing,
JPanel permite añadirle bordes y determinar si utiliza el doble buffer para
aumentar el rendimiento.
Esta imagen muestra una aplicación que utiliza un panel y su controlador de
distribución por defecto, FlowLayout, para mostrar tres botones:
La clase principal de esta aplicación es ButtonDemo, que es una subclase de
JPanel. Aquí puedes ver el código del constructor de ButtonDemo que le añade
los tres botones al panel:
public ButtonDemo() {
super();
...
create the three buttons
...
//Add Components to this container, using the default FlowLayout.
add(b1);
add(b2);
add(b3);
}
Este código no selecciona explícitamente el controlador de distribución del panel,
por eso utiliza el controlador por defecto. Este controlador de distribución,
FlowLayout, sitúa los componentes en una fila con sus tamaños preferidos. Si
queremos utilizar otro controlador de distribución, podemos especicar el
controlador cuando creamos el objeto JPanel o utilizar el método setLayout
posteriormente. El AWT proporciona una colección de útiles controladores de
distribución, y Swing añade otro controlador de distribución de propósito general,
BoxLayout.
El fragmento de código anterior utiliza un método add heredado de
java.awt.Container que requiere un sólo argumento: el componente a añadir.
Como otras subclases de Container, JPanel hereda otros métodos add que
permiten especificar restricciones e información sobre posicionamiento cuando se
añade un componente. Se debe elegir el método add para el controlador de
disposición que se está utilizando.
Otros Contenedores
JPanel es sólo una de las varias clases de contenedores que se pueden
utilizar. Existen algunos contenedores de propósito especial que
podríamos utilizar en lugar de un JPanel:
Box
Automáticamente utiliza un BoxLayout para distribuir
sus componentes. La ventaja de Box es que es de peso
superligero, ya que desciende directamente de la clase
Container. Su desventaja es que no es un verdadero
componente Swing -- no hereda el API que soporta
caracterísitcas como los bordes de la caja, ni la selección
sencilla de los tamaños máximo, mínimo y preferido. Por
esta razón, nuestros ejemplos utilizan JPanel con
BoxLayout, en vez Box.
JLayeredPane Proporciona una tercera dimensión, profundidad, para
posicionar componentes. Los paneles con capas no tienen
controladores de distribución pero pueden ser utilizados
para colocar los componentes en capas en un JPanels.
Un tipo de layeredpane, JDesktopPane, está diseñado
específicamente para manejar frames internos.
JScrollPane
Proporciona una vista desplazable de un componente
grande.
JSplitPane
Muestra dos componentes cuyos tamaños relativos
pueden ser modificados por el usuario.
JTabbedPane
Permite a varios componentes, normalmente objetos
JPanel, compartir el mismo espacio.
Otro contenedor que podríamos utilizar es el panel de contenido por
defecto de un applet, frame, internal frame, o dialog. El panel de
contenido es un Container que, como regla, contiene todos los
componentes no-menús de la ventana. Se puede encontrar el panel de
contenido utilizando un método llamado getContentPane. De forma
similar, se puede seleccionar el panel de contenido -- quizás para que
sea un JPanel que hayamos creado -- utilizando setContentPane.
El API JPanel
El API de la propia clase JPanel es mínimo. Los métodos que más se
utilizan de un objeto JPanel son aquellos que hereda de sus superclases
JComponent, Container y Component.
●
Crear un JPanel
●
Manejar Componentes en un Contenedor
●
Seleccionar/Obtener el Controlador de Distribución
Crear un JPanel
Método
Propósito
Crea un panel. Cuando está
presente, el parámetro boolean
determina la estrategía de buffer
JPanel()
del panel. Un valor true indica
JPanel(boolean)
doble buffer. El parámetro
JPanel(LayoutManager)
LayoutManager proporciona el
JPanel(LayoutManager, boolean) controlador de distribución para el
nuevo panel. Si no se especifica,
el panel utiliza FlowLayout para
distribuir sus componentes.
Manejar Componentes en un Contenedor
Método
Propósito
Añade el componente
especificado al panel. Cuando
existe, el parámetro int es la
posición o índice del
componente dentro del
contenedor. El parámetro
void add(Component)
Object depende del
void add(Component, int)
controlador de distribución y
void add(Component, Object)
normalmente proporciona
void add(Component, Object, int)
información sobre el
void add(String, Component)
posicionamiento y
restricciones de distribución
cuando se añaden
componentes. El parámetro
String proporciona un
nombre para el componente.
Obtiene el número de
int getComponentCount()
componentes en este panel.
Obtiene el componente o
Component getComponent(int)
componentes especificados.
Component getComponentAt(int, int)
Se pueden obtener
Component getComponentAt(Point)
basándose en su índice, o en
Component[] getComponents()
sus posiciones x,y.
void remove(Component)
Elimina el componente o
void remove(int)
componentes especificados.
void removeAll()
Seleccionar/Obtener el Controlador de Distribución
Método
Propósito
Selecciona u obtiene el controlador
de distribución para este panel. El
void setLayout(LayoutManager) controlador de distribución es el
LayoutManager getLayout()
responsable de posicionar los
componentes dentro del panel de
acuerdo con alguna filosofía.
Ejemplos que utilizan Paneles
Muchos ejemplos de esta lección utilizan objetos JPanel:
Ejemplo
Dónde se describe
ButtonDemo.java
Como usar Buttons
ToolBarDemo.java
Cómo usar Toolbar
BorderDemo.java
Cómo usar Borders
BoxLayoutDemo.java
Cómo usar
BoxLayout
LabelDemo.java
Cómo usar Labels
Notas
Un subclase de JPanel.
Utiliza FlowLayout, el
controlador de
distribución por defecto
para un panel.
Muestra un panel con
tres componentes
distribuidos por
BorderLayout.
Contiene varios paneles
que utilizan BoxLayout.
Contiene muchos más
paneles con distintos
tipos de bordes.
Ilustra el uso de paneles
con el controlador de
distribución BoxLayout
de Swing.
Utiliza un panel cuyos
tres componentes están
distribuidos en una
parrilla con GridLayout.
TabbedPaneDemo.java
Cómo usar
TabbedPanes
Una subclase de JPanel
que crea su GUI en su
constructor y utiliza
GridLayout.
Swing
Cómo utilizar la Clase ScrollPane
Un JScrollPane proporciona una vista desplazable de un componente ligero. Cuando el
estado de la pantalla real está limitado, se utiliza un ScrollPane para mostrar un
componente que es grande o cuyo tamaño puede cambiar dinámicamente.
El código para crear un panel desplazable puede ser mínimo. Por ejemplo aquí tenemos
una imagen de un programa que utiliza un panel desplazable para ver una salida de
texto:
Y aquí está el código que crea el área de texto, crea el cliente del panel desplazable, y
añade el panel desplazable a la ventana:
textArea = new JTextArea(5, 30);
JScrollPane scrollPane = new JScrollPane(textArea);
...
contentPane.setPreferredSize(new Dimension(400, 100));
...
contentPane.add(scrollPane, BorderLayout.CENTER);
El programa proporciona el área de texto como argumento al constructor del
JScrollPane. Esto establece el área de texto como el cliente del panel desplazable. El
panel desplazable maneja todo esto: crear las barras de desplazamiento cuando son
necesarias, redibujar el cliente cuando el usuario se mueve sobre él, etc.
Observa que el código de ejemplo selecciona el tamaño preferido del contenedor del
panel desplazable. Una alternativa sería seleccionar el tamaño preferido del propio panel
desplazable. De cualquier modo, se está limitando el tamaño del panel desplazable. Esto
es necesario porque el tamaño preferido de un panel desplazable es ser tan grande como
pueda.
Por defecto, un panel desplazable intenta redimensionarse para que su cliente se
muestre en su tamaño preferido. Muchos componetes tienen un sencillo tamaño
preferido que es lo suficientemente grande como para dibujarse entero. Esto hace que el
panel desplazable sea redundante. Otros componentes, como listas, tablas,
componentes de texto, y árboles, reportan un tamaño preferido separado para
desplazamiento, que normalmente es más pequeño que el tamaño preferido estándard.
Por ejemplo, por defecto, el tamaño preferido de una lista para despalzarla es lo
suficientemente grande para mostrar ocho filas. Si el tamaño preferido reportado por el
componente, no es el que queremos, se selecciona el tamaño preferido del panel
desplazable o de su contenedor.
Si todo lo que necesitas es proprocionar desplazamiento básico para un componente
ligero, no leas más. Lo que demuestra esta ejemplo es suficiente para la mayoría de los
programas.
Sin embargo, un ScrollPane es un objeo altamente personalizable. Se puede determinar
bajo que circunstancias se mostrarán las barras de desplazamiento. También se puede
decorar con una fila de cabecera, una columna de cabecera y esquinas. Finalmente se
puede crear un cliente de desplazamiento que seguro que avisa al panel desplazable
sobre el comportamiento de desplazamiento como los incrementos de unidad y de
bloques. Estos tópicos se cubren en las siguientes secciones:
● Cómo funciona un Scroll Pane
●
Seleccionar el Vigilante de ScrollBar
●
Proporcionar decoración personalizada
●
Implementar un Cliente de Desplazamiento seguro
●
El API de Scroll Pane
●
Ejemplos que utilizan JScrollPane
Cómo funciona un ScrollPane
Aquí puedes ver una imagen de una aplicación que utiliza un panel desplazable
para ver una foto del padre de Mary cuando era joven:
El panel desplazable de esta aplicación parece totalmente diferente del de la
aplicación anterior. En vez de texto, contiene una gran imagen. El ScrollPane
también tiene dos barras de desplazamiento, un fila y una columna de
cabecera y tres esquinas personalizadas, una de las cuales contiene un botón.
Intenta esto:
1. Compila y ejecuta la aplicación. El fichero fuente es
ScrollDemo.java. También necesitarás
ScrollablePicture.java, Rule.java, Corner.java y
youngdad.jpeg.
2. Mueve las barras de desplazamiento. Mira que la imagen se
mueve y con ella las reglas vertical y horizontal.
3. Pulsa el botón cm en la esquina superior izquierda. Las
unidades de las cabecera de fila y de columna cambian a
pulgadas (o vuelve a centímetros).
4. Pulsa las flechas de las barras de desplazamiento. También,
pulsa sobre el camino de las barras de desplazamiento arriba o
debajo de la barra vertical, o a la izquierda o derecha de la
barra horizontal.
5. Aumenta el tamaño de la ventana. Observa que las barras
desaparecen cuando no son necesarias y como resultado las
esquina añadidas también desparecen. Disminuye la ventana y
las barras de desplazamiento y las esquinas reaparecerán.
Este programa establece el cliente cuando crea el panel desplazable:
// where the member variables are declared
private ScrollablePicture picture;
...
// where the GUI is created
picture = new ScrollablePicture( ... );
JScrollPane pictureScrollPane = new JScrollPane(picture);
Se puede cambiar dinámicamente el cliente del panel desplazable llamado al
método setViewportView.
Cuando se manipulan las barras de desplazamiento de un ScrollPane, se
cambia el área del cliente que es visible. Es imagen muestra esta relación e
indica las clases que ayudan al ScrollPane:
Cuando se mueve la barra de desplazamiento arriba y abajo, el área visible del
cliente se mueve arriba y abajo. De forma similar trabaja la barra de
desplazamiento horizontal.
Un ScrollPane utiliza un ejemplar de JViewport para manejar el área visible
de un cliente. Este objeto calcula los límites del área visible actual, basándose
en las posiciones de las barras de desplazamiento, y la muestra. Un ScrollPane
utiliza dos ejemplares separados de JScrollBar para las barras de
desplazamiento. Las barras proporcionan el interface para que el usuario
manipule el área visible.
Normalmente los programas no ejemplarizan directamente, ni llaman a los
métodos de JViewPort o JScrollBar. En su lugar, los programas alcanzan su
comportamiento desplazable utilizando el API de JScrollPane o el API descrito
en Implementar un Cliente de Desplazamiento Seguro. Algunos componentes
de desplazamiento seguro como JTable y JTree también proporcionan algún
API para ayudar a efectuar su desplazamiento.
Seleccionar el Vigilante de ScrollBar
Cuando arranca, la aplicación ScrollDemo contiene dos barras de
desplazamiento. Si agrandamos la ventana, las barras de desplazamiento
desparecen porque ya no son necesarias. Este comportamiento esta
controlado por el Vigilante de SCrollBar. Realmente hay dos vigilantes, uno
para cada una de las barras de desplazamiento.
De los constructores proporcionados por JScrollPane, dos nos permite
seleccionar vigilantes de barras de desplazamiento cuando creamos nuestro
ScrollPane:
JScrollPane(Component, int, int)
JScrollPane(int, int)
El primer int especifica el vigilante para la barra vertical, y el segundo para la
horizontal. También se pueden seleccionar los vigilantes con los métodos
setHorizontalScrollBarPolicy y setVerticalScrollBarPolicy. En ambos
casos se utilizan los siguientes enteros definidos en el interface
ScrollPaneConstants que es implementado por JScrollPane:
Vigilante
Descripción
Valor por defecto. Las barras
de desplazamiento aparecen
VERTICAL_SCROLLBAR_AS_NEEDED
cuando el JViewPort es más
HORIZONTAL_SCROLLBAR_AS_NEEDED pequeño que el cliente y
desaparecen cuando es más
grande.
VERTICAL_SCROLLBAR_ALWAYS
HORIZONTAL_SCROLLBAR_ALWAYS
Siempre muestra las barras.
VERTICAL_SCROLLBAR_NEVER
HORIZONTAL_SCROLLBAR_NEVER
Nunca muestra las barras de
desplazamiento. Se utiliza
esta opción si no queremos
darle al usuario el control
sobre la parte del cliente a
visualizar. Quizás tengamos
alguna aplicación que requiera
que el desplazamiento ocurra
programáticamente.
Proprorcionar Decoración Personalizada
El área dibujada por un ScrollPane está dividida, al menos, en nueve partes: el
centro, cuadro laterales y cuatro esquinas. El centro es el único componente
que siempre está presente en un ScrollPane. Cada uno de los cuatro lados son
opcionales. El lado superior puede contener una columna de cabecera, el lado
izquierdo puede contener una fila de cabecera, el lado inferior puede contener
una barra de desplazamiento horizontal, y el lado derecho puede tener una
barra de desplazamiento vertical. La presencia de las cuatro esquinas depende
completamente de la presencia de los dos laterales que interseccionan en
ellas.
Como se ve en la figura, el ScrollPane de ScrollDemo.java tiene cabeceras
de fila y columna personalizadas. Además, como los cuatro laterales están
llenos, las cuatro esquinas están presentes. Tres de las esquinas también
están personalizadas.
Las cabeceras de fila y columna del ScrollPane están proporcionadas por una
subclase personalizada de JComponent, Rule.java, que dibuja una regla en
centímetros o pulgadas. Aquí está el código que crea y selecciona las
cabecetas de fila y columna del ScrollPane:
...where the member variables are defined...
private Rule columnView;
private Rule rowView;
...
// Create the row and column headers
columnView = new Rule(Rule.HORIZONTAL, false);
columnView.setPreferredWidth(david.getIconWidth());
rowView = new Rule(Rule.VERTICAL, false);
rowView.setPreferredHeight(david.getIconHeight());
...
pictureScrollPane.setColumnHeaderView(columnView);
pictureScrollPane.setRowHeaderView(rowView);
...
Se pueden utilizar componentes de peso ligero para cabeceras de fila y
columna de un ScrollPane. El ScrollPane pone las cabeceras de fila y columna
en su propio JViewPort. Así, cuando se desplaza horizontalmente, la cabecera
de columnas la sigue, y cuando se desplaza verticalmente, la cabecera de filas
también lo hace.
Como subclase de JComponent, Rule se dibuja a sí misma sobreescriendo el
método paintComponent. Un escurtinio cuidadoso del código revela que se
ha tomado un esfuerzo especial para dibujar sólo dentro de los límites
actuales. Nuestras cabeceras de fila y columna deben hacer los mismo para
asegurarnos un desplazamiento rápido.
También podemos utilizar cualquier componente de peso ligero para las
esquinas de un ScrollPanel. ScrollDemo.java ilustra esto poniendo un botón
en la esquina superior izquierda, y objetos Corner personalizados en las
esquinas superior derecha e inferior izquiedda. Aquí está el código que crea los
objetos Corner y llama a setCorner para situarlos:
// Create the corners
JPanel buttonCorner = new JPanel();
isMetric = new JToggleButton("cm", true);
isMetric.setFont(new Font("SansSerif", Font.PLAIN, 11));
isMetric.setMargin(new Insets(2,2,2,2));
isMetric.addItemListener(new UnitsListener());
buttonCorner.add(isMetric); //Use the default FlowLayout
...// Set the corners:
pictureScrollPane.setCorner(JScrollPane.UPPER_LEFT_CORNER,
buttonCorner);
pictureScrollPane.setCorner(JScrollPane.LOWER_LEFT_CORNER,
new Corner());
pictureScrollPane.setCorner(JScrollPane.UPPER_LEFT_CORNER,
new Corner());
Recuerda que el tamaño de cada esquina está determinado completamente
por el tamaño de los lados que intersecciona allí. Debemos tener cuidado de
que el objeto quepa en la esquina. La clase Corner lo hace dibujando dentro
de sus límites, que son configurados por el ScrollPane. El botón fue
configurado específicamente para caber en la esquina establecida por las
cabeceras.
Como podemos ver desde el código, las constantes indican la posición de las
esquinas. Esta figura muestra las constantes para cada posición:
Las constantes están definidas en el interface ScrollPaneConstants, que es
implementado por JScrollPane.
Implementar un Cliente de Desplazamiento Seguro
Para personalizar la forma en la que el componente cliente interactúa con su
ScrollPane, podemos hacer que el componente implemente el interface
Scrollable. Implementando este interface, un cliente puede especificar tanto
al tamaño del cuadro de visión que el ScrollPane utilizará para verlo como la
cantidad de desplazamiento para los diferentes controles de las barras de
desplazamiento.
La siguiente figura muestra las tres áreas de un barra de desplazamiento: la
barra, los botones y la pista.
Habrás podido observar cuando manipulabas las barras de desplazamiento de
ScrollDemo que pulsando los botones la imagen se desplaza un poco.
También podrías haber observado que al pulsar sobre la pista el
desplazamiento es mayor. Más generalmente, el botón desplaza el área visible
una unidad de incremento y la pista desplaza el área visible un bloque de
incremento. El comportamiento que has visto en el ejemplo no es el
comportamiento por defecto de un ScroolPane, pero si es especificado por el
cliente en su implementación del interface Scrollable.
El cliente del programa ScrollDemo es ScrollablePicture.java.
ScrollablePicture es una subclase de JLabel que proporciona
implementaciones para los cinco métodos de Scrollable:
● getScrollableBlockIncrement
● getScrollableUnitIncrement
● getPreferredViewportSize
● getScrollableTracksViewportHeight
● getScrollableTracksViewportWidth
ScrollablePicture implementa el interface Scrollable principalmente para
afectar a los incrementos de unidad y de bloque. Sin embargo, debe
proporcionar implementaciones para los cinco métodos. Las implementaciones
para los tres últimos son razonables por defecto.
El ScrollPane llama al método getScrollableUnitIncrement del cliente
siempre que el usuario pulse uno de los botones de las barras de
desplazamiento. Este método devuelve el número de pixels a desplazar. Una
implementación obvia de este método devuelve el número de pixels entre
marcas de las reglas de cabecera. Pero ScrollablePicture hace algo
diferente: devuelve el valor requerido para posiconar la imagen en el límite de
una marca. Aquí está la implementación:
public int getScrollableUnitIncrement(Rectangle visibleRect,
int orientation,
int direction) {
//get the current position
int currentPosition = 0;
if (orientation == SwingConstants.HORIZONTAL)
currentPosition = visibleRect.x;
else
currentPosition = visibleRect.y;
//return the number of pixels between currentPosition
//and the nearest tick mark in the indicated direction
if (direction < 0) {
int newPosition = currentPosition (currentPosition / maxUnitIncrement) *
maxUnitIncrement;
return (newPosition == 0) ? maxUnitIncrement : newPosition;
} else {
return ((currentPosition / maxUnitIncrement) + 1) *
maxUnitIncrement - currentPosition;
}
}
Si la imagen ya se encuentra en un marca, este método devuelve el número
de pixels entre marcas. De otro modo devuelve el número de pixels entre la
posición actual y la marca más cercana.
De igual modo el ScrollPane llama al método getScrollableBlockIncrement
del cliente cada vez que el usuario pulsa sobre la pista de la barra de
desplazamiento. Aquí está la implementación que ScrollablePicture hace de
este método:
public int getScrollableBlockIncrement(Rectangle visibleRect,
int orientation,
int direction) {
if (orientation == SwingConstants.HORIZONTAL)
return visibleRect.width - maxUnitIncrement;
else
return visibleRect.height - maxUnitIncrement;
}
Este método devuelve la altura del rectángulo visible menos una marca. Este
comportamiento es típico. Un incremento de bloque debería permitir que el
JViewpor deje un poco del área visible anterior por razones de contexto. Por
ejemplo, un área de texto podría dejar una o dos líneas y una tabla podría
dejar una fila o una columna (dependiendo de la dirección de desplazamiento).
Puedes ver la tabla Implementar el Interface Scrollable para obtener más
detalles sobre los métodos definidos en Scrollable.
El paquete Swing proporciona estas clases de desplazamiento seguro:
●
listas
●
tablas
●
componentes de texto
●
árboles
El API de ScrollPane
Las siguiente tablas listan los métodos y constructores más utilizados de
JScrollPane. Otros métodos útiles son definidos por las clases JComponent
y Component.
El API para utilizar ScroolPane se divide en estas categorías:
● Configurar el ScrollPane
●
Decorar el ScrollPane
●
Implementar el Interface Scrollable
Configurar el ScrollPane
Método
Propósito
Crea un ScrollPanel El parámetro
JScrollPane()
Component, cuando existe, selecciona el
JScrollPane(Component)
cliente. Los dos parámetros int, cuando
JScrollPane(int, int)
existen, seleccionan los vigilantes de
JScrollPane(Component, int, int) seguridad de las barras de desplazamiento
vertical y horizontal (respectivamente):
void
Selecciona el cliente del ScrollPane.
setViewportView(Component)
Selecciona u obtiene el vigilante de
desplazamiento vertical.
ScrollPaneConstants define tres valores
void
para especificar estos vigilantes:
setVerticalScrollBarPolicy(int)
VERTICAL_SCROLL_BAR_AS_NEEDED
int getVerticalScrollBarPolicy()
(por defecto),
VERTICAL_SCROLL_BAR_ALWAYS, y
VERTICAL_SCROLL_BAR_NEVER.
Selecciona u obtiene el vigilante de
desplazamiento horizontal.
void
ScrollPaneConstants define tres valores
setHorizontalScrollBarPolicy(int) para especificar estos vigilantes:
int
HORIZONTAL_SCROLL_BAR_AS_NEEDED
getHorizontalScrollBarPolicy()
(por defecto),
HORIZONTAL_SCROLL_BAR_ALWAYS, y
HORIZONTAL_SCROLL_BAR_NEVER.
void setViewportBorder(Border) Selecciona u obtiene el borde alrededor del
Border getViewportBorder()
JViewport.
Decorar el ScrollPane
Método
Propósito
void setColumnHeaderView(Component) Selecciona la cabecera de fila o
void setRowHeaderView(Component)
de columna para el ScrollPane.
Seleciona u obtiene la esquina
especificada. El parámetro int
indica qué columna y debe ser
una de las siguientes
constantes definidas en
void setCorner(Component, int)
ScrollPaneConstants:
Component getCorner(int)
UPPER_LEFT_CORNER,
UPPER_LEFT_CORNER,
LOWER_LEFT_CORNER, y
LOWER_LEFT_CORNER.
Implementar el Interface Scrollable
Método
Propósito
Obtiene el incremento de unidad
o de bloque en pixels. El
parámetro Rectangle son los
límites del área visible
actualmente. El primer
int
parámetro int es
getScrollableUnitIncrement(Rectangle,
SwingConstants.HORIZONTAL
int, int)
o SwingConstants.VERTICAL
void
dependiendo de la barra que
getScrollableBlockIncrement(Rectangle,
haya pulsado el usuario. El
int, int)
segundo parámetro int indica la
dirección del desplazamiento. Un
valor menor que 0 indica arriba o
izquierda. Una valor mayor que 0
indica abajo o derecha.
Obtiene el tamaño preferido del
JViewport. Esto permite al cliente
influenciar en el tamaño del
Dimension
componente en el que va ser
getPreferredScrollableViewportSize()
mostrado. Si este tamaño no es
importante devuelve
getPreferredSize.
Obtiene su el ScrollPane debería
forzar al cliente a tener la misma
boolean
anchura o altura que el
getScrollableTracksViewportWidth()
JViewport. Devolver true por
boolean
alguno de esto métodos
getScrollableTracksViewportHeight()
efectivamente desactiva el
desplazamiento horizontal o
vertival (respectivamente).
Ejemplos que usan JScrollPane
Esta tabla lista ejemplos que usan JScrollPane y dónde poder encontrarlos.
Ejemplo
ToolBarDemo.java
Dónde se describe
Esta página y
Cómo usar ToolBars.
ScrollDemo.java
Esta página.
SplitPaneDemo.java
Cómo usar SplitPane y
Cómo usar Listas.
TableDemo.java
Cómo usar Tablas.
TreeDemo.java
Cómo usar Trees.
Notas
Muestra un sencillo, pero
típico, uso de ScrollPane.
Utiliza muchos ScrollPane para
campanas y cartas.
Pone una lista en un
ScrollPane. También muestra
como manejar el caso cuando
un cliente desplazable cambia
su tamaño.
Pone una Tabla en un
ScrollPane.
Pone un árbol en un
ScrollPane.
Swing
Cómo utilizar la clase SplitPane
Un JSplitPane contiene dos componentes de peso ligero, separados por un divisor.
Arrastrando el divisor, el usuario puede especificar qué cantidad de área pertenece
a cada componente. Un SplitPane se utiliza cuando dos componentes contienen
información relacionada y queremos que el usuario pueda cambiar el tamaño de los
componentes en relación a uno o a otro. Un uso común de un SplitPane es para
contener listas de elecciones y una visión de la elección actual. Un ejemplo sería un
programa de correo que muestra una lista con los mensajes y el contenido del
mensaje actualmente seleccionado de la lista.
Aquí tenemos una imagen de una aplicación que usa un SplitPane para mostrar
una lista y una imagen lado a lado:
Intenta esto:
1. Compila y ejecuta la aplicación. El fichero fuente es
SplitPaneDemo.java. imagenames.properties proporciona los
nombres de las imagenes para poner en el JList.
2. Arrastra la línea que divide la lista y la imagen a la izquierda o a la
derecha. Intenta arrastrar el divisor más allá del límite de la
ventana.
3. Utiliza las flechas del divisor para ocultar alguno de los
componentes.
La clase principal del programa de ejemplo se llama SplitPaneDemo y es una
subclase de JSplitPane. Aquí podemos ver el código del constructor de
SplitPaneDemo que crea y configura el SplitPane:
public SplitPaneDemo() {
// Create the list of images and put it in a scroll pane
...
// Set up the picture label and put it in a scroll pane
...
//Create a split pane with the two scroll panes in it.
splitPane = new JSplitPane(JsplitPane.HORIZONTAL_SPLIT);
splitPane.setLeftComponent(listScrollPane);
splitPane.setLEFTComponent(pictureScrollPane);
splitPane.setOneTouchExpandable(true);
// Provide minimum sizes for the two components in the split pane
Dimension minimumSize = new Dimension(100, 50);
listScrollPane.setMinimumSize(minimumSize);
pictureScrollPane.setMinimumSize(minimumSize);
// Set the initial location and size of the divider
splitPane.setDividerLocation(150);
splitPane.setDividerSize(10);
// Provide a preferred size for the split pane
splitPane.setPreferredSize(new Dimension(400, 200));
}
La primera línea del constructor divide el SplitPane horizontalmente, por lo tanto
pone los dos componentes lado a lado. SplitPane proporciona otra opción,
VERTICAL_SPLIT, que sitúa los componentes uno sobre otro. Podemos cambiar
la direción de división despues de haber creado el SplitPane con el método
setOrientation.
Luego el código selecciona "one touch expandable" a true. Con esta opción
activada. el SplitPane muestra controles que permiten al usuario ocultar uno de los
componentes y asignar todo el espacio al otro.
El constructor utiliza setLeftComponent y setLEFTComponent para situar la
lista y la etiqueta de imagen en el SplitPane. Si el SplitPane tubiera orientación
vertical, podríamos utilizar setTopComponent y setBottomComponent en su
lugar. Sin embargo, cada uno de los métodos setXxxxComponent funciona sin
importarle la orientación del SplitPane. 'Top' y 'Left' son equivalentes y 'Bottom' y
'LEFT' son equivalentes. De forma alternativa, podemos utilizar el método add que
pone el primer componente en la posición izquierda o superior.
Podrías haver observado que el código precedente crea una confusión sobre los
tamaños mínimos de los componentes contenidos por el SplitPane. La razón es que
un SplitPane utiliza el tamaño mínimo de sus componentes para determinar hasta
dónde puede el usuario mover el divisor. Un SplitPane no permite que el usuario
haga un componente más pequeño que su tamaño mínimo moviendo el divisor. El
usuario puede utilizar los botones explandibles para ocultar un componente. Si este
ejemplo no seleccionara el tamaño mínimo de al menos uno de los componentes
del SplitPane, el divisor podría ser inamovible porque cada componente podría ser
más pequeño que su tamaño mínimo.
El API de SplitPane
Las siguientes tablas listan los métodos y constructores más utilizados de
JSplitPane. Otros métodos útiles están definidos por las clases
JComponent, Container y Component.
El API para usar SplitPane se divide en estas categorías:
● Configurar el SplitPane
●
Manejar los Contenidos del SplitPane
●
Posicionar el Divisor
Configurar el SplitPane
Método
Propósito
Crea un SplitPane. Cuando
existe, el parámetro int
indica la orientación del
SplitPane,
HORIZONTAL_SPLIT o
JSplitPane()
VERTICAL_SPLIT. El
JSplitPane(int)
paramétodo booleano
JSplitPane(int, boolean)
selecciona si los
JSplitPane(int, Component, Component) componentes se redibujan
JSplitPane(int, boolean, Component,
contínuamnete cuando el
Component)
usuario arrastra el divisor.
Los parámetros
Component seleccionan
los componentes izquierdo
y derecho o superior e
inferior, respectivamente.
Selecciona u obtiene la
orientación del SplitPane.
void setOrientation(int)
Se utilizan
int getOrientation()
HORIZONTAL_SPLIT o
VERTICAL_SPLIT
definidas en JSplitPane.
Selecciona u obtiene el
tamaño del divisor en
pixels.
Selecciona u obtiene si los
componetes del SplitPane
void setContinuousLayout(boolean)
se redistribuyen y
boolean getContinuousLayout()
redibujan mientras el
usuario arrastra el divisor.
Selecciona u obtiene si el
void setOneTouchExpandable(boolean) SplitPane muestra los
boolean getOneTouchExpandable()
botones de control
expandible.
void setDividerSize(int)
int getDividerSize()
Manejar los Contenidos del SplitPane
Método
Propósito
void setTopComponent(Component)
void setBottomComponent(Component)
Selecciona u obtiene el
void setLeftComponent(Component)
componente indicado.
void setLEFTComponent(Component)
Cada método funciona sin
Component getTopComponent()
importarle la orientación
Component getBottomComponent()
del SplitPane.
Component getLeftComponent()
Component getLEFTComponent()
void remove(Component)
Elimina el componente
void removeAll()
indicado del SplitPane.
Añade el componete al
SplitPane. Podemos añadir
dos componentes a un
SplitPane. El primer
void add(Component)
componente se añade al
componente
superior/izquierda; y el
segundo al componente
inferior/derecha.
Posicionar el Divisor
Método
Propósito
Selecciona u obtiene la posición
actual del divisor. Cuando se
selecciona la posición, podemos
especificar un porcentaje
(double) o una posición de pixel
(int).
Nota: Las veriones Swing 1.0.3 y
anteriores tenían un bug por el
void setDividerLocation(double)
que setDividerLocation era
void setDividerLocation(int)
ignorado si se le llamaba antes de
int getDividerLocation()
que los componentes fueran
visibles. Para evitar esto, se
seleccioa la anchura (o altura)
preferida del componente de la
izquierda (o superior) al mismo
valor en que queríamos usar
como argumento de
setDividerLocation(int).
void setLastDividerLocation(int) Selecciona u obtiene la posición
int getLastDividerLocation()
anterior del divisor.
Obtienen las posiciones mínima y
máxima del divisor. Estas se
int getMaximumDividerLocation() seleccionan implícitamente
int getMinimumDividerLocation() seleccionando los tamaños
mínimos de los dos componetes
del SplitPane.
Ejemplos que usan SplitPane
Esta tabla lista ejemplos que usan JSplitPane y dónde encontrarlos.
Ejemplos
Dónde se Describe
Notas
Esta página y Cómo Muestra un SplitPane
SplitPaneDemo.java
usar Listas.
horizontal.
Utiliza un SplitPane
TreeDemo.java
Cómo usar Trees
vertical.
Cómo escribir un
ListSelectionDemo.java oyente de List
Otro SplirPane vertical.
Selection
Swing
Cómo utilizar la Clase Tabbed Pane
Con la clase JTabbedPane, podemos tener varios componentes (normalmente
objetos JPanel) compartiendo el mismo espacio. El usuario puede elegir qué
componente ver seleccionando la pestaña del componente deseado.
Para crear un TabbedPane, simplemente se ejemplariza un JTabbedPane, se
crean los componentes que deseemos mostrar, y luego los añadimos al
TabbedPane utilizando el método addTab.
Aquí tenemos una imagen de una aplicación que utiliza tres TabbedPane:
Intenta esto:
1. Compila y ejecuta la aplicación. El código fuente esta en
TabbedPaneDemo.java.
2. Pon el cursor sobre una pestaña. Después de un corto tiempo, verás
una ayuda (tooltip) asociada con la pestaña. Como conveniencia se
debe añadir el texto de la ayuda (tooltip) cuando se añade el
componente al TabbedPane.
3. Selecciona una pestaña. El TabbedPane muestra el componente
correspondiente a la pestaña.
Como muestra el ejemplo TabbedPaneDemo, una pestaña puede tener un tooltip,
y puede mostrar tanto texto como una imagen. El ejemplo muestra las pestañas en
sus posiciones por defecto, en la parte superior del TabbedPane. Podemos cambiar
la posiciones de las pestañas a la izquierda, derecha, o abajo.
Aquí está el código de TabbedPaneDemo.java que crea el TabbedPane del
ejemplo anterior. Observa que no es necesario el manejo de eventos. El objeto
JTabbedPane tiene cuidado de manejar la entrada de usuario.
ImageIcon icon = new ImageIcon("images/middle.gif");
JTabbedPane tabbedPane = new JTabbedPane();
Component panel1 = makeTextPanel("Blah");
tabbedPane.addTab("One", icon, panel1, "Does nothing");
tabbedPane.setSelectedIndex(0);
Component panel2 = makeTextPanel("Blah blah");
tabbedPane.addTab("Two", icon, panel2, "Does twice as much nothing");
Component panel3 = makeTextPanel("Blah blah blah");
tabbedPane.addTab("Three", icon, panel3, "Still does nothing");
Component panel4 = makeTextPanel("Blah blah blah blah");
tabbedPane.addTab("Four", icon, panel4, "Does nothing at all");
El API TabbedPane
Las siguientes tablas listan los métodos y constructores más utilizados de
JTabbedPane. El API para utilizar TabbedPane se divide en estas
categorías:
● Crear un Configurar un TabbedPane
●
Insertar, Eliminar, Buscar y Seleccionar Pestañas
●
Cambiar la Apariencia de las Pestañas
Crear y Configurar un TabbedPane
Método
Propósito
Crea un TabbedPane. El
argumento opcional indica dónde
deberían aparecer las pestañas.
Por defecto, las pestañas
JTabbedPane()
aparecen en la parte superior. Se
JTabbedPane(int)
pueden especificar estas
posiciones (definidas en el
interface SwingConstants, que
implementa JTabbedPane):
TOP, BOTTOM, LEFT, LEFT.
addTab(String, Icon,
Component, String)
addTab(String, Icon,
Component)
addTab(String, Component)
Añade una nueva pestaña al
TabbedPane. El primer argumento
especifica el texto de la pestaña.
El argumento Icon es opcional e
indica el icono de la pestaña. El
argumento Component especifica
el componente que el TabbedPane
debería mostrar cuando se
selecciona la pestaña. El cuarto
argumento, si existe, especifica el
texto del tooltip para la pestaña.
Insertar, Eliminar, Encontrar y Seleccionar Pestañas
Método
Propósito
Inserta una pestaña
en el índice
especificado, donde
insertTab(String, Icon, Component, String,
la primera pestaña
int)
tiene índice 0. Los
argumentos son los
mismos que para
addTab.
Elimina la pestaña
correspondinete al
remove(Component)
índice o
removeTabAt(int)
componente
especificado.
Elimina todas las
removeAll()
pestañas.
Devuelve el índice
de la pestaña que
int indexOfComponent(Component)
tiene el
int indexOfTab(String)
componente, título
int indexOfTab(Icon)
o icono
especificados.
Selecciona la
pestaña que tiene el
índice o
componente
void setSelectedIndex(int)
especificado.
void setSelectedComponent(Component)
Seleccionar una
pestaña tiene el
efecto de mostrar
su componente
asociado.
Devuelve el índice o
componente de la
pestaña
seleccionada.
int getSelectedIndex()
Component getSelectedComponent()
Cambiar la Apariencia de las Pestañas
Método
Propósito
Selecciona u obtiene qué
void setComponentAt(int,
componente está asociado con
Component)
la pestáña del índice
Component getComponentAt(int)
especificado. La primera
pestaña tiene índice 0.
Selecciona u obtiene el título
void setTitleAt(int, String)
de la pestaña del índice
String getTitleAt(int)
especificado.
void setIconAt(int, Icon)
Selecciona u obtiene los
Icon getIconAt(int)
iconos mostrados por la
void setDisabledIconAt(int, Icon)
pestaña del índice
Icon getDisabledIconAt(int)
especificado.
Selecciona u obtiene el color
de fondo o de primer plano
usado por la pestaña del
índice especificado. Por
defecto, una pestaña utiliza
void setBackgroundAt(int, Color)
los colores del TabbedPane.
Color getBackgroundAt(int)
Por ejemplo, si el color de
void setForegroundAt(int, Color)
primer plano del TabbedPane
Color getForegroundAt(int)
es negro, entonces todos los
títulos de las pestañas serán
en negro, excepto para
aquellas en que
especifiquemos otro color
usando setForegroundAt.
Selecciona u obtiene el estado
void setEnabledAt(int, boolean)
activado de la pestaña del
boolean isEnabledAt(int)
índice especificado.
Ejemplos que usan TabbedPane
Esta tabla lista ejemplos que usan JTabbedPane y dónde encontrarlos.
Ejemplo
Dónde se Describe
Notas
Demuestra unas pocas
características de
TabbedPane, como tooltips
TabbedPaneDemo.java Esta página
e iconos en las pestañas.
El tamaño del frame se
selecciona usando
setSize.
Usa una subclase de
JTabbedPane cómo único
hijo del panel de contenido
de un frame. Los
Cómo usar
componentes tienen
AlignmentDemo.java
diferentes tamaños
BoxLayout
preferidos, y el frame
utiliza pack en vez de
setSize para seleccionar
su tamaño.
Utiliza su panel de
BorderDemo.java
cómo usar Bordes contenido de una forma
similar al ejemplo anterior.
Tiene un TabbedPane en el
centro del panel de
contenido de un frame,
Cómo crear
DialogDemo.java
con una etiqueta que le
Diálogos
pertence. Utiliza pack, no
setSize para seleccionar el
tamaño del frame.
Swing
Cómo usar la Clase Tool Bars
Un objeto JToolBar crea una barra de herramientas con iconos -- dentro de una
fila o una columna. Normalmente las barras de herramientas proporcionan acceso
a funcionalidades que también se encuentran en ítems de menús. Si este es el
caso, además de esta página deberías leer Cómo usar Actions.
La siguiente imagen muestra una aplicación que contiene una barra de
herramientas sobre un área de texto.
Por defecto, el usuario puede arrastrar la barra de herramientas a un lateral
distinto de su contenedor o fuera dentro de su propia ventana. La siguiente figura
muestra cómo aparece la aplicación después de que el usuario haya arrastrado la
barra de herramientas al lateral derecho de su contenedor. Para hacer que el
arrastre de la barra de herramientas funcione correctamente, la barra debe estar
en un contenedor que use BorderLayout, y el contenedor sólo debe tener otro
componente que esté situado en el centro.
La siguiente figura muestra cómo aparece la aplicación después de que el usuario
haya arrastrado la barra de herramientas fuera de su ventana.
El siguiente código implementa la barra de herramientas. Puedes encontrar el
programa complento en ToolBarDemo.java. Y las imágenes en left.gif,
middle.gif, y LEFT.gif.
Nota: Si algún botón de nuestra barra de herramientas duplica la
funcionalidad de otros componentes, como un ítem de menú,
probablemente deberíamos crear y añadir los botones de la barra de
herramientas como se describe en Cómo usar Actions.
public ToolBarDemo() {
...
JToolBar toolBar = new JToolBar();
addButtons(toolBar);
...
JPanel contentPane = new JPanel();
contentPane.setLayout(new BorderLayout());
...
contentPane.add(toolBar, BorderLayout.NORTH);
contentPane.add(scrollPane, BorderLayout.CENTER);
...
}
protected void addButtons(JToolBar toolBar) {
JButton button = null;
//first button
button = new JButton(new ImageIcon("images/left.gif"));
...
toolBar.add(button);
//second button
button = new JButton(new ImageIcon("images/middle.gif"));
...
toolBar.add(button);
//third button
button = new JButton(new ImageIcon("images/LEFT.gif"));
...
toolBar.add(button);
}
Añadiendo unas pocas líneas de código al ejemplo anterior, podemos demostrar
algunas características más de las barras de herramientas:
● Usar el método setFloatable para hacer que la barra no se pueda mover.
● Añadir un separador a una barra de herramientas.
● Añadir un componente que no sea un botón a una barra de herramientas.
Aquí está una imagen del nuevo GUI, que está implementado por
ToolBarDemo2.java:
Como la barra de herramientas ya no se puede arrastrar, no tiene el marcado en
su flanco izquierdo. Aquí está el código que desactiva el arrastre:
toolBar.setFloatable(false);
La mayor diferencia visible es que la barra de herramientas contiene dos
componentes nuevos, que están precedidos por un espacio en blanco -- un
separador . Aquí está el código que añade el separador:
toolBar.addSeparator();
Aquí está el código que añade los nuevos componentes:
...//add to where the first button is initialized:
button.setAlignmentY(CENTER_ALIGNMENT);
...//add to where the second button is initialized:
button.setAlignmentY(CENTER_ALIGNMENT);
...//add to where the third button is initialized:
button.setAlignmentY(CENTER_ALIGNMENT);
...
//fourth button
button = new JButton("Another button");
...
button.setAlignmentY(CENTER_ALIGNMENT);
toolBar.add(button);
//fifth component is NOT a button!
JTextField textField = new JTextField("A text field");
...
textField.setAlignmentY(CENTER_ALIGNMENT);
toolBar.add(textField);
La llamada a setAlignmentY es necesaria para que los componentes de la barra
de herramientas se alineen correctamente. Si el código no seleccionara el
alineamiento, el campo de texto se posicionaría demasiado arriba. Este es el
resultado de JToolBar usando BoxLayout como controlador de distribución, y los
botones y campos de texto tienen distinto alineamiento Y por defecto. Si
encontramos problemas de distribución con una barra de herramientas podemos
ver la página Cómo usar BoxLayout para buscar ayuda.
El API Tool Bar
Las siguientes tablas listan los métodos y constructores más utilizados de
JToolBar. Otros métodos útiles están definidos por las clases
JComponent, Container, y Component.
Método
JToolBar()
JButton add(Action)
Component
add(Component)
void addSeparator()
void setFloatable(boolean)
boolean isFloatable()
Propósito
Crea una barra de herramientas.
Añade un componente (normalmente
un botón) a la barra de herramientas.
Si el argumento de add es un objeto
Action, la barra de herramientas crea
automáticamente un JButton y lo
añade.
Añade un separador al final de la barra
de herramientas.
La propiedad floatable es true por
defecto, para indicar que el usuario
puede arrastrar la barra de
herramientas a una ventana separada.
Para desactivar el arrastre de la barra
de herramientas se utiliza
toolbar.setFloatable(false).
Ejemplos que usan Tool Bars
Esta tabla lista ejemplos que usan JToolBar y dónde encontrarlos.
Ejemplo
Dónde se describe
Notas
ToolBarDemo.java Esta página.
ToolBarDemo2.java Esta página
ActionDemo.java
Cómo usar
Actions
Una barra de herramientas
básica que usa botónes de
iconos.
Demuestra una barra de
herramientas no arrastrable que
contiene un separador y dos
componentes que no son
botones.
Implementa una barra de
herramientas usando objetos
Action.
Swing
Cómo utilizar Frames Internos
Con la clase JInternalFrame, se puede mostrar un JFrame - como una ventana dentro de
otra ventana. Para crear un frame interno que parezca un diálogo sencillo, se pueden utilizar los
métodos showInternalXxxDialog de JOptionPane, como se explicó en Cómo crear Diálogos.
Normalmente, los frames internos se muestran dentro de un JDesktopPane. JDesktopPane
es una subclase de JLayeredPane al que se le ha añadido el API para manejar el solapamiento
de múltiples frames internos. Generalmente, se pone el panel superior dentro del panel de
contenido de un JFrame. Para más información sobre el uso de API que JDesktopPane hereda
de JLayeredPane, puedes ver Cómo usar LayeredPane.
Aquí podemos ver una imagen de una aplicación que tiene dos frames internos dentro de un
frame normal.
Como se ve en la figura, los frames internos utilizan la decoración de ventana del aspecto y
comportamiento Metal. Sin embargo, la ventana que los contiene tiene decoración de aspecto y
comportamiento nativo (en este caso, Motif).
Intenta esto:
1. Compila y ejecuta la aplicación, Los ficheros fuentes son:
InternalFrameDemo.java y MyInternalFrame.java.
2. Crea nuevos frames internos utilizando el ítem Create en el menú Document.
Cada frame interno viene 30 pixels por debajo y a la derecha de la posición del
frame anterior. Esta funcionalidad se implementa en la clase MyInternalFrame,
que es la subclase peronalizada de JInternalFrame.
El siguiente código, tomado de InternalFrameDemo.java, crea el frame principal y los
internos del ejemplo anterior.
...//In the constructor of InternalFrameDemo, a JFrame subclass:
desktop = new JDesktopPane(); //a specialized layered pane
createFrame(); //Create first window
setContentPane(desktop);
...
protected void createFrame() {
MyInternalFrame frame = new MyInternalFrame();
desktop.add(frame);
try {
frame.setSelected(true);
} catch (java.beans.PropertyVetoException e2) {}
}
...//In the constructor of MyInternalFrame, a JInternalFrame subclass:
static int openFrameCount = 0;
static final int xOffset = 30, yOffset = 30;
public MyInternalFrame() {
super("Internal Frame #" + (++openFrameCount),
true, //resizable
true, //closable
true, //maximizable
true);//iconifiable
//...Create the GUI and put it in the window...
//...Then set the window size or call pack...
...
//Set the window's location.
setLocation(xOffset*openFrameCount, yOffset*openFrameCount);
}
Frames Internos frente a Frames Normales
El código para utilizar frames internos es similar en muchas formas al código para
utilizar frames normales Swing. Como los frames internos tienen sus paneles raíz,
configurar el GUI para un JInternalFrame es muy similar a configurar el GUI para
un JFrame. JInternalFrame también proporciona otro API, como pack, que lo hace
similar a JFrame.
Como los frames internos no son ventanas, de alguna forma son diferentes de los
frames. Por ejemplo, debemos añadir un frame interno a un contenedor
(normalmente un JDesktopPane). Un frame interno no genera eventos window; en
su lugar, las acciones del usuario que podrían causar que un frame dispara eventos
windows hacen que en un frame interno se disparen eventos "internal frame".
Como los frames internos se han implementado con código independiente de la
plataforma, ofrecen algunas características que los frames no pueden ofrecer. Una de
esas características es que los frames internos ofrecen más control sobre su estado y
capacidades. Programáticamente se puede minimizar o maximizar un frame interno.
También se puede especificar el icono que va en la barra de título del frame interno.
Incluso podemos especificar si el frame tiene soporte de decoración de ventanas,
redimensionado, minimización, cerrado y maximización.
Otra característica es que los frames internos se han diseñado para trabajar con
paneles por capas. El API JInternalFrame contiene métodos como moveToFront
que funcionan sólo si el contenedor de un frame interno es un layeredpane.
Reglas de utilización de Frames Internos
Si has construido algún programa utilizando JFrame y los otros componentes Swing,
entonces ya sabes mucho sobre cómo utilizar frames internos. La siguiente lista
sumariza las reglas para la utilización de frames internos.
Se debe seleccionar el tamaño del frame interno.
Si no se selecciona el tamaño del frame interno, tendrá tamaño cero y nunca
será visible. Se puede seleccionar el tamaño utilizando uno de estos métodos:
setSize, pack o setBounds.
Como regla, se debe seleccionar la posición del frame interno.
Si no se selecciona la localización, empezará en 0,0 (la esquina superior
izquierda de su contenedor). Se pueden utilizar los métodos setLocation o
setBounds para especificar la esquina superior izquierda del frame interno en
relación a su contenedor.
Para añadir componentes a un frame interno, se añaden al panel de
contenidos del propio frame interno.
Es exactamente la misma situación que JFrame. Puedes ver Añadir
componentes a un Frame para más detalles.
Los diálogos que son frames internos deberían implementarse utilizando
JOptionPane o JInternalFrame, no JDialog.
Para crear un diálogo sencillo, podemos utilizar los metodos
showInternalXxxDialog de JOptionPane, como se describió en Cómo crear
Diálogos. Observa que los diálogos en frames internos no son modales.
Un frame interno se debe añadir a un contenedor
Si no lo añadimos a un contenedor (normalmente un JDesktopPane), el frame
interno no aparecerá.
Normalmente no se tiene que llamar a show o setVisible para los frames
internos.
Al igual que los botones, los frames internos se muestran automáticamene
cuando se añaden a un contenedor visible o cuando su contenedor
anteriormente invisible se hace visible.
Los frames internos disparan eventos "internal frame", no eventos
"window".
El manejo de eventos "internal frame" es casi idéntico al manejo de eventos
"window". Para más información puedes ver Cómo escribir un oyente "Internal
Frame".
Nota: Debido a un bug (#4128975), una vez que un frame interno a
aparecido y luego ha sido ocultado, el frame interno no aparecerá otra
vez. Si queremos mostrarlo de nuevo, tenemos que recrearlo, como lo
hace InternalFrameEventDemo.java.
El API de InternalFrame
Las siguientes tablas listan los métodos y constructores más utilizados de
JInternalFrame. El API para utilizar frames internos se divide en estas categorías:
● Crear un Frame Interno
●
Añadir Componentes a un Frame Interno
●
Especificar el tamaño y posición de un Frame Interno
●
Realizar operaciones de ventana sobre el Frame Interno
●
Controlar la decoración y capacidades de la ventana
●
Usar el API JDesktopPane
Junto con el API listado abajo, JInternalFrame hereda un API útil desde
JComponent, Container, y Component. JInternalFrame también proporciona
métodos para obtener y seleccionar objetos adicionales en su panel raíz. Para más
detalles puedes ver Cómo usar RootPane.
Crear un Frame Interno
Constructor
Propósito
Crea un ejemplar de
JInternalFrame. El primer
argumento especificar el
título (si existe) a mostrar
por el frame interno. El
JInternalFrame()
resto de los argumentos
JInternalFrame(String)
especifican si el frame
JInternalFrame(String, boolean)
interno debería contener
JInternalFrame(String, boolean, boolean)
decoración permitiendo al
JInternalFrame(String, boolean, boolean,
usuario que redimensione,
boolean)
cierre, maximice y
JInternalFrame(String, boolean, boolean, boolean, minimice el frame interno
boolean)
(por este orden). El valor
por defecto para cada
argumento booleano es
false, lo que significa que
la operación no está
permitida.
Métodos de la clase JOptionPane:
● showInternalConfirmDialog
Crea un JInternalFrame
● showInternalInputDialog
que simila un diálogo.
● showInternalMessageDialog
● showInternalOptionDialog
Añadir Componentes a un Frame Interno
Método
Propósito
Selecciona u obtiene el panel de contenido del
frame interno, que generalmente contiene todo
void setContentPane(Container)
e GUI del frame interno, con la excepción de la
Container getContentPane()
barra de menú y las decoraciones de la
ventana.
Selecciona u obtiene la barra de menú del
frame interno. Observa que estos nombres de
método no contienen "J", al contrario que sus
void setMenuBar(JMenuBar)
métodos equivalentes de JFrame. En las
JMenuBar getMenuBar()
siguientes versiones de Swing y del JDK 1.2,
JInternalFrame añadira setJMenuBar y
getJMenuBar, que se deberían utilizar en vez
de los métodos existentes.
Especificar el Tamaño y la Posición del Frame Interno
Método
Propósito
Dimensiona el frame interno para que sus
void pack()
componentes tenga sus tamaños preferidos.
void setLocation(Point)
Seleciona la posición del frame interno.
void setLocation(int, int)
(Heredada de Component).
Explicitámente selecciona el tamaño y la
void setBounds(Rectangle)
localización del frame interno (Heredada de
void setBounds(int, int, int, int)
Component).
void setSize(Dimension)
Explicitámente selecciona el tamaño del frame
void setSize(int, int)
interno. (Heredada de Component).
Realizar Operaciones de Ventana sobre el Frame Interno
Método
Propósito
Selecciona u obtiene lo que
hace el frame interno
cuando el usuario intenta
"cerrar" el frame. El valor
void setDefaultCloseOperation(int)
por defecto es
int getDefaultCloseOperation()
HIDE_ON_CLOSE. Otros
posibles valores son
DO_NOTHING_ON_CLOSE
y DISPOSE_ON_CLOSE.
Añade o elimina un oyente
void
de "internal frame"
addInternalFrameListener(InternalFrameListener)
(JInternalFrame es
void
equivalente a un oyente de
removeInternalFrameListener(InternalFrameListener)
"window").
Si el padre del frame interno
es un layeredpane, mueve
void moveToFront()
el frame interno adelante o
void moveToBack()
detrás (respectivamente)
por sus capas).
Selecciona u obtiene si el
void setClosed(boolean)
frame interno está cerrado
boolean isClosed()
actualmente.
Minimiza o maximiza el
void setIcon(boolean)
frame interno, o determina
boolean isIcon()
si está minimizado
actualmente.
Maximiza o restaura el
void setMaximum(boolean)
frame interno o determina si
boolean isMaximum()
está maximizado.
Selecciona u obtiene si el
void setSelected(boolean)
frame interno esta
boolean isSelected()
actualmente "seleccionado"
(activado).
Método
Controlar la decoración y las capacidades de la ventana
Propósito
Seleciona u obtiene el icono mostrado en la barra
de título del frame interno (normalmente en la
esquina superior izquierda).
void setClosable(boolean)
Selecciona u obtiene si el usuario puede cerrar el
boolean isClosable()
frame interno.
void setIconifiable(boolean) Selecciona u obtiene si el frame interno puede ser
boolean isIconifiable()
minimizado.
void setMaximizable(boolean) Selecciona u obtiene si el usuario puede
boolean isMaximizable()
maximizar el frame interno.
void setResizable(boolean)
Selecciona u obtiene si el frame interno puede ser
boolean isResizable()
redimensionado.
void setText(String)
Selecciona u obtiene el título de la ventana.
String getText()
void setWarningString(String) Selecciona u obtiene cualquier string de aviso
String getWarningString()
mostrado en la ventana.
void setFrameIcon(Icon)
Icon getFrameIcon()
Usar el API de JDesktopPane
Método
Propósito
Crea un ejemplar de
JDesktopPane()
JDesktopPane.
Devuelve todos los objetos
JInternalFrame[] getAllFrames()
JInternalFrame que contiene el
escritorio.
Devuelve todos los objetos
JInternalFrame que contiene el
escritorio y que están en la capa
JInternalFrame[] getAllFramesInLayer(int) especificada. Para más información
puedes ver Cómo usar
LayeredPane.
Ejemplos que utilizan Frames Internos
Ejemplo
Dónde se Describe
Notas
Implementa un frame interno
que aparece con un
MyInternalFrame.java
Esta página.
desplazamineto con respecto
al último frame interno creado.
Permite crear frames internos
(ejemplares de
InternalFrameDemo.java
MyInternalFrame) que van
Esta página.
dentro del JDesktopPane de
la aplicación.
Demustra la escucha de
evento de internalframe.
Cómo escribir un
InternalFrameEventDemo.java oyente de Internal También demuestra el
posicionamiento de frames
Frame
internos dentro del panel de
escritorio.
LayeredPaneDemo.java
Cómo usar
LayeredPane
Demuestra cómo poner frames
internos en varias capas
dentro de un layeredpane.
Swing
Cómo usar la clase JLayeredPane
Un LayeredPane es un componente Swing que proporciona una tercera dimensión para posicionar
componentes: profundidad, también conocida como eje Z. Cuando se añade un componente a
un panel por capas, se especifica su profundidad. Los frames con mayor profundidad siempre
solapan los frames con menor profundidad y los frames con menor profundidad siempre están
debajo de frames con mayor profundidad. Los frames con la misma profundidad pueden cambiar
su posición. Por conveniencia, LayeredPane define varias layers (capas) dentro del rango posible
de profundiades para funciones específicas. Por ejemplo, podemos poner un componente en la
capa de mayor funcionalidad, la capa de arrastre, cuando se arrastan componentes.
Todo contenedor Swing que tiene un panel raíz -- como JFrame, JApplet, JDialog, y
JInternalFrame -- automáticamente tiene un layeredpane, aunque la mayoría de los programas
no los utilizan explícitamente. Podemos crear nuestro propio layeredpane y utilizarlo en cualquier
lugar como un contenedor normal Swing.
Swing proporciona dos clases de paneles por capas. La primera, JLayeredPane, es la clase que
utilizan los paneles raíz. La segunda, JDesktopPane, es una subclase de JLayeredPane que está
especializada para contener frames internos. El ejemplo de esta sección utiliza un ejemplar de
JLayeredPane. Para ver ejemplos de utilización de JDesktopPane puedes ir a Cómo usar
Frames Internos.
Aquí podemos ver una imagen de una aplicación que utiliza paneles de capas para manejar
JInternalFrames en diferentes capas:
Intenta esto:
1. Compila y ejecuta la aplicación. El fichero fuente es LayeredPaneDemo.java.
También necesitarás cinco ficheros de imágenes: Bird.gif, Cat.gif, Dog.gif,
Rabbit.gif, y Pig.gif.
2. Cuando arranca, el programa crea cinco frames internos. Para crear otro frame,
selecciona una capa desde el combo box luego pulsa el botón Create a Frame.
3. Mueve los frames alrededor. Observa la relación de los frames en las diferentes
capas y los frames de al misma capa.
4. Observa que se puede arrastrar un frame interno sobre los controles de la parte
superior del programa. Los controles están en el panel de contenido del frame
principal que está en una capa inferior a todas las capas disponibles desde el
menú.
Las clases JFrame, JApplet, JDialog, y JInternalFrame proporcionan un método de
conveniencia, getLayeredPane, para obtener el panel raíz del
layeredpane.LayeredPaneDemo.java utiliza este método para obtener el layeredpane al que
añadirle los frames internos:
public class LayeredPaneDemo extends JFrame ... {
...
public LayeredPaneDemo() {
...
layeredPane = getLayeredPane();
...
Aquí puedes ver el código que crea y añade frames internos al layeredpane:
private void addNewInternalFrame(int index) {
JInternalFrame newFrame = new JInternalFrame();
...
numFrames++;
newFrame.setBounds(30*(numFrames%10), 30*(numFrames%10)+55, 200, 160);
...
Integer layer = layerValues[index];
layeredPane.add(newFrame, layer);
try { newFrame.setSelected(true); }
catch (java.beans.PropertyVetoException e2) {}
}
Las líneas en negrita muestran dónde se añade al frame al layeredpane. El método add utilizado
en este programa toma dos argumentos. El primero es el componente a añadir; el segundo es un
Integer indicando la profundidad donde poner el componente. El valor puede ser cualquier
Integer. Sin embargo, la mayoría de los programas utilizarán uno de aquellos definidos por la
clase JLayeredPane:
Nombre de Capa
Valor
Descripción
Esta capa es
utiliza pra
posicionar el
panel de
contenido del
new
FRAME_CONTENT_LAYER
frame y la
Integer(-30000)
barra de
menú. La
mayoría de los
programas no
la utilizarán.
DEFAULT_LAYER
PALETTE_LAYER
MODAL_LAYER
POPUP_LAYER
DRAG_LAYER
La mayoría de
los
new Integer(0) componentes
van en esta
capa.
Esta capa es
útil para
new
paletas y
Integer(100)
barras de
herramientas
flotantes.
Los diálogos
modales, como
aquellos
proporcionados
new
por
Integer(200)
JOptionPane,
pertenecen a
esta capa.
Los
desplegables
van en esta
new
capa porque
Integer(300)
necesitan
aparecer por
encima de
todo.
Un
componente se
mueve a esta
capa cuando
new
se arrasta. Se
Integer(400)
debe devolver
el componente
a su capa
normal cuando
se suelta.
La posición de un componente determina su relación con otros componentes de la misma capa.
Al contrario que los números de capas, cuando más bajo sea el número de posición más alto
estará el componente en su capa.
Se puede seleccionar la posición de un componente cuando se le añade al layeredpane
proporcionando un tercer argumento al método add. Las posiciones se especifican con un int
entre -1 y (N-1), donde N es el número de componentes en la capa. Utilizar -1 es lo mismo que
utilizar N-1; indica la posición más inferior. Utilizar 0 especifica que el componente debería ir en la
posición superior de su capa. Como se ve en la siguiente figura, con la excepción de -1, un
número de posición menor indica una posición superior dentro de la capa.
Tanto la capa de un componente como su posición relativa dentro de la capa pueden cambiar.
Para cambiar la capa de un componente normalmente se utiliza el método setLayer. Para
cambiar la posición de un componente dentro de su capa, se puede utilizar los métodos
moveToBack y moveToFront proporcionados por JLayeredPane.
Una Nota de Precaución: Cuando se añade un componente a una LayeredPane se
especifica la capa con un Integer. Cuando se utiliza setLayer para cambiar al capa de
un componente, se utiliza un int. Mira las tablas que hay abajo para comprobar los tipos
de los argumentos y de los valores de retorno para otros métodos de esta clase que
trabajan con capas.
El API LayeredPane
Las siguientes tablas listan los métodos y constructores más utilizados de la clase
JLayeredPane. Otros métodos interesantes están definidos por las clases
JComponent y Component.
El API para utilizar LayeredPane se divide en estas categorías:
● Crear u Obtener un LayeredPane
●
Situar Componentes en capas
●
Posicionar Componentes dentro de una Capa
Crear u Obtener un LayeredPane
Método
Propósito
JLayeredPane()
Crea un LayeredPane.
JLayeredPane getLayeredPane()
Obtiene el LayeredPAne en un
(en JApplet, JDialog, JFrame, y
applet, dialog, frame, o frame
JInternalFrame)
interno.
Situar Componentes en Capas
Método
Propósito
Añade el componente especificado al
layeredpane. El segundo argumento
void add(Component, Integer)
indica la capa. El tercer argumento,
void add(Component, Integer, int)
cuando existe, indica la posición del
componente dentro de la capa.
Cambia la capa del componente. El
segundo argumento indica la capa, el
void setLayer(Component, int)
tercer argumento, cuando existe, indica
void setLayer(Component, int, int)<
la posición del componente dentro de la
capa.
int getLayer(Component)
Obtiene la capa del componente
int getLayer(JComponent)
especificado.
Obtiene el número de componentes en
la capa especificada. El valor devuelto
int getComponentCountInLayer(int)
por este método puede ser útil para
calcular los valores de posición.
Obtiene un array con todos los
Component[] getComponentsInLayer(int)
componentes en el capa especificada.
int highestLayer()
Calcula la capa más alta o más baja
int lowestLayer()
actualmente utilizadas.
Posicionar Componentes en una Capa
Método
Propósito
void setPosition(Component, int) Selecciona u obtiene la posición del componente
int getPosition(Component)
especificado dentro de su capa.
void moveToFront(Component) Mueve el componente especificado adelante o
void moveToBack(Component)
atrás en su capa.
Ejemplos que utilizan LayeredPane
Esta tabla muestra ejemplos que utilizan JLayeredPane y dónde poder encontarlos.
Ejemplo
Dónde se Describe
Notas
Ilustra las capas y las posiciones
LayeredPaneDemo.java Esta Página.
inter-capas de un JLayeredPane.
Cómo usar Frames Utiliza un JDesktopFrame para
InternalFrameDemo.java
Internos
manejar frames internos.
Swing
Cómo utilizar la clase RootPane
En general, no se crea directamente un objeto JRootPane. En su lugar, se obtiene
un JRootPane (tanto si se quiere como si no!) cuando se ejemplariza un
JInternalFrame o uno de los contenedores Swing de alto nivel -- JApplet,
JDialog, JFrame, y JWindow.
La página Reglas Generales para Usar Componentes Swing explica lo básico sobre
el uso de paneles raíz -- obtener el panel de contenido, seleccionar su controlador
de distribución, y añadirle componentes Swing. Esta página explica más cosas sobe
los paneles raíz, incluyendo los componentes que crean un panel raíz, y cómo
poder utilizarlos.
Un panel raíz se divide en cuatro partes:
El Panel de Cristal
Oculto, por defecto. Si se hace visible, es como si se pusiera una hoja de
cristal sobre las otras partes del panel raiz. Es completamente transparente (a
menos que hagamos que el método paint haga algo) e intercepta los eventos
de entrada para el panel raíz. En la siguiente sección, veremos un ejemplo de
utilización de un panel de cristal.
El panel de capas
Sirve para posicionar sus contenidos, que consisten en el panel de contenido y
la barra de menú opcional. También puede contener otros componentes en un
orden Z especificado. Para más información puedes ver Cómo usar Layered
Panes.
El Panel de Contenido
El contenedor de los componentes visibles del panel raíz, excluyendo la barra
de menú.
La barra de menú opcional
El hogar para los menús del panel de contenido. Si el contenedor tiene una
barra de menús, generalmente se utilizan los métodos setMenuBar o
setJMenuBar del contenedor para poner la barra de menú en el lugar
apropiado.
El Panel de Cristal
El panel de cristal es útil cuando queremos poder capturar eventos o
dibujar sobre un área que ya contiene uno o más componentes. Por
ejemplo, podemos desactivar los eventos de ratón para una región
multi-componente haciendo que el panel de cristal intercepte los
eventos. O podemos mostrar un cursor de espera sobte en panel raíz
completo utilizando el panel de cristal.
Aquí podemos ver una imagen de una aplicación que demuestra las
características del panel de cristal. Contiene un checkbox que permite
seleccionar si el panel de cristal es "visible" -- se puede obtener eventos
y dibujar sobre su propia parte de pantalla. Cuando un panel de cristal es
visible, bloquea todas las entradas desde los componentes del panel de
contenidos. También dibuja un punto rojo donde se detectó el último
evento de pulsación de ratón.
Intenta esto:
1. Compila y ejecuta la aplicación. El fichero fuente es
GlassPaneDemo.java.
2. Pulsa le botón 1.
La apariencia del botón cambia para indicar que ha sido
pulsado.
3. Pulsa el checkbox para que el panel de cristal se vuelva
"visible", y luego pulsa el botón 1, otra vez.
El botón no detecta la pulsación del ratón porque el panel
de cristal la ha interceptado. Cuando el panel de cristal
detecta el evento, suena un pitido y dibuja un círculo rojo
donde se pulsó.
4. Pulsa de nuevo sobre el checkbox para ocultar el panel de
cristal.
Cuando el panel raíz detecta un evento sobre el
checkbox, lo reenvía al checkbox. De otro modo, el
checkbox no podría responder a las puslaciones.
El siguiente código de GlassPaneDemo.java muestra y oculta el panel
de cristal. Sucede que este programa para crear su propio panel de
cristal lo selecciona utilizando el método setGlassPane de JFrame. Sin
embargo, si un panel de cristal no hace ningún dibujo, el programa
podría simplemente añadir oyentes al panel de cristal por defecto, como
los devueltos por getGlassPane.
...//where GlassPaneDemo's UI is initialized:
JCheckBox changeButton =
new JCheckBox("Glass pane \"visible\"");
changeButton.setSelected(false);
changeButton.addItemListener(new ItemListener() {
public void itemStateChanged(ItemEvent e) {
myGlassPane.setVisible(e.getStateChange()
== ItemEvent.SELECTED);
}
});
El siguiente fragmento de código implementa el manejo de eventos de
raton para el panel de cristal. Si ocurre un evento de ratón sobre el
checkbox o la barra de menús, entonces el panel de cristal redirecciona
el evento para que el checkbox o el menú lo reciban. Para que el
checkbox y el menú se comporten apropiadamente, también reciben
todos los eventos drag que empiezan con una pulsación en el checkbox o
en la barra de menú.
...//In the implementation of the glass pane's mouse listener:
public void mouseMoved(MouseEvent e) {
redispatchMouseEvent(e, false);
}
.../* The mouseDragged, mouseClicked, mouseEntered,
* mouseExited, and mousePressed methods have the same
* implementation as mouseMoved*/...
public void mouseReleased(MouseEvent e) {
redispatchMouseEvent(e, true);
inDrag = false;
}
private void redispatchMouseEvent(MouseEvent e, boolean repaint) {
boolean inButton = false;
boolean inMenuBar = false;
Point glassPanePoint = e.getPoint();
Component component = null;
Container container = contentPane;
Point containerPoint = SwingUtilities.convertPoint(
glassPane,
glassPanePoint,
contentPane);
int eventID = e.getID();
if (containerPoint.y < 0) {
inMenuBar = true;
//...set container and containerPoint accordingly...
testForDrag(eventID);
}
component = SwingUtilities.getDeepestComponentAt(
container,
containerPoint.x,
containerPoint.y);
if (component.equals(liveButton)) {
inButton = true;
testForDrag(eventID);
}
if (inMenuBar || inButton || inDrag) {
...//Redispatch the event to component...
}
if (repaint) {
toolkit.beep();
glassPane.setPoint(glassPanePoint);
glassPane.repaint();
}
}
private void testForDrag(int eventID) {
if (eventID == MouseEvent.MOUSE_PRESSED) {
inDrag = true;
}
}
Aquí está el código que implementa el dibujo para el panel de cristal:
...//where GlassPaneDemo's UI is initialized:
myGlassPane = new MyGlassPane(...);
frame.setGlassPane(myGlassPane);
...
/**
* We have to provide our own glass pane so that it can paint.
*/
class MyGlassPane extends JComponent {
Point point = null;
public void paint(Graphics g) {
if (point != null) {
g.setColor(Color.red);
g.fillOval(point.x - 10, point.y - 10, 20, 20);
}
}
...
}
El API de Root Pane
Las siguientes tablas listan el API para utilizar paneles raíz, paneles de
cristal y paneles de contenido:
● Usar un Panel Raíz
●
Seleccionar u Obtener el Panel de Cristal
●
Seleccionar u Obtener el Panel de Contenido
El API para utilizar otras partes del panel raíz se describe en :
● El API Layered Pane
●
El API Menu
Usar un Panel Raíz
Método
JRootPane getRootPane()
(en JApplet, JDialog, JFrame,
JInternalFrame, y JWindow)
Propósito
Obtiene el panel raíz del
applet, dialog, frame,
internal frame, o window.
Si el componente tiene un
panel raíz, lo devuelve. Si no
JRootPane
es así, devuelve el panel raíz
SwingUtilities.getRootPane(Component)
(si existe) que contiene el
componente.
Invoca al método
JRootPane getRootPane()
SwingUtilitiesgetRootPane
(en JComponent)
sobre JComponent.
Selecciona u obtiene qué
botón (si existe) es el botón
por defecto del panel raíz.
void setDefaultButton(JButton)
Una acción específica del
JButton getDefaultButton()
aspecto y comportamiento,
como pulsar ENTER, hace
que se realice la acción del
botón.
Método
Seleccionar u Obtener el Panel de Cristal
Propósito
setGlassPane(Component)
Component getGlassPane()
(en JApplet, JDialog, JFrame, JInternalFrame,
JRootPane, y JWindow)
Selecciona u
obtiene elpanel de
cristal.
Usar el Panel de Contenido
Método
setContentPane(Container)
Container getContentPane()
(en JApplet, JDialog, JFrame, JInternalFrame,
JRootPane, y JWindow)
Propósito
Selecciona u
obtiene el panel
de contenido.
Ejemplos que utilizan Paneles Raíz
Todo programa Swing utiliza un panel raíz. Los ejemplos de esta lista
ilustran algunos de los usos más comunes e interesantes. También
puedes ver:
● Ejemplos que usan Layered Panes
●
Ejemplos que usan Menús
●
Ejemplos que usan Frames
Ejemplo
Dónde se describe Notas
Usa una panel de cristal y
GlassPaneDemo.java Esta página
redirecciona los eventos.
Swing
Cómo Utilizar la clase Button
Para crear un botón, se ejemplariza una de las muchas subclases de la clase
AbstractButton. Esta sección explica el API básico que define la clase
AbstractButton -- y lo que todos los botones Swing tienen en común. Como la
clase JButton desciende de AbstractButton define un pequeño API público
adicional, está página lo utiliza para ver cómo funcionan los botones.
Nota: En Swing 1.0.2, los botones ignoraban sus mnemónicos (teclas
aceleradoras). Este error se corrigió en Swing 1.0.3.
La siguiente tabla muestra las subclases de AbstractButton definidas en Swing
que podemos utilizar:
Clase
JButton
JCheckBox
JRadioButton
JMenuItem
Sumario
Un botón común
Un checkbox típico
Un botón de rádio de un grupo.
Un ítem de un menú.
Implementa la funcionalidad
JToggleButton heredada de JCheckBox y
JRadioButton.
Dónde se Describe
En esta sección.
Cómo usar CheckBox
Cómo usar RadioButton
Cómo usar Menu
En ningún lugar de este
tutorial.
Nota:Si queremos juntar un grupo de botones dentro de una fila o una
columna deberíamos chequear Cómo usar toolbar.
Aquí tienes una imagen de una aplicación que muestra tres botones:
Intenta esto:
1. Compila y ejecuta la aplicación. El fichero fuente está en
ButtonDemo.java.
Puedes ver Empezar con Swing si necesitas ayuda.
2. Pulsa el botón izquierdo.
Deshabalita el botón central (y a sí mismo, ya que no es necesario)
y activa el botón derecho.
3. Pulsa el botón derecho.
Activa los botones central e izquierdo y se desactiva a a sí mismo.
Como muestra el ejemplo ButtonDemo, un botón Swing puede mostrar tanto
texto como una imagen. En ButtonDemo, cada botón tiene su texto en un sitio
diferente. La letra subrayada de cada texto de botón muestra el mnemónico -- la
tecla alternativa -- para cada botón.
Cuando un botón se desactiva, le aspecto y comportamiento genera
automáticamente la apariencia de botón desactivado. Sin embargo, podríamos
proporcionar una imagen para que substituya la imagen normal. Por ejemplo,
podría proporcionar versiones en gris de las imagenes utilizadas en los botones de
la derecha y de la izquierda.
Cómo se implementa el manejo de eventos depende del tipo de botón utilizado y
de cómo se utiliza. Generalmente, implementamos un action listener, que es
notificado cada vez que el usuario pulsa el botón, Para un checkbox normalmente
se utiliza un item listener, que es notificado cuando el checkbox es seleccionado o
deseleccionado.
Abajo podemos ver el código de ButtonDemo.java que crea los botones del
ejemplo anterior y reacciona a las pulsaciones de los botones. El código en negrita
es el código que permanecería si los botones no tuvieran imágenes.
//In initialization code:
ImageIcon leftButtonIcon = new ImageIcon("images/LEFT.gif");
ImageIcon middleButtonIcon = new ImageIcon("images/middle.gif");
ImageIcon LEFTButtonIcon = new ImageIcon("images/left.gif");
b1 = new JButton("Disable middle button", leftButtonIcon);
b1.setVerticalTextPosition(AbstractButton.CENTER);
b1.setHorizontalTextPosition(AbstractButton.LEFT);
b1.setMnemonic('d');
b1.setActionCommand("disable");
b2 = new JButton("Middle button", middleButtonIcon);
b2.setVerticalTextPosition(AbstractButton.BOTTOM);
b2.setHorizontalTextPosition(AbstractButton.CENTER);
b2.setMnemonic('m');
b3 = new JButton("Enable middle button", LEFTButtonIcon);
//Use the default text position of CENTER, LEFT.
b3.setMnemonic('e');
b3.setActionCommand("enable");
b3.setEnabled(false);
//Listen for actions on buttons 1 and 3.
b1.addActionListener(this);
b3.addActionListener(this);
. . .
}
public void actionPerformed(java.awt.event.ActionEvent e) {
if (e.getActionCommand().equals("disable")) {
b2.setEnabled(false);
b1.setEnabled(false);
b3.setEnabled(true);
} else {
b2.setEnabled(true);
b1.setEnabled(true);
b3.setEnabled(false);
}
}
El API Button
Las siguientes tablas listan los métodos y constructores más utilizados de
AbstractButton y JButton. Podemos ver la mayoría de este API
jugando con el panel de botones del ejemplo SwingSet que forma parte
de la versión Swing.
El API para utilizar botones se divide en tres categorias:
● Seleccionar u obtener el contenido de un botón
●
Ajuste fino de la apariencia del botón
●
Implementar la funcionalidad del botón
Seleccionar u obtener el contenido de un botón
Método o Constructor
Propósito
JButton(String, Icon)
JButton(String)
JButton(Icon)
JButton()
Crea un ejemplar de JButton, lo
inicializa para tener el texto/imagen
especificado.
void setText(String)
String getText()
Selecciona u obtiene el texto
mostrado en el botón.
Selecciona u obtiene la imagen
mostrada por el botón cuando no
está seleccionado o pulsado.
void setIcon(Icon)
Icon getIcon()
Selecciona u obtiene la imagen
mostrada por el botón cuando está
desactivado. Si no se especifica una
void setDisabledIcon(Icon)
Icon getDisabledIcon()
imagen, el aspecto y
comportamiento crea una por
defecto.
Seleccion u obtiene la imagen
void setPressedIcon(Icon)
mostrada por el botón cuando está
Icon getPressedIcon()
puslado.
Selecciona u obtiene la imagen
mostrada por el botón cuando está
seleccionado. Si no se especifica una
void setSelectedIcon(Icon)
imagen de botón desactivado
Icon getSelectedIcon()
void setDisabledSelectedIcon(Icon) seleccionado, el aspecto y
Icon getDisabledSelectedIcon()
comportamiento crea una
manipulando la imagen de
seleccionado.
setRolloverEnabled(boolean)
Utiliza setRolloverEnabled(true) y
boolean getRolloverEnabled()
setRolloverIcon(someIcon) para
void setRolloverIcon(Icon)
hacer que el botón muestre el icono
Icon getRolloverIcon()
void setRolloverSelectedIcon(Icon) especificado cuando el cursor pasa
Icon getRolloverSelectedIcon()
sobre él.
Ajuste fino de la apariencia del botón
Método o constructor
Propósito
Selecciona u obtiene dónde debe
situarse el contenido del botón. La
clase AbstractButton permite uno
void setHorizontalAlignment(int)
de los siguientes valores para
void setVerticalAlignment(int)
int getHorizontalAlignment()
alineamineto horizontal: LEFT,
int getVerticalAlignment()
CENTER (por defecto), y LEFT. Para
alineamiento vertical: TOP, CENTER
(por defecto), y BOTTOM.
Selecciona u obtiene dónde debería
situarse el texto del botón con
respecto a la imagen. La clase
void setHorizontalTextPosition(int) AbstractButton permite uno de los
void setVerticalTextPosition(int)
siguientes valores para alineamineto
int getHorizontalTextPosition()
horizontal: LEFT, CENTER (por
int getVerticalTextPosition()
defecto), y LEFT. Para alineamiento
vertical: TOP, CENTER (por
defecto), y BOTTOM.
void setMargin(Insets)
Insets getMargin()
void setFocusPainted(boolean)
boolean isFocusPainted()
void setBorderPainted(boolean)
boolean isBorderPainted()
Selecciona u obtiene el número de
pixels entre el borde del botón y sus
contenidos.
Selecciona u obtiene si el botón
debería parecer diferente si obtiene el
foco.
Selecciona u obtiene si el borde del
botón debería dibujarse.
Implementa la funcionalidad del botón
Método o Constructor
Propósito
Selecciona la tecla alternativa
void setMnemonic(char)
char getMnemonic()
para pulsar el botón.
Selecciona u obtiene el nombre
void setActionCommand(String)
de la acción realizada por el
String getActionCommand(void)
botón.
Añade o elimina un objeto que
void addActionListener(ActionListener)
ActionListener removeActionListener() escucha eventos action
disparados por el botón.
Añade o elimina un objeto que
void addItemListener(ItemListener)
escucha eventos items disparados
ItemListener removeItemListener()
por el botón.
Selecciona u obtiene si el botón
está seleccionado. Tiene sentido
void setSelected(boolean)
sólo en botones que tienen un
boolean isSelected()
estado on/off, como los
checkbox.
Programáticamente realiza un
"click". El argumento opcional
void doClick()
especifica el tiempo (en
void doClick(int)
milisegundos) que el botón
debería estar pulsado.
Ejemplos que utilizan Botones
Los siguientes ejemplos utilizan objetos JButton. Para ejemplos de otros
tipos de botones, puedes ver las secciones de check boxes, radio
buttons, y menus. También puedes ver la sección tool bar, que describe
cómo añadir objetos JButton a un JToolBar.
Ejemplo
Dónde se describe
Notas
Utiliza mnemónicos e
iconos. Especifica la
ButtonDemo.java
Esta página.
posición del texto del
botón, relativa al icono.
Utiliza comandos action.
El mismo ejemplo de esta
Ejecutar un
AppletDemo.java
página, pero implementado
Applet Swing
en un applet.
Implementa un diálogo con
Cómo usar
ListDialog.java
dos botones, uno que es el
BoxLayout
botón por defecto.
Tiene botones "Show it"
cuyo comportamiento imita
Cómo crear
el estado de los botones de
DialogDemo.java
Dialogs
radio. Utiliza clases
internas para implementar
el oyente de action.
Implementa el oyente de
Cómo usar
ProgressBarDemo.java
action con una clase
Progress Monitor
interna.
Swing
Cómo usar la clase CheckBox
La versión Swing soporta botones checkbox con la clase JCheckBox. Swing
también soporta checkboxes en menus, utilizando la clase JCheckBoxMenuItem.
Como JCheckBox y JCheckBoxMenuItem descienden de AbstractButton, los
checkboxes de Swing tienen todas las características de un botón normal como se
explicó en Cómo usar Buttons. Por ejemplo, podemos especificar imágenes para
ser utilizadas en los checkboxes.
Los Checkboxes son similares a los botones de rádio, pero su modelo de selección
es diferente, por convención. Cualquier número de checkboxes en un grupo -ninguno, alguno o todos -- pueden ser seleccionados. Por otro lado, en un grupo de
botones de rádio, sólo puede haber uno seleccionado.
Nota: En Swing 1.0.2, los botones ignoran sus mnemónicos (teclas
aceleradoras). Este bug se corrigió en Swing 1.0.3.
Aquí podemos ver una imagen de una aplicación que utiliza cuatro checkboxes para
personalizar una caricatura:
Intenta esto:
1. Compila y ejecuta la aplicación. El fichero fuente es
CheckBoxDemo.java. También necesitarás los 16 ficheros de
imagenes del directorio example-swing/images que empiezan
con "geek".
2. Pulsa el botón Chin o pulsa Alt-C.
El checkbox Chin se desactiva, y la barbilla desaparecerá de la
imagen. Los otros Checkboxes permanencen seleccionados. Esta
aplicación tiene un oyente de ítem que escucha todos los
checkboxes. Cada vez que el oyente de ítem recibe un evento, la
aplicación carga una nueva imagen y refleja el estado actual de los
checkboxes.
Un Checkbox genera un evento ítem y un evento action por cada pulsación.
Normalmente, solo escucharemos los eventos de ítem, ya que nos permiten
determinar si el click selecciona o desactiva el checkbox. Abajo puedes ver el
código de CheckBoxDemo.java que crea los checkboxes del ejemplo anterior y
reacciona ante las pulsaciones.
//In initialization code:
chinButton = new JCheckBox("Chin");
chinButton.setMnemonic('c');
chinButton.setSelected(true);
glassesButton = new JCheckBox("Glasses");
glassesButton.setMnemonic('g');
glassesButton.setSelected(true);
hairButton = new JCheckBox("Hair");
hairButton.setMnemonic('h');
hairButton.setSelected(true);
teethButton = new JCheckBox("Teeth");
teethButton.setMnemonic('t');
teethButton.setSelected(true);
// Register a listener for the check boxes.
CheckBoxListener myListener = new CheckBoxListener();
chinButton.addItemListener(myListener);
glassesButton.addItemListener(myListener);
hairButton.addItemListener(myListener);
teethButton.addItemListener(myListener);
...
class CheckBoxListener implements ItemListener {
public void itemStateChanged(ItemEvent e) {
...
Object source = e.getItemSelectable();
if (source == chinButton) {
//...make a note of it...
} else if (source == glassesButton) {
//...make a note of it...
} else if (source == hairButton) {
//...make a note of it...
} else if (source == teethButton) {
//...make a note of it...
}
if (e.getStateChange() == ItemEvent.DESELECTED)
//...make a note of it...
picture.setIcon(/* new icon */);
...
}
}
El API CheckBox
Puedes ver El API Button para información sobre el API de
AbstractButton del que descienden JCheckBox y
JCheckBoxMenuItem. Los métodos de AbstractButton que son más
usados son setMnemonic, addItemListener, setSelected, y
isSelected. El único API definido por JCheckBox y
JCheckBoxMenuItem que utilizaremos son los constructores.
Constructores de CheckBox
Constructor
Propósito
Crea un ejemplar de
JCheckBox. El argumento
string específica el texto, si
existe, que el checkbox
debería mostrar. De forma
JCheckBox(String)
similar, el argumento Icon
JCheckBox(String, boolean)
específica la imagen que
JCheckBox(Icon)
debería utilizarse en vez de la
JCheckBox(Icon, boolean)
imagen por defecto del
JCheckBox(String, Icon)
aspecto y comportamiento.
JCheckBox(String, Icon, boolean)
Especificando el argumento
JCheckBox()
booleano como true se
inicializa el checkbox como
seleccionado. Si el argumento
booleano no existe o es false,
el checkbox estará
inicialmente desactivado.
JCheckBoxMenuItem(String)
JCheckBoxMenuItem(String,
boolean)
JCheckBoxMenuItem(Icon)
JCheckBoxMenuItem(String, Icon)
JCheckBoxMenuItem(String, Icon,
boolean)
JCheckBoxMenuItem()
Crea un ejemplar de
JCheckBoxMenuItem. Los
argumentos se interpretan de
la misma forma que en los
constructores de JCheckBox.
Ejemplos que utilizan CheckBoxes
Los siguientes ejemplos utilizan checkboxes como botones o como ítems
de menús.
Ejemplo
Dónde se Describe
Notas
Utiliza botones checkbox
para determinar cual de las
CheckBoxDemo.java Esta página.
16 imágenes se debería
mostrar.
Utiliza checkbox como ítems
ActionDemo.java
Cómo usar Actions de menú para seleccionar el
estado del programa.
Swing
Cómo Utilizar la Clase ColorChooser
Se puede utilizar la clase JColorChooser para proporcionar a los usuarios una paleta
para elegir colores. Un selector de color es un componente que se puede situar en
cualquier lugar dentro del GUI de un programa. El API de JColorChooser también
hace sencillo desplegar un diálogo (modal o no) que contiene un selector de color.
Aquí tienes una imagen de una aplicación que utiliza un selector de color para
seleccionar el color de fondo de un banner:
El código fuente principal del programa está en ColorChooserDemo.java. También
necesitarás Banner.java.
El selector de color consiste en cualquier cosa que hay dentro del borde llamado
Choose Background Color. Contiene dos partes, un panel con pestañas y un panel
de previsionado. Las tres pestañas delprimero seleccionan un panel selector diferente.
El preview panel mustra el color seleccionado actualmente.
Aquí podemos ver el código del ejemplo que crea un ejemplar de JColorChooser y lo
añade a la ventana:
Banner banner = new Banner();
...
final JColorChooser colorChooser = new JColorChooser(banner.getColor());
...
getContentPane().add(colorChooser, BorderLayout.CENTER);
El constructor utilizado para crear el selector de color toma un argumento Color, que
especifica el color seleccionaod inicialmente.
Un selector de color utiliza un ejemplar de ColorSelectionModel para contener y
manejar la selección actual. Este dispara un evento "change" si el usuario cambia el
color del selector. El programa de ejemplo registra un oyente de "change" con el
ColorSelectionModel para poder actualizar el banner de la parte superior de la
ventana.
Aquí podemos ver el código que registra e implementa el oyente de "change":
colorChooser.getSelectionModel().addChangeListener(
new ChangeListener() {
public void stateChanged(ChangeEvent e) {
Color newColor = colorChooser.getColor();
banner.setColor(newColor);
}
}
);
El oyente de Change obtiene el color seleccionado actualmente desde el selector de
color y lo utiliza para seleccionar el color de fondo del banner. Puedes ver Cómo
escribir un oyente de Change para información general sobre los evento de "Change" y
sus oyentes.
Un selector de color básico , como el utilizado en el programa de ejemplo, es
suficiente para muchos programas. Sin embargo, el API ColorChooser permite
personalizar un selector de oclor proporcionando un panel de previsionado de nuestro
propio diseño, añadiéndolo nuestros propios paneles, o eliminando los panles del
selección existentes en el selector de color. Además, la clase ColorChooser
proporciona dos métodos que hacen muy sencillo el uso de un selector de color dentro
de un diálogo.
Esta sección explica estos tópicos:
●
ColorChooserDemo: Toma 2
●
Mostrar un ColorChooser en un diálogo
●
Reemplazar o Eliminar el panel de Previsionado
●
Crear un Panel Selector Personalizado
●
El API ColorChooser
●
Ejemplo que utilizando Selectores de Color
ColorChooserDemo: Toma 2
Ahora veremos ColorChooserDemo2, una versión modificada del
programa anterior que utiliza más API JColorChooser.
Aquí puedes ver una imagen de ColorChooserDemo2:
Además del fichero fuente principal, ColorChooserDemo2.java,
necesitaremos CrayonPanel.java, Banner.java, y las cuatro imágenes de
los lápizes (red.gif, yellow.gif, green.gif, y blue.gif) para ejecutar este
programa.
Este programa añade un GUI para cambiar el texto del banner y para
seleccionar el color del texto. Podemos llamar al selector de color para el
texto pulsando sobre el botón Choose Text Color..., que trae un diálogo
selector de oclor.
Además, este programa personaliza el selector del color de fondo del banner
de estas formas:
● Elimina el panel de previsionado
● Elimina todos los paneles selectores por defecto
● Añade un panel selector personalizado
Mostrar un Selector de Color en un Diálogo
La clase JColorChooser proporciona dos métodos de clase que hace
sencillo el uso de un selector de color en un dialog modal. El nuevo
programa utiliza uno de estos métodos, showDialog, para mostar el
selector de color del texto cuando el usuario pulsa el botón Choose Text
Color.... Aquí puedes ver la línea de código del ejemplo que trae el diálogo
modal del selector de color del texto:
Color newColor = JColorChooser.showDialog(ColorChooserDemo.this,
"Choose Text Color",
banner.getTextColor());
El diálogo desaparece bajo tres condiciones: el usuario elige un color y pulsa
el botón OK, el usuario cancela la operación con el botón Cancel, el usuario
cierra el diálogo. Si el usuario elige un color, el metodo showDialog
devuelve el nuevo color. Si el usuario cancela la operación o cierra el
diálogo, el método devuelve null. Aquí podemos ver el código del ejemplo
que actualiza el color del texto de acuerdo al valor devuelto por
showDialog:
if (newColor != null) {
banner.setTextColor(newColor);
}
JColorChooser proporciona otro método que nos ayuda a utiliza un selector
de color en un diálogo. El método createDialog crea y devuelve un diálogo,
permitiendo especificar los oyentes de action para los botones OK y Cancel
de la ventana de diálogo. Se utiliza el método show de JDialog para
mostrar el diálogo creado con este método.
Reemplazar o Eliminar el Panel de Previsionado
Nota: Las versiones Swing 1.1 Beta 2 y anteriores contienen un
bug por el que el método setPreviewPanel lanza una
NullPointerException. Por eso no hemos podido probar y
verificar esta sección.
Por defecto, el selector de color muestra un panel de previsionado.
El programa de ejemplo elimina este panel con esta línea de código:
colorChooser.setPreviewPanel(new JPanel());
Efectivamente, esto elimina el panel de previsionado porque un JPanel
plano no tiene tamaño ni vista por defecto.
Para proporcionar un panel de previsionado personalizado, también
podemos utilizar setPreviewPanel. El componente que pasemos dentro del
método debería descender de JComponent, especificar un tamaño
razonable, y proporcionar una vista personalizada del color actual (obtenida
con el método getColor de Component getColor). De hecho, después de
añadir un método getPreferredSize a Banner, podríamos utilizar un
ejemplar de Banner como panel de previsionado.
Crear un Panel Selector Personalizado
El selector de color por defecto proporciona tres paneles selectores:
● Swatches -- para elegir un color de una selección.
● HSB -- para elegir un color usando el modelo Color-Saturación-Brillo.
● RGB -- para elegir un color usando el modelo Rojo-Verde-Azul.
Se pueden extender los selectores por defecto añadiendo paneles selectores
de nuestro propio diseño o podemos limitarlo eliminando paneles selectores.
ColorChooserDemo2 hace las dos cosas: elimina todos los paneles por
defecto en el selector de color y añade el suyo propio.
Aquí podemos ver el código que elimina los paneles selectores por defecto:
//Remove the default chooser panels
AbstractColorChooserPanel panels[] = colorChooser.getChooserPanels();
for (int i = 0; i < panels.length; i ++) {
colorChooser.removeChooserPanel(panels[i]);
}
El código es correcto, utiliza getChooserPanels para obtener un array
conteniendo todos los paneles selectores en el selector de color. Luego, el
código hace un bucle a través del array y elimina cada uno de ellos
llamando a removeChooserPanel.
El programa utiliza el siguiente código para añadir un ejemplar de
CrayonPanel como un panel selector del selector de color:
colorChooser.addChooserPanel(new CrayonPanel());
Nota: Las versiones Swing 1.1 Beta 2 y anteriores contienen un
bug que hace que el método addChooserPanel genera una
NullPointerException. Puedes ver el código de See
ColorChooserDemo2.java para un atajo recomendado.
CrayonPanel es una subclase de AbstractColorChooserPanel y
sobreescribe los cinco métodos abstractos definidos en su superclase:
void updateChooser()
Este método es llamado cuando el se muestra el panel selector. La
implementación de este método en el ejemplo selecciona el botón que
representa el color seleccionado actualmente.
public void updateChooser() {
Color color = getColorFromModel();
if (color.equals(Color.red)) {
redCrayon.setSelected(true);
} else if (color.equals(Color.yellow)) {
yellowCrayon.setSelected(true);
} else if (color.equals(Color.green)) {
greenCrayon.setSelected(true);
} else if (color.equals(Color.blue)) {
blueCrayon.setSelected(true);
}
}
void buildChooser()
Crea el GUI que comprende el panel selector. El ejemplo crea cuatro
botones -- uno para cada lápiz -- y los añade al panel selector.
String getDisplayName()
Devuelve el nombre mostrado por el panel selector. El nombre es
utilizado para la pestaña del panel selector. Aquí tenemos el método
getDisplayName del ejemplo: method:
public String getDisplayName() {
return "Crayons";
}
Icon getSmallDisplayIcon()
Devuelve un pequeño icono que representa este panel selector. El
icono es utilizad por la pestaña del panel selector. La implemtación de
este método devuelve null.
Icon getLargeDisplayIcon()
Devuelve un icono que representa este panel selector. El icono es
utilizad por la pestaña del panel selector. La implemtación de este
método devuelve null. Además de estos métodos sobreescritos,
CrayonPanel tiene un constructor que sólo llama a super().
El API ColorChooser
Las siguientes tablas listas el métodos y constructores más utilizados de
JColorChooser.
El API para utilizar selectores de colores se divide en estas categorías:
● Crear y Mostrar un ColorChooser
●
Personalizar un ColorChooser
●
Seleccionar u Obtener la Selección Actual
Crear y Mostrar un ColorChooser
Método
Propósito
Crea un selector de color.
El constructor por defecto
crea un selector de color
con el color inicial blanco.
Se utiliza el segundo
JColorChooser()
constructor para
JColorChooser(Color)
especificar un color inicial
JColorChooser(ColorSelectionModel)
diferente. El argumento,
ColorSelectionModel,
cuando está presente,
proporciona un selector de
color con un modelo de
selección de color.
Crea y muestra un selector
de color en un diálogo
modal. El argumento
Component es el padre
Color showDialog(Component, String,
del diálogo, el argumento
Color)
String específica el título
del diálogo, y el
argumento Color el color
seleccionado inicialmente.
Crea un diálogo para el
selector de color
especificado. Como en
showDialog, el
argumento Component es
el padre del diálogo y el
JDialog createDialog(Component, String,
argumento String
boolean, JColorChooser, ActionListener,
específica el título del
ActionListener)
diálogo. El argumento
boolean especifica si el
diálogo es modal. El primer
ActionListener es para el
botón OK, y el segundo
para el botón Cancel.
Personalizar un ColorChooser
Método
Propósito
Selecciona u
obtiene el
componente
utilizado para
previsionar la
selección de
color. Para
eleminar el
void setPreviewPanel(JComponent)
panel de
JComponent getPreviewPanel()
previsionado,
se utiliza new
JPanel().
Para
especificar el
panel de
previsionado
por defecto,
se utiliza null.
Selecciona u
obtiene los
void setChooserPanels(AbstractColorChooserPanel[]) paneles
AbstractColorChooserPanel[] getChooserPanels()
selectores en
el selector de
color.
Añade o
void addChooserPanel(AbstractColorChooserPanel)
elimina un
AbstractColorChooserPanel
panel selector
removeChooserPanel(AbstractColorChooserPanel)
en el selector
de color.
Seleccionar u Obtener la Selección Actual
Método
Propósito
Selecciona u obtiene el
color seleccionado
actualmente. Los tres
argumentos enteros de
setColor especifican los
valores RGB del color. El
void setColor(Color)
único argumento entero
void setColor(int, int, int)
de setColor también
void setColor(int)
específica el color en
Color getColor()
RGB. Los 8 bits de
mayor peso especifican
el rojo, los 8 bits
siguientes el verde, y
los 8 bits de menor peso
el azul.
Selecciona u obtiene el
modelo de selección
para el selector de
color. Este objeto
void setSelectionModel(ColorSelectionModel)
contiene la selección
ColorSelectionModel getSelectionModel()
actual y dispara eventos
change para los oyentes
registrados si la
selección cambia.
Ejemplos que Utilizan ColorChooser
Esta tabla muestra los ejemplos que utilizan JColorChooser y dónde
se describen estos ejemplos.
Ejemplo
Dónde se Describe Notas
Utiliza un selector de color
ColorChooserDemo.java Esta página
básico.
Utiliza un selector de color
ColorChooserDemo2.java Esta página
personalizado y crea uno con
showDialog.
Swing
Cómo Usar la Clase ComboBox
Con un JComboBox editable, una lista desplegable, y un text field, el usuario
puede teclear un valor o elegirlo desde una lista. Un ComboBox editable ahorra
tiempo de entrada proporcionando atajos para los valores más comunmente
introducidos.
Un ComboBox no editable desactiva el tecleo pero aún así permite al usuario
seleccionar un valor desde una lista. Esto proporciona un espacio altenartivo a un
grupo de radio buttons o una list.
Aquí puedes ver una imagen de una aplicación que utiliza un ComboBox editable
para introducir un patrón con el que formatear fechas.
Intenta esto:
1. Compila y ejecuta el ejemplo:
ComboBoxDemo.java.
2. Introduce un nuevo patrón
eligiendo uno de la lista
desplegable. El programa
reformatea la fecha y hora
actuales.
3. Introduce un nuevo patrón
tecleándolo y pulsando
return. De nuevo el
programa reformatea la fecha
y hora actuales.
Abajo podemos ver el código de ComboBoxDemo.java que crea y configura el
ComboBox:
String[] patternExamples = {
"dd MMMMM yyyy",
"dd.MM.yy",
"MM/dd/yy",
"yyyy.MM.dd G 'at' hh:mm:ss z",
"EEE, MMM d, ''yy",
"h:mm a",
"H:mm:ss:SSS",
"K:mm a,z",
"yyyy.MMMMM.dd GGG hh:mm aaa"
};
currentPattern = patternExamples[0];
. . .
JComboBox patternList = new JComboBox(patternExamples);
patternList.setEditable(true);
patternList.setSelectedIndex(0);
patternList.setAlignmentX(Component.LEFT_ALIGNMENT);
PatternListener patternListener = new PatternListener();
patternList.addActionListener(patternListener);
Este programa proporciona los valores para la lista desplegable del ComboBox con
un array de strings. Sin embargo, los valores de la lista pueden ser cualquier
Object, en cuyo caso el método toString de la clase Object proporciona el texto a
mostrar. Para poner una imagen u otro valor que no sea texto en una lista
ComboBox, sólo debemos proporcionar un celda personalizada renderizada con
setRenderer.
Observa que el código activa explícitamente la edición para que el usuario pueda
teclear valores. Esto es necesario porque, por defecto, un ComboBox no es
editable. Este ejemplo particular permite editar el ComboBox porque su lista no
proporciona todos los patrones de formateo de fechas posibles.
El código también registra un oyente de action con el ComboBox. Cuando un
usuario selecciona un ítem del ComboBox, se llama a este método:
public void actionPerformed(ActionEvent e) {
JComboBox cb = (JComboBox)e.getSource();
String newSelection = (String)cb.getSelectedItem();
currentPattern = newSelection;
reformat();
}
El método llama a getSelectedItem para obtener el nuevo patrón elegido por el
usuario, y utilizarlo para reformatear la fecha y la hora actuales.
Cuidado: Un ComboBox es un componente compuesto: comprende un
botón, un menú desplegable, y cuando es editable, un campo de texto.
El ComboBox dispara eventos de alto nivel, como eventos action. Sus
componentes disparan eventos de bajo nivel como mouse, key y eventos
de foco. Normalmente los componentes compuestos como el ComboBox
deberían proporcionar oyentes para los eventos de alto nivel, porque los
eventos de bajo nivel y los subcomponentes que los disparan son
dependientes del sistema.
Utilizar un ComboBox no Editable
Aquí podemos ver una imagen de una aplicación que utiliza un
ComboBox no editable para permitir al usuario elegir una imagen de
mascota desde una lista:
Intenta esto:
1. Compila y ejecuta el
programa:
ComboBoxDemo2.java.
También necesitarás 5
ficheros de imágenes:
Bird.gif, Cat.gif, Dog.gif,
Rabbit.gif, and Pig.gif.
2. Eleige una mascota desde la
lista desplegable para ver su
dibujo.
3. Cómo usar Radio Buttons
proporciona una versión de
este programa,
RadioButtonDemo.java,
que utiliza un grupo de
botones de rádio en lugar de
un ComboBox. Compila y
ejecuta el programa.
Compara el código fuente y la
operación de los dos
programas.
Abajo podemos ver el código de ComboBoxDemo2.java que crea y
configura el ComboBox:
...
//in the ComboBoxDemo2 constructor
String[] petStrings = { "Bird",
"Cat",
"Dog",
"Rabbit",
"Pig" };
// Crea el combobox,
// desactiva la edición
// y selecciona el primero
JComboBox petList = new JComboBox(petStrings);
petList.setSelectedIndex(0);
Este código es similar al código de ComboBoxDemo. Sin embargo, este
programa deja el ComboBox no editable (por defecto).
Se utiliza un ComboBox no editable en lugar de un grupo de botones de
radio para mostrar una o más elecciones en estas situaciones:
● Cuando el espacio es limitado
● Cuando el número de elecciones posibles es grande
● Cuando la lista se crea durante la ejecución
El API ComboBox
Las siguientes tablas listan los métodos y constructores más utilizados de
JComboBox. Otros métodos a los que nos gustaría llamar están
definidos por las clases JComponent y Component.
El API para utilizar ComboBox se divide en dos categorías:
● Seleccionar u Obtener Ítems de la Lista del ComboBox
●
Personalizar la Operación del ComboBox
Seleccionar u Obtener Ítems de la Lista del ComboBox
Método
Propósito
JComboBox(ComboBoxModel)
Crea un ComboBox con una lista
JComboBox(Object[])
predeterminada.
JComboBox(Vector)
void addItem(Object)
Añade o inserta un ítem en la lista.
void insertItemAt(Object, int)
Object getItemAt(int)
Obtiene un ítem de la lista.
Object getSelectedItem()
void removeAllItems()
void removeItemAt(int)
Elimina uno o más ítems de la lista.
void removeItem(Object)
Obtiene el número de ítems de la
int getItemCount()
lista.
Selecciona u obtiene el modelo de
void setModel(ComboBoxModel)
datos que proporciona los ítems de
ComboBoxModel getModel()
la lista.
Personalizar la Configuración del ComboBox
Método
Propósito
Selecciona u Obtiene si el
usuario puede teclear en el
ComboBox.
Selecciona u obtiene el objeto
responsable para crear el ítem
void setRenderer(ListCellRenderer)
seleccionado en el ComboBox.
ListCellRenderer getRenderer()
Utilizado cuando el ComboBox
no es editable.
Selecciona u obtiene el objeto
responsable del pintado y
void setEditor(ComboBoxEditor)
edición del ítem seleccionado
ComboBoxEditor getEditor()
en el ComboBox. Esto sólo se
utiliza cuando el ComboBox es
editable.
void setEditabe(boolean)
boolean isEditable()
Ejemplos que utilizando JComboBox
Esta tabla muestra ejemplos que utilizan JComboBox y dónde se
pueden encontrar.
Ejemplos
Dónde se describe
ComboBoxDemo.java Esta página.
ComboBoxDemo2.java Esta página.
Cómo usar Layered
LayeredPaneDemo.java
Panes
TableRenderDemo.java Cómo usar Tablas
Notas
Un ComboBox editable.
Un ComboBox no editable.
Un ComboBox no editable.
Muestra como utilizar un
ComboBox como un editor
de celdas de una tabla.
Swing
Cómo usar la Clase FileChooser
La clase JFileChooser proporciona un UI para elegir un fichero de una lista. Un
selector de ficheros es un componente que podemos situar en cualquier lugar del
GUI de nuestro programa. Sin embargo, normalmente los programas los muestran
en diálogos modales porque las operaciones con ficheros son sensibles a los
cambios dentro del programa. La clase JFileChooser hace sencillo traer un diálogo
modal que contiene un selector de ficheros.
Los selectores de ficheros se utilizan comunmente para dos propósitos:
● Para presentar una lista de ficheros que pueden ser abiertos por la
aplicación.
● Para permitir que el usuario seleccione o introduzca el nombre de un fichero a
grabar.
Observa que el selector de ficheros ni abre ni graba ficheros. Presenta un GUI para
elegir un fichero de una lista. El programa es responsable de hacer algo con el
fichero, como abrirlo o grabarlo.
Como la mayoría de los programadores sólo quieren un selector para abrir o para
grabar ficheros, la clase JFileChooser proporciona los métodos convenientes para
mostrar estos tipos de selectores de ficheros en un diálogo. Nuestro primer
ejemplo, FileChooserDemo.java, ilustra estos usos:
Cuando se pulsa el botón Open el programa trae un open file chooser. Cuando se
pulsa el botón Save el programa trae un save file chooser. Aquí podemos ver una
imagen de un selector de apertura de ficheros:
Aquí podemos ver el código que crea y muestra el selector de apertura de ficheros:
private JFileChooser filechooser = new JFileChooser();
...
int returnVal = filechooser.showOpenDialog(FileChooserDemo.this);
Por defecto, un selector de ficheros que no haya sido mostrado anteriormente
muestra todos los ficheros en el directorio del usuario. Podemos especificarle un
directorio inicial utilizando uno de los otros constructores de JFileChooser, o
podemos selecccionar el directorio directamente con el método
setCurrentDirectory.
El programa de ejemplo utiliza el mismo ejemplar de JFileChooser para mostrar el
selector de grabar ficheros. Aquí tenemos el método actionPerformed para el
oyente del botón Save:
private JFileChooser filechooser = new JFileChooser();
...
public void actionPerformed(ActionEvent e) {
int returnVal = filechooser.showSaveDialog(FileChooserDemo.this);
if (returnVal == JFileChooser.APPROVE_OPTION) {
File file = filechooser.getSelectedFile();
log.append("Saving: " + file.getName() + "." + newline);
} else {
log.append("Save command cancelled by user." + newline);
}
}
Utilizando el mismo selector de ficheros para abrir y grabar ficheros, el programa
consigue estos beneficios:
● El selector recuerda el directorio actual entre usos, por eso los diálogos de
abrir y grabar comparten el mismo directorio actual.
● Sólo tenemos que personalizar un selector de ficheros, y nuestra
personalización se aplicará a las dos versiones, la de apertura y la de
grabación.
Cómo hemos podido ver en los fragmentos de código anteriores, los métodos
showXxxxDialog devuelven un entero que indica si el usuario ha seleccionado un
fichero. Podemos utilizar el valor de retorno para determinar si realizar o no la
operación requerida.
Si el usuario elige un fichero, el código llama a getSelectedFile sobre el selector
de ficheros para obtener un ejemplar de File, que representa el fichero elegido. El
ejemplo obtiene el nombre del fichero y lo utiliza en un mensaje. Podemos utilizar
otros métodos del objeto File, como getPath o isDirectory, para obtener
información sobre él. También podemos llamar a otros métodos como delete y
rename para cambiar el fichero de alguna forma. Por supuesto, podríamos leer o
grabar el fichero utilizando una de las clases lectoras o escritoras proporcionadas
por el JDK.
Si quieres crear un selector de ficheros para una tarea distinta de abrir o grabar, o
si quieres personalizar el selector de ficheros, sigue leyendo. Estos excitantes
tópicos se describen más abajo:
● FileChooserDemo: Toma 2
●
Usar un FileChooser para una tarea personalizada
●
Filtrar la lista de ficheros
●
Personalizar la vista de ficheros
●
Proporcionar un accesorio de visionado
●
El API FileChooser
●
Ejemplos que utilizan FileChooser
FileChooserDemo: Toma 2
Echemos un vistazo a FileChooserDemo2.java, una versión modificada
del ejemplo anterior que utiliza más el API JFileChooser. Este ejemplo
utiliza un selector de ficheros que ha sido personalizado de varias
formas. Al igual que el ejemplo original, el usuario llama al selector de
ficheros pulsando un botón. Aquí podmemos ver una imagen del selector
de ficheros:
Necesitaremos estos ficheros fuente para ejecutar el ejemplo :
FileChooserDemo2.java, ImageFilter.java, ImageFileView.java, y
ImagePreview.java.
Cono se ve en la figura, este selector de ficheros ha sido personalizado
para una tarea especial (enviar), proporciona un filtro de ficheros
seleccionable, utiliza un visor especial de ficheros para ficheros de
imágenes, y tiene un accesorio de visualización que muestra una versión
reducida del fichero de imagen seleccionado.
El resto de esta página muestra el código que crea y personaliza este
selector de ficheros.
Usar un Selector de Ficheros para una Tarea Personalizada
Como hemos visto, JFileChooser proporciona un método para mostrar
un selector de apartura de ficheros y otro método para mostrar un
selector para grabar ficheros. En el aspecto y comportamiento Metal, la
única diferencia entre estos dos selectores es el título de la ventana del
díalogo y la etiqueta del botón "accept".
La clase tiene un tercer método , showDialog, para mostrar un selector
de ficheros para una tarea personalizada. Aquí podemos ver el código de
FileChooserDemo2 que muestra el diálogo selector de ficheros para la
tarea Send.
JFileChooser filechooser = new JFileChooser();
int returnVal = filechooser.showDialog(FileChooserDemo2.this,
"Send");
El primer argumento del método showDialog es el componente padre
para el diálogo. El segundo argumento es un String que proporciona
tanto el título de la ventana de diálogo como la etiqueta del
botón"accept".
De nuevo, el selector de ficheros no hace nada con el fichero
seleccionado. El programa es responsable de implementar la tarea
personalizada para la que se creó el selector de ficheros.
Filtrar la lista de ficheros
Por defecto, un selector de ficheros muestra todos los ficheros y
directorios que detecta. Un programa puede aplicar uno o más filtros de
ficheros a un selector de ficheros para que el selector sólo muestre
algunos de ellos. El selector de ficheros llama al método accept del filtro
con cada fichero para determinar si debería ser mostrado. Un filtro de
ficheros acepta o rechaza un fichero basándose en algún criterio como el
tipo, el tamaño, el propietario, etc.
JFileChooser soporta tres clases de filtrado. Los filtros se chequean en
el orden aquí listado. Por eso un filtro del segundo tipo solo puede filtrar
aquellos ficheros aceptados por el primero, etc.
Friltrado interno
El filtrado se configura a través de llamadas a métodos específicos
de un selector de ficheros. Actualmente el único filtro interno
disponible es para los ficheros ocultos. Se llama a
setFileHidingEnabled(true) para desactivar la selección de
ficheros ocultos (como aquellos que empiezan con '.' en sistemas
UNIX).
Friltrado controlado por la aplicación
La aplicación determina los ficheros a mostrar. Se crea una subclase
de FileFilter, se ejemplariza, y se utiliza el ejemplar como un
argumento para setFileFilter. El selector de fiheros sólo mostrará
los ficheros que acepte el filtro.
Filtrado seleccionable por el usuario
El GUI selector de ficheros proporciona una lista de filtros de la que
el usuario puede elegir uno. Cuando el usuario elige un filtro, el
selector de ficheros muestra sólo aquellos ficheros que acepte el
filtro. FileChooserDemo2 añade un filtro de ficheros personalizado
a su lista de filtros seleccionables del selector de ficheros:
filechooser.addChoosableFileFilter(new ImageFilter());
El filtro personalizado se implementa en ImageFilter.java, como
una sublcase de FileFilter. La clase ImageFilter implementa el
método getDescription para devolver un string y ponerlo en la
lista de filtros seleccionables. Como muestra el siguiente código,
ImageFilter implementa el método accept para aceptar todos los
directorios y cualquier fichero que tenga las extensiones ".jpg",
".jpeg", ".gif", ".tif", or ".tiff".
public boolean accept(File f) {
if (f.isDirectory()) {
return true;
}
String s = f.getName();
int i = s.lastIndexOf('.');
if (i > 0 && i < s.length() - 1) {
String extension = s.substring(i+1).toLowerCase();
if (tiff.equals(extension) ||
tif.equals(extension) ||
gif.equals(extension) ||
jpeg.equals(extension) ||
jpg.equals(extension)) {
return true;
} else {
return false;
}
}
return false;
}
Aceptando todos los directorios, este filtro permite al usuario
navegar a través del sistema de ficheros. Si se omitieran las líneas
en negrita de este método, el usuario se vería limitado al directorio
en que se inicializó el selector de ficheros.
Personalizar un Visor de Ficheros
Un selector de ficheros presenta una lista de ficheros para elegir uno. En
el aspecto y comportamiento Metal, la lista del selector muestra cada
nombre de fichero y mustra un pequeño icono que representa si el
fichero es un verdadero fichero o un directorio. Podemos personalizar la
visión de la lista creando una subclase personalizada de FileView, y
utilizando un ejemplar de la clase como un argumento al método
setFileView. El ejemplo utiliza un ejemplar de ImageFileView como el
visor de ficheros para el selector:
filechooser.setFileView(new ImageFileView());
ImageFileView muestra un icono diferente para cada tipo de imagen
aceptada por el filtro de imágenes descrito anteriormente.
La clase ImageFileView sobreescribe los cinco métodos abstractos
definidos en FileView:
String getTypeDescription(File f)
Devuelve una descripción del tipo de fichero. Aquí podemos ver la
implementación e este método en ImageFileView:
public String getTypeDescription(File f) {
String extension = getExtension(f);
String type = null;
if (extension != null) {
if (extension.equals("jpeg")) {
type = "JPEG Image";
} else if (extension.equals("gif")){
type = "GIF Image";
} else if (extension.equals("tiff")) {
type = "TIFF Image";
}
}
return type;
}
Icon getIcon(File f)
Devuelve un icono que representa el fichero o su tipo. Aquí tenemos
la implementación de este método en ImageFileView:
public Icon getIcon(File f) {
String extension = getExtension(f);
Icon icon = null;
if (extension != null) {
if (extension.equals("jpeg")) {
icon = jpgIcon;
} else if (extension.equals("gif")) {
icon = gifIcon;
} else if (extension.equals("tiff")) {
icon = tiffIcon;
}
}
return icon;
}
String getName(File f)
Devuelve el nombre del fichero. La mayoría de las
implementaciónes de este método deberían responder null para
indicar que el aspecto y comportamiento debería imaginárselo. Otra
implementación común devuelve f.getName().
String getDescription(File f)
Devuelve una descripción del fichero. Una implementación común
de este método devuelve null para indicar que el aspecto y
comportamiento debería imaginárselo.
Boolean isTraversable(File f)
Devuelve si un directorio es atravesable o no. La mayoría de las
implementaciones de este método deberían responder null para
indicar que el aspecto y comportamiento debería imaginárselo.
Algunas aplicaciones podrían querer avisar al usuario de no
descender a ciertos tipos de directorios porque representan
documentos compuestos.
La implementación que hace ImageFileView de los métodos
getTypeDescription y getIcon utilizan un método personalizado
getExtension:
private String getExtension(File f) {
String ext = null;
String s = f.getName();
int i = s.lastIndexOf('.');
if (i > 0 && i < s.length() - 1) {
ext = s.substring(i+1).toLowerCase();
}
return ext;
}
Proporcionar un acesorio de visionado
El selector de ficheros personalizado en FileChooserDemo2 tiene un
accesorio de visionado. Si el ítem seleccionado es una imagen JPEG,
TIFF, o GIF, el accesorio de visionado muestra una pequeña imagen del
fichero. Si no lo es, el accesorio de visionado está vacío.
El ejemplo llama al método setAccessory para establecer un ejemplar
de ImagePreview como accesorio de visionado del selector:
filechooser.setAccessory(new ImagePreview(filechooser));
Cualquier objeto que desciende de JComponent puede ser un accesorio
de visionado. El componente debería implementar paint o
paintComponent, y tener un tamaño predeterminado que parezca
adecuado en el selector de ficheros.
El selector de ficheros dispara un evento de cambio de propiedad cuando
el usuario selecciona un ítem de la lista. Por eso, un programa con
accesorio de visionado debe registrarse para recibir estos eventos y
actualizarse cada vez que la selección cambie. En el ejemplo, el propio
objeto ImagePreview se registra para estos eventos. Esto mantiene en
una sola clase todo el código relacionado con el accesorio de visionado.
Aquí podemos ver la implementación del método propertyChange en el
ejemplo, que es el método llamado cuando se dispara un evento de
cambio de propiedad:
public void propertyChange(PropertyChangeEvent e) {
String prop = e.getPropertyName();
if (prop == JFileChooser.SELECTED_FILE_CHANGED_PROPERTY) {
f = (File) e.getNewValue();
if (isShowing()) {
loadImage();
repaint();
}
}
}
Este método carga la imagen y redibuja el accesorio de visionado, si
SELECTED_FILE_CHANGED_PROPERTY es la propiedad que ha
cambiado.
El API de FileChooser
El API para usar selectores de ficheros se divide en estas gategorías:
● Crear y Mostrar un Selector de Ficheros
●
Navegar por la Lista del Selector de Ficheros
●
Personalizar un Selector de Ficheros
●
Seleccionar Ficheros y Directorios
Método
Crear y Mostrar un Selector de Ficheros
Propósito
JFileChooser()
JFileChooser(File, FileSystemView)
JFileChooser(File)
JFileChooser(FileSystemView)
JFileChooser(String, FileSystemView)
JFileChooser(String)
int showOpenDialog(Component)
int showSaveDialog(Component)
int showDialog(Component, String)
Crea un ejemplar de
JFileChooser.
Muestra un diálogo modal
conteniendo el selector de
ficheros.
Navegar por la Lista del Selector de Ficheros
Método
Propósito
Fuerza el fichero indicado a ser
void ensureFileIsVisible(File)
visible en la lista de ficheros.
Selecciona u obtiene el directorio
void setCurrentDirectory(File)
cuyos ficheros se están mostrando
File getCurrentDirectory
en el selector de ficheros.
Cambia la lista para mostrar el
void changeToParentDirectory() directorio padre del directorio
actual.
Comprueba el sistema de ficheros y
void rescanCurrentDirectory()
actualiza la lista del selector.
Personalizar el Selector de Ficheros
Método
Propósito
Selecciona u obtiene
JComponent getAccessory()
el accesorio del
void setAccessory(JComponent)
selector de ficheros.
Selecciona u obtiene
void setFileFilter(FileFilter)
el filtro primario del
FileFilter getFileFilter()
selector de ficheros.
Selecciona u obtiene
void setFileView(FileView)
el visor de ficheros
FileView getFileView()
del selector.
FileFilter[] getChoosableFileFilters()
void setChoosableFileFilters(FileFilter[])
Selecciona, obtiene
void addChoosableFileFilter(FileFilter)
o modifica la lista de
boolean removeChoosableFileFilter(FileFilter) filtros
void resetChoosable(FileFilter)
seleccionables.
FileFilter getAcceptAllFileFilter()
Selecciona u obtiene
void setFileHidingEnabled(boolean)
si se muestran los
boolean isFileHidingEnabled()
ficheros ocultos.
Seleccionar Ficheros y Directorios
Método
Propósito
Selecciona el modo de
void setFileSelectionMode(int)
selección de ficheros. Los
int getFileSelectionMode()
valores aceptables son
boolean
FILES_ONLY,
isDirectorySelectionEnabled()
DIRECTORIES_ONLY, y
boolean isFileSelectionEnabled()
FILES_AND_DIRECTORIES.
void
Selecciona u obtiene si se
setMultiSelectionEnabled(boolean) pueden seleccionar varios
boolean isMultiSelectionEnabled() ficheros a la vez.
void setSelectedFile(File)
Selecciona u obtiene el fichero
File getSelectedFile()
actualmente seleccionado.
Selecciona u obtiene los
void setSelectedFiles(File[])
ficheros actualmente
File[] getSelectedFiles()
seleccionados.
Ejemplos que utilizan FileChooser
Esta tabla muestra los ejemplos que utilizan JFileChooser y dónde
poder encontrarlos.
Ejemplo
Donde se Describe Notas
Llama a un selector de
FileChooserDemo.java Esta página
apertura de ficheros y a un
selector para grabar ficheros.
Utiliza un selector de ficheros
con filtrado personalizado, un
FileChooserDemo2.java Esta página
visor de ficheros personaliado
y un accesorio de visionado.
Swing
Cómo usar la clase JLabel
Con la clase JLabel, se puede mostrar texto no seleccionable e imágenes. Si
necesitamos crear un componente que muestre un sencillo texto o una imagen,
reaccionando opcionalmente a la entrada del usuario, podemos hacerlo utilizando
un ejemplar de JLabel o de una subclase personalizada de JLabel. Si el
componente interactivo tiene estado, pobablemente deberíamos utilizar un button
en vez de una etiqueta.
Aquí podemos ver una imagen de una aplicación que muestra tres etiquetas. La
ventana está dividida entres filas de la misma altura, la etieueta de cada fila es lo
más ancha posible.
Intenta esto:
1. Compila y ejecuta la aplicación. El código fuente está en
LabelDemo.java, y la imagen en middle.gif.
2. Redimensiona la ventana para poder ver cómo los contenidos de las
etiquetas se sitúan con las áreas de dibujo.
Todos los contenidos de las etiquetas tienen el alineamiento vertical
por defecto -- los contenidos están centrados verticalmente en el
área de la etiqueta. La etiqueta superior que contiene texto e
imagen, tiene alineamiento horizontal centrado. La segunda
etiqueta, que sólo tiene texto, tiene alineamiento a la izquierda que
es por defecto para las etiquetas de sólo texto. La tercera etiqueta,
que contiene sólo una imagen, tiene alineamiento horizontal
centrado, que es por defecto para las etiquetas sólo de imágenes.
Abajo puedes ver el código de LabelDemo.java que crea las etiquetas del ejemplo
anterior.
ImageIcon icon = new ImageIcon("images/middle.gif");
. . .
label1 = new JLabel("Image and Text",
icon,
JLabel.CENTER);
//Set the position of the text, relative to the icon:
label1.setVerticalTextPosition(JLabel.BOTTOM);
label1.setHorizontalTextPosition(JLabel.CENTER);
label2 = new JLabel("Text-Only Label");
label3 = new JLabel(icon);
//Add labels to the JPanel.
add(label1);
add(label2);
add(label3);
El API Label
Las siguientes tablas listan los métodos y constructores más utilizados de
JLabel. Otros métodos están definidos por la clase Component.
Incluyen setFont y setForeground. El API se divide en dos categorías:
● Seleccionar u Obtener el Contenido de la Etiqueta
●
Ajuste Fino de la Apariencia de la Etiqueta
Seleccionar u Obtener el Contenido de la Etiqueta
Método
Propósito
Crea un ejemplar de JLabel,
inicializándolo para tener
texto/imagen/alineamiento
especificados. El argumento int
JLabel(Icon)
especifica el alineamiento
JLabel(Icon, int)
horizontal del contenido de la
JLabel(String)
etiqueta dentro de su área de
JLabel(String, Icon, int)
dibujo. El alineamiento horizontal
JLabel(String, int)
debe ser una de las siguientes
JLabel()
constantes definidas en el
interface SwingConstants (que
implementa JLabel): LEFT,
CENTER, o LEFT.
void setText(String)
Selecciona u obtiene el texto
String getText()
mostrado por la etiqueta.
void setIcon(Icon)
Icon getIcon()
Selecciona u obtiene la imagen
mostrada por la etiqueta.
Selecciona u obtiene la letra que
debería ser la tecla alternativa.
Esto es muy útil cuando una
void setDisplayedMnemonic(char)
etiqueta describe un componente
char getDisplayedMnemonic()
(como un campo de texto) que
tiene un tecla alternativa pero no
puede mostrarla.
Selecciona u obtiene la imagen
mostrada por la etiqueta cuando
está desactivada. Si no se
void setDisabledIcon(Icon)
especifica esta imagen, el
Icon getDisabledIcon()
aspecto y comportamiento crea
una manipulando la imagen por
defecto.
Ajuste Fino de la Apariencia de la Etiqueta
Método
Propósito
Selecciona u obtiene donde
debería mostrarse el contenido
de la etiqueta. El Interface
SwingConstants define tres
posibles valores para el
void setHorizontalAlignment(int)
alineamiento horizontal: LEFT
void setVerticalAlignment(int)
(por defecto para etiquetas de
int getHorizontalAlignment()
sólo texto), CENTER (por
int getVerticalAlignment()
defecto para etiquetas de sólo
imagen), o LEFT; y tres para
alineamiento vertical: TOP,
CENTER (por defecto), y
BOTTOM.
Selecciona u obtiene dónde
debería mostrarse el texto del
botón con respecto a su
void setHorizontalTextPosition(int) imagen. El interface
SwingConstants define tres
void setVerticalTextPosition(int)
int getHorizontalTextPosition()
posibles valores para posición
int getVerticalTextPosition()
horizontal: LEFT, CENTER, y
LEFT (por defecto); y tres para
posición vertical: TOP, CENTER
(por defecto), y BOTTOM.
void setIconTextGap(int)
int getIconTextGap()
Selecciona u obtiene el número
de pixels entre el texto de la
etiqueta y su imagen.
Ejemplos que utilizan etiquetas
La siguiente tabla lista algunos de los muchos ejemplos que utilizan
etiquetas.
Ejemplo
Dónde se Describe
Notas
Muestra cómo
especificar alineamiento
vertical y horizontal, así
LabelDemo.java
Esta página.
como el alineamiento
del texto y la imagen
de la etiqueta.
Demuestra un posible
problema de
Reparar
alineamiento cuando se
AlignmentDemo.java
problemas de
utiliza una etiqueta en
Alineamiento
un box layout vertical y
como resolverlo.
Utiliza etiquetas
intercambiables para
Cómo crear
DialogDemo.java
mostrar instrucciones y
Diálogos
proporcionar
realimentación.
Mustra una imagen
Cómo usar
SplitPaneDemo.java
SplitPane y Cómo usando una etiqueta
dentro de un panel
usar Lists.
desplazable.
Utiliza JLabel para
SliderDemo2.java
Cómo usar Sliders proporcionaerle
etiquetas a un slider.
Implementa una
subclase de label,
TableDialogEditDemo.java Cómo usar Tablas ColorRenderer, para
mostrar colores en las
celdas de una tabla.
Tiene cuatro filas, cada
Como usar
una contiene una
TextFieldDemo.java
TextField
etiqueta y el campo de
texto al que describe.
Swing
Cómo utilizar la Clase Lists
Un JList le presenta al usuario un grupo de ítems para elegir. Los ítems pueden ser
cualquier Object. Normalmente son un String. Un lista puede tener muchos ítems, o
podría crecer hasta tenerlos. Cómo la mayoría de las listas se sitúan dentro de paneles
desplazables, JList es una clase scroll-savvy.
Además de las listas, los siguientes componentes Swing también presentan múltiples
ítems seleccionables al usuario: check boxes, combo boxes,menus, radio buttons, y
tables. Sólos los checkbox, las tablas, y las listas permiten seleccionar varios ítems a la
vez.
Aquí podemos ver una imagen de una aplicación que utiliza JList para mostrar los
nombres de las imágenes a ver.
Intenta esto:
1. Compila y ejecuta la aplicación. El código fuente está en
SplitPaneDemo.java. imagenames.properties proporciona los
nombres de las imágenes para ponerlos en el JList.
2. Elige una imagen de la lista. Utiliza las barras de desplazamiento para
ver más nombres.
Abajo está el código de SplitPaneDemo.java que crea y configura la lista:
...where member variables are declared
this Vector is initialized from a properties file...
static Vector imageList;
...where the GUI is created...
// Create the list of images and put it in a scroll pane
JList listOfImages = new JList(imageList);
listOfImages.setSelectionMode(ListSelectionModel.SINGLE_SELECTION);
listOfImages.setSelectedIndex(0);
listOfImages.addListSelectionListener(this);
JScrollPane listScrollPane = new JScrollPane(listOfImages);
El código utiliza un objeto Vector para proporcionar una lista con los ítems iniciales.
También podemos inicializar una lista con un array o con un objeto ListModel.
En este ejemplo, el Vector contiene strings obtenidas desde un fichero de propiedades.
Sin embargo, los valores de la lista pueden ser cualquier Object, en cuyo caso el
método toString de la clase Object proporciona el texto a mostrar. Para mostrar un
ítem como una imagen u otro valor no-texto, debemos proporcionar una celta
personalizada con setCellRenderer.
Por defecto, una lista permite que cualquier combinación de ítems sea seleccionada a la
vez. Podemos utilizar un valor por defecto diferente utilizando el método
setSelectionMode. Por ejemplo, SplitPaneDemo configura el modo de selección a
SINGLE_SELECTION (una constante definida por ListSelectionModel) para que sólo
pueda seleccionarse un ítem de la lista. La siguiente lista describe los tres modos de
selección disponibles.
Modo
SINGLE_SELECTION
Descripción
Sólo un ítem de la lista puede ser seleccionado.
Cuando el usuario selecciona un ítem, cualquier
ítem anteriormente seleccionado se deselecciona
primero.
SINGLE_INTERVAL_SELECTION
Se pueden seleccionar varios ítems contiguos.
Cuando el usuario empieza una nueva selección,
cualquier ítem anteriormente seleccionado se
deselecciona primero.
Ejemplo
MULTIPLE_INTERVAL_SELECTION El valor defecto. Se puede seleccionar cualquier
combinación de ítems. El usuario debe
deseleccionar explícitamente los ítems.
No importa el modo de selección que utiliza la lista, siempre dispara eventos "list
selection" cuando cambia la selección. Se pueden procesar esos eventos añadiendo un
Oyente de "list selection" a la lista con el método addListSelectionListener.
Un oyente de 'list selection' debe implementar un método : valueChanged. Aquí
podemos ver el método valueChanged para el oyente de SplitPaneDemo:
public void valueChanged(ListSelectionEvent e) {
if (e.getValueIsAdjusting())
return;
JList theList = (JList)e.getSource();
if (theList.isSelectionEmpty()) {
picture.setIcon(null);
} else {
int index = theList.getSelectedIndex();
ImageIcon newImage = new ImageIcon("images/" +
(String)imageList.elementAt(index));
picture.setIcon(newImage);
picture.setPreferredSize(new Dimension(newImage.getIconWidth(),
newImage.getIconHeight() ));
picture.revalidate();
}
}
Observa que el método valueChanged sólo actualiza la imagen si
getValueIsAdjusting devuelve false. La mayoría de los eventos 'list selection' pueden
ser generados desde una simple acción del usuario como una pulsación del ratón. Este
programa particular sólo está interesado en el resultado final de la acción del usuario.
Cómo la lista esta en modo de selección sencillo, este código puede utilizar
getSelectedIndex para obtener el índice sólo del índice seleccionado. JList
proporciona otros métodos para Seleccionar u Obtener la Selección cuando el modo de
selección permite seleccionar más de un ítem. Por ejemplo, cambiemos el modo de
selección de una lista dinámicamente, podemos ver Ejemplos de Manejos de Eventos
'List Selection'.
El API List
Las siguientes tablas listan los métodos y constructores más utilizados de
JList. Otros métodos útiles están definidos por las clases JComponent y
Component.
Muchas de las operaciones de una lista están manejadas por otros objetos.
Por ejemplo, los ítems de la lista están manejados por un objeto ListModel, la
selección está manejada por un objeto ListSelectionModel, y la mayoría de los
programas ponen una lista en un panel desplazable para menajar el
desplazamiento. No tenemos que preocuparnos de la mayor parte de estos
objetos auxiliares, porque JList los crea cuando son necesarios, y nosotros
interactuamos con ellos implicitamente con los métodos de conveniencia de
JList.
Cómo se ha dicho, el API para utilizar Lists de divide en estas categorías:
● Seleccionar los ítems de una Lista
●
Manejar la Selección de una Lista
●
Trabajar con un ScrollPane
Seleccionar los ítems de una Lista
Método
JList(ListModel)
JList(Object[])
JList(Vector)
Propósito
Crea una lista con los ítems especificados. El
segundo y tercer constructores crean
implicitamente un ListModel.
Selecciona u obtiene el modelo que contiene el
contenido de la lista. Podemos modificar
void setModel(ListModel)
dinámicamente el contenido de la lista llamado
ListModel getModel()
a los métodos con el objeto devuelto por
getModel.
void setListData(Object[]) Selecciona los ítems de la lista. Estos métodos
void setListData(Vector) crean implícitamente un ListModel.
Método
Manejar la Selección de una Lista
Propósito
void
addListSelectionListener(
ListSelectionListener)
void setSelectedIndex(int)
void
setSelectedIndices(int[])
void
setSelectedValue(Object,
boolean)
void setSelectedInterval(int,
int)
int getSelectedIndex()
int getMinSelectionIndex()
int getMaxSelectionIndex()
int[] getSelectedIndices()
Object getSelectedValue()
Object[]
getSelectedValues()
Registra para recibir notificación de los
cambios de selección.
Configura la selección actual como indicada.
Utiliza el método setSelectionMode para
los rangos de selecciones aceptables. El
argumento booleano especifica su la lista
debería intentar desplazarse a sí misma
para que el ítem seleccionado sea visible.
Obtiene información sobre la selección
actual.
Selecciona u obtiene el modod de selección.
Los valores aceptables son:
void setSelectionMode(int)
SINGLE_SELECTION,
int getSelectionMode()
SINGLE_INTERVAL_SELECTION, o
MULTIPLE_INTERVAL_SELECTION.
void clearSelection()
Selecciona u obtiene si hay algún ítem
boolean isSelectionEmpty() seleccionado.
Determina si el índice específicado está
boolean isSelectedIndex(int)
seleccionado.
Trabajar con un Scroll Pane
Método
Propósito
Desplaza para que el índice especificado
void ensureIndexIsVisible(int)
sea visible dentro del recuadro de la lista.
int getFirstVisibleIndex()
int getLastVisibleIndex()
void setVisibleRowCount(int)
int getVisibleRowCount()
Obtiene el índice del primer o el último
elemento visible de la lista.
Selecciona u obtiene cúantas filas de la
lista son visibles.
Ejemplos que utilizan Listas
Esta tabla muestra ejemplos que utilizan JList y dónde poder encontrarlos.
Ejemplo
Dónde se Describe
Notas
En esta página y en
Contiene una sencilla lista de
Cómo usar
SplitPaneDemo.java
selección.
SplitPane
Implementa un diálogo modal
Cómo usar
ListDialog.java
con una sencilla lista de
BoxLayout
selección.
Contiene una lista y una tabla
Cómo escribir un
que comparten el mismo
ListSelectionDemo.java oyente de 'List
modelo de selección. El
modelo de selección se puede
Selection'
cambiar dinámicamente.
Swing
Cómo Utilizar Menús
Un menú proporciona una forma de ahorrar espacio y permitir al usuario elegir una entre varias
opciones. Otros componentes con los que el usuario puede hacer una elección incluyen combo boxes,
lists, radio buttons, y tool bars. Si alguno de los ítems de un menú realiza una acción que está
duplicada en otro ítem de menú o en un botón de una barra de herramientas, además de esta lección
deberíamos leer Como usar Actions.
Los menús son únicos en que, por convención, no se sitúan con los otros componentes en el UI. En su
lugar, aparecen en una barra de menú o en un menú desplegable. Una barra de menú contiene
uno o más menús, y tiene una posición dependiente de la plataforma -- normalmente debajo de la
parte superior de la ventana. Un menú desplegable es un menú que es invisible hasta que el usuario
hace una acción del ratón específica de la plataforma, como pulsar el botón derecho del ratón sobre
un componente. Entonces el menú desplegable aparece bajo el cursor.
La siguiente figura muestra los componentes Swing que implementan cada parte de un sistema de
menús.
El resto de esta sección nos enseña los componentes de menú y nos dice cómo utilizar varias de sus
características:
● La herencia de componentes menú
●
Crear menús
●
Manejar Eventos desde ítems de menú
●
Traer un Menú desplegable
●
Personalizar un Menú
●
El API Menu
●
Ejemplos que utilizan Menús
La herencia de componentes Menú
Aquí podemos ver el árbol de herencia de las clases relacionadas con los menús:
Como se ve en la figura, los ítems de menús (incluidos los propios menús) son simples
botones. Podríamos preguntarnos como un menú, si es sólo un botón, muestra sus ítems.
La respuesta es que cuando se activa un menú, automáticamente trae un menú desplegable
que muestra sus ítems.
Crear Menús
Aquí está el código que crea los menús mostrados al principio de esta página. Puedes
encontrar el programa completo en MenuLookDemo.java. Para ejecutarlo, necesitas tener
el fichero de imagen: images/middle.gif. Como este código no tiene manejo de eventos,
los menús no hacen nada útil, excepto verse como serían. Si ejecutamos el ejemplo,
observaremos que a pesar de no tener un manejo de eventos, los menús y submenús
aparecen cuando deben, y los checkbox y los botones de radio responden apropiadamente
cuando el usuario los elige.
//in the constructor for a JFrame subclass:
JMenuBar menuBar;
JMenu menu, submenu;
JMenuItem menuItem;
JCheckBoxMenuItem cbMenuItem;
JRadioButtonMenuItem rbMenuItem;
...
//Create the menu bar.
menuBar = new JMenuBar();
setJMenuBar(menuBar);
//Build the first menu.
menu = new JMenu("A Menu");
menuBar.add(menu);
//a group of JMenuItems
menuItem = new JMenuItem("A text-only menu item");
menu.add(menuItem);
menuItem = new JMenuItem("Both text and icon",
new ImageIcon("images/middle.gif"));
menu.add(menuItem);
menuItem = new JMenuItem(new ImageIcon("images/middle.gif"));
menu.add(menuItem);
//a group of radio button menu items
menu.addSeparator();
ButtonGroup group = new ButtonGroup();
rbMenuItem = new JRadioButtonMenuItem("A radio button menu item");
rbMenuItem.setSelected(true);
group.add(rbMenuItem);
menu.add(rbMenuItem);
rbMenuItem = new JRadioButtonMenuItem("Another one");
group.add(rbMenuItem);
menu.add(rbMenuItem);
//a group of check box menu items
menu.addSeparator();
cbMenuItem = new JCheckBoxMenuItem("A check box menu item");
menu.add(cbMenuItem);
cbMenuItem = new JCheckBoxMenuItem("Another one");
menu.add(cbMenuItem);
//a submenu
menu.addSeparator();
submenu = new JMenu("A submenu");
menuItem = new JMenuItem("An item in the submenu");
submenu.add(menuItem);
menuItem = new JMenuItem("Another item");
submenu.add(menuItem);
menu.add(submenu);
//Build second menu in the menu bar.
menu = new JMenu("Another Menu");
menuBar.add(menu);
Como se ve en el código, para configurar una barra de menú para un JFrame, se utiliza el
método setJMenuBar. Para añadir un JMenu a un JMenuBar, se utiliza el método
add(JMenu). Para añadir ítems de menú y submenús a un JMenu, se utiliza el método
add(JMenuItem). Estos métodos y otros más se listan en El API de JMenu.
Manejar Eventos desde Ítems de Menús
Para detectar cuando el usuario selecciona un JMenuItem, se puede escuchar por eventos
action (igual que se haría para un JButton). Para detectar cuando el usuario selecciona un
JRadioButtonMenuItem, se puede escuchar tanto por eventos action, como por eventos
item, como se describio en Cómo usar Radio Buttons. Para JCheckBoxMenuItems,
generalmente se escuchan eventos de item, como se describió en Cómo usar CheckBox.
La siguiente figura muestra un programa que añade detección de eventos al ejemplo
anterior. El código del programa está en MenuDemo.java. Al igual que MenuLookDemo,
MenuDemo utiliza el fichero de imagen images/middle.gif.
Aquí está el código que implementa el manejo de eventos:
public class MenuDemo ... implements ActionListener, ItemListener {
...
public MenuDemo() {
...//for each JMenuItem instance:
menuItem.addActionListener(this);
...//for each JRadioButtonMenuItem:
rbMenuItem.addActionListener(this);
...//for each JCheckBoxMenuItem:
cbMenuItem.addItemListener(this);
...
}
public void actionPerformed(ActionEvent e) {
...//Get information from the action event...
...//Display it in the text area...
}
public void itemStateChanged(ItemEvent e) {
...//Get information from the item event...
...//Display it in the text area...
}
Para ejemplos de manejo de eventos action e item, puedes ver las páginas, button, radio
button, y check box, así como la lista de ejemplos al final de esta página
Traer un Menú Desplegable
Para traer un menú desplegable (JPopupMenu), debemos registrar un oyente de ratón
para cada componente al que debería estar asociado el menú desplegable. El oyente de
mouse debe detectar las peticiones del usuario para que aparezca el menú desplegable.
Para las plataformas Windows y Motif, el usuario trae un menú desplegable pulsando el
botón derecho del ratón mientras el cursor está sobre el coponente adecuado.
El oyente de mouse trae un menú desplegable llamando a setVisible(true) sobre el
ejemplar apropiado de JPopupMenu. El siguiente código, tomado de
PopupMenuDemo.java, muestra cómo crear y mostrar menús desplegables:
...//where instance variables are declared:
JPopupMenu popup;
...//where the GUI is constructed:
//Create the popup menu.
popup = new JPopupMenu();
menuItem = new JMenuItem("A popup menu item");
menuItem.addActionListener(this);
popup.add(menuItem);
menuItem = new JMenuItem("Another popup menu item");
menuItem.addActionListener(this);
popup.add(menuItem);
//Add listener to components that can bring up popup menus.
MouseListener popupListener = new PopupListener();
output.addMouseListener(popupListener);
menuBar.addMouseListener(popupListener);
...
class PopupListener extends MouseAdapter {
public void mousePressed(MouseEvent e) {
maybeShowPopup(e);
}
public void mouseReleased(MouseEvent e) {
maybeShowPopup(e);
}
private void maybeShowPopup(MouseEvent e) {
if (e.isPopupTrigger()) {
popup.show(e.getComponent(),
e.getX(), e.getY());
}
}
}
Los menús desplegables tienen unos pocos detalles interesantes de implementación. Uno es
que cada menú tiene un menú desplegable apropiado. Cuando el menú se activa, utiliza su
menú desplegable para mostrar sus ítems de menú.
Otro detalle es que un propio menú desplegable utiliza otro componente para implementar
la ventana que contiene los ítems del menú. Dependiendo de las circunstancias bajo las que
se muestre el menú desplegable, podría implementar su "ventana" utilizando un
componente de peso ligero (como un JPanel), un componente de peso medio (como un
Panel), o una ventana de peso pesado (Window).
Las ventanas desplegables de peso ligero son más eficientes que las ventanas de peso
pesado, pero no funcionan bien si tenemos componentes pesados dentro de nuestro GUI.
Especificamente, cuando un área de una ventana desplegable de peso ligero se
intersecciona con un componente de peso pesado, el componente de peso pesado se dibuja
encima. Esta es una de las razones porla que recomendamos no mezclar componentes de
peso ligero y de peso pesado. Si realmente necesitamos utilizar un componente de peso
pesado en nuestro GUI, podemos utilizar el método setLightWeightPopupEnabled de
JPopupMenu para desactivar las ventanas desplegables de peso ligero. Para más detalles
puedes ver el artículo Mezclar componentes de peso ligero y pesado, de La conexión Swing.
(En inglés).
Personalizar la Distribución de un Menú
Como los menús se hacen con componentes ordinarios Swing, podemos personalizarlos
fácilmente. Por ejemplo, podemos aañadir cualquier componente de peso ligero a un JMenu
o JMenuBar. Y como JMenuBar utiliza BoxLayout, podemos personalizar la distribución
de la barra de menú añadiéndole componentes invisibles. Aquí tienes un ejemplo que añade
un componente glue a una barra de menú, para que el último elemento del menú se sitúe
en el lado derecho de la barra de menú:
...//create and add some menus...
menuBar.add(Box.createHorizontalGlue());
...//create the LEFTmost menu...
menuBar.add(LEFTMenu);
Aquí podemos ver una imagen del resultado, que podemos duplicar compilando y
ejecutando MenuGlueDemo.java:
Otra forma de cambiar el aspecto de un menú es cambiar el controlador de distribución que
lo controla. Por ejemplo, podemos cambiar el controlador de distribución de la barra de
menú del valor por defecto BoxLayout de izquierda-derecha, a algo como un GridLayout.
También podemos cambiar como un menú activado u otro menú desplegable distribuye sus
ítems, como demuestra MenuLayoutDemo.java. Aquí podmeos ver una imagen de la
distribución de menús que crea MenuLayoutDemo:
El API de JMenu
Las siguientes tablas listan los métodos y constructores más utilizados de Jmenu. El API se
divide en estas categorías:
● Crear y Configurar Barras de Menú
●
Crear y Rellenar Menús
●
Crear, Rellenar y Controlar Menús Desplegables
●
Implementar Ítems de Menú
Crear y Configurar Barras de Menú
Método
Propósito
JMenuBar()
Crea una barra de menú.
Selecciona u obtiene la barra de menú de un applet,
void setJMenuBar(JMenuBar)
dialog, frame, o root pane. En las siguientes versiones
JMenuBar getJMenuBar()
(en JApplet, JDialog, JFrame, JRootPane) de Swing y del JDK 1.2, los frames internos también
soportarán estos métodos.
Selecciona u obtiene la barra de menú de un Frame
void setMenuBar(JMenuBar)
interno. En las siguientes versiones de Swing y del
JMenuBar getMenuBar()
JDK 1.2, este método será anulado y deberíamos
(en JInternalFrame)
utilizar setJMenuBar/getJMenuBar.
Crear y Rellenar Menús
Método
JMenu()
Propósito
Crea un menú.
Añade un ítem de menú al final del menú. Si el argumento
es un objeto Action, el menú crea un ítem de menú como
JMenuItem add(JMenuItem)
se describe en Cómo usar Actions. Si el argumento es un
JMenuItem add(Action)
void add(String)
string, el menú crea automáticamente un objeto
JMenuItem que muestra el texto especificado.
void addSeparator()
Añade un separador la final del menú.
Inserta un ítem de menú o un separador en un menú, en la
>JMenuItem insert(JMenuItem, int)
posición especificada. El primer ítem de menú es la posición
JMenuItem insert(Action, int)
0, el segundo la posición 1, etc. Los argumentos
void insert(String, int)
JMenuItem, Action, y String se tratan de la misma forma
void insertSeparator(int)
que en los correspondientes métodos add.
void remove(JMenuItem)
Elimina el ítem o ítems especificados del menú. Si el
void remove(int)
argumento es un entero, especifica la posición del ítem a
void removeAll()
eliminar.
Crear y Rellenar Menús Desplegables
Método
Propósito
Crea un menú desplegable. El argumento string
JPopupMenu()
opcional especifica el título que el aspecto y
JPopupMenu(String)
comportamiento podría mostrar como parte de
la ventana desplegable.
Añade un ítem de menú al final del menú
desplegable. Si el argumento es un objeto
JMenuItem add(JMenuItem)
Action, el menú crea un ítem como se describe
JMenuItem add(Action)
en Cómo usar Actions.
Añade un separador al final del menú
desplegable.
Inserta un ítem de menú en la posición
especificada. El primer ítem del menú está en la
posición 0, el segundo en la posición 1, etc. El
void insert(Component, int)
argumento Component específica el ítem de
JMenuItem insert(Action, int)
menú a añadir. El argumento Action es tratado
de la misma forma que en el método add
correspondiente.
void remove(JMenuItem)
Elimina el ítem o ítems especificados del menú.
void remove(int)
Si el argumento es un entero, especifica la
void removeAll()
posición del elemento del menú a eliminar.
Por defecto, Swing implementa una ventana de
menú utilizando un componente de peso ligero.
Esto causa problemas su utilizamos
componentes de peso pesado en nuestro
static void
setDefaultLightWeightPopupEnabled(boolean) programa Swing, como se describió en Traer un
Menú Desplegable. Para evitar estos problemas,
se puede llamar a JPopupMenu.
setDefaultLightWeightPopupEnabled(false).
Muestra el menú desplegable en la posición X,Y
(especificada en el orden de los argumentos
void show(Component, int, int)
enteros) en el sistema de coordenadas del
componente especificado.
void addSeparator()
Método
Implementar Ítems de Menú
Propósito
Crea un ítem de menú normal. El argumento icon,
si existe, especifica el icono que debería mostrar el
ítem de menú. Igualmente el argumento String,
JMenuItem()
especifica el texto que debería mostrar el ítem de
JMenuItem(Icon)
menú. El argumento entero especifica el
JMenuItem(String)
mnemónico de teclado a utilizar. Se puede
JMenuItem(String, Icon)
especifar una de las constantes VK definidas en la
JMenuItem(String, int)
clase KeyEvent. Por ejemplo, para especificar "a"
como el mnemónico, podemos utilizar
KeyEvent.VK_A.
Crea un ítem de menú que se parece y actúa como
un checkbox. Si se especifica un icono, el ítem de
JCheckBoxMenuItem()
menú utiliza el icono en vez del icono por defecto
JCheckBoxMenuItem(Icon)
de los checkboxes. El argumento string, si existe,
JCheckBoxMenuItem(String)
especifica el texto que debería mostrar el ítem de
JCheckBoxMenuItem(String, Icon)
menú. Si se especifica true para el argumento
JCheckBoxMenuItem(String, boolean)
booleano, el ítem de menú estará inicialmente
JCheckBoxMenuItem(String, Icon, boolean)
seleccionado. De lo contario el íten de menú está
desactivado.
Crea un ítem de menú que se parece y actúa como
un radio buttom. Si se especifica un icono, el ítem
JRadioButtonMenuItem()
de menú utiliza el icono en vez del icono por
JRadioButtonMenuItem(Icon)
defecto de los botones de radio. El argumento
JRadioButtonMenuItem(String)
string, si existe, especifica el texto que debería
JRadioButtonMenuItem(String, Icon)<
mostrar el ítem de menú. El ítem de menú está
inicialmente desactivado.
void setState(boolean)
Seleciona u obtiene el estado de selección de un
boolean getState()
ítem de menú.
Si el argumento es true, activa el ítem de menú, si
void setEnabled(boolean)
es false lo desactiva.
Selecciona la tecla alternativa para seleccionar el
void setMnemonic(char)
ítem de menú sin el ratón.
Seleciona el nombre de la acción realizada por el
void setActionCommand(String)
ítem de menú.
Añade un oyente de eventos al ítem de menú.
void addActionListener(ActionListener)
Puedes ver Manejar Eventos desde Ítems de Menús
void addItemListener(ItemListener)
para más detalles.
La mayoría de los métodos anteriores son heredados desde AbstractButton. Puedes ver El API Button para más información
sobre otros métodos útiles proporcionados por AbstractButton.
Ejemplos que utilizan Menús
Los Menús son utilizados en unos pocos ejemplos Swing.
Ejemplo
Donde se Describe
MenuLookDemo.java
Esta Página.
MenuDemo.java
Esta página
MenuGlueDemo.java
Esta página
MenuLayoutDemo.java
Esta página
Notas
Un sencillo ejemplo que crea toda clase
de menús, excepto desplegables, pero no
maneja eventos.
Añade manejo de eventos a
MenuLookDemo.
Demuestra la distribución de menús
añadiendo un componente invisible a la
barra de menú.
Implementa la apertura lateral de menús
en una barra de menú vertical.
ActionDemo.java
Cómo usar Actions
InternalFrameDemo.java
Cómo usar Frames
Internos
Utiliza objetos Action para implementar
ítems de menú que duplican la
funcionalidad proporcionada por una
barra de botones.
Utiliza un ítem de menú para crear
ventanas.
Swing
Cómo Utilizar la Clase JProgressBar
Una tarea ejecutándose en un programa puede tardar un poco en completarse. Un
programa amigable proporciona alguna indicación al usuario sobre lo que puede tardar
la tarea y lo que ya lleva realizado.
El paquete Swing proporciona tres clases para ayudar a crear GUIs que monitoricen y
muestren el progreso de tareas de larga duración:
JProgressBar
Una barra de progreso que muestra gráficamente qué cantitad total de la tarea se
ha terminado. Puedes ver Cómo usar Progress Bars para más información.
ProgressMonitor
Un ejemplar de esta clase monitoriza el progreso de una tarea. Si el tiempo
enlapsado de la tarea excede un valor especificado en el programa, el monitor trae
un diálogo con una descripción de la tarea, una nota de estado, una barra de
progreso, un botón Ok, y un botón Cancel. Puedes ver Cómo usar Progress
Monitors para más detalles.
ProgressMonitorInputStream
Un stream de entrada con un monitor de progreso añadido, que monitoriza la
lectura desde el stream. Se utiliza un ejemplar de este stream como cualquier otro
stream. Se puede obtener el monitor de progreso del stream llamando a
getProgressMonitor y configurándolo como se describe en Cómo usar Progress
Monitors.
Después de ver una barra de progreso y un monitor de progreso en acción, Decidir si
utilizar una Barra o un Monitor de Progreso puede ayudarnos a decidir cuál es el
apropiado para nuestra aplicación.
Cómo usar Progress Bars
Aquí podemos ver una imagen de una pequeña aplicación que utiliza una
barra de progreso para medir el progreso de una tarea que se ejecuta:
Intenta esto:
1. Compila y ejecuta la aplicación. El fichero fuente es
ProgressBarDemo.java. También necesitarás
LongTask.java y SwingWorker.java.
2. Pulsa el botón Start. Mira la barra de progreso mientras la
tarea progresa. La tarea muestra su salida en el área de texto
en la parte inferior de la ventana.
Abajo está el código de ProgressBarDemo.java que crea y configura la
barra de proceso:
...where member variables are delcared...
JProgressBar progressBar;
...
...in the constructor for the demo's frame...
progressBar = new JProgressBar(0, task.getLengthOfTask());
progressBar.setValue(0);
progressBar.setStringPainted(true);
El constructor usado para crear la barra de progreso selecciona los valores
máximo y mínimo de la barra. También se pueden seleccionar estos valores
con los métodos setMinimum y setMaximum. Los valores mínimo y
máximo utilizados en este programa son 0 y la longitud de la tarea, lo que es
típico de muchos programas y tareas. Sin embarguo, los valores máximo y
mínimo de una barra de progreso pueden ser cualquier valor, incluso
negativos. El código también selecciona el valor actual de la barra a 0. Los
valores mínimo, actual, y máximo deben relacionarse de esta forma:
minimum <= current <= maximum
Si se intenta seleccionar uno de los valores y el nuevo valor viola la relación,
la barra de progreso ajusta uno o más de los otros valores de acuerdo a las
reglas establecidas por BoundedRangeModel para mantener la relación.
La llamada a setStringPainted hace que la barra de progreso muestre un
string de porcentaje dentro de sus límites. Por defecto, la cadena indica el
porcentaje completo de la barra de progreso. El string de procentaje es el
valor devuelto por el método getPercentComplete formateado a
porcentaje. Otra alternativa es mostrar un string diferente con setString.
Se arranca la tarea pulsando el botón Start. Una vez que la tarea ha
comenzado, un temporizador (un ejemplar de la clase Timer) dispara un
evento actión cada segundo. Aquí está el método ActionPerformed del
oyente de ation del temporizador:
public void actionPerformed(ActionEvent evt) {
progressBar.setValue(task.getCurrent());
taskOutput.append(task.getMessage() + newline);
taskOutput.setCaretPosition(taskOutput.getDocument().getLength());
if (task.done()) {
Toolkit.getDefaultToolkit().beep();
timer.stop();
startButton.setEnabled(true);
progressBar.setValue(progressBar.getMinimum());
}
}
La línea en negrita obtiene la cantidad de trabajo completada por la tarea y
actualiza la barra de progreso con ese valor. Por eso la barra de progreso
mide el progreso hecho por la tarea cada segundo, no el tiempo enlapsado.
El resto del código actualiza la salida, y si la tarea se ha completado,
desactiva el temporizador, y resetea los otros controles.
Como se ha mencionado antes, la tarea de larga duración de este programa
se ejecuta en un thread separado. Generalmente, es una buena idea aislar
una tarea potencialmente de larga duración en su propio thread para que no
bloquee el resto del programa. La tarea de larga duración está implementada
por LongTask.java, que utiliza un SwingWorker para asegurarse de que el
thread se ejecuta de forma segura dentro de un programa Swing. Puedes ver
Usar la clase SwingWorker en Threads y Swing para más información sobre la
clase SwingWorker.
Cómo usar Progress Monitors
Ahora, reescribamos el ejemplo anterior para utilizar un monitor de progreso
en vez de una barra de progreso. Aquí tenemos una imagen del nuevo
programa, ProgressMonitorDemo.java:
La operación general de este programa es similar al anterior. Se pulsa el
botón Start para arrancar la misma tarea de larga duración utilizada en el
programa anterior. La tarea muestra la salida en el área de texto de la parte
inferior de la ventana. Sin embargo, este programa utiliza un monitor de
progreso en vez de una barra de progreso.
El ejemplo anterior creaba la barra de progreso al arrancar. En contraste,
este programa crea el monitor en el método actionPerformed del oyente de
action del botón Start. Un monitor de progreso no puede utilizarse más de
una vez, por eso se debe crear uno nuevo cada vez que se arranca una nueva
tarea.
Aquí está la sentencia que crea el monitor de progreso:
progressMonitor = new ProgressMonitor(ProgressMonitorDemo.this,
"Running a Long Task",
"", 0, task.getLengthOfTask());
El constructor utilizado en este ejemplo inicializa varios parámetros del
monitor de progreso.
● El primer argumento proporciona el componente padre del diálogo
desplegado para el monitor de progreso.
● El segundo argumento es un String que describe la naturaleza de la
tarea a monitorizar. Este string se mostrará en el diálogo.
● El tercer argumento es otro String que proporciona una nota de estado
cambiable. El ejemplo utiliza una cadena vacía porque la nota es
actualizada periódicamente cuando la tarea se ejecuta. Si
proporcionamos null para este argumento, la nota se omite del diálogo.
El ejemplo actualiza la nota mientras la tarea se esta ejecutando cada
vez que el temporizador dispara un evento action (actualiza el valor
actual del monitor al mismo tiempo):
●
progressMonitor.setNote(task.getMessage());
progressMonitor.setProgress(task.getCurrent());
Los últimos dos argumentos proporcionan los valores mínimo y máximo,
respectivamente, para la barra de progreso mostrada en el diálogo.
Después el ejemplo crea el monitor de progreso, y lo configura:
progressMonitor.setProgress(0);
progressMonitor.setMillisToDecideToPopup(2 * ONE_SECOND);
La primera línea selecciona la posición actual de la barra de progreso del
diálogo. La segunda indica que el monitor debería desplegar un diálogo si la
tarea se ejecuta durante más de dos segundos.
Por el simple echo de que este ejemplo utiliza un monitor de progreso, añade
una característica que no estaba presente en la versión del programa que
utiliza una barra de progreso. El usuario puede cancelar la tarea pulsando el
botón Cancel del diálogo. Aquí tenemos el código del ejemplo que chequea si
el usuario cancela la tarea o si la tarea sale normalmente:
if (progressMonitor.isCanceled() || task.done()) {
progressMonitor.close();
task.stop();
Toolkit.getDefaultToolkit().beep();
timer.stop();
startButton.setEnabled(true);
}
Observa que el monitor de progreso no cancela por si mismo la tarea.
Proporciona el GUI y el API para permitir que el programa lo haga facilmente.
Decidir si utilizar una Barra o un Monitor de Progreso
Se utiliza una barra de progreso si:
● Queremos más control sobre la configuración de la barra de progreso. Si
estamos trabajando directamente con una barra de progreso, podemos
hacer que se muestre verticalmente, podemos proporcionar una cadena
para que la muestre, podemos registrar oyentes de cambio, y podemos
proporcionarle un modelo de datos personalizado.
● Necesitamos mostrar otros controles o elementos GUI junto con la barra
de progreso.
● Necesitamos más de una barra de progreso. Con algunas tareas,
necesitamos monitorizar más de un parámetro. Por ejemplo, un
programa de instalación podría monitoriazar el espacio de disco utilizado
además del número de ficheros que ya han sido instalados.
● Necesitamos reutilizar la barra de progreso. Una barra de progreso
puede ser re-utilizada; un monitor de progreso no. El monitor de
progreso no tiene un método reset, y una vez que
millisToDecideToPopup ha expirado el monitor ha terminado su
trabajo.
Se utiliza un monitor de progreso si:
● Si queremos mostrar fácilmente el progreso en un diálogo.
La tarea a ejecutar es secundaria y el usuario podría no estar interesado
en el progreso de la tarea. El monitor de progreso proporciona al usuario
una forma para hacer desaparecer el diálogo mientras la tarea se
ejecuta.
● Nuestra tarea es cancelable. El monitor de progreso proporciona al
usuario una forma de cancelar la tarea. Todo lo que tenemos que hacer
es llamar al método isCanceled del monitor de progreso para ver si el
usuario ha pulsado el botón Cancel.
● Nuestra tarea muestra un mensaje corto periódicamente mientras se
ejecuta. El diálogo del monitor de progreso proporciona el método
setNote para que la tarea pueda proporcionar mayor información sobre
lo que está haciendo. Por ejemplo, una tarea de instalación podría
informar del nombre de cada fichero instalado.
● La tarea podría no tardar mucho tiempo en completarse. Decidimos en
que punto una tarea tarda el tiempo suficiente para permitir que el
usuario lo sepa. El monitor de progreso no desplegará el diálogo si el la
tarea se completa dentro del tiempo especificado.
Si decidimos utilizar un monitor de progreso y la tarea que estamos
monitorizando lee desde un stream de entrada, se utiliza la clase
ProgressMonitorInputStream.
●
El API de ProgressBar
Las siguientes tablas listan los métodos y constructores más utilizados de
JProgressBar. Otros métodos interesantes están definidos por las clases
JComponent y Component
El API para monitorizador progresos se divide en estas categorías:
● Seleccionar u Obtener los valores/restricciones de la Barra de Progreso
●
Ajuste Fino de la Apariencia de la Barra de Progreso
●
Configurar un Monitor de Progreso
●
Terminar el Monitor de Progreso
Seleccionar u Obtener los valores/restricciones de la Barra de Progreso
Método
Propósito
Selecciona u obtiene el valor actual
void setValue(int)
de la barra de progreso. El valor
int getValue()
está limitado por los valores
máximo y mínimo.
Obtiene el procentaje terminado
double getPercentComplete()
por la barra de progreso.
void setMinimum(int)
Selecciona u obtiene el valor
int getMinimum()
mínimo de la barra de progreso.
void setMaximum(int)
Selecciona u obtiene el valor
int getMaximum()
máximo de la barra de progreso.
Selecciona u obtiene el modelo
utilizado por la barra de progreso.
El modelo establece los valores y
restricciones de la barra de
void setModel(BoundedRangeModel)
progreso. Podemos utilizar este
BoundedRangeModel getMaximum()
método como alternativa a utilizar
los métodos de selección u
obtención individuales listados
arriba.
Ajuste Fino de la Apariencia de la Barra de Progreso.
Método
Propósito
Selecciona u obtiene si la barra de
progreso es vertical u horizontal. Los
void setOrientation(int)
valores aceptados son
int getOrientation()
JProgressBar.VERTICAL o
JProgressBar.HORIZONTAL.
void setBorderPainted(boolean) Selecciona u obtiene si la barra de
boolean isBorderPainted()
progreso tiene borde.
Selecciona u obtiene si la barra de
progreso meustra el porcentaje. Por
defecto, el valor de la cadena de
void setStringPainted(boolean)
porcentaje es el valor devuelto por
boolean isStringPainted()
getPercentComplete formateado a
porcentaje. Podemos cambiar la cadena
de porcentaje con setString.
void setString(String)
Selecciona u obtiene la cadena de
String getString()
porcentaje.
Configurar un Monitor de Progreso
Método
ProgressMonitor(Component, Object, String, int,
int)
void setMinimum(int)
int getMinimum()
void setMaximum(int)
int getMaximum()
Propósito
Crea un monitor de
progreso e inicializa
el padre del
diálogo, el string
descriptivo, la nota
de estado y los
valores mínimo y
máximo.
Selecciona u
obtiene el valor
mínimo del monitor
de progreso.
Selecciona u
obtiene el valor
máximo del monitor
de progreso.
void setProgress(int)
void setNote(String)
String getNote()
void setMillisToPopup(int)
int getMillisToPopup()
void setMillisToDecideToPopup(int)
int getMillisToDecideToPopup()
Actualiza el monitor
de progreso.
Selecciona u
obtiene la nota de
estado. Esta nota
se muestra en el
diálogo. Para
omitirla, se
proporciona null
como el tercer
argumento del
constructor del
monitor.
Selecciona u
obtiene el tiempo
después del cual el
monitor debería
desplegar el diálogo
sin importar el
estado de la tarea.
Selecciona u
obtiene el tiempo
después del cual el
monitor debería
desplegar el diálogo
si la tarea no se ha
completado.
Terminar el Monitor de Progreso
Método
Propósito
Cierra el monitor de progreso. Esto oculta el
close()
diálogo.
boolean isCanceled() Determina si el usuario ha pulsado el botón Cancel.
Ejemplos que monitorizan progresos
Esta tabla lista ejemplos que utilizan JProgressBar, ProgressMonitor, o
ProgressMonitorInputStream, y dónde poder encontrarlos:
Ejemplo
ProgressBarDemo.java
Dónde se describe
Notas
Utiliza una barra de
progreso básica para
Esta página y Cómo usar mostrar el progreso
Temporizadores
de una tarea
ejecutandose en un
thread separado.
ProgressMonitorDemo.java Esta página
Modificación del
ejemplo anterior que
utiliza un monitor de
progreso en vez de
una barra de
progreso.
Swing
Cómo usar la Clase RadioButton
Los Botones de Radio son grupos de botones en los que, por convención, sólo uno
de ellos puede estar seleccionado. Swing soporta botones de radio con las clases
JRadioButton y ButtonGroup. Para poner un botón de radio en un menú, se
utiliza la clase JRadioButtonMenuItem. Otras formas de presentar una entre
varias opciones son los combo boxes y las listas. Los botones de radio tienen un
aspecto similar a los check boxes, pero, por convención, los checkboxes no tienen
límites sobre cuantos ítems pueden estar seleccionados a la vez.
Como JRadioButton desciende de AbstractButton, los botones de radio Swing
tienen todas las caracterísitcas de los botones normales. como se explicó en Cómo
usar Buttons. Por ejemplo, se puede especificar la imagen mostrada por un botón
de radio.
Nota: En Swing 1.0.2, los botones ignoran sus mnemónicos (teclas
aceleradoras). Este error se ha corregido en Swing 1.0.3.
Aquí podemos ver una imagen de una aplicación que utiliza cinco botones de radio
para elegir qué tipo de mascota mostrar:
Intenta esto:
1. Compila y ejecuta la aplicación. El fichero fuente es
RadioButtonDemo.java. También necesitarás cinco ficheros de
imágenes: Bird.gif, Cat.gif, Dog.gif, Rabbit.gif, y Pig.gif.
2. Pulsa el botón 'Dog' o pulsa Alt-d.
El botón 'Dog' de selecciona, lo que hace que el botón 'Bird' sea
deselecciondo. La imagen cambia de un pájaro a un perro. Esta
aplicación tiene un oyente de action que escucha todos los botones
de radio. Cada vez que el oyente de action recibe un evento, la
aplicación muestra la imagen del botón de radio que ha sido
seleccionado.
Cada vez que el usuario pulsa un botón de radio, (incluso si ya estaba
seleccionado), el botón dispara un evento action. También ocurren uno o dos
eventos item -- uno desde el botón que acaba de ser seleccionado, y otro desde
el botón que ha perdido la selección (si existía). Normalmente, las pulsaciones de
los botones de radio se manejan utilizando un oyente de action.
Abajo está el código de RadioButtonDemo.java que crea los botones de radio en
el ejemplo anterior y reaccióna ante las pulsaciones:
//In initialization code:
// Create the radio buttons.
JRadioButton birdButton = new JRadioButton(birdString);
birdButton.setMnemonic('b');
birdButton.setActionCommand(birdString);
birdButton.setSelected(true);
JRadioButton catButton = new JRadioButton(catString);
catButton.setMnemonic('c');
catButton.setActionCommand(catString);
JRadioButton dogButton = new JRadioButton(dogString);
dogButton.setMnemonic('d');
dogButton.setActionCommand(dogString);
JRadioButton rabbitButton = new JRadioButton(rabbitString);
rabbitButton.setMnemonic('r');
rabbitButton.setActionCommand(rabbitString);
JRadioButton teddyButton = new JRadioButton(teddyString);
teddyButton.setMnemonic('t');
teddyButton.setActionCommand(teddyString);
// Group the radio buttons.
ButtonGroup group = new ButtonGroup();
group.add(birdButton);
group.add(catButton);
group.add(dogButton);
group.add(rabbitButton);
group.add(teddyButton);
// Register a listener for the radio buttons.
RadioListener myListener = new RadioListener();
birdButton.addActionListener(myListener);
catButton.addActionListener(myListener);
dogButton.addActionListener(myListener);
rabbitButton.addActionListener(myListener);
teddyButton.addActionListener(myListener);
...
class RadioListener implements ActionListener ... {
public void actionPerformed(ActionEvent e) {
picture.setIcon(new ImageIcon("images/"
+ e.getActionCommand()
+ ".gif"));
}
}
Para cada grupo de botones de radio, se necesita crear un ejemplar de
ButtonGroup y añadirle cada uno de los botones de radio. El ButtonGroup tiene
cuidado de desactivar la selección anterior cuando el usuario selecciona otro botón
del grupo.
Generalmente se debería inicializar un grupo de botones de radio para que uno de
ellos esté seleccionado. Sin embargo, el API no fuerza esta regla -- un grupo de
botones de radio puede no tener selección inicial. Una vez que el usuario hace una
selección, no existe forma para desactivar todos los botones de nuevo.
El API Radio Button
Puedes ver El API Button para informaión sobre el API de
AbstractButton del que descienden JRadioButton y
JRadioButtonMenuItem. Los métodos de AbstractButton que más se
utilizan son setMnemonic, addItemListener, setSelected, y
isSelected. Las piezas más utilizadas del API de Radio Button se dividen
en dos grupos:
● Métodos y Constructores más utilizados de ButtonGroup
●
Constructores de Radio button
Métodos y Constructores más utilizados de ButtonGroups
Método
Propósito
ButtonGroup()
Crea un ejemplar de ButtonGroup.
void add(AbstractButton)
Añade un botón a un grupo, o elimina
void remove(AbstractButton) un botón de un grupo.
Constructores de Radio Button
Constructor
Propósito
Crea un ejemplar de
JRadioButton. El argumento
string especifica el texto, si
existe, que debe mostrar el
botón de radio. Similarmente,
el argumento, Icon especifica
la imagen que debe usar en
JRadioButton(String)
vez la imagen por defecto de
JRadioButton(String, boolean)
un botón de radio para el
JRadioButton(Icon)
aspecto y comportamiento. Si
JRadioButton(Icon, boolean)
se especifica true en el
JRadioButton(String, Icon)
argumento booleano, inicializa
JRadioButton(String, Icon, boolean)
el botón de radio como
JRadioButton()
seleccionado, sujeto a la
aprovación del objeto
ButtonGroup. Si el
argumento booleano esta
ausente o es false, el botón
de radio está inicialmente
deseleccionado.
Crea un ejemplar de
JRadioButtonMenuItem(String)
JRadioButtonMenuItem. Los
JRadioButtonMenuItem(Icon)
argumentos se interpretan de
JRadioButtonMenuItem(String,
la misma forma que los de los
Icon)
constructores de
JRadioButtonMenuItem()
JRadioButton.
Ejemplos que utilizan Radio Buttons
Los siguientes ejemplos utilizan botones de radio como botones o como
ítems de menús.
Ejemplo
Dónde se Describe
RadioButtonDemo.java Esta página.
DialogDemo.java
Cómo crear
Diálogos
MenuDemo.java
Cóm usar Menús
Notas
Utiliza botones de radio
para dererminar cual de
cinco imágenes se debe
mostrar.
Contiene varios conjuntos
de botones de radio, que
utiliza para determinar
qué diálogo desplegar.
Contiene botones de radio
como ítems de menú.
Swing
Cómo usar Sliders
Se utiliza un JSlider para permitir que el usuario introduzca un valor numérico limitado por una
valor máximo y un valor mínimo. Mediante la utilización de un Slider en vez de text field, se
eliminan errores de entrada.
Aquí tenemos una imagen de una aplicación que utiliza un Slider para controlar la velocidad de
una animación:
Intenta esto:
1. Compila y ejecuta la aplicación. El fichero fuente es SliderDemo.java. También
necesitarás las 16 imágenes del directorio example-swing/images que
empiezan con "burger".
2. Utiliza el Slider para ajustar la velocidad de animación.
Aquí está el código de SliderDemo.java que crea el Slider el programa anterior.
JSlider framesPerSecond = new JSlider(JSlider.HORIZONTAL, 0, 30, FPS_INIT);
framesPerSecond.addChangeListener(new SliderListener());
framesPerSecond.setMajorTickSpacing(10);
framesPerSecond.setMinorTickSpacing(1);
framesPerSecond.setPaintTicks(true);
framesPerSecond.setPaintLabels(true);
framesPerSecond.setBorder(BorderFactory.createEmptyBorder(0,0,10,0));
. . .
//add the slider to the content pane
contentPane.add(framesPerSecond);
Por defecto, el espacio para las marcas mayores y menores es cero. Para ver estas marcas,
debemos especificar el espaciado de los ticks mayor o menor (o ambos) a un valor distinto de
cero y llamar a setPaintTicks(true) (llamar sólo a setPaintTicks(true) no es suficiente).
Para salidas estándard, las etiquetas numéricas en la posición marcas mayores seleccionan el
mayor espaciado entre marcas, luego se llama setPaintLabels(true). El programa de ejemplo
proporciona la etiqueta para sus deslizadores de esta forma. Sin embargo, las etiquetas del
Slider son altamente configurables. Puedes ver un ejemplo en Proporcionar Etiquetas para
Deslizadores.
Cuando se mueve el deslizador, se llama al método stateChanged del ChangeListener del
deslizador, cambiando la velocidad de la animación:
class SliderListener implements ChangeListener {
public void stateChanged(ChangeEvent e) {
JSlider source = (JSlider)e.getSource();
if (!source.getValueIsAdjusting()) {
int fps = (int)((JSlider)e.getSource()).getValue();
if (fps == 0) {
if (!frozen) stopAnimation();
} else {
delay = 1000 / fps;
timer.setDelay(delay);
if (frozen) startAnimation();
}
}
}
}
Si movemos el deslizador hasta cero, la animación se para.
Observa que el método stateChanged sólo cambia la velocidad de la animación si
getValueIsAdjusting devuelve false. Muchos eventos change se disparan cuando el usuario
mueve el deslizador. Este programa sólo está interesado en el resultado final de la acción del
usuario.
Porporcionar Etiquetas para Deslizadores
Para mostrar etiquetas en un deslizador, debemos llamar a setPaintLabels(true) y
proporcionar un conjunto de etiquetas que indiquen las posiciones y valores para cada
etiqueta. Las etiquetas pueden especificarse utilizando una de las siguientes técnicas:
1. Llamar a setMajorTickSpacing con un valor distinto de cero. Haciéndolo de
esta manera, las etiquetas idendifican el valor de cada marca de pulsación
mayor. Esta es la técnica utiliza por SliderDemo.java.
2. Crear un Hashtable que contenga el valor para cada etiqueta y su posición. Se
proporciona el Hashtable como un argumento a setLabelTable.
SliderDemo2.java, utiliza esta técnica:
Aquí está el código de SliderDemo2.java que crea el deslizador:
//Create the slider
JSlider framesPerSecond = new JSlider(JSlider.VERTICAL, 0, 30, FPS_INIT);
framesPerSecond.addChangeListener(new SliderListener());
framesPerSecond.setMajorTickSpacing(10);
framesPerSecond.setPaintTicks(true);
//Create the label table
Dictionary labelTable = new Hashtable();
labelTable.put( new Integer( 0 ), new JLabel("Stop") );
labelTable.put( new Integer( 3 ), new JLabel("Slow") );
labelTable.put( new Integer( 30 ), new JLabel("Fast") );
framesPerSecond.setLabelTable( labelTable );
framesPerSecond.setPaintLabels(true);
framesPerSecond.setBorder(BorderFactory.createEmptyBorder(0,0,0,10));
Este código crea explícitamente un Hashtable y lo rellena con los valores de las
etiquetas y sus posiciones. Cada valor de etiqueta debe ser un Component y en
este programa, son simples etiquetas de texto. También podemos utilizar
etiquetas con iconos. Si queremos etiquetas numéricas posicionadas a intervalor
específicos, podemos utilizar el método createStandardLabels de JSlider.
El API Slider
Las siguiente tablas listan los métodos y constructores más utilizados de JSlider.
Otros métodos interesantes son definidos por las clases JComponent y Component.
Ajsute Fino de la Apariencia del Deslizador
Método
Propósito
void setValue(int)
Seleciona u obtiene el valor actual del Slider. El
int getValue()
marcador del deslizador está en esta posición.
Seleciona u obtiene la orientación del Slider. Los
void setOrientation(int)
posibles valores son JSlider.HORIZONTAL o
int getOrientation()
JSlider.VERTICAL
void setInverted(boolean)
boolean getInverted()
void setMinimum(int)
int getMinimum()
void setMaximum(int)
int getMaximum()
void setMajorTickSpacing(int)
int getMajorTickSpacing()
void setMinorTickSpacing(int)
int getMinorTickSpacing()
void setPaintTicks(boolean)
boolean getPaintTicks()
Seleciona u obtiene si el máximo se muestra a la
izquierda en un deslizador horizontal o abajo en
uno vertical, por lo tanto invierte el rango del
deslizador.
Seleciona u obtiene los valores máximos o
mínimos del deslizador. Juntos selecionan u
obtienen el rango del deslizador.
Seleciona u obtiene el rango entre marcas
mayores y menores. Debemos llamar a
setPaintTicks(true) para que aparezcan las
marcas.
Seleciona u obtiene si se dibujan las marcas en el
deslizador.
Seleciona u obtiene las etiquetas para el
deslizador. Debemos llamar a
void setLabelTable(Dictionary) setPaintLabels(true) para que aparezcan las
Dictionary getLabelTable()
etiquetas. createStandardLabels es un método
de conveniencia para crear un conjunto de
etiquetas estándard.
Seleciona u obtiene si se dibujan las etiquetas de
void setPaintLabels(boolean) un deslizador. Las etiquetas se seleccionan con
boolean getPaintLabels()
setLabelTable o configurando el espaciado entre
marcas mayores.
Ejemplos que utilizan JSlider
Esta tablas muestra ejemplos que usan JSlider y dónde encontrarlos.
Ejemplo
Dónde se Describe Notas
Muestra un deslizador con etiquetas en las
SliderDemo.java Esta página.
marcas mayores.
Mustra un deslizador vertical con etiquetas
SliderDemo2.java Esta página.
personalizadas.
Swing
Cómo utilizar la Clase Table
Con la clase JTable, se pueden mostrar tablas de datos, y opcionalmente permitir que el
usuario los edite. JTable no contiene ni almacena datos; simplemente es una vista de
nuestros datos. Aquí podemos ver una tabla típica mostrada en un ScrollPane:
El resto de esta página explica como realizar algunas de las tareas más comunes
relacionadas con las tablas. Aquí están los tópicos cubiertos por está página:
● Crear una Tabla Sencilla
●
Añadir una Tabla a un Contenedor
●
Seleccionar y Cambiar la Anchura de las Columnas
●
Detectar las selecciones del Usuario
●
Crear un Modelo de Tabla
●
Detectar los Cambios de Datos
●
Conceptos: Editores de Celdas e Intérpretes
●
Validar el Texto Introducido por el Usuario
●
Usar un ComboBox como Editor
●
Especificar otros Editores
●
Mayor Personalización del Visionado y del Manejo de Eventos
●
Ordenación y otras Manipulaciones de Datos
●
El API Table
●
Ejemplos que usan Tablas
Crear una Tabla Sencilla
Intenta esto:
1. Compila y ejecuta la aplicación. el fichero fuente es
SimpleTableDemo.java.
2. Pulsa sobre la celda que contiene "Snowboarding".
Se selecciona toda la primera fila, indicando que has seleccionado
los datos de Mary Campione. Una especial iluminación indica que la
celda "Snowboarding" es editable. Generalmente, se empieza a
editar una celda de texto haciendo doble-click en ella.
3. Posiciona el cursor sobre "First Name". Ahora pulsa el botón del
ratón y arrástrala hacia la derecha.
Como puedes ver, los usuarios pueden modificar las columnas en
las tablas.
4. Posiciona el cursor justo a la derecha de una columna de cabecera.
Ahora pulsa el botón del ratón y arrastralo a derecha o izquierda.
La columna cambia su tamaño, y las demás columnas se ajustan
para rellenar el espacio sobrante.
5. Redimensiona la ventana que contiene la tabla para que sea tan
grande como para contener la tabla completa.
Todas las celdas de la tabla se agrandan, expandiéndose para
llenar el espacio extra.
Aquí está el código que implementa la tabla en SimpleTableDemo.java:
Object[][] data = {
{"Mary", "Campione",
"Snowboarding", new Integer(5), new Boolean(false)},
{"Alison", "Huml",
"Rowing", new Integer(3), new Boolean(true)},
{"Kathy", "Walrath",
"Chasing toddlers", new Integer(2), new Boolean(false)},
{"Mark", "Andrews",
"Speed reading", new Integer(20), new Boolean(true)},
{"Angela", "Lih",
"Teaching high school", new Integer(4), new Boolean(false)}
};
String[] columnNames = {"First Name",
"Last Name",
"Sport",
"# of Years",
"Vegetarian"};
final JTable table = new JTable(data, columnNames);
El ejemplo SimpleTableDemo utiliza uno de los constructores de JTable que
aceptan datos directamente:
● JTable(Object[][] rowData, Object[] columnNames)
● JTable(Vector rowData, Vector columnNames)
La ventaja de utilizar uno de estos constructores es que es sencillo. Sin embargo,
estos constructores también tienen desventajas:
● Automáticamente hacen todas las celdas editables.
● Tratan igual a todos los tipos de datos. Por ejemplo, si una columna tiene
datos Boolean, los datos pueden mostrarse como un CheckBox en la tabla.
Sin embargo, si especificamos los datos como un argumento array o vector
del constructor de JTable, nuestro dato Boolean se mostrará como un
string. Se pueden ver estas diferencias en las dos últimas columnas de los
ejemplos ateriores.
● Requieren que pongamos todos los datos de la tabla en un array o vector, lo
que es inapropiado para algunos datos. Por ejemplo, si estamos
ejemplarizando un conjunto de objetos desde una base de datos, podríamos
quere pedir los objetos directamente por sus valores, en vez de copiar todos
los valores en un array o un vector.
Si queremos evitar estas restricciones, necesitamos implementar nuestro propio
modelo de tabla como se describe en Crear un Modelo de Tabla.
Añadir una Tabla a un Contenedor
Es fácil poner una tabla en un ScrollPane. Sólo necesitamos escribir una o dos
líneas de código:
JScrollPane scrollPane = new JScrollPane(table);
table.setPreferredScrollableViewportSize(new Dimension(500, 70));
El ScrollPane obtiene automáticamente las cabeceras de la tabla, que muestra los
nombres de las columnas, y los pone en la parte superior de la tabla. Incluso
cuando el usuario se desplaza hacia abajo, los nombres de columnas permanecen
visibles en la parte superior del área de visión. El ScrollPane también intenta hacer
que su área de visión sea del mismo tamaño que el tamaño preferido de la tabla.
El código anterior selecciona el tamaño preferido de la tabla con el método
setPreferredScrollableViewportSize.
Nota: Antes de Swing 1.0.2, el ScrollPane no podía obtener las
cabeceras de la tabla a menos que se utilizara el método
JTable.createScrollPaneForTable para crearlo. Aquí tenemos unos
ejemplos de código recomendado, antes y después de Swing 1.0.2:
//1.0.1 code (causes deprecation warning in 1.0.2 and later releases):
scrollPane = JTable.createScrollPaneForTable(table);
//Recommended code (causes missing column names in 1.0.1):
scrollPane = new JScrollPane(table);
Si estamos utilizando una tabla sin un ScrollPane, debemos obtener los
componentes de cabecera de la tabla y situarlos nosotros mismos. Por ejemplo:
container.setLayout(new BorderLayout());
container.add(table.getTableHeader(), BorderLayout.NORTH);
container.add(table, BorderLayout.CENTER);
Seleccionar y Cambiar la Anchura de las Columnas
Por defecto, todas las columnas de una tabla empiezan con la misma anchura, y
las columnas rellenan automáticamente la anchura completa de la tabla. Cuando la
tabla se ensancha o se estrecha (lo que podría suceder cuando el usuario
redimensiona la ventana que la contiene) la anchura de todas las columnas cambia
apropiadamente.
Cuando el usuario redimensiona una columna, arrastando su borde derecho, todas
las demás deben cambiar su tamaño. Por defecto, el tamaño de la tabla permace
igual, y todas las columnas a la derecha del punto de arrastre acomodan su
tamaño al espacio añadido o eliminado desde la columna situada a la izquierda del
punto de arrastre.
Las siguientes figuras ilustran el comportamiento de redimensionado por defecto.
Inicialmente, las columnas tienen la misma anchura.
Cuando el usuario redimensiona una columna, alguna de las otras
columnas debe ajustar su tamaño para que el tamaño de la tabla
permanezca igual.
Cuando se redimensiona toda la tabla, todas las columnas se
redimensionan.
Para personalizar la anchura inicial de las columnas, podemos llamar al método
setPreferredWidth con cada una de las columnas de la tabla. Este selecciona
tanto las anchuras preferidas de las clumnas como sus anchuras relativas
aproximadamente. Por ejemplo, si añadimos el siguiente código a
SimpleTableDemo haremos que la tercera columna se mayor que las otras:
TableColumn column = null;
for (int i = 0; i < 5; i++) {
column = table.getColumnModel().getColumn(i);
if (i == 2) {
column.setPreferredWidth(100); //sport column is bigger
} else {
column.setPreferredWidth(50);
}
}
Nota: el método setPreferredWidth fue primero introducido en Swing
1.1 beta 2. Para versiones anterior debemos utilizar setMinWidth,
asegurándonos de llamarlo sobre cada columna, (de otro modo, las
columnas que no lo hagamos serán muy finas).
Como muestra el código anterior, cada columna de la tabla está representada por
un objeto TableColumn. Junto a setPreferredWidth, TableColumn también
suministra métodos para obtener la anchura mínima, máxima y actual de una
columna. Para un ejemplo de selección de anchura de celdas basada en la
cantidad de espacio necesario para mostrar el contenido de las celdas, puedes ver
el método initColumnSizes en TableRenderDemo.java, que se explica en
Mayor personalización del Visionado y del manejo de Eventos.
Cuando el usuario redimensiona explícitamente las columnas, los nuevos tamaños
no sólo se convierten en la anchura actual de la columna, sino que también se
convierten en la anchura preferida. Si embargo, cuando las columnas se
redimensionan como resultado de un cambio de anchura de la tabla, las anchuras
preferidas de las columnas no cambian.
Podemos cambiar el comportamiento de redimensionado de una tabla llamando al
método setAutoResizeMode. El argumento de este método debe ser uno de
estos valores (definidos como constantes en JTable):
AUTO_RESIZE_SUBSEQUENT_COLUMNS
Por defecto. Además de redimensionar la columna a la izquierda del punto de
arrastre, ajusta los tamaños de todas las columnas situadas a la derecha del
punto de arrastre.
AUTO_RESIZE_NEXT_COLUMN
Ajusta sólo las columnas inmediatas a la izquierda y derecha del punto de
arrastre.
AUTO_RESIZE_OFF
Ajusta el tamaño de la tabla.
Nota: Antes de la versión Swing 1.1 Beta, el modo por defecto era
AUTO_RESIZE_ALL_COLUMNS. Sin embargo, este modo no es
intuitivo por eso se cambió el modo por defecto a:
AUTO_RESIZE_SUBSEQUENT_COLUMNS.
Detectar Selecciones de Usuario
El siguiente fragmento de código muestra cómo detectar cuando el usuario
selecciona una fila de la tabla. Por defecto, una tabla permite que el usuario
selecciona varias filas -- no columnas o celdas individuales -- y las filas
seleccionadas deben ser contiguas. Utilizando el método setSelectionMode, el
siguiente código especifica que sólo se puede seleccionar una fila cada vez. Puedes
encontrar el programa completo en SimpleTableSelectionDemo.java.
table.setSelectionMode(ListSelectionModel.SINGLE_SELECTION);
...
ListSelectionModel rowSM = table.getSelectionModel();
rowSM.addListSelectionListener(new ListSelectionListener() {
public void valueChanged(ListSelectionEvent e) {
ListSelectionModel lsm = (ListSelectionModel)e.getSource();
if (lsm.isSelectionEmpty()) {
...//no rows are selected
} else {
int selectedRow = lsm.getMinSelectionIndex();
...//selectedRow is selected
}
}
});
SimpleTableSelectionDemo también tiene código (no incluido en el fragmento
anterior) que cambia la orientación de la selección de la tabla. Cambiando un par
de valores booleanos, podemos permitir que la tabla acepte selecciones de
columnas o de celdas individuales en vez de seleccionar filas.
Para más información y ejemplos de implementación de selecciones, puedes ver
Escribir un Oyente de List Selection.
Crear un Modelo de tabla
Como se ha visto, toda tabla obtiene sus datos desde un objeto que implemente el
interface TableModel.
El constructor de JTable usado por SimpleTableDemo crea su modelo de tabla con
este código:
new AbstractTableModel() {
public String getColumnName(int col) {
return columnNames[col].toString();
}
public int getRowCount() { return rowData.length; }
public int getColumnCount() { return columnNames.length; }
public Object getValueAt(int row, int col) {
return rowData[row][col];
}
public boolean isCellEditable(int row, int col) { return true; }
public void setValueAt(Object value, int row, int col) {
rowData[row][col] = value;
fireTableCellUpdated(row, col);
}
}
Cómo muestra el código anterior, implementar un modelo de tabla puede ser
sencillo. Generalmente, se implementa en una subclase de la clase
AbstractTableModel.
Nuestro modelo podría contener sus datos en un array, un vector o un hashtable,
o podría obtener los datos desde una fuente externa como una base de datos.
Incluso podría generar los datos en tiempo de ejecución.
Aquí está de nuevo una imagen de una tabla implementada por TableDemo, que
tiene un modelo de tabla personalizado:
Esta tabla es diferente de la de SimpleTableDemo en estas cosas:
● El modelo de tabla de SimpleTableDemo, habiendo sido creado
automáticamente por JTable, no es suficentemente inteligente para saber
que la columna '# of Years' contiene números (que generalmente deben
alinearse a la derecha). Tampoco sabe que la columna 'Vegetarian' contiene
un valor booleano, que pueden ser represantados por checkboxes. El modelo
de datos personalizado de TableDemo, aunque sencillo, puede determinar los
tipos de datos, ayudando a JTable a mostrar los datos en el mejor formato.
● En SimpleTableDemo, todas las celdas son editables. En TableDemo, hemos
implementado el modelo de tabla personalizado, para que no permita editar
la columna 'name' pero, sin embargo, si se pueden editar las otras columnas.
Aquí está el código de TableDemo.java que es diferente del código de
SimpleTableDemo.java. Las partes en negrita indican el código que hace que
este modelo de tabla sea diferente del modelo de tabla definido automáticamente
por SimpleTableDemo.
public TableDemo() {
...
MyTableModel myModel = new MyTableModel();
JTable table = new JTable(myModel);
table.setPreferredScrollableViewportSize(new Dimension(500, 70));
//Create the scroll pane and add the table to it.
JScrollPane scrollPane = new JScrollPane(table);
//Add the scroll pane to this window.
setContentPane(scrollPane);
...
}
class MyTableModel extends AbstractTableModel {
final String[] columnNames = ...//same as before...
final Object[][] data = ...//same as before...
public int getColumnCount() {
return columnNames.length;
}
public int getRowCount() {
return data.length;
}
public String getColumnName(int col) {
return columnNames[col];
}
public Object getValueAt(int row, int col) {
return data[row][col];
}
public Class getColumnClass(int c) {
return getValueAt(0, c).getClass();
}
/*
* Don't need to implement this method unless your table's
* editable.
*/
public boolean isCellEditable(int row, int col) {
//Note that the data/cell address is constant,
//no matter where the cell appears onscreen.
if (col < 2) {
return false;
} else {
return true;
}
}
/*
* Don't need to implement this method unless your table's
* data can change.
*/
public void setValueAt(Object value, int row, int col) {
...//debugging code not shown...
...//ugly class cast code for Integers not shown...
data[row][col] = value;
...//debugging code not shown...
}
...
Detectar Cambios de Datos
Una tabla y su modelo detectan automáticamente si el usuario edita los datos de
la tabla. Sin embargo, si los datos cambian por otra razón, debemos realizar unos
pasos especiales para indicar a la tabla y a su modelo el cambio de los datos. Si no
implementamos un modelo de tabla, como en SimpleTableDemo, también
debemos realizar los pasos especiadl para ver cuando el usuario edita los datos de
la tabla.
Para disparar un evento table-model, el modelo llama al método
fireTableRowsInserted, que está definido por la clase AbstractTableModel.
Otros métodos fireXxxx que define la clase AbstractTableModel para ayudarnos
a lanzar eventos table-model son fireTableCellUpdated, fireTableChanged,
fireTableDataChanged, fireTableRowsDeleted, fireTableRowsInserted,
fireTableRowsUpdated, y fireTableStructureChanged.
Si tenemos una clase como SimpleTableDemo que es una tabla o un modelo de
tabla, pero necesita reaccionar a los cambios en un modelo de tabla, necesitamos
hacer algo especial para detectar cuando el usuario edita los datos de la tabla.
Específicamente, necesitamos registrar un oyente de table-model. Añadiendo el
código en negrita del siguiente fragmento hace que SimpleTableDemo reaccione
ante los cambios de datos.
public class SimpleTableDemo ... implements TableModelListener {
...
public SimpleTableDemo() {
...
model = table.getModel();
model.addTableModelListener(this);
...
}
public void tableChanged(TableModelEvent e) {
...
int row = e.getFirstRow();
int column = e.getColumn();
String columnName = model.getColumnName(column);
Object data = model.getValueAt(row, column);
...// Do something with the data...
}
...
}
Conceptos: Editores de Celdas e Intérpretes
Antes de seguir adelante, necesitamos comprender como las tablas dibujan sus
celdas. Podríamos esperar que cada celda de la tabla fuera un componente. Sin
embargo, por razones de rendimiento, las tablas Swing no están implementadas
de esta forma.
En su lugar, se utiliza un sencillo intérprete de celdas para dibujar todas las
celdas de una columna. Frecuentemente este intérprete es compartido entre todas
las columnas que contienen el mismo tipo de datos. Podemos pensar en el
intérprete como un sello de caucho que las tablas utilizan para estampar los datos
formateados apropiadamente en cada celda. Cuando el usuario empieza a editar
los datos de una celta, un editor de celdas toma el control sobre la edición de la
celda.
Por ejemplo, todas las celdas de la columna '# of Years' de TableDemo contienen
datos numéricos -- específicamente un objeto Integer. Por defecto, el intérprete
para una columna numérica utiliza un sencillo ejemplar de JLabel para dibujar los
números apropiados, alineados a la derecha, en las celdas de la columna. Si el
usuario empieza a editar una de las celdas, el editor por defecto utiliza un
JTextField alineado a la derecha para controlar la edición.
Para elegir el intérprete que muestra la celdas de una columna, una tabla primero
determina si hemos especificado un ínterprete para esa columna particular. Si no
lo hacemos, la tabla llama al método getColumnClass del modelo de tabla, que
obtiene el tipo de datos de las celdas de la columna. Luego, la tabla compara el
tipo de datos de la columna con una lista de tipos de datos para los que hay
registrados unos intérpretes. Esta lista es inicializada por la tabla, pero podemos
añadirle elementos o cambiarla. Actualmente, las tablas ponen los siguientes tipos
en la lista:
● Boolean -- interpretado con un checkbox.
● Number -- interpretado con una etiqueta alineada a la derecha.
● ImageIcon -- interpretado por una etiqueta centrada.
● Object -- interpretado por una etiqueta que muestra el valor String del
objeto.
Las tablas eligen sus editores de celdas utilizando un algoritmo similar.
Recuerda que si dejamos que una tabla cree su propio modelo, utiliza Object
como el tipo de cada columna. TableDemo.java muestra como especificar los
tipos de datos de las columnas con más precisión.
Las siguientes secciones explican cómo pesonalizar el visionado y edición de celdas
especificando intérpretes y editores de celdas para columnas o tipos de datos.
Validar el Texto Introducido por el Usuario
En los ejemplos de tablas que hemos visto hasta ahora, el usuario podía introducir
cualquier texto en la columna '# of Years'. SimpleTableDemo no comprueba el
valor de los datos. El ejemplo TableDemo está ligeramente mejorado en que
cuando el usuario hace la edición, el código comprueba si la entrada puede ser
pasada a un entero. Sin embargo, TableDemo debe usar un código más ambicioso
para convertir el string devuelto por el editor de celdas por defecto en un Integer.
Si no hace la conversión, el tipo real de los datos podría cambiar de Integer a
String.
Lo que realmente queremos hacer es comprobar la entrada del usuario mientras
la está tecleando, y hacer que el editor de celdas devuelva un Integer en lugar de
un string. Podemos conseguir una o estas dos tareas utilizando un campo de texto
personalizado para controlar la edición de la celda.
Un campo de texto personalizado, puede chequear la entrada del usuario mientras
la está tecleando o después de que haya indicado el final (pulsado la tecla return,
por ejemplo). Llamamos a estos tipos de validación, chequeo de pulsación y
chequeo de acción, respectivamente.
El siguiente código, tomado de TableEditDemo.java, configura un campo de
texto con chequeo de pulsación. Las líneas en negrita hacen que el campo de texto
sea el editor para todas las celdas que contengan datos del tipo Integer.
final WholeNumberField integerField = new WholeNumberField(0, 5);
integerField.setHorizontalAlignment(WholeNumberField.LEFT);
DefaultCellEditor integerEditor =
new DefaultCellEditor(integerField) {
//Override DefaultCellEditor's getCellEditorValue method
//to return an Integer, not a String:
public Object getCellEditorValue() {
return new Integer(integerField.getValue());
}
};
table.setDefaultEditor(Integer.class, integerEditor);
La clase WholeNumberField utilizada arriba es una subclase de JTextField
personalizada que permite al usuario introducir sólo dos dígitos. El método
getValue devuelve el valor int del contenido de WholeNumberField Puedes ver
Cómo usar TextField para más información sobre WholeNumberField. Esta
página también proporciona un textfield con validación de propósito general,
llamado DecimalField, que podemos personalizar para validar cualquier formato
de número que le especifiquemos.
Usar un ComboBox como un Editor
Aquí hay un ejemplo de configuración de un ComboBox como editor de celda. Las
líneas en negrita del código configuran el ComboBox para editar una columna, en
vez de para un tipo de dato específico.
TableColumn sportColumn = table.getColumnModel().getColumn(2);
...
JComboBox comboBox = new JComboBox();
comboBox.addItem("Snowboarding");
comboBox.addItem("Rowing");
comboBox.addItem("Chasing toddlers");
comboBox.addItem("Speed reading");
comboBox.addItem("Teaching high school");
comboBox.addItem("None");
sportColumn.setCellEditor(new DefaultCellEditor(comboBox));
Aquí hay una imagen el editor ComboBox en uso:
El editor ComboBox está implementado en TableRenderDemo.java, que se
explica en más detalle en Mayor Personalización de Visionado y de Manejo de
Eventos.
Especificar otros Editores
Como se vió en la sección anterior, podemos seleccionar un editor para una
columna utilizando el método setCellEditor de Tablecolum, o para un tipo de
datos específico usando el método setDefaultEditor de JTable. Para ambos
métodos, podemos especificar un argumento que implemente el interface
TableCellEditor. Afortunadamente, la clase DefaultCellEditor implementa este
interface y proporciona constructores para permitir especificar y editar
componentes que sean JTextField, JCheckBox, o JComboBox. Normalmente no
tenemos que especificar explícitamente un checkbox como un editor, ya que las
columnas con datos Boolean automáticamente usan un editor y un intérprete
CheckBox.
¿Y si queremos especificar un editor que no sea un textfield, checkbox, o
combobox? Bien, como DefaultCellEditor no soporta otros tipos de componentes,
debemos trabajar un poco más. Necesitamos crear una subclase del editor de
componente deseado, y esta subclase debe implementar el interface
TableCellEditor. Luego configuramos el componente como un editor para un tipo
de dato o una columna, utilizando los métodos setDefaultEditor o setCellEditor,
respectivamente.
Aquí hay una imagend e una tabla con un diálogo que sirve, indirectamente, como
editor de celda. Cuando el usuario empieza a editar una celda en el columna,
'Favorite Color', un botón, (el verdadero editor de celda) aparece y trae el diálogo,
con el que el usuario puede elegir un color diferente.
Podemos encontrar el código fuente en TableDialogEditDemo.java. el ejemplo también
necesita WholeNumberField.java.
Mayor Personalización de Visionado y de Manejo de Eventos
Ya hemos visto como especificar editores de celdas. También podemos especificar
intérpretes para celdas y para cabeceras de columnas. Los intérpretes
personalizados permiten mostrar datos de formas personalizadas y especificar
texto de ayuda (tooltips) para que lo muestre la tabla.
Aunque los intérpretes determinan cómo se muestran las celdas o cabeceras de
columnas, no pueden manejar eventos. Para detectar los eventos que tienen lugar
dentro de una tabla, deberíamos elegir la técnica apropiada para ordenar el evento
en el que estamos interesados. Para una celda que esta siendo editada, el editor
debería procesar eventos. Para detectar selecciones y deselecciones de
fila/columna/celda, se utiliza un oyente de selection como se describe en Detectar
Selecciones del Usuario. Para editar pulsaciones del ratón en una cabecera de
columna, podemos registrar un oyente de mouse en la cabecera de la tabla.
(Puedes ver un ejemplo en TableSorter.java). Para detectar otros eventos,
podemos registrar el oyente apropiado sobre el objeto JTable.
Crear un intérprete personalizado puede ser tan sencillo como crear una subclse
de un componente existente y luego implementar el único método del interface
TableCellRenderer. En la figura anterior, el intérprete de color utilizado para la
celda "Favorite Color" es una subclase de JLabel. Podemos encontrar el código del
intérprete en la clase interna de TableDialogEditDemo.java. Aquí está el código
que registra el ejemplar de ColorRenderer como el intérprete por defecto para
todos los datos Color:
table.setDefaultRenderer(Color.class, new ColorRenderer(true));
Podemos especificar un intérprete especifico de celda, si queremos. Para hacer
esto, nocesitamos definir una subclase de JTable que sobreescriba el método
getCellRenderer. Por ejemplo, el siguiente código hace que la primera celda de
la primera columna de la tabla use un intérprete personalizado:
TableCellRenderer weirdRenderer = new WeirdRenderer();
table = new JTable(...) {
public TableCellRenderer getCellRenderer(int row, int column) {
if ((row == 0) && (column == 0)) {
return weirdRenderer;
}
// else...
return super.getCellRenderer(row, column);
}
};
Para añadir tool-tips a las celdas o columnas de cabecera, necesitamos obtener y
crear el intérprete de celda o cabecera y luego utilizar el método setToolTipText
del componente del intérprete. TableRenderDemo.java añade tool-tips tanto a
las celdas como a la cabecera de la columna 'Sport' con el siguiente código:
//Set up tool tips for the sport cells.
DefaultTableCellRenderer renderer =
new DefaultTableCellRenderer();
renderer.setToolTipText("Click for combo box");
sportColumn.setCellRenderer(renderer);
//Set up tool tip for the sport column header.
TableCellRenderer headerRenderer = sportColumn.getHeaderRenderer();
if (headerRenderer instanceof DefaultTableCellRenderer) {
((DefaultTableCellRenderer)headerRenderer).setToolTipText(
"Click the sport to see a list of choices");
}
Una interesante característica de TableRenderDemo es cómo determina el tamaño
de sus columnas. Por cada columna, TableRenderDemo obtiene los componentes
utilizados para intérpretar las celdas y la cabecera de columna. Luego pregunta a
los componentes cuánto espacio necesitan. Finalmente, utiliza esa información
para seleccionar al anchura de la columna.
TableColumn column = null;
Component comp = null;
int headerWidth = 0;
int cellWidth = 0;
Object[] longValues = model.longValues;
for (int i = 0; i < 5; i++) {
column = table.getColumnModel().getColumn(i);
comp = column.getHeaderRenderer().
getTableCellRendererComponent(
null, column.getHeaderValue(),
false, false, 0, 0);
headerWidth = comp.getPreferredSize().width;
comp = table.getDefaultRenderer(model.getColumnClass(i)).
getTableCellRendererComponent(
table, longValues[i],
false, false, 0, i);
cellWidth = comp.getPreferredSize().width;
...//debugging code not shown...
column.setPreferredWidth(Math.max(headerWidth, cellWidth));
}
...//In the model:
public final Object[] longValues = {"Angela", "Andrews",
"Teaching high school",
new Integer(20), Boolean.TRUE};
Ordenación y otras Manipulaciones de Datos
Una forma de realizar una manipulación de datos como la ordenación es utilizar
uno o más modelos de tablas especializados (manipuladores de datos), además
del modelo que proporciona los datos (el modelo de datos). Los manipuladores de
datos deberían situarse entre la tabla y el modelo de datos, como muestra la
siguiente figura:
Podemos utilizar las clases TableMap y TableSorter cuando implementemos
nuestro manipulador de datos. TableMap implementa TableModel y sirve como
una superclase para manipuladores de datos. TableSorter es una subclase de
TableMap que ordena los datos proporcionados por otro modelo de tabla.
También podemos cambiar estas clases, utilizándolas como un base para escribir
nuestros propios manipuladores, o utilizarlas tal como son para proporcionar la
funcionalidad de ordenación.
Para implementar la ordenación con TableSort, necesitamos sólo tres líneas de
código. El siguiente listado muestra las diferencias entre TableDemo y su primo
ordenado, TableSorterDemo.
TableSorter sorter = new TableSorter(myModel); //ADDED THIS
//JTable table = new JTable(myModel);
//OLD
JTable table = new JTable(sorter);
//NEW
sorter.addMouseListenerToHeaderInTable(table); //ADDED THIS
El método addMouseListenerToHeaderInTable añade un oyente de mouse que
detecta pulsaciones sobre las cabeceras de columna. Cuando el oyente detecta un
click, ordena las filas básandose en la columna pulsada. Por ejemplo, cuando
pulsamos sobre "Last Name", las filas son reordenadas para que la fila con
"Andrews" se convierta la primera. Cuando volvemos a pulsar de nuevo la
cabecera de columna, las filas se ordenan en orden inverso.
El API Table
Las tablas de esta sección sólo cubren una parte de este API. Para más
información puedes ver el API de JTable y para distintas clases y paquetes table
package. El API para usar tablas se divide en estas categorías:
●
Clases e Interfaces Relacionados con las Tablas
●
Crear y Configurar una Tabla
●
Manipular Columnas
●
Usar Editores e Intérprete
●
Implementar Selección
Clases e Interfaces Relacionados con las Tablas
Clase/Interface
Propósito
El componente que presenta la
JTable
tabla al usuario.
El componente que presenta
los nombres de columnas al
JTableHeader
usuario. Por defecto, la tabla
genera este componente
automáticamente.
Respectivamente, el interface
que un modelo de tabla debe
TableModel, AbstractTableModel
implementar y la superclase
usual para implementaciones
de modelos de tabla.
Respectivamente, el interface
TableCellRenderer,
que un intérprete de celda
DefaultTableCellRenderer
debe implementar y la
implementación más usual.
Respectivamente, el interface
que debe implementar un
TableCellEditor, DefaultCellEditor
editor de celda, y la
implementación más usual.
TableColumnModel,
DefaultTableColumnModel
TableColumn
DefaultTableModel
Respectivamente, el interface
que debe implementar un
modelo de columna, y su
implementación usual.
Normalmente no tenemos que
tratar directamente con el
modelo de columna a menos
que necesitemos obtener el
modelo de selección de
columna u obtener un índice
de columna o un objeto.
Controla todos los atributos de
una columna de la tabla,
incluyendo, redimensionado,
anchuras mínima, máxima,
preferida y actual; y
editor/intérprete opcional
específico de la columna.
Un modelo de tabla basado en
Vector utilizado por JTable
cuando construimos una tabla
sin especificar modelo de
datos ni datos.
Crear y Configurar una Tabla
Método/Constructor de JTable
JTable(TableModel)
JTable(TableModel, TableColumnModel)
JTable(TableModel, TableColumnModel,
ListSelectionModel)
JTable()
JTable(int, int)
JTable(Object[][], Object[])
JTable(Vector, Vector)
Propósito
Crea una tabla. El
argumento opcional
TableModel
especifica el modelo
que proporciona los
datos de la tabla. Los
argumentos
opcionales
TableColumnModel y
ListSelectionModel
permiten especificar el
modelo de columna y
el modelo de
selección. Como una
alternativa para
especificar un modelo
de tabla, podemos
suministrar datos y
nombres de columnas
utilizando un array o
un Vector. Otra
opción es no
especificar datos,
opcionalmente
void
setPreferredScrollableViewportSize(Dimension)
JTableHeader getTableHeader(Dimension)
especificar el número
de filas y columnas
(ambos enteros) que
hayan en la tabla.
Selecciona el tamaño
de la parte visible de
la tabla cuando se
está viendo dentro de
un ScrollPane.
Obtiene el
componente que
muestra los nombres
de columnas.
Manipular Columnas
Método
Propósito
TableColumnModel getColumnModel() Obtiene el modelo de columna de la
(en JTable)
tabla.
TableColumn getColumn(int)
Obtiene uno o todos los objetos
Enumeration getColumns()
TableColumn de la tabla.
(en TableColumnModel)
void setMinWidth(int)
void setPreferredWidth(int)
Seleciona la anchura mínima,
void setMaxWidth(int)
preferida o máxima de la columna.
(en TableColumn)
int getMinWidth(int)
int getPreferredWidth()
Obtiene la anchura mínima, preferida,
int getMaxWidth()
máxima o actual de la columna.
int getWidth()
(en TableColumn)
Usar Editores e Intérpretes
Métodos
Propósito
Selecciona el intérprete
o editor usado, por
void setDefaultRenderer(Class, TableCellRenderer) defecto, para todas las
void setDefaultEditor(Class, TableCellEditor)
celdas en todas las
(en JTable)
columnas que
devuelvan el tipo de
objetos especificado.
Selecciona el intérprete
void setCellRenderer(TableCellRenderer)
o editor usado para
void setCellEditor(TableCellEditor)
todas las celdas de esta
(en TableColumn)
columna.
Obtiene el intérprete de
TableCellRenderer getHeaderRenderer()
cabecera para esta
(en TableColumn)
columna, que podemos
personalizar.
Implementar Selección
Método de JTable
Propósito
Selecciona los intervalos de selección
permitidos en la tabla. Los valores
válidos están definidos en
ListSelectionModel como
SINGLE_SELECTION,
SINGLE_INTERVAL_SELECTION, y
MULTIPLE_INTERVAL_SELECTION
(por defecto).
void setSelectionMode(int)
void
setSelectionModel(ListSelectionModel) Selecciona u obtiene el modelo usado
ListSelectionModel
para controlar las selecciones de filas.
getSelectionModel()
Selecciona la orientación de selección
void
de la tabla. El argumento booleano
setRowSelectionAllowed(boolean)
especifica si está permitido el tipo de
void
selección particular. Por defecto, las
setColumnSelectionAllowed(boolean)
selección de filas está permitida, y la
void setCellSelectionEnabled(boolean)
de columna y celda no.
Ejemplos que usan Tablas
Esta tabla lista ejemplos que usan JTable y dónde poder encontrarlos.
Ejemplos
Dónde se
Describe
SimpleTableDemo.java
Esta
página
SimpleTableSelectionDemo.java
Esta
página
TableDemo.java
Esta
página
TableEditDemo.java,
WholeNumberField.java
Esta
página
Notas
Una tabla básica con un modelo no
personalizado. No incluye código
para: especificar anchuras de
columna o detectar edición del
usuario.
Añade selección sencilla y detección
de selección a SimpleTableDemo.
Modificando las constantes
ALLOW_COLUMN_SELECTION y
ALLOW_ROW_SELECTION del
programa, podemos experimentar
con distintas alternativas para
permitir que sólo las filas sean
seleccionadas.
Una tabla básica con modelo
personalizado.
Modifica TableDemo para usar un
editor personalizado (una variante
de textfiled) para todos los datos
Integer.
Modifica TableDemo para usar un
editor personalizado (un combobox)
para todos los datos de la columna
'Sport'. También redimensiona
inteligentemente los tamaños de las
columnas y utiliza un intérprete para
mostrar tool-tips para la celdas y la
cabecera de la columna 'Sport'.
Modifica TableEditDemo para tener
un intérprete y un editor de cela que
muestre colores y nos permita elegir
uno, utilizando un diálogo selector de
colores.
Ordena los datos interponiendo un
manipulador de datos entre el
modelo de datos y la tabla. Detecta
las puslaciones del usuario sobre
cabeceras de columnas.
TableRenderDemo.java
Esta
página
TableDialogEditDemo.java,
WholeNumberField.java
Esta
página
TableSorterDemo.java,
TableSorter.java,
TableMap.java
Esta
página
ListSelectionDemo.java
Escribir
Muestra cómo utilizar todos los
un
Oyente de modos de selección, usando un
oyente de list selection que se
List
comparte entre una tabla y una lista.
Selection
Swing
Usar Componentes de Texto Swing
Los componentes de texto muestran algún texto y opcionalmente permiten que el
usuario lo edite. Los programas necesitan componentes de texto para tareas
dentro delr ango del correcto (introducir una palabra y pulsar Enter) al complejo
(mostrar y editar texto con estilos y con imagenes embebidas en un lenguaje
asiático). Los paquetes Swing proporcionan cinco componentes de texto y
proporcionan clases e interfaces para conseguir los requerimientos más complejos.
Sin importar sus diferentes usos capacidades, todos los componentes de texto
Swing descienden de la misma superclase, JTextComponent, que proporciona
una base poderosa y ampliamente configurable para la manipulación de texto.
Aquí podemos ver una imagen de una aplicación que muestra cada uno de los
componentes de texto Swing
Intenta esto:
1. Compila y ejecuta la aplicación. El código fuente está en
TextSamplerDemo.java. También necesitarás
TextSamplerDemoHelp.html, Pig.gif, dukeWaveRed.gif, y
sound.gif.
2. Teclea texto en el campo de texto y pulsa Enter. Haz los mismo con
el campo Password.
3. Selecciona y edita un texto en el área de texto y en el panel de
texto. Usa las teclas especiales de teclado para cortar, cpiar y pegar
texto.
4. Intenta editar el texto en el editor pane, que se ha hecho no
editable con una llamada a setEditable.
5. Mueve por el panel de texto para encontrar un ejemplo de un
componente embebido.
La siguiente figura muestra el árbol de JTextComponent y sitúa cada clase de
componente de texto en uno de los tres grupos:
El siguiente párrafo describe los tres grupos de componentes de texto.
Grupo
Descripción
Clases Swing
Conocidos simplemente como
campos de texto, los
controles de texto pueden
mostrar y editar sólo una
línea de texto y están basados
JTextField
en action como los botones.
Controles de Texto
y su subclase JPasswordField
Se utilizan para obtener una
pequeña cantidad de
información textual del
usuario y toman algunas
acciones después de que la
entrada se haya completado.
Plano
Formateado
JTextArea, el único
componentes de texto plano
de Swing, puede mostrar y
editar múltiples líneas de
texto. Aqunte un área de
texto puede mostrar texto en
cualquier fuente, todo el texto
está en la misma fuente. Toda
la edición de los componentes
de texto plano se consigue a
través de la manipulación
directa del texto con el
JTextArea
teclado y el ratón, por esto
los componetes de texto
plano son más fáciles de
configurar y utilizar que los
componentes de texto
formateado. También, si la
longitud del texto es menor
de unas pocas páginas,
podemos fácilmente utilizar
setText y getText para
recuperar o modificar el
contenido del componente en
una simple llamada a método.
Un componente de texto
formateado puede mostrar y
editar texto usando más una
fuente. Algunos componentes
de texto formateado permiten
embeber imágenes e incluso
componentes. Típicamente se
tendrán que hacer más
programación para usar y
configurar componentes de
texto formateado, porque
muchas de sus
funcionalidades no están
disponibles a través de la
manipulación directa con el
ratón y el teclado. Por
ejemplo, para soportar la
edición del estilo de texto,
tendremos que crear un
JEditorPane
y su subclase JTextPane
interface de usuario. Una
característica manejable y
fácil de usar proporcionada
por JEditorPane crea 'editor
panes' y 'text panes'
particularmente poderosos
para mostrar información de
ayuda no editable: pueden ser
cargados con texto
formateados desde una URL
El programa TextSamplerDemo es extremadamente básico en cómo usa los
componentes de texto: simplemente crea cada uno, lo configura y lo añade al
marco de su aplicación. Podremos ver cada componente de texto en la siguiente
sección que muestra el código usado para crear cada componente, y lo describe
brevemente. Estudiando este ejemplo podrás aprender lo básico para crear y
utilizar componentes de texto. La mayoría de los programadores y programas
tendrán bastante con esta información básica. Sin embargo, esto sólo araña la
superficie deL API de texto de Swing. Un iceberg te está esperando. La secciones
restantes sobre componentes de texto te ayudarán a navegar por estas aguas.
● Un ejemplo de uso de cada Componente de Texto
●
Reglas Generales para el uso de Componentes de Texto
●
Cómo usar Text Fields
●
Cómo usar Editor Panes y Text Panes
●
Sumario de Texto
Swing
Un ejemplo de uso de cada Componente de Texto
Aquí tenemos la imagen de la aplicación TextSamplerDemo:
Esta sección muestra el código usado en TextSamplerDemo para crear cada
componente de texto. Con la información contenida en esta página, aprenderás
rápidamente todo lo necesario para incluir componentes de texto en un programa e
interactuar con ellos a un nivel básico. Para más información sobre los usos más
complejos de varios componentes de texto, puedes ir a la próxima sección, Reglas
Generales para usar Componentes de Texto.
Esta sección tiene cinco partes:
● Un ejemplo de uso de Text Field
●
Un ejemplo de uso de Password Field
●
Usar un Text Area
●
Usar un Editor Pane para mostrar texto desde una URL
●
Un ejemplo de uso de Text Pane
Un ejemplo de uso de Text Field
Aquí está el código de TextSamplerDemo que crea un JTextField y
registra un oyente de action sobre él:
JTextField textField = new JTextField(10);
textField.setActionCommand(textFieldString);
textField.addActionListener(this);
Al igual que con los botones, podemos configurar el comando action de un
textfield y registrar un oyente de action sobre él. Aquí está el método
actionPerformed implementado por el oyente de action del textfield,
que simplemente copia el texto del campo a una etiqueta.
String prefix = "You typed \"";
...
JTextField source = (JTextField)e.getSource();
actionLabel.setText(prefix + source.getText() + "\"");
Para una descripción de los constructores de JTextField y el método
getText usados por esta demostración, puedes ver Cómo usar Text
Fields. Esta sección también incluye información y ejemplos de campos de
texto personalizados, incluyendo cómo escribir un campo validado.
Un ejemplo de uso de Password Field
JPasswordField es una subclase de JTextField que, en vez de mostrar
el caracter real tecleado por el usuario, muestra otro caracter como un
asterisco '*'. Este tipo de campo es útil para pedir al usuario que
introduzca passwords cuando se conecta o para validar su identidad. Aquí
está el código de TextSamplerDemo que crea el campo passwrod y
registra un oyente de action sobre él:
JPasswordField passwordField = new JPasswordField(10);
passwordField.setActionCommand(passwordFieldString);
passwordField.addActionListener(this);
Este código es similar al usado para crear el campo de texto. El campo
password comparte el oyente de action del campo de texto, que usa estas
tres líneas de código para copiar el contenido del password en una
etiqueta:
String prefix = "You typed \"";
...
JPasswordField source = (JPasswordField)e.getSource();
actionLabel.setText(prefix + new String(source.getPassword())
+ "\"");
Observa que este código usa el método getPassword para obtener el
contenido del campo password en lugar de getText. Proporcionar un
Password Field explica porqué y proporciona información adicional sobre
los campos password. Recuerda que los campos password son campos de
texto, por eso la información cubierta en Cómo usar Text Fields también
pertenece a los campos de password.
Usar un Text Area
Un área de texto muestra múltiples líneas de texto y permite que el
usuario edite el texto con el teclado y el ratón. Aquí está el código de
TextSamplerDemo que crea su JTextArea:
JTextArea textArea = new JTextArea(5, 10);
textArea.setFont(new Font("Serif", Font.ITALIC, 16));
textArea.setText(
"This is an editable JTextArea " +
"that has been initialized with the setText method. " +
"A text area is a \"plain\" text component, " +
"which means that although it can display text " +
"in any font, all of the text is in the same font."
);
textArea.setLineWrap(true);
textArea.setWrapStyleWord(true);
JScrollPane areaScrollPane = new JScrollPane(textArea);
areaScrollPane.setVerticalScrollBarPolicy(
JScrollPane.VERTICAL_SCROLLBAR_ALWAYS);
areaScrollPane.setPreferredSize(new Dimension(250, 250));
areaScrollPane.setBorder(/*...create border...*/);
El constructor usado en este ejemplo para crear un área de texto es
similar a los usados para crear un campo de texto y un campo de
password. El contructor de área de texto requiere dos argumentos
enteros: el número de filas y de columnas del área. Estos números son
utilizados para calcular el tamaño preferido del área de texto.
Luego el código selecciona la fuente para el área de texto seguida por el
texto inicial del área. Cómo dice el texto inicial del área, aunque un área
de texto puede mostrar texto en cualquier fuente, todo el texto tiene la
misma fuente.
Las dos siguientes sentencias tratan de la ruptura de líneas. Primero
llama a setLineWrap, que activa la ruptura de líneas. Por defecto, un
área de texto no rompe las líneas. En su lugar mustra el texto en una sóla
línea y si el área de texto está dentro de un scroll pane, se permite a sí
mismo desplazarse horizontalmente. La segunda es una llamada a
setWrapStyleWord, que le dice al área de texto que rompa la líneas
entre palabras.
El siguiente grupo de código crea un scroll pane y pone el área de texto
en él, selecciona el tamaño preferido del scroll pane y establece sus
bordes. Normalmente un área de texto está manejada por un scroll pane.
Si ponemos un área de texto en un scroll pane, debemos asegurarnos de
seleccionar el tamaño preferido del scroll pane en vez del tamaño
preferido del área de texto.
Usar un Editor Pane para mostrar Texto desde una URL
JEditorPane es la base para los componentes de texto formateado de
Swing. TextSamplerDemo usa un editor pane como lo hacen muchos
programas: para mostrar información no editable inicializada desde una
URL que apunta a un fichero HTMLTextSamplerDemoHelp.html.
Aquí está el código que crea el editor pane en TextSamplerDemo:
JEditorPane editorPane = new JEditorPane();
editorPane.setEditable(false);
...create a URL object for the TextSamplerDemoHelp.html file...
try {
editorPane.setPage(url);
} catch (IOException e) {
System.err.println("Attempted to read a bad URL: " + url);
}
El código usa el constructor por defecto para crear el editor pane, luego
llama a setEditable(false) para que el usuario no pueda editar el texto.
Luego, el código crea el objeto URL, y llama al método setPage con él. El
método setPage abre el recurso apuntado por la URL y se imagina el
formato del texto (que en este ejemplo es HTML). Si el texto formateado
es conocido, el editor pane se inicializa a sí mismo con el texto
encontrado en el URL.
El código que crea la URL no está en el código anterior y es interesante
verlo. Aquí está:
String s = null;
try {
s = "file:"
+ System.getProperty("user.dir")
+ System.getProperty("file.separator")
+ "TextSamplerDemoHelp.html";
URL helpURL = new URL(s);
/* ... use the URL to initialize the editor pane ... */
} catch (Exception e) {
System.err.println("Couldn't create help URL: " + s);
}
Este código utiliza las propiedades del sistema para calcular un fichero
URL desde el fichero de ayuda. Por restricciones de seguridad, este código
no funcionará en la mayoría de los applets. En su lugar, utilizar el
codebase del applet para calcular una URL http.
Al igual que las áreas de texto, los editor pane normalmente son
manejados por un sroll pane:
JScrollPane editorScrollPane = new JScrollPane(editorPane);
editorScrollPane.setVerticalScrollBarPolicy(
JScrollPane.VERTICAL_SCROLLBAR_ALWAYS);
editorScrollPane.setPreferredSize(new Dimension(250, 150));
Observa que se ha seleccionado el tamaño preferido del scroll pane y no
el del editor pane.
Un ejemplo de uso de un Text Pane
El componente de texto final en nuestra ruta básica es JTextPane, que
es una subclase de JEditorPane. Aquí está el código de
TextSamplerDemo que crea e inicializa un text pane.
JTextPane textPane = new JTextPane();
String[] initString =
{ /* ... fill array with initial text
... */ };
String[] initStyles =
{ /* ... fill array with names of styles
... */ };
//Create the styles we need
initStylesForTextPane(textPane);
Document doc = textPane.getDocument();
//Load the text pane with styled text
try {
for (int i=0; i < initString.length; i++) {
textPane.setCaretPosition(doc.getLength());
doc.insertString(doc.getLength(), initString[i],
textPane.getStyle(initStyles[i]));
textPane.setLogicalStyle(textPane.getStyle(initStyles[i]));
}
} catch (BadLocationException ble) {
System.err.println("Couldn't insert initial text.");
}
Brevemente, esto código introduce el texto inicial en un array y crea y
codifica varios estilos - objetos que representan diferentes formatos de
párrafos y caracteres -- en otro array. Luego, el código hace un bucle por
el array, inserta el texto en el text pane, y especifica el estilo a utilizar
para el texto insertado.
Aunque esto parece un ejemplo interesante y muestra varias
características de JTextPane, los programas del "mundo real" no suelen
inicializar un JTextPane de esta forma. En su lugar, un programa de
calidad debería aplicar un proceso de atrapamiento, donde un JTextPane
básico sería utilizado para crear y salvar un documento, que podría
entonces ser leido por el JTextPane mientras el programa se está
desarrollando.
Swing
Reglas Generales para el uso de Componentes de Texto
JTextComponent es la base para los componentes de texto swing, y proporciona estas
características personalizables para todos sus descendientes:
● Un modelo separado, conocido como document, para manejar el contenido del
componente.
● Una vista separada, que se encarga de mostrar el componente en la pantalla. Este
tutorial no explica las vistas.
● Un controlador separado, conocido como un editor kit, que puede leer y escribir texto e
implementa capacidades de edición con comandos action.
● Mapas de teclas personalizados.
● Soporte para repetir/deshacer infinito.
● Cursores conectables y oyentes de cambios de cursor.
Esta sección utiliza la aplicación mostrada abajo para explorar cada una de estas capacidades.
La aplicación demo contiene un JTextPane-- una de las subclases de JTextComponent que
soporta texto formateado, iconos y componentes embebidos -- para ilustrar las capacidades,
heredadas por todas las subclases de JTextComponent. Para más información específica
sobre JTextPane pueder ver la página Cómo usar Editor Panes y Text Panes.
El componente de texto superior es el JTextPane personalizado. El componente de texto
inferior es un JTextArea, que sirve como un diario que reporta todos los cambios realizados
en el contenido del text pane. La línea de estado de la parte inferior de la ventana informa
sobre la localización de la selección o de la posición del cursor, dependiendo de si hay o no
texto seleccionado.
Nota: Es fichero fuente de esta aplicación es TextComponentDemo.java. También
nevesitarás LimitedStyledDocument.java.
A través de esta aplicación de ejemplo, aprenderás cómo usar la capacidades de los
componentes de texto y cómo personalizarlos. Esta sección cubre los siguientes texto, que
puesen ser aplicados a todas las subclases de JTextComponent: :
● Sobre Documentos
●
Personalizar un Documento
●
Escuchar los cambios de un Documento
●
●
●
●
Sobre los Kits de Edición
Asociar Acciones con menús y botones
Sobre los Mapas de teclado
Associar Acciones con pulsaciones de teclas
●
Implementar deshacer/repetir
●
Escuchar los cambios de cursor y de selección
Sobre los Documentos
Al igual que muchos otros componentes Swing, un componente de texto separa su
contenido de su vista. El contenido de un componente de este es manejado por su
documento, el cual contiene el texto, soporte para edición, y notifica a los oyente
los cambios en el texto. Un documento es un ejemplar de una clase que implementa
el interface Document o su subinterface StyledDocument.
Personalizar un Documento
La aplicación de ejemplo mostrada anteriormente tiene un documento persoanlziado
LimitedStyledDocument, que limita el número de caracteres que puede contener.
LimitedStyledDocument es una subclase de DefaultStyledDocument, el
documento por defecto para JTextPane.
Aquí está el código del programa de ejemplo que crea un LimitedStyledDocument
y lo designa como el documento para le text pane
...donde se declaren las variables miembro...
JTextPane textPane;
static final int MAX_CHARACTERS = 300;
...en el constructor del frame...
//Crea el documento para el área de texto
LimitedStyledDocument lpd = new LimitedStyledDocument(MAX_CHARACTERS);
...
//Crea el text pane y lo configura
textPane = new JTextPane();
textPane.setDocument(lpd);
...
Para limitar los caracteres permitidos en el docuemnto, LimitedStyledDocument
sobreescribe el método insertString de su superclase, que es llamado cada vez que
se inserta texto en el documento.
public void insertString(int offs, String str, AttributeSet a)
throws BadLocationException {
if ((getLength() + str.length()) <= maxCharacters)
super.insertString(offs, str, a);
else
Toolkit.getDefaultToolkit().beep();
}
Además de insertString, los documentos personalizados también sobreescriben el
método remove, que es llamado cada vez que se elimina texto de un documento.
Un uso común para un documento personalizado es para crear un campo de texto
validado. (un campo cuyo valor es chequeado cada vez que es editado). Para ver
dos ejemplos de campos de texto validados pueder ir a Crear un Campo de Texto
Validado.
Para más información puedes ver las tablas del API: Clases e Interfaces que
Representan Documentos y Métodos útiles para trabajar con Documento.
Escuchar los Cambios de un Documento
Un documento notifica sus cambios a los oyentes interesados. Se utiliza un oyente
de Document para reaccionar cuando se inserta o se elimina texto de un documento,
o cuando cambia el estilo de alguna parte del texto.
El programa TextComponentDemo usa un oyente de Document para actualizar el
diario de cambios siempre que ocurra un cambio en el text pane. Esta línea de
código registra un ejemplar de MyDocumentListener como oyente del
LimitedStyledDocument usado en el ejemplo:
LimitedStyledDocument lpd = new LimitedStyledDocument(MAX_CHARACTERS);
lpd.addDocumentListener(new MyDocumentListener());
Aquí está la implementación de MyDocumentListener:
protected class MyDocumentListener implements DocumentListener {
public void insertUpdate(DocumentEvent e) {
update(e);
}
public void removeUpdate(DocumentEvent e) {
update(e);
}
public void changedUpdate(DocumentEvent e) {
//Display the type of edit that occurred
changeLog.append(e.getType().toString() +
": from " + e.getOffset() +
" to " + (e.getOffset() + e.getLength() - 1) +
newline);
changeLog.setCaretPosition(changeLog.getDocument().getLength() - 1);
}
private void update(DocumentEvent e) {
//Display the type of edit that occurred and
//the resulting text length
changeLog.append(e.getType().toString() +
": text length = " +
e.getDocument().getLength() + newline);
changeLog.setCaretPosition(changeLog.getDocument().getLength() - 1);
}
}
El oyente de nuestro ejemplo mueatr el timpo de cambio que ha ocurrido y, si está
afectada por el cambio, la longitud del texto. Para información general sobre los
oyente de Docuement y eventos de Document, puedes ver Cómo escribir un Oyente
de Document.
Recuerda que el documento para este text pane limita el número de caracteres
permitidos en el decumento. Si intentas añadir texto hasta exceder el límite
máximo, el documento bloquea el cambio y no se llamará al método insertUpdate
del oyente. Los oyentes de Document sólo son notificados si el cambio ha ocurrido
realmente.
Algunas veces, podrías estar tentado de cambiar el texto del documento desde
dentro de un oyente de Document. Por ejemplo, si tienes un campo de texto sólo
debería contener enteros y el usuario introduce algún otro tipo de datos, podrías
querer cambiar el texto a 0. Sin embargo, nunca se debe modificar el
contenido de un componente de texto desde dentro de un oyente de
Document. De hecho, si intentas hacerlo, tu programa se quedará bloqueado. En su
lugar proporciona un documento personalizado y sobreescribe los métodos insert y
remove. Crear un Campo de texto validado te enseña como hacerlo.
Sobre los Kits de Edición
Todos los componentes de Texto Swing soportan comandos de edición estándard
como cortar, copiar, pegar y la inserción de caracteres. Cada comando de edición
está representada e implementado por un objeto action. Esto hace sencillo el asociar
un comando con un componente GUI, como un ítem de menú o un botón, y construir
un GUI alrededor de un componente de texto.
Un componente de texto usa un objeto EditorKit para crear y manejar estas
acciones. Además de manejar un conjunto de acciones para un componente de
texto, un kit de editor también sabe leer y escribir documentos en un formato
particular.
El paquete text de Swing proporciona estos tres kits de editor:
DefaultEditorKit
Lee y escribe texto sin estilo. Proporciona un conjunto básico de comandos de
edición. Los demás kits de editor descienden de este.
StyledEditorKit
Lee y escribe texto con estilo y proporciona un conjunto de acciones mínimo
para texto con estulo. Esta clase es una subclase de DefaultEditorKit y es el
kit de editor usado por defecto por JTextPane.
HTMLEditorKit
Lee, escribe y edita HTML. Esta es una subclase de StyledEditorKit.
La mayoría de los programas no necesitan escribir código que interactúe
directamente con los kits de editor porque JTextComponent proporciona el API
necesario para invocar directamente a las capacidades del kit. Por ejemplo,
JTextComponent proporicona métodos read y write, que llaman a los métodos
read y write del kit de editor. JTextComponent también proporcionar un método,
getActions, que devuelve todas las acciones soportadas por un componente. Este
método obtiene una lista de acciones desde el kit de editor del componente. Sin
embargo, las clases del kit de editor proporciona útiles clases internas y variables de
clases que son muy útiles para crear un GUI alrededor de un componente de texto.
Asociar Acciones con Ítems de Menú muestra como asociar una acción con un ítem
de menú y Asociar Acciones con Pulsaciones de Teclas muestra como asociar una
acción con una pulsación de teclas determinadas. Ambas secciones hacen uso de
clases manejables o de variables definidas en los kits de editor estándars de Swing.
Asociar Acciones con Ítems de Menú
Como se mencionó anteriormente, podemos llamar al método getActions sobre
cualquier componente para obtener un array que contenga todas las acciones
soportadas por dicho componente. Es conveniente cargar el array de acciones en un
Hashtable para que nuestro programa pueda recuperar una acción por su nombre.
Aquí está el código de TextComponentDemo que obtiene las acciones del text
pane y las carga dentro de un Hashtable:
private void createActionTable(JTextComponent textComponent) {
actions = new Hashtable();
Action[] actionsArray = textComponent.getActions();
for (int i = 0; i < actionsArray.length; i++) {
Action a = actionsArray[i];
actions.put(a.getValue(Action.NAME), a);
}
}
Y aquí hay un método de conveniencia para recuperar una acción por su nombre
desde el hashtable:
private Action getActionByName(String name) {
return (Action)(actions.get(name));
}
Puedes utilizar ambos métodos de forma casi literal en tus programas. Sólo tienes
que cambiar actions por el nombre de tu hashtable.
Ahora, vemaos cómo se crea el ítem de meú Cut y como se asocia a la acción de
eliminar texto de un componente de texto:
protected JMenu createEditMenu() {
JMenu menu = new JMenu("Edit");
...
menu.add(getActionByName(DefaultEditorKit.cutAction));
...
Este código obtiene la acción por su nombre usando el método descrito
anteriormente y añade la acción al menú. Esto es todo lo que necesitas hacer. El
menú y la acción tienen en cuenta todo lo demás. Observaras que el nombre de la
acción viene de DefaultEditorKit. Este kit proporciona acciones para la edición
básica de texto y es la superclase para todos los kits de editor proporcionados por
Swing. Por eso sus capacidades están disponibles para todos los componentes de
texto a menos que se hayan sobreescrito por una personalización.
Por razones de rendimiento y eficiencia, los componentes de texto comparten
acciones. El objeto Action devuelto por
getActionByName(DefaultEditorKit.cutAction) es compartido por el JTextArea
(no editable) de la parte inferior de la ventana. Esto tiene dos importantes
ramificaciones:
● Generalmente hablando, no se deben modificar los objetos Action obtenidos de
los kits de editor. Si lo hacemos, los cambios afectarán a todos los
componentes de texto de nuestro programa.
● Los objetos Action pueden operar con otros componentes de texto del
programa, quizás más de los esperados. En este ejemplo, incluso aunque no
sea editable, el JTextArea comparte las acciones con el JTextPane. Si no
queremos compartir, deberemos ejemplarizar el objeto Action nosotros
mismos. DefaultEditorKit define varias sublcases de Action muy útiles.
Configurar el menú Style es similar. Aquí está el código que crea y pone el ítem de
menú Bold en él:
protected JMenu createStyleMenu() {
JMenu menu = new JMenu("Style");
Action action = new StyledEditorKit.BoldAction();
action.putValue(Action.NAME, "Bold");
menu.add(action);
...
StyledEditorKit proporciona sublcases de Action para implementar comandos de
edición para texto con estilo. Habrás notado que en lugar de obtener la accón del kit
de editor, este código crea un ejemplar de la clase BoldAction. Asñi, esta acción no
será compartida por ningún otro componente de texto, y cambiando su nombre no
afectará a ningún otro componente de texto.
Además de asociar una acción con componente GUI, también podemos asociar una
acción con una pulsación de teclas Asociar Acciones con Pulsaciones de Teclas
muestra como hacerlo.
Puedes ver la tabla de API relacionada con los Comandos de Edición de Texto.
Sobre los Mapas de Teclado
Cada componente de texto tiene uno o más keymaps-- cada uno de los cuales es un
ejemplar de la clase Keymap. Un keymap contiene una colección de parejas
nombre-valor donde el nombre es un KeyStroke (pulsación de tecla) y el valor es
una Action. Cada parej enlaza el keystroke con la acción por lo tanto cada vez que
el usuario pulsa la tecla, la acción ocurrirá.
Por defecto, un componente de texto tiene un keymap llamado
JTextComponent.DEFAULT_KEYMAP. Este keymap contiene enlaces básicos
estándars. Por ejemplo, las teclas de flechas están mapeadas para mover el cursor,
etc. Se puede modificar o ampliar el kjeymap por defecto de las siguientes formas:
● Añadiendo un keymao personalizado al componente de texto con del método
addKeymap de JTextComponent.
● Añadiendo enlaces de teclas al keymap por defecto con el método
addActionForKeyStroke de Keymap. El Keymap por defecto es compartido
entre todos los componentes de texto, utilizalo con precaución.
● Eliminado enlaces de teclas del keymap por defecto con el método
removeKeyStrokeBinding de Keymap. El Keymap por defecto es compartido
entre todos los componentes de texto, utilizalo con precaución.
Cuando se resuelve una pulsación a su acción, el componente de texto chequea el
keymap en el orden en que fueron añadidos al componente de texto. Así, el enlace
para una pulsación específica en un keymap que hayamos añadido a un componente
de texto sobreescribe cualquier enlace para la misma pulsación en el keymap por
defecto.
Asociar Acciones con Pulsaciones de Teclas
El text pane de TextComponentDemo añade cuatro enlaces de teclas al keymap
por defecto.
● CTRL-B para mover el cursor un caracter hacia atrás
● CTRL-F para mover el cursor un caracter hacia adelante
● CTRL-P para mover el cursor una línea hacia arriba
● CTRL-N para mover el cursor una línea hacia abajo.
El siguiente código añade el enlace de tecla CTRL-B al keymap por defecto. El
código para añadir las otras tres es similar.
//Obtiene el mapa por defecto actual
Keymap keymap = textPane.addKeymap("MyEmacsBindings",
textPane.getKeymap());
//Ctrl-b para ir hacia atrás un caracter.
Action action = getActionByName(StyledEditorKit.backwardAction);
KeyStroke key = KeyStroke.getKeyStroke(KeyEvent.VK_B, Event.CTRL_MASK);
keymap.addActionForKeyStroke(key, action);
Este código primero añade el keymap al árbol de componentes. El método
addKeymap crea el keymap por nosotros con el nombre y padre proprocionados en
la llamada al método. En este ejemplo, el padre es el keymap por defecto del text
pane. Luego, el código obtiene la acción de ir hacia atrás del kit de editor y obtiene
un objeto KeyStroke que representa la secuencia de teclas CTRL-B. Finalmente, el
código añade la pareja acción y puslación al keymap, y por lo tanto enlaza la tecla
con la acción.
Puedes ver el API relacionado en la tabla Enlazar Pulsaciones a Acciones.
Implementar Deshacer y Repetir
Nota: La implementación de deshacer/repetir en TextComponentDemo
fue copiada directamente del NotePad que viene con Swing. La mayoría de
los programadores también podrán copiar esta implementación sin
modificaciones.
Implementar Deshacer/repetir tiene dos partes:
● Recordar las ediciones "reversibles" que han ocurrido.
●
Implementar los comandos deshacer y repetir y proporcionar un interface de
usuari para ellos.
Parte 1: Recordar Ediciones "Reversibles"
Para soportar deshacer/repetir, un componente de texto debe recordar cada edición
que ha ocurrido sobre él, el orden en que ocurren las ediciones en relación a otras, y
que hacer para deshacerlas. El programa de ejemplo usa un manejar de deshacer,
un ejemplar de la clase UndoManager del paquere undo de Swing, para menjar
una lista de ediciones reversibles. El undomanager se crea donde se declaran las
variables miembros:
protected UndoManager undo = new UndoManager();
Ahora veamos como el programa encuentra las ediciones reversibles y las añade al
undomanager.
Un documento noticia a los oyentes interesados si en su contenido ha ocurrido una
edición reversible. Un paso importante en la implementación de deshacer/repetir es
registrar un oynete de 'undoable edit' en el documento del componente de texto.
Este código añade un ejemplar de MyUndoableEditListener al documento del text
pane:
lpd.addUndoableEditListener(new MyUndoableEditListener());
El oyente usado en nuestro ejemplo añade la edición a la lista del undomanager:
protected class MyUndoableEditListener implements UndoableEditListener {
public void undoableEditHappened(UndoableEditEvent e) {
//Recuerda la edición y actualiza los menús
undo.addEdit(e.getEdit());
undoAction.update();
redoAction.update();
}
}
Observa que este método actualizad so objetos: undoAction y redoAction. Estos
dosn dos objetos actión añadidos a los ítems de menú Undo (Deshacer) y Redo
(Repetir) menu items, respectivamente. El siguiente paso es ver como se crean los
dos ítems de menú y la implementación de las dos acciones.
Para información general sobte oyentes y eventos de 'undoable edit' puedes ver:
Cómo escribir un oyente de Undoable Edit.
Parte 2: Implementar los Comandos Deshacer/Repetir
El primer paso de esta parte de implementación es crear las acciones y ponerlas en
el menú Edit.
JMenu menu = new JMenu("Edit");
//Deshacer y repetir son acciones de nuestra propia creacción
undoAction = new UndoAction();
menu.add(undoAction);
redoAction = new RedoAction();
menu.add(redoAction);
...
Las acciones deshacer y repetir son implementadas por subclases personalizadas de
AbstractAction: UndoAction y RedoAction respectivamente. Estas clases son
clases internas de la clases primaria del ejemplo.
Cuando el usuario llama al comando Undo, el método actionPerformed de
UndoAction mostrado aquí, obtiene la llamada:
public void actionPerformed(ActionEvent e) {
try {
undo.undo();
} catch (CannotUndoException ex) {
System.out.println("Unable to undo: " + ex);
ex.printStackTrace();
}
update();
redoAction.update();
}
Este método llama al método undo del undomanager y actualiza los ítems de menú
para reflejar el nuevo estado de deshacer/repetir.
De forma similar, cuando el usuario llama al comando Redo, el método
actionPerformed de RedoAction obtiene la llamada:
public void actionPerformed(ActionEvent e) {
try {
undo.redo();
} catch (CannotRedoException ex) {
System.out.println("Unable to redo: " + ex);
ex.printStackTrace();
}
update();
undoAction.update();
}
Este método es similar excepto en que llama al método redo de undomanager.
La mayoría del código de las clases UndoAction y RedoAction está dedicada a
habilitar o deshabilitar las acciones de forma apropiada al estado actual, y cmabiar
los nombres de los ítems de menú para reflejar la edición a deshacer o repetir.
Escuchar los cambios de cursor o de selección
El programa TextComponentDemo usa un oyente de caret para mostrar la
posición actual del cursor o, si hay texto selecciónado la extensión de la selección.
El oyente de caret de este ejemplo es también una etiqueta. Aquí está el código que
crea la etiqueta, la añade a la ventana, y la hace oyente de caret del text pane:
//Crea el área de estado
JPanel statusPane = new JPanel(new GridLayout(1, 1));
CaretListenerLabel caretListenerLabel = new CaretListenerLabel(
"Caret Status");
statusPane.add(caretListenerLabel);
...
textPane.addCaretListener(caretListenerLabel);
Un oyente de caret debe implemenar un método, caretUpdate, que es llamado
cada vez que el cursor se mueva o cambie la selección. Aquí está la implementación
que CaretListenerLabel hace de caretUpdate:
public void caretUpdate(CaretEvent e) {
//Obtiene la posición en el texto
int dot = e.getDot();
int mark = e.getMark();
if (dot == mark) { // no hay selección
try {
Rectangle caretCoords = textPane.modelToView(dot);
//Convierte las coordenadas
setText("caret: text position: " + dot +
", view location = [" +
caretCoords.x + ", " + caretCoords.y + "]" +
newline);
} catch (BadLocationException ble) {
setText("caret: text position: " + dot + newline);
}
} else if (dot < mark) {
setText("selection from: " + dot + " to " + mark + newline);
} else {
setText("selection from: " + mark + " to " + dot + newline);
}
}
Cómo puedes ver, este oyenbte actualiza su etiqueta de texto para reflejar el estado
actual del cursor o la selección. El oyente obtiene la información mostrada desde el
objeto caret event. Para información general sobre los oyentes y eventos de cursor
puedes ver Cómo escribir un oyente de Caret.
Al igual que los oyenentes de document, un oyente de caret es pasivo. Reacciona a
los cambios del cursor o de la selección, pero no cambia el cursor ni la selección. En
vez de modidicar el cursor o la seleccíon desde un oyente de caret, deberemos usar
un caret personalizado. Para crear un caret peresonalizado, debemos escribir una
clase que implemente el interface Caret, luego proporcionar un ejemplar de nuestra
clase como argumento a setCaret sobre un componente de texto.
Swing
Cómo usar Text Fields
Un campo de texto es un control básico que permite al usuario teclear una pequeña cantidad
de texto y dispara un evento action cuando el usuario indique que la entrada de texto se ha
completado (normalmente pulsando Return). Generalmente se usa la clase JTextField para
proporcionar campos de texto. Si necesitamos proporcionar un password field -- un campo de
texto editable que no muestra los caracteres tecleados por el usuario -- utilizaremos la clase
JPasswordField. Esta sección explica estos dos campos de texto.
Si queremos un campo de texto que también proporcione un menú de cadenas desde la que
elegir una, podemos considerar la utilización de un combo box editable. Si necesitamos
obtener más de una línea de texto desde el usuario deberíamos utilizar una de las glases que
implementan text area para propósito general.
El Applet siguiente muestra un campo de texto básico y un área de texto. El campo de texto
es editable y el áera de texto no lo és. Cuando el usuario pulse Return en el campo de texto,
el campo dispara un action event. El applet reacciona al evento copiando el contenido del
campo de texto en el área de texto y seleccionando todo el texto del campo de texto.
Esta es una imagen del GUI del applet. Para ejecutar el applet, pulsa sobre la
imagen. El Applet aparecerá en una nueva ventana del navegador.
Puedes encontrar el programa fuente en TextDemo.java. Aquí está el código de TextDemo
que crea el campo de texto del applet:
textField = new JTextField(20);
textField.addActionListener(this);
...
contentPane.add(textField);
El argumento entero pasado al constructor de JTextField, 20 en el ejemplo, indica el
número de columnas del campo, que es usada junto con la métrica proporcionada por el font
actual del campo, para calcular la anchura preferida por el campo. Como varios controladores
de disposición ingnoran los tamaños preferidos y como los márgenes, los bordes y otros
factores afectan al tamaño del componente, toma este número como una aproximación, no
un número absoluto.
Las siguientes líneas de código registran el applet como oyente de action para el campo de
texto y añade el campo de texto al panel de contenidos del applet. Aquí está el método
actionPerformed que meneja los eventos action del campo de texto:
public void actionPerformed(ActionEvent evt) {
String text = textField.getText();
textArea.append(text + newline);
textField.selectAll();
}
Observa el uso del método getText de jTextField para recuperar el contenido actual del
campo de texto. El texto devuelto por este método no incluye un caracter de nueva línea para
la tecla Return que disparó el evento action.
Este ejemplo ilustra usando un campo de texto básico para introducir datos textuales y
realizar algunas tareas cuando el campo de teto diapara un evento action. Otros programas,
sin embargo, necesitan un comportamiento más avanzado. Una subclase de
JTextComponent, JTextField puede ser configurada y personalizada. Un personalización
común es proporcionar un campo de texto cuyos contenidos sean validados. Esta sección
cubre los siguientes tópicos de los campos de texto avanzados. Para entender toda la
información, necesitas haber comprendido el material presentado en Reglas Generales para el
uso de Componentes.
●
Crear un Text Field Validado
●
Usar un oyente de Document sobre un Text Field
●
Distribuir parejas de Label/Text Field
●
Proporcionar un campo de Password
●
El API de Text Field
●
Ejemplos que usan Text Fields
Crear un Text Field Validado
Muchos programas requieren que el usuario introduzca un dato textual de un cierto
tipo o formato. Por ejemplo, un programa podría proporcionar un campo de texto
para entrar una fecha, un número decimal, o un número de teléfono. Los
contenidos de dichos campos como campos de texto deben ser validados antes de
ser utilizados para cualquier propósito. Un campo de texto puede ser validado
cuando se dispare el evento action o el evento keystroke.
El dato en un campo validado-en-action se chequea cada vez que el campo dispara
un evento action (cada vez que el usuario pulsa la tecla Return). Un campo
validado-en-action podría, en un momento dado, contener datos no válidos. Sin
embargo, el dato será validado antes de ser utilizado. Para crear un campo
validado-en-action, necesitamos proporcionar un oyente action para nuestro campo
e implementa su método actionPerformed de la siguiente forma:
● Usa getText para obtener el contenido del campo de texto.
● Evalua el valor devuelto por getText.
● Si el valor es válido, realiza cualquier tarea de cálculo que sea requerida. Si el
campo es nulo, reporta el error y retorna sin realizar ninguna tarea de cálculo.
El dato en un campo validado-en-pulsación se chequea cada vez que el campo
cambia. Un campo validado-en-pulsación nunca puede contener datos no válidos
porque cada cambio (pulsación, cortar, copiar, etc.) hace que el dato no válido sea
rechazado. Para crear un campo de texto validado-en-pulsación necesitamos
proporcionar un documento personalizado para nuestro campo de texto. Si no estás
familiarizado con los documentos, puedes ir a Trabajar con el Documento de un
Componente de Texto.
Aviso: No use un oyente de document para validación-por-pulsación. El
momento en que un oyente de documento es notificado de un cambio, es
demasiado tarde, el cambio ya ha tenido lugar. Puedes los dos últimos
párafos de Escuchar los Cambios en un Documento para más información
La aplicación mostrada en la siguiente figura tiene tres campos
validados-por-pulsación. El usuario introduce información en los tres primeros
campos de texto. Cada vez que el usuairo teclea un caracter, el programa valida la
entrada y actualiza el resultado del cuarto campo de texto.
Prueba esto:
1. Compila y ejecuta la aplicación. El fichero fuente es
TextFieldDemo.java. También necesitarás
WholeNumberField.java, DecimalField.java, y
FormattedDocument.java.
2. Introduce la información en los campos de texto y mira los
resultados.
Si intentas introducir un campo no válido, el programa pitará.
3. Intenta teclear algo en el cuarto campo de texto.
No puedes, porque no es editable; sin embargo si se puede
seleccionar el texto.
4. Redimensiona la ventana.
Observa como las etiquetas y los campos de texto permanecen
alienados. Distribuir Parejas de Etiqueta/campo de Texto te contará
más cosas sobre esta característica del programa.
El campo Years es un ejemplar de WholeNumberField.java, que es una subclase
de JTextField. Sobreescribiendo el método
createDefaultModel,WholeNumberField establece una subclases Document
personalizada -- un ejemplar de WholeNumberDocument -- como documento
para cada WholeNumberField creado:
protected Document createDefaultModel() {
return new WholeNumberDocument();
}
Aquí está la implementación de WholeNumberDocument:
protected class WholeNumberDocument extends PlainDocument {
public void insertString(int offs, String str, AttributeSet a)
throws BadLocationException {
char[] source = str.toCharArray();
char[] result = new char[source.length];
int j = 0;
for (int i = 0; i < result.length; i++) {
if (Character.isDigit(source[i]))
result[j++] = source[i];
else {
toolkit.beep();
System.err.println("insertString: " + source[i]);
}
}
super.insertString(offs, new String(result, 0, j), a);
}
}
Esta clase sobreescribe el método insertString el cual es llamado cada vez que un
string o un caracter va a ser insertado en el documento. La implementación de
WholeNumberDocument de insertString evalua cada caracter a ser insertado
dentro dle campo de texto. Si el carácter es un dígito, el documento permite que
sea insertado. De otro modo, el método pita e imprime un mensaje de error. Por lo
tanto, WholeNumberDocument permite los números en el rango 0, 1, 2, ...
Un detalle de implementación interesante esque nuestra clase document
personalizada no tiene que sobreescribir el método remove. Este método es
llamado cada vez que un caracter o grupos de caracteres es eliminado del campo
de texto. Como eliminar un dígito de un entero no puede producir un resultado no
válido, esta clase no presta atención a las eliminaciones.
Los otros dos campos de texto del ejemplo, así como el campo no editable
Monthly Payment, son ejemplares de DecimalField.java, una subclase
personalizada de JTextField. DecimalField usa un documento
personalizado,FormattedDocument, que sólo permite que sena intorducidos los
datos en un formato particular.
FormattedDocument no tiene conocimiento del formato real de su contenido. En
su lugar FormattedDocument relga en un formato, una ejemplar de una subclase
de Format, para aceptar o rechazar el cambio propuesto. El campo de texto que
usa el FormattedDocument debe especificar el formato que se debe utilizar.
Los campos Loan Amount y Monthly Payment usan un objeto NumberFormat
creado de esta forma
moneyFormat = NumberFormat.getNumberInstance();
El siguiente código crea el formato dle campo de texto APR:
percentFormat = NumberFormat.getNumberInstance();
percentFormat.setMinimumFractionDigits(3);
Como muestra el código, la misma clase (NumberFormat) puede soportar
diferentes formatos. Además, Format y sus subclases son sensitivas a la localidad,
por eso un campo decimal, puede hacerse para soportar formatos de otros paises y
regiones. Puedes referirte a Formateando ien la sección de Internacionalización
para información más detallada sobre los formatos.
Aquí está la implementación que FormattedDocument hace de insertString:
public void insertString(int offs, String str, AttributeSet a)
throws BadLocationException {
String
String
String
String
currentText = getText(0, getLength());
beforeOffset = currentText.substring(0, offs);
afterOffset = currentText.substring(offs, currentText.length());
proposedResult = beforeOffset + str + afterOffset;
try {
format.parseObject(proposedResult);
super.insertString(offs, str, a);
} catch (ParseException e) {
Toolkit.getDefaultToolkit().beep();
System.err.println("insertString: could not parse: "
+ proposedResult);
}
}
El método usa el formato para analizar el resultado de la inserción propuesta. Si el
resultado se formatea adecuadamente, el método llamada al método insert de su
superclase para hacer la inserción. Si el resultado no se formatea de la forma
decuada, el ordenador pita.
Además de sobreescribir el método insertString, FormattedDocument también
sobreescribe el método remove:
public void remove(int offs, int len) throws BadLocationException {
String currentText = getText(0, getLength());
String beforeOffset = currentText.substring(0, offs);
String afterOffset = currentText.substring(len + offs,
currentText.length());
String proposedResult = beforeOffset + afterOffset;
try {
if (proposedResult.length() != 0)
format.parseObject(proposedResult);
super.remove(offs, len);
} catch (ParseException e) {
Toolkit.getDefaultToolkit().beep();
System.err.println("remove: could not parse: " + proposedResult);
}
}
La implementación que FormattedDocument hace del método remove es similar
a su implementación del método insertString. El formato analiza el resultado del
cambio propuesto, y realiza la eliminación o no, dependiendo de si el resultado es
válido.
Nota: La solución propuesta en este ejmplo no es una solución general
para todos los tipos de formatos. Algunos formatos puede ser
validados-por-pulsación simplemente llamando al método parseObject.
Aquí tenemos un ejejmplo que te puede ayudar a entender por qué.
Supongamos que tenemos un campo de texto que contiene la fecha "May
25, 1996" y queremos cambiarlo a "June 25, 1996". Deberías selección
"May" y empezar a teclear "June". Tan pronto como teclearas la "J", el
campo no analizaría porque "J 25, 1996" no es un dato válido, aunque si
es un cambio válido. Hay un número de posibles soluciones para fechas y
otros tipos de datos cuando un cambio incompleto puede crear un
resultado no válido. Se puede cambiar la validación-por-pulsación para
que rechace definitivamente todos los cambios no válido (teclear "X" en
un campo de fecha, por ejemplo) pero permitir todos los cambios válidos
posibles. O cambiar a un campo validado-en-action.
Usar un Oyente de Document en un Campo de Texto
Entonces, si no podemos utilizar un oyente de document para validación de
cmapos, ¿para qué podemos utilizarlo? Se usa para oir, pero no interferir, con los
cambios del contenido del documento. La calculadora de pagos usa el sigueinte
oyente de document para actualizar el pago mensual después de cada cambio:
class MyDocumentListener implements DocumentListener {
public void insertUpdate(DocumentEvent e) {
update(e);
}
public void removeUpdate(DocumentEvent e) {
update(e);
}
public void changedUpdate(DocumentEvent e) {
// we won't ever get this with a PlainDocument
}
private void update(DocumentEvent e) {
Document whatsup = e.getDocument();
if (whatsup.getProperty("name").equals("amount"))
amount = amountField.getValue();
else if (whatsup.getProperty("name").equals("rate"))
rate = rateField.getValue();
else if (whatsup.getProperty("name").equals("numPeriods"))
numPeriods = numPeriodsField.getValue();
payment = computePayment(amount, rate, numPeriods);
paymentField.setValue(payment);
}
}
Este es un uso apropiado para el uso de un oyente de document.
Para información general sobre oyentes de document, puedes ir a la página Cómo
Escribir un Oyente de Document.
Distribuir Parejas Etiqueta/Campo de Texto
Esta sección describe cómo se an alineado las etiquetas y los campos de texto del
ejemplo y requiere algún conocimiento de controladores de distribución.
Las líneas de parejas de etiquetas y campos de texto como los encontradas en la
calculadora de pagos son bastante comunes en los paneles que implementan
formularios. Aquí está el código que distribuye las etiquetas y los campos de texto.
. . .
//distribuye las etiquetas sobre el panel
JPanel labelPane = new JPanel();
labelPane.setLayout(new GridLayout(0, 1));
labelPane.add(amountLabel);
labelPane.add(rateLabel);
labelPane.add(numPeriodsLabel);
labelPane.add(paymentLabel);
//distribuye los campos de texto sobre el panel
JPanel fieldPane = new JPanel();
fieldPane.setLayout(new GridLayout(0, 1));
fieldPane.add(amountField);
fieldPane.add(rateField);
fieldPane.add(numPeriodsField);
fieldPane.add(paymentField);
//Pone los paneles sobre otro panel, las etiquetas a la izquierda,
//los campos de texto a al derecha
JPanel contentPane = new JPanel();
contentPane.setBorder(BorderFactory.createEmptyBorder(20, 20, 20, 20));
contentPane.setLayout(new BorderLayout());
contentPane.add(labelPane, BorderLayout.CENTER);
contentPane.add(fieldPane, BorderLayout.EAST);
setContentPane(contentPane);
. . .
Podrías haberte sorprendido de encontrar que las etiquetas fueran distribuidas sin
referencia a los campos de texto, y de hecho, están en un panel diferente, sólo
alineados correctamente con ellos. Esto es un efecto colateral de los controladores
de distribución usados por el programa.
Como muestra el diagrama, el progra usa dos controladores GridLayout, uno para
la columna de etiquetas y otro para la columna de campos de texto. GridLayout
garantiza que todos sus componentes sean del mismo tamaño, por eso todos los
campos de texto tienen la mista altura y todas las etiquetas tienen la misma altura.
Para conseguir que las etiquetas y los campos de texto esten alineados, el
programa usa un tercer controlador, un BorderLayout. con sólo dos componentes,
en la izquierda y en el centro, BorderLayout garantiza que las columnnas son de
la misma altura. Y así se alinean las etiquetas y los campos de texto.
Otra forma de conseguir alinear las etiquetas y los campos de texto es utilizar el
más complejo de los controladores de distribución del AWT, el GridBagLayout.
Proporcionar un Campo de Password
Swing proporciona la clase JPasswordField, una subclase de JTextField, que se
usa en lugar de un campo de texto cuando el texto introducido por el usuario es
una password. Por razones de seguridad, un campo de password no muestra los
caracteres que teclea el usuario. En su lugar el campo muestra otro caracter, como
un asterisco "*".
El ejemplo PasswordDemo descrito en Usar la Clase SwingWorker usa un
JPasswordField. El programa trae una pequeña ventana para pedirle al usuario
que teclee una password:
Aquí está el código de PasswordDemo que crea y configura el campo password:
JPasswordField password = new JPasswordField(10);
password.setEchoChar('#');
password.addActionListener(showSwingWorkerDialog);
Como con los campos de texto, el argumento pasado al constructor
JPasswordField indica que el campo deberá tener 10 columnas de ancho. Por
defecto, un campo password muestra asteriscos "*" por cada caracter tecleado. La
llamada a setEchoChar lo cambia por el signo de almohadilla "#". finalmente, el
código añade una oyente de action al campo password. El método
actionPerformed del oyente de actuib obtiene la password tecleada por el usuario
y la verifica con este código:
public void actionPerformed(ActionEvent e) {
JPasswordField input = (JPasswordField)e.getSource();
char[] password = input.getPassword();
if (isPasswordCorrect(password))
JOptionPane.showMessageDialog(f, worker.get());
else
JOptionPane.showMessageDialog(f,
new JLabel("Invalid password."));
}
Este método utiliza el método getPassword para obtener el contenido del campo.
Esto es por lo que getPassword devuelve un array de caracteres. La información
de passwords no debería ser almacenada no pasada en strings, porque no son
seguras.
Un programa que usa un campo de password tipicamente valida la password antes
de completar cualquier acción que requiera la password. Este programa llama a un
método personalizado, isPasswordCorrect, que compara el valor devuelto por
getPassword con el valor almacenado en un array de caracteres.
El API de Text Field
Las siguientes tablas listan los constructores y métodos más comunmente
utilizados de JTextField. Otros métodos a los que se podría llamar están definidos
en las clases JComponent y Component. Estos incluyen los métodos
setForeground, setBackground, y setFont.
Además, podrías querer llamar a algunos de los métodos definidos en la clase
padre de JTextField, JTextComponent.
El API para usar campos de texto se divide en tres categorías:
● Seleccionar u Obtener el Contenido de un Campo de Texto
●
Ajuste Fino de la Apariencia de un Campo de Texto
●
Implementar la Funcionalidad de un Campo de Texto
Seleccionar u Obtener el Contenido de un Campo de Texto
Método o Constructor
Propósito
Crea un ejemplar de JTextField, inicializando su
JTextField()
contenido al texto especificado. El argumento int
JTextField(String)
seleccionar el número de columnas. Esto se
JTextField(String, int)
utiliza para calvlar la anchura preferida del
JTextField(int)
JTextField(Document, String, int) componente y podría no ser el número de
columnas realmente mostradas.
Seleccion u obtiene el texto mostrado por el
void setText(String)
String getText()
campo de texto.
Ajuste Fino de la Apariencia de un Campo de Texto
Método o Constructor
Propósito
Selecciona u obtiene si el usuario puede editar el
void setEditable(boolean)
boolean isEditable()
texto del campo del texto.
Selecciona u obtiene el color del texto en el
void setForeground(Color)
Color getForeground()
campo de texto.
Selecciona u obtiene el color del fondo del campo
void setBackground(Color);
Color getBackground()
de texto
Selecciona u obtiene la fuente utilizada por el
void setFont(Font);
Font getFont()
campo de texto.
Selecciona u obtiene el número de columnas
void setColumns(int);
int getColumns()
mostradas por el campo de texto.
Obtiene la anchura de las columnas del campo de
int getColumnWidth()
texto. Este valor es establecido implicitamente
por la fuente usada.
Selecciona u obtiene cómo se alinea el texto
void setHorizontalAlignment(int); horizontalmente dentro de su área. S epuede
int getHorizontalAlignment()
utilizar JTextField.LEFT, JTextField.CENTER, y
JTextField.LEFT como argumentos.
Implementar la Funcionalidad del Campo de Texto
Método o Constructor
Propósito
void addActionListener(ActionListener)
void removeActionListener(ActionListener) Añade o elimina un oyente de action.
Document createDefaultModel()
Sobreescribe este método para
proporcionar un documento
personalizado.
Ejemplos que usan Campos de Texto
Esta tabla muestra los ejemplos que usan JTextField y dónde están descritos esos
esjemplos:
Ejemplo
Dónde se Describe
TextDemo.java
Esta página
TextFieldDemo.java Esta página
Notas
Usa un text field con un oyent ede
action.
Implementa dos campos
validados-por-pulsación.
Esta página y Usar
PasswordDemo.java la Clase
SwingWorker
Usa un campo de password.
CustomDialog.java
Incluye un campo de texto cuyo valor
es chequeado.
Cómo crear Dialogs
Swing
Cómo usar Editor Panes y TextPanes
JEditorPane
JTextPane
Lo primero que la mayoría d ela gente quiere saber es: ¿Qué diferencia hay entre
un editor pane y un text pane? Primer esta sección intenta responder esta
cuestión. Luego describe el código en el TextSamplerDemo específico de
JTextPane.
Cada uno de estos kits de editor ha sido registrado con el cla clase JEditorPane y
asociado con el formato de texto que el kit entiende. Cuando un fichero es cargado
dentro d eun editor pane, el panel chequea el formato del fichero con sus kits
registrados. Si se encuentra un kit registrado que soporta el formato del fichero, el
panel usa el kit para ller el fichero, mostrarlo y editarlo. Así, el editor pane se
convierte a sí mismo en un editor para ese formato de texto.
Podemos extender JEditorPane para soportar nuestro propio formato de texto
creando un editor kit para él, y luego usando registerEditorKitForContentType
de JEditorPane para asociarlo con nuestro formato de texto
Swing
Sumario de Texto
El API de texto de Swing es grande. Este tutorial ha mostrado un sencillo ejemplo
del uso de cada componente, cubriendo la línea de fundada por JTextComponent,
y muestra como utilizar esa herencia pra hacer cosas interesantes con los
componentes de texto.
El API de Texto
Esta sección proporciona estas tablas de API de los componentes de
texto:
● Clases de Componentes de Texto Swing
●
Métodos de JTextComponent para Seleccionar Atributos
●
Convertir Posiciones entre el Modelo y la Vista
●
Clases e Interfaces que Representan Documentos
●
Métodos útiles para Trabajar con Documentos
●
Métodos de JTextComponent para Manipular la Selección Actual
●
Manipular Cursores e Iluminadores de Selección
●
Comandos de Edición de Texto
●
Unir Pulsaciones a Acciones
●
Leer y Escribir Texto
●
API para Mostrar Texto des una URL
Clases de Componentes de Texto Swing
Clase
Descripción
La superclase abastracta para todos los componentes
JTextComponent
de texto Swing.
Un componente de texto plano, de una sóla línea y
opcionalmente editable. Puedes ver Cómo usar Text
JTextField
Fields.
Un componente de texto plano, de una sóla línea y
JPasswordField opcionalmente editable que enmascara su contenido.
Puedes ver Proporcionar un campo de Password.
JTextArea
JEditorPane
JTextPane
Un componente de texto plano, multi línea y
opcionalmente editable.
Un componente de texto con estilo, multi línea y
opcionalmente editable.
Un componente de texto con estilo, multi línea y
opcionalmente editable con soporte para atributos.
Métodos de JTextComponent para Seleccionar Atributos
Método
Descripción
Selecciona u obtiene el color usado
void setDisabledTextColor(Color)
para mostrar el texto cuando el
Color getDisabledTextColor()
componente está desactivado.
Selecciona u obtiene si el componente
void setOpaque(boolean)
boolean getOpaque()
de texto es completamente opaco.
Selecciona u obtiene el margen entre el
void setMargin(Insets)
texto y el borde del componente de
Insets getMargin()
texto.
Selecciona u obtiene si el usuario
void setEditable(boolean)
puede editar el texto del componente
boolean isEditable()
de texto.
Convertir Posiciones entre el Modelo y la Vista
Método
Descripción
Convierte el punto especificado en el
int viewToModel(Point)
sistema de coordenadas de la vista a una
(in JTextComponent)
posición dentro del texto.
Convierte la posición especificada dentro del
Rectangle modelToView(int)
texto en un rectángulo en el sistema de
(in JTextComponent)
coordenadas de la vista.
Clases e Interfaces que Representan Documentos
Clase o Interface
Descripción
Document
Define el API que debe ser implementado por
(un interface)
todos los documentos.
Una implementación de una superclase abstracta
AbstractDocument
del interface Document. Esta es la superclase
(un interface)
para todos los documentos, proporcionada por el
paquete de texto de Swing.
Implementa el interface Document. El
documento por defecto para los componentes de
PlainDocument
texto plano (text field, password field, y text
(una class)
area). Adicionalmente usada por editor pane y
text pane cuando cargan texto plano o texto en
un formato desconocido.
Un subinterdace de Document. Define el API
que deben utilizar todos los documentos que
(un interface)
soporten texto con estilo.
Implementa el interface StyledDocument. El
DefaultStyledDocument
documento por defecto pàra los componentes de
(una class)
texto con estilo (editor pane y text pane).
StyledDocument
Métodos útiles para Trabajar con Documentos
Método
Descripción
Selecciona u
obtiene el
setDocument(Document)
Document getDocument()
documento de un
(en JTextComponent
componente de
texto.
Sobreescribe este
método en text
field y sus
subclases para
crear un
documento
personalizado en
lugar de el de por
Document createDefaultModel()
defecto
(en JTextField
PlainDocument.
Crear un Campo
Validado
proporciona un
ejemplo de cómo
sobreescribir este
método.
Estos métodos
normalmente son
sobreescritos por
documentos
personalizados.
Para ver un
void insertString(int, String, AttributeSet)
ejemplo de un
void remove(int, int)
documento
(en Document)
personalizado que
sobreescribe
ambos métodos,
puedes ver Crear
un Campo
Validado.
void addDocumentListener(DocumentListener)
void removeDocumentListener(DocumentListener)
(en Document)
void addUndoableEditListener(UndoableEditListener)
void
removeUndoableEditListener(UndoableEditlistener)
(en Document)
int getLength()
Position getStartPosition()
Position getEndPosition()
String getText(int, int)
(en Document)
Object getProperty(Object)
void putProperty(Object, Object)
(in Document)
Dictionary getDocumentProperties()
void setDocumentProperties(Dictionary)
(un AbstractDocument)
Añade o elimina
un oyente de
document a un
documento.
Puedes ver
Escuchar los
cambios en un
Document.
Añade o elimina
un oyente de
undoable edit a un
documento, Los
oyentes de
Undoable edit se
usan en
Implementar
Deshacer y
Repetir.
Métodos de
Document que
devuelven
información útil
sobre el
documento.
Un Document
matiene un
conjunto de
propiedades que
se pueden
manipular con
estos métodos. El
ejemplo descrito
en Usar un Oyente
de Document en
un Text Field usa
una propiedad
para nombrar los
componentes de
texto para
compartir el
oyente de
document y poder
identificar el
documento de
donde viene el
evento.
Métodos de JTextComponent para Manipular la Selección Actual
Método th>Descripción
Obitene el texto actualmente
String getSelectedText()
seleccionado.
Selecciona todo el texto o selecciona el
void selectAll()
void select(int, int)
textgo de un rango.
void setSelectionStart(int)
void setSelectionEnd(int)
int getSelectionStart()
int getSelectionEnd()
Selecciona u obtiene una extensión de
la selección actual por índice.
void setSelectedTextColor(Color) Selecciona u obtiene el color del texto
Color getSelectedTextColor()
seleccionado.
void setSelectionColor(Color)
Color getSelectionColor()
Selecciona u obtiene el color de fondo
del texto seleccionado.
Manipular Cursores e Iluminadores de Selección
Interface, Clase, o Método
Descripción
Define el API para objetos que
Caret
representan un punto de
(un interface)
inserción dentro de los
documentos.
El cursor por defecto usad por
DefaultCaret
todos los componentes de
(una class)
texto.
Selecciona u obtiene el objeto
void setCaret(Caret)
Caret getCaret()
cursor usado por un
(en JTextComponent)
componente de texto.
void setCaretColor(Color)
Color getCaretColor()
Selecciona u obtiene el color del
cursor.
void setCaretPosition(Position)
void moveCaretPosition(int)
Position getCaretPosition()
Selecciona u obtiene la posición
actual del cursor dentro del
documento.
(en JTextComponent)
(en JTextComponent)
void addCaretListener(CaretListener)
Añade o elimina un oyente de
void removeCaretListener(CaretListener)
(en JTextComponent)
Highlighter
(un interface)
caret al componente de texto.
Define el API para objetos
usados para iluminar la
selección actual.
DefaultHighlighter
(una class)
void setHighlighter(Highlighter)
Highlighter getHighlighter()
(un JTextComponent)
El iluminador por defecto usado
por todos los componentes de
texto.
Selecciona u obtiene el
iluminador usado por un
componente de texto.
Comandos de Edición de Texto
Clase o Método
Descripción
void
void
void
void
cut()
copy()
Curta, copia y pega texto usando el
paste()
replaceSelection(String) sistema del portapapeles.
(en JTextComponent)
EditorKit
(una clase)
DefaultEditorKit
(una clase)
StyledEditorKit
(una clase)
String xxxxAction
(en DefaultEditorKit)
BeepAction
CopyAction
CutAction
DefaultKeyTypedAction
InsertBreakAction
InsertContentAction
InsertTabAction
PasteAction
Edita, lee y escribe texto en un formato
particular.
Una subclase concreta de EditorKit que
proporciona capacidades de edición de
texto básico.
Una subclase de Default EditorKit que
proporciona capacidades adicionales de
edición para texto con estilo.
Los nombres de todas las acciones
soportadas por el editor kit por defecto.
Una colección de clases internas que
implementan varios comandos de edición
de texto.
(en DefaultEditorKit)
AlignmentAction
BoldAction
FontFamilyAction
FontSizeAction
ForegroundAction
ItalicAction
StyledTextAction
UnderlineAction
Una colección de clases internas que
implementan varios comandos de edición
para texto con estilo.
(en StyledEditorKit)
Action[] getActions()
(en JTextComponent)
Obtiene las acciones soportadas por este
componente. Este método obtiene un array
de actions desde el editor kit, si el
componente usa alguno.
Unir Pulsaciones y Acciones
Interface o Método
Keymap
(un interface)
Keymap addKeymap(nm, Keymap)
Keymap removeKeymap(nm)
Keymap getKeymap(nm)
(en JTextComponent)
void loadKeymap(Keymap, KeyBinding[],
Action[])
(en JTextComponent)
void setKeymap(Keymap)
Keymap getKeymap()
(en JTextComponent)
void addActionForKeyStroke(KeyStroke, Action)
Action getAction(KeyStroke)
KeyStroke[] getKeyStrokesForAction(Action)
(en Keymap)
boolean isLocallyDefined(KeyStroke)
(en Keymap)
void removeKeyStrokeBinding(KeyStroke)
void removeBindings()
(en Keymap)
Descripción
Un interface para
menejar un conjunto
de uniones de teclas.
Una unión de tecla
está representada por
un pareja
pulsación/acción.
Añade o elimina un
mapa de teclado del
árbol de mapas.
También obtiene el
mapa de teclado por
su nombre. Observa
que estos son métodos
de clase. El árbol de
mapas de teclado es
compartido por todos
los componentes de
texto.
Añade un conjunto de
uniones d eteclas al
mapa de teclado
especificado. Este es
un método de clase.
Selecciona u obtiene el
mapa de teclado activo
actualmente para un
componente de texto
particular.
Selecciona u obtiene
las uniones
pulsación/acción de un
mapa de teclado.
Obtiene si la pulsación
especificada esta unida
a una acción en el
mapa de teclado.
Elimina una o todas las
uniones de teclas del
mapa de teclado.
Selecciona u obtiene la
acción por defecto.
Esta acción se dispara
si una pulsación no
está explícitamente
unida a una acción.
Obtiene un array que
contiene todas las
uniones de un mapa
de teclado.
void setDefaultAction(Action)
Action getDefaultAction()
(en Keymap)
Action[] getBoundActions()
KeyStroke[] getBoundKeyStrokes()
(en Keymap)
Leer y Escribir Texto
Método
Descripción
void JTextComponent.read(Reader, Object)
void JTextComponent.write(Writer)
(en JTextComponent)
void read(Reader, Document, int)
void read(InputStream, Document, int)
(en EditorKit)
Lee o escribe texto.
Lee texto desde un stream
a un documento.
void write(Writer, Document, int, int)
Escribe texto desde un
void write(OutputStream, Document, int, int)
documento a un stream.
(en EditorKit)
API para Mostrar Texto de una URL
Método o Constructor
Descripción
JEditorPane(URL)
Crea un editor pane cargado con el texto de la URL
JEditorPane(String)
(en JEditorPane) especificada.
setPage(URL)
setPage(String)
Carga un editor pane (o text pane) con el texto de
(en JEditorPane) la URL especificada.
URL getPage()
Obtiene la URL de la página actual de editor pane (o
(en JEditorPane) text pane).
Ejemplos que usan Componentes de Texto
Esta tabla muestra los ejemplos que usan componentes de texto y dónde
encontrarlos.
Ejemplo
TextSamplerDemo.java
TextDemo.java
Dónde se describe
Esta página y
Usar
Componentes
de Texto Swing
Cómo usar
Text Field
Notas
Usa cada uno de los
componentes de texto
Swing.
Usa un campo de texto y
un área de texto básicos.
TextComponentDemo.java Esta página
TextFieldDemo.java
Cómo usar
Text Fields
PasswordDemo.java
Cómo usar
Text Fields y
Usar la clase
SwingWorker
ToolBarDemo2.java
Cómo usar
Tool Bars
CustomDialog.java
Cómo usar
Dialogos
TreeDemo.java
Cómo usar
Trees
Proporciona un text pane
personalizado. Ilustra
muchas de las
características de los
componentes de texto.
Implementa dos campos
validados-por-pulsación
diferentes.
Usa un campo password.
Pone un campo de texto
en un barra de
herrramientas.
Pone un campo de texto
validado en un diálogo.
Usa un editor pane para
mostrar ayuda cargada
desde un fichero HTML.
Swing
Cómo usar Tool Tips
Crear un tool tip para cualquier JComponent es fácil. Sólo dmeos usar el método
setToolTipText para configurar un tool tip para el componente. Por ejemplo, para
añadir tool tips a tres botones, sólo tenemos que añadir tres líneas de código:
b1.setToolTipText("Click this button to disable the middle button.");
b2.setToolTipText("This middle button does nothing when you click it.");
b3.setToolTipText("Click this button to enable the middle button.");
Cuando el usuario del programa para el cursor sobre cualquiera de los botones,
aparece el tool tip dle botón. Puedes ver esto ejecutando el ejemplo ButtonDemo,
que se explicó en Cómo usar Buttons. Aquí tenemos una imagen del tool tip que
aparece cuando el cursor se para sobre el botón de la izquierda en ButtonDemo:
[Por favor, imagínate un cursor sobre el botón. Gracias.]
El API de Tool Tip
La mayoría del API que necesitas para usar tool tips está en JComponent,
y así lo heredan todos los componentes Swing (excepto los contenedores
de alto nivel). Este API se cubre en una tabla más adelante en esta
sección.
Más API de tool-tip se encuentra en clases individuales como
JTabbedPane. Cada página de componente tiene información sobre su
API de tool-tip, si existe.
Si quieres evitar o personalizar el manejo por defecto de tooltips,
probablemente tendrás que tratar directamente con JToolTip o
ToolTipManager
El API de Tool Tip en JComponent
Método
Propósito
Si el string especificado no es nulo,
esté métod registra el componente
para tener un tooltip y hace que el
setToolTipText(String)
tool-tip cuando se muestre tenga el
(en JComponent)
texto especificado. Si el argumento es
null, desactiva el tool-tip para este
componente.
Devuelve el string que fue especificado
String getToolTipText()
(en JComponent)
anteriormente con setToolTipText.
Por defecto devuelve el mismo valor
devuelto por getToolTipText().
Componentes multi-parte como
JTabbedPane, JTable, y JTree
String getToolTipText(MouseEvent)
sobreescriben este método para
(en JComponent)
devolver un string asocuado con la
posición de ratón. Por ejemplo, cada
pestaña en un tabbed pane puede
tener un tool-tip diferente.
Selecciona u obtiene la posición (en el
sistema de coordenadas del
componente recibido) donde aparecerá
setToolTipLocation(Point)
Point getToolTipLocation()
la esquina superior izquierda del
(en JComponent)
tool-tip. El valor por defecto es nulo, lo
que le dice a Swing que elija una
posición.
Ejemplos que usan Tool Tips
Esta tabla muestra ejemplos que san tool-tips y dónde encontrarlos.
Ejemplo
ButtonDemo.java
Dónde se describe
Esta página y
Cómo usar
Buttons
IconDemoApplet.java
Cómo usar
Icons
TabbedPaneDemo.java
Cómo usar
Tabbed Panes
TableRenderDemo.java
Cómo usar
Tables
ActionDemo.java
Cómo usar
Actions
Notas
usa un tool-tip para
proporcionar las instrucciones
de un botón.
Usa un tool-tip para
proporcionar el nombre y el
tamaño de una imagen.
Especifica un tool-tip para cada
pestaña.
Añade tool-tips usando
renderizadores y editores
personalizados.
Añade tool-tips a los botones
creados usando Actions.
Swing
Cómo usar Trees
Con la clase JTree, se puede mostrar un árbol de datos. JTree realmente no contiene datos,
simplemente es un vista de ellos. Aquí tienes una imagen de un árbol:
Como muestra la figura anterior, JTree muestra los datos verticalmente. Cada fila contiene
exactamente un ítem de datos (llamado un nodo). Cada árbol tiene un nodo raíz (llamado
Root en la figura anterior, del que descienden todos los nodos. Los nodos que no pueden
tener hijos se llaman nodos leaf (hoja). En la figura anterior, el aspecto-y-comportamiento
marca los nodos hojas con un círculo.
Los nodos que no sean hojas pueden tener cualquier número de hijos, o incluso no tenerlos.
En la figura anterior, el aspecto-y-comportamiento marca los nodos que no son hojas con un
carpeta. Normalmente el usuario puede expandir y contraer los nodos que no son hojas -haciendo que sus hijos sena visibles o invisibles -- pulsando sobre él. Por defecto, los nodos
que no son honas empiezan contraidos.
Cuando se inicializa un árbo, se crea un ejemplar de TreeNode para cada nodo del árbol,
incluyendo el raíz. Cada nodo que no tenga hijos es una hoja. Para hacer que un nodo sin
hijos no sea una hoja, se llama al método setAllowsChildren(true) sobre él.
El resto de esta página explica los siguientes tópicos:
● Crear un árbol que reaccione a las selecciones
●
Personalizar la visualización del árbol.
●
Cambiar dinámicamente un árbol.
Crear un Árbol que Reaccione a las Selecciones
Aquí hay una imagen de una aplicación, en cuya mitad superior se muestra un
árbol en un scroll pane.
Intenta esto:
1. Compila y ejecuta la aplicación. El fichero fuente es TreeDemo.java.
2. Expande un nodo
Puedes hacer esto pulsando sobre el círculo que hay a la izquierda del ítem.
3. Selecciona un nodo.
Puedes hacer esto pulsando sobre el texto del nodo o el icono que hay justo a
la izquierda. El fichero mostrada en la parte inferior de la ventana muestra un
fichero que refleja el estado actual del nodo seleccionado.
Abajo tenemos el código TreeDemo.java que implementa el árbol del ejemplo
anterior:
public TreeDemo() {
...
//Crea los nodos.
DefaultMutableTreeNode top = new
DefaultMutableTreeNode("The Java Series");
createNodes(top);
//Crea un árbol que permite una selección a la vez.
JTree tree = new JTree(top);
tree.getSelectionModel().setSelectionMode
(TreeSelectionModel.SINGLE_TREE_SELECTION);
//Escucha cuando cambia la selección.
tree.addTreeSelectionListener(new TreeSelectionListener() {
public void valueChanged(TreeSelectionEvent e) {
DefaultMutableTreeNode node = (DefaultMutableTreeNode)
(e.getPath().getLastPathComponent());
Object nodeInfo = node.getUserObject();
if (node.isLeaf()) {
BookInfo book = (BookInfo)nodeInfo;
displayURL(book.bookURL);
} else {
displayURL(helpURL);
}
}
});
//Crea el scroll pane y le
JScrollPane treeView = new
...
//Añade los scroll panes a
JSplitPane splitPane = new
añade el árbol.
JScrollPane(tree);
un split pane.
JSplitPane(JSplitPane.VERTICAL_SPLIT,
treeView, htmlView);
...
}
private class BookInfo {
public String bookName;
public URL bookURL;
public BookInfo(String book, String filename) {
bookName = book;
...//Set bookURL...
}
//Esto es lo que se mostrará en el árbol.
public String toString() {
return bookName;
}
}
...
private void createNodes(DefaultMutableTreeNode top) {
DefaultMutableTreeNode category = null;
DefaultMutableTreeNode book = null;
category = new DefaultMutableTreeNode("Books for Java Programmers");
top.add(category);
//Tutorial
book = new DefaultMutableTreeNode(new BookInfo
("The Java Tutorial: Object-Oriented Programming for the Internet",
"tutorial.html"));
category.add(book);
...
category = new DefaultMutableTreeNode("Books for Java Implementers");
top.add(category);
//VM
book = new DefaultMutableTreeNode(new BookInfo
("The Java Virtual Machine Specification",
"vm.html"));
category.add(book);
//Language Spec
book = new DefaultMutableTreeNode(new BookInfo
("The Java Language Specification",
"jls.html"));
category.add(book);
}
Personalizar la visualización de un Árbol
Un árbol usa un unico renderizador para dibujar todos sus nodos. Por defecto, este
renderizador es un ejemplar de DefaultTreeCellRenderer.
Se puede personalizar fácilmente la forma en que DefaultTreeCellRenderer
dibuja los nodos. Por ejemplo, contiene métodos que permiten seleccionar los
iconos usados para los nodos del árbol. Para personalizar el renderizador, sólo
debemos crear un ejemplar de DefaultTreeCellRenderer, llamar a alguno de sus
métodos setXxx, y luego hacer que el ejemplar sea el renderizador del árbol. La
siguiente figura muestra una aplicación que ha cambiado su renderizador como que
use un icono de hoja personalizado.
Aquí está el código que seleccion el icono (el programa completo es
TreeIconDemo.java):
DefaultTreeCellRenderer renderer = new DefaultTreeCellRenderer();
renderer.setLeafIcon(new ImageIcon("images/middle.gif"));
tree.setCellRenderer(renderer);
Cambiar Dinámicamente un Árbol
La siguiente figura muestra una aplicación que nos permite añadir nodos al árbol de
forma dinámica. También podemos editar el texto de cada nodo.
Puedes encontrar el código en DynamicTreeDemo.java y DynamicTree.java.
Swing
Solucionar los Problemas más Comunes con
Componentes
Problema: No puedo hacer que las etiquetas HTML funciones en mis etiquetas o
botones... (puedes ver Cómo usar botones.)
●
Asegurate de que tu programa se ejecuta en una versión que soporta texto
HTML en el componente deseado. La siguiente tabla muestra las versiones
que soportan HTML y en qué componentes
Versión del
API
Versión JFC 1.1
Correspondiente
JFC 1.1 (con Swing
1.1)
Versión Java 2
Correspondiente
Java 2 v 1.2, Java 2 v
1.2.1
Swing 1.1.1
Beta 1
JFC 1.1 (con Swing
1.1.1 Beta 1)
ninguna
Swing 1.1.1
Beta 2
JFC 1.1 (con Swing
1.1.1 Beta 2)
ninguna
Swing 1.1.1
(esperado)
JFC 1.1 (con Swing
1.1.1) (esperado)
Java 2 v 1.2.2
(esperado)
Swing 1.1
●
●
Estado o Soporte HTML
HTML suportado sólo en
componentes de texto con estilo.
Soporte HTML añadido para
JButton y JLabel.Como las
celdas de tablas y los nodos de
árbol usan etiquetas para
renderizar cadenas, las tablas y
trees también soportan HTML
automáticamente.
Soporte HTML para JMenuItem,
JMenu, JCheckBoxMenuItem,
JRadioButtonMenuItem,
JTabbedPane, y JToolTip.
Igual que Swing 1.1.1 Beta 2.
JCheckBox y JRadioButton todavía no soportan HTML. No se sabe cuando
se les añadirá este soporte.
Si no puedes garantizar que tu programa será ejecutado sólo con una versión
que soporte texto HTML en el componente deseado, Entonces no uses esta
caracterísitca!
Problema: Ciertas áreas del panel de contenido parecen raras cuando se
redibujan.
● Si seleccionaste el panel de contenido, debes aseguarte de que es opaco.
JPanel y JDesktopPane son mejores paneles de contenido porque son
opacos por defecto. Puedes ver Añadir Componentes al Panel de Conteido
●
para más detalles.
Si uno o más de tus componentes realizan dibujo personalizado, aségurate de
que lo has implementado correctamente. Puedes ver Problemas Comunes con
los Gráficos para más ayuda.
●
Podrías tener un problema de seguridad con los Threads.
Problema: Mi programa exhibe síntomas raros que algunas veces parecen
realizacionados con el tiempo.
● Aseguráte de que tu código cumple las normas de Threads y Swing.
Problema: La politica de las barras de desplazamiento parecen no funcionar como
se espera.
● Algunas versiones de Swing contienen bugs en las implementaciones de las
policías VERTICAL_SCROLLBAR_AS_NEEDED
yHORIZONTAL_SCROLLBAR_AS_NEEDED. Si es factible para tu proyecto,
usa las versión más reciente de Swing.
● Si el cliente del Sscrollpane puede cambiar su tamaño dinámicamente, el
programa debería seleccionar el tamaño preferido del cliente y luego llamar a
revalidate sobre el cliente.
● Aségurate de que has especificado la poítica que deseabas para la orientación
que deseabas.
Problema: Mi Scrollpane no tiene barras de desplazamiento.
● Si quieres que la barra de desplazamiento aparezca siempre, especifica
VERTICAL_SCROLLBAR_ALWAYS o
HORIZONTAL_SCROLLBAR_ALWAYS para la política de scroll bar.
● Si quieres que las barras aparezcan cuando sea necesario y quieres forzar a
que aparezcan cuando se crea el ScrollPane, tienes dos opciones: seleccionar
el tamaño preferido del ScrollPanel o de su contenedor, o implementar una
clase scroll-savvy y devolver un valor menor que el tamaño preferido
estándard del compomnente desde el método
getPreferredScrollableViewportSize. Puedes ver Redimensionar un
ScrollPane para más información.
Problema: El divisor de mi SplitPane no se mueve!
● Necesitas seleccionar el tamaño mínimo de al menos uno de los componentes
del SplitPane. Puedes ver Posicionar y Restringir el Divisor para más
información.
Problema: El método setDividerLocation no funciona.
● En algunas versiones de Swing, hay un bug donde una llamada a
setDividerLocation no funciona a menos que el SplitPane ya esté en la
pantalla. Para más información y posibles soluciones, pudes ver los bugs
#4101306 y #4182558 en la Java Developer's Connection.
Problema: Los bordes de SplitPanes anidados parecen demasiado anchos.
Si anidas SplitPanes los bordes se acumulan-- el borde del SplitPane interne
se muestra junto al border del SplitPane exterior haciendo que los bordes se
vean muy anchos. El problema se nota particularmente cuando se anidan
muchos SplitPAne. La solución es seleccionar el borde a null de cualquier
SplitPane que se sitúe dentro de otro SplitPane. Para más información, puedes
ver el bug #4131528 en la Java Developer's Connection.
Problema: Los botones de mi barra de herramientas son demasiado grandes.
● Intenta reducir el margen de los botones. Por ejemplo:
●
button.setMargin(new Insets(0,0,0,0));
Problema: Los componentes de mu LayeredPane no se distribuyen correctamente.
De echo, aparecen inversas -- a menor profundidad menor componente.
● Esto puede sucedr si usas un int en lugar de un Integer cuando añades los
componentes al LayeredPane. Para ver que sucede, haz los siguientes
cambios a LayeredPaneDemo:
Cambia esto...
por esto...
layeredPane.add(label, new Integer(i)); layeredPane.add(label, i);
Problema: La llamada al método colorChooser.setPreviewPanel(null) no
elimina el panel de previsionado del ColorChooser como se esperaba.
● Un argumento null especifica el panel de previsionado por defecto. Para
eliminar el panel, especificamos un panel estándard sin tamaño, de esta
forma: colorChooser.setPreviewPanel(new JPanel());
Swing
Escribir Oyentes de Eventos
Esta lección ofrece detalles sobre la escritura de oyentes de eventos. Asume que
has leido y entendido Manejo de Eventos, que ofrece una introducción al modelo de
eventos.
De alguna forma, esta lección es el último recurso. Tu primera fuente de
información para el manejo de eventos debe ser la sección del componente
aproiado en Usar Componente Swing. Puedes leer esta lección si estás teniendo
problemas al escribir o entener los manejadores de eventos, o si no puedes
encontrar la información que necesitas en la página de cómo utilizar tu
componente.
Algunos ejemplos sencillos de Manejo de Eventos
Los applets de esta sección ilustran los eventos y su manejo.
Reglas generales para escribir Oyentes de Eventos
Esta sección proporciona información útil para manejar todos los tipos de
eventos. Para reducir el código innecesario, puedes usar adaptadores y
clases internas para implementar los manejadores de eventos. Este
sección muestra cómo y cuándo hacerlo.
Eventos Generados por Componentes Swing
Echando un vistazo a las listas y tablas de esta sección, podrás aprender
los diferentes tipos de eventos que los componentes Swing pueden
generar y qué componentes los generan.
Manejar Eventos Comunes
Esta sección lista los eventos más comunmente manejados generados
por componentes Swing y ofrece ejemplos sobre su manejo.
Swing
Algunos ejemplos sencillos de Manejo de Eventos
Aquí un applet que ilustra el manejo de eventos. Sólo contiene un botón que pita
cuando se pulsa sobre él.
Esta es una imagen del GUI del applet. Para ejecutar el applet pulsa sobre
la imagen. El applet aparecerá en una nueva ventana del navegador.
Puedes encontrar el programa completo en Beeper.java. Aquí está el código que
implementa el manejo de eventos del botón:
public class Beeper ... implements ActionListener {
...
//where initialization occurs:
button.addActionListener(this);
...
public void actionPerformed(ActionEvent e) {
...//Make a beep sound...
}
}
¿No es sencillo? La clase Beeper implementa el interface ActionListener, que
contiene un método: actionPerformed. Como Beeper implementa ActionListener,
un objeto Beeper puede registrar un oyente para los eventos action que genere el
botón. Una vez que Beeper ha sido registrado usando el método
addActionListener de Button, cada que se pulse el botón se llamará al método
actionPerformed de Beeper.
Un ejemplo más complejo
El modelo de eventos, que hemos visto en su forma más simple en el
ejemplo anterior, es bastante poderoso y flexible. Cualquier número de
objetos oyentes de eventos puede escuchar todas las clases de eventos
desde cualquier número de objetos fuentes de eventos. Por ejmplo, un
programa podría crear un oyente por cada objeto fuente. O un programa
podría crear un sólo oyente para todos los eventos para todas las fuentes.
Incluso un programa puede tener más de un oyente para una sóla clase de
evento de una sola fuente de eventos.
El siguiente applet ofrece un ejemplo de uso de múltiples oyentes por
objeto. El applet contiene dos fuentes de eventos (ejemplares de JButton)
y dos oyentes de eventos. Uno de los oyentes (un ejemplar de la clase
llamada MultiListener) escucha los eventos de los dos botones. Cuando
recibe un evento, añade el evento "action command" (el texto de la
etiqueta del botón) en la parte superior del área de texto. El segundo
oyente (un ejemplar de la clase llamada Eavesdropper) esucha los
eventos de uno de los botones. Cuando recibe un evento, añade el action
command en la parte inferior del área de texto.
Esta es una imagen del GUI del applet. Para ejecutar el applet
pulsa sobre la imagen. El applet aparecerá en una nueva
ventana del navegador.
Puedes encontrar el programa completo en MultiListener.java. Aquí sólo
tenemos el código que implementa el manejo de eventos de los botones:
public class MultiListener ... implements ActionListener {
...
//where initialization occurs:
button1.addActionListener(this);
button2.addActionListener(this);
button2.addActionListener(new Eavesdropper(bottomTextArea));
}
public void actionPerformed(ActionEvent e) {
topTextArea.append(e.getActionCommand() + newline);
}
}
class Eavesdropper implements ActionListener {
...
public void actionPerformed(ActionEvent e) {
myTextArea.append(e.getActionCommand() + newline);
}
}
En el código anterior, tanto MultiListener como Eavesdropper
implementan el interface ActionListener y se registran cómo oyentes de
action usando el método addActionListener de JButton. Lás
implementaciones que ambas clases hacen del método actionPerformed
son similares: simplemente añaden el action command del evento al área
de texto.
Un Ejemplo de Manejo de Otro Tipo de Evento
Hasta ahora, la única clase de eventos que hemos visto son los eventos
action. Echemos un vistazo a un programa que maneja otros tipos de
eventos: eventos del ratón.
El siguiente applet muestra un área rectangular y un área de texto, cuando
ocurre un evento del ratón -- una pulsación, liberación, entrar o salir -dentro del área rectangular (BlankArea) o su contenedor
(MouseEventDemo), el área de texto mostrará una cadena describiendo
el evento.
Esta es una imagen del GUI del applet. Para ejecutar el applet
pulsa sobre la imagen. El applet aparecerá en una nueva
ventana del navegador.
Puedes encontrar el programa completo en MouseEventDemo.java y
BlankArea.java. Aquí sólo tenemos el código que implementa el manejo
de eventos:
public class MouseEventDemo ... implements MouseListener {
...
//where initialization occurs:
//Register for mouse events on blankArea and applet
blankArea.addMouseListener(this);
addMouseListener(this);
}
public void mousePressed(MouseEvent e) {
saySomething("Mouse pressed; # of clicks: "
+ e.getClickCount(), e);
}
public void mouseReleased(MouseEvent e) {
saySomething("Mouse released; # of clicks: "
+ e.getClickCount(), e);
}
public void mouseEntered(MouseEvent e) {
saySomething("Mouse entered", e);
}
public void mouseExited(MouseEvent e) {
saySomething("Mouse exited", e);
}
public void mouseClicked(MouseEvent e) {
saySomething("Mouse clicked (# of clicks: "
+ e.getClickCount() + ")", e);
}
void saySomething(String eventDescription, MouseEvent e) {
textArea.append(eventDescription + " detected on "
+ e.getComponent().getClass().getName()
+ "." + newline);
}
}
Podrás ver el código explicado en Cómo Escribir un Oyente de Ratón, más
adelante en esta sección.
Swing
Reglas Generales para escribir Oyentes de Eventos
Cuando el AWT llama a un método oyente de evento, este método se ejecuta en el
thread de eventos del AWT. Como todos los demás manejos de eventos y los
métodos de dibujo se ejecutan en el mismo thread, un lento método de manejo de
eventos puede hacer que el programa parezca no responder y puede relentizar el
propio dibujado.
Importante: Aseguráte de que tus métodos de oyentes de eventos se
ejecutan rápidamente!
Si necesitas realizar alguna operación lenta como resultado de un evento, hazlo
arrancado otro thread (o enviando una petición a otro thread) para realizar la
operación.
La siguiente subsección presenta el ascentro de todas las clases evento del AWT, la
clase AWTEvent. Depués, Usar adaptadores y Clases Internas para Manejar
Eventos AWT te ofrecerá trucos para evitar un código borroso..
La clase AWTEvent
Todo método en un interface oyente de evento del AWT tiene un sólo
argumento, un ejemplar de una clase que descienda de la clase
java.awt.AWTEvent. Esta clase no define ningún método o API que
podamos usar normalmente. Sin embargo, hereda un método muy útil
de la clase java.util.EventObject:
Object getSource()
devuelve el objeto que generó el evento.
Observa que el método getSource devuelve un Object. Siempre que sea
posible, las subclases de AWTEvent definen métodos similares con tipos
de retorno más restrictivos. Por ejemplo, la clase ComponentEvent
define un método getComponent que devuelve el Component que generó
el evento.
LA figura 68 muestra la herencia de clases de AWTevent. Como se puede
ver muchas, pero no todas, las clases de eventos del AWT descienden de
la clase ComponentEvent.
El árbol de herencia de las clases de eventos AWT:
Eventos Estandard del AWT
El AWT define cerca de una docena de tipos de oyentes de eventos. Se
puede decir los tipos de eventos que puede generar un componente
mirando las clases de oyentes de eventos que podemos registrar en él.
Por ejemplo, la clase Component define estos métodos de registros de
oyentes:
● addComponentListener
● addFocusListener
● addKeyListener
● addMouseListener
● addMouseMotionListener
Por lo tanto, toda clase que descienda de Component soporta oyentes de
component, focus, key, mouse y mouse-motion. Sin embargo la mayoría
de los ejemplares de Component no generan estos eventos; un
componnete genera sólo aquellos eventos para los que los oyentes se
han registrado. Por ejemplo, so un oyente de mouse se regostra en un
componente particular, y el componente no tiene otros oyentes,
entonces el componente sólo generara eventos de mouse.
Usar Adaptadores y Clases Internas para Manejar Eventos
Esta sección explica cómo utilizar adaptadores y clases internas para
reducir la sobrecarga del código. Si no importa este sujeto, puedes saltar
libremente a la siguiente sección.
La mayoría de los interfaces de oyentes, al contrario que
ActionListener, contienen más de un método. Por ejemplo, el interface
MouseListener contiene cinco métodos:mousePressed,
mouseReleased, mouseEntered, mouseExited, y mouseClicked.
Incluso si sólo te importan las pulsaciones, si tu clase implementa
directamente MouseListener, entonces debes implementar los cinco
métodos de MouseListener. Aquellos métodos de eventos que no te
interesan pueden tener los cuerpos vacíos. Aquí hay un ejemplo:
//An example with cluttered but valid code.
public class MyClass implements MouseListener {
...
someObject.addMouseListener(this);
...
/* Empty method definition. */
public void mousePressed(MouseEvent e) {
}
/* Empty method definition. */
public void mouseReleased(MouseEvent e) {
}
/* Empty method definition. */
public void mouseEntered(MouseEvent e) {
}
/* Empty method definition. */
public void mouseExited(MouseEvent e) {
}
public void mouseClicked(MouseEvent e) {
...//Event handler implementation goes here...
}
}
Desafortunadamente, la colección de cuerpos de métodos vacios
resultante puede resultar dura de leer y de mantener. Para ayudarnos a
evitar este emborronamiento del código con cuerpos de métodos vacios,
el AWT y Swing proporcionan una clase adapter por cada interface de
oyente con más de un método. (Manejar Eventos Comunes lista todos
los oyentes y sus adaptadores.) Por ejemplo, la clase MouseAdapter
implmenta el interface MouseListener. Una clase adaptador implementa
versiones vacías de todos los métodos del interface.
Para usar un adaptador se crea una subclase, en vez de implementar
directamente un interface de oyente. Por ejemplo, extendiendo la clase
MouseAdapter, nuestra clase hereda definiciones de vacías para los
métodos que contiene MouseListener.
/*
* An example of extending an adapter class instead of
* directly implementing a listener interface.
*/
public class MyClass extends MouseAdapter {
...
someObject.addMouseListener(this);
...
public void mouseClicked(MouseEvent e) {
...//Event handler implementation goes here...
}
}
¿Qué pasa si no queremos que nuestras clases de manejo de eventos
desciendan de una clase adaptador? Por ejemplo, supongamos que
escribimos un applet, y queremos que nuestra subclase Applet contenga
algún método para manejar eventos de ratón. Como el lenguaje Java no
permite la herencia múltiple, nuestra clase no puede descender de las
clases Applet y MouseAdapter. La solución es definir una clase interna
-- una clase dentro de nuestra subclase Applet -- que descienda de la
clase MouseAdapter,
//An example of using an inner class.
public class MyClass extends Applet {
...
someObject.addMouseListener(new MyAdapter());
...
class MyAdapter extends MouseAdapter {
public void mouseClicked(MouseEvent e) {
...//Event handler implementation goes here...
}
}
}
Aquí hay otro ejemplo de uso de clases internas:
//An example of using an anonymous inner class.
public class MyClass extends Applet {
...
someObject.addMouseListener(new MouseAdapter() {
public void mouseClicked(MouseEvent e) {
...//Event handler implementation goes here...
}
});
...
}
}
Las clases internas funcionan bien incluso si nuestro manejador de
eventos necesita acceder a ejemplares de variables privadas de la clase
que la encierra. Siempre que no declaremos una clase interna como
static, se podrá referir a ejemplares de variables y métodos como lo
hace el resto de código que contiene la clase. Para hacer que una
variable local esté disponible para una clase interna solo tenemos que
hacer un copia de la variable como una variable local final.
Nota: Algunos compiladores 1.1 no permiten a las clases
internas acceder a ejemplares de variables privados de la clase
que la encierra. Un atajo es eliminar el especificador private
de la declaración del ejemplar de la variable.
Swing
Manejo de Eventos Comunes
Esta sección explica cómo podemos escribir un oyente para eventos que puedan ser
generados por un componente Swing. Primero ofrece una introducción a los oyentes.
Después, cada tipo de oyente se explica en su propia página.
En la tabla que sigue, cada fila describe un grupo de eventos particular
correspondiente a un interface oyente. La primer columna ofrece el nombre el
interface, con un enlace a la página del tutorial que lo describe. La segunda columna
nombra la correspondiente clase adaptador, si existe. La tercera columna indica el
paquete en que se definen el interface, la clase event y la case adaptador. La cuarta
columna lista los métodos que contiene el interface.
Para ver los tipos de eventos que pueden generar los componentes Swing, puedes
volver a la página: see Eventos Generados por Componentes Swing.
Interface
ActionListener
CaretListener
ChangeListener
Clase Adaptador
ninguna
ninguna
Paquete
Métodos
java.awt.event actionPerformed
javax.swing.event caretUpdate
ninguna
javax.swing.event stateChanged
componentHidden
componentMoved
ComponentListener
ComponentAdapter
java.awt.event
componentResized
componentShown
componentAdded
ContainerListener
ContainerAdapter
java.awt.event
componentRemoved
changedUpdate
DocumentListener
ninguna
javax.swing.event insertUpdate
removeUpdate
focusGained
FocusListener
FocusAdapter
java.awt.event
focusLost
internalFrameActivated
internalFrameClosed
internalFrameClosing
InternalFrameListener InternalFrameAdapter javax.swing.event internalFrameDeactivated
internalFrameDeiconified
internalFrameIconified
internalFrameOpened
ItemListener
ninguna
java.awt.event itemStateChanged
KeyListener
KeyAdapter
java.awt.event
ListSelectionListener
ninguna
javax.swing.event
MouseListener
MouseAdapter
java.awt.event
MouseInputAdapter * javax.swing.event
MouseMotionListener MouseMotionAdapter java.awt.event
MouseInputAdapter * javax.swing.event
UndoableEditListener
none
javax.swing.event
WindowListener
WindowAdapter
java.awt.event
keyPressed
keyReleased
keyTyped
valueChanged
mouseClicked
mouseEntered
mouseExited
mousePressed
mouseReleased
mouseDragged
mouseMoved
undoableEditHappened
windowActivated
windowClosed
windowClosing
windowDeactivated
windowDeiconified
windowIconified
windowOpened
*
Swing proporciona la clase MouseInputAdapter por conveniencia. Implementa los interfaces MouseListener y
MouseMotionListener haciendo más fácil para nosotros el manejo de ambos tipos de eventos.
Los eventos descritos en la tabla anterior pueden dividirse en dos grupos: eventos de
bajo nivel y eventos semánticos. Los eventos de bajo nivel representan las
ocurrencias del sistema windows o entradas de bajo nivel. Claramente, los eventos de
ratón y de tecla -- ambos como resultado de la entrada directa del usuario -- son
eventos de bajo nivel.
Los eventos component, container, focus, y window también son de bajo nivel. Los
eventos Component permite seguir los cambios en la posición, el tamaño y visibilidad
del componente. El evento Container permite conocer cuando se añade o elimina
cualquier componente a un contenedor particular. El evento Focus indica cuando un
componente gana o pierde el foco del teclado -- la habilidad de recibir caracteres
pulsados en el teclado. Los eventos windows nos informan del estado básico de
cualquier ventana, como un Dialog o un Frame.
Los eventos de ratón se dividen en dos grupos -- mouse motion y mouse -- por eso
un objeto puede escuchar eventos de mouse como las pulsaciones sin necesidad de
sobrecargar el sistema intentando conocer exactamente los movimientos del ratón, lo
que tiende a ocurrir frecuentemente.
Los eventos semánticos incluyen los eventos action, change, document, e item. Estos
eventos son el resultado de una interación específica del usuario con un componente
expecífico. Por ejemplo, un botón genera un evento action cuando el usuario lo pulsa,
y una lista genera un evento action cuando el usuario hace doble clicj sobre uno de
sus ítems. Cuando un usuarui selecciona un ítem de entre un grupo de ítems (como
una lista), se genera un evento item.
Swing
Cómo escribir un Oyente de Action
Los oyentes de Action son probablemente los más sencillos -- y los más comunes
-- manejadores de eventos que para implementar. Se implementa un oyente de
action para responder a una indicación del usuario de que alguna ación
dependiende de la implementación debería ocurrir.
Cuando un usuario pulsa un button, elige un menu item o pulsa Return en un text
field, ocurre un evento actio. El resultado es que se envía un mensaje
actionPerformed a todos los oyentes de action que estén registrados con un
componente en particular.
Métodos de Evento Action
El interface ActionListener contiene un sólo método, y no tiene la
correspondiente clase adaptadora. Aquí está el único método de
ActionListener:
void actionPerformed(ActionEvent)
Se le llama justo después de que el usuario informe al componente
escuchado de que debería ocurrir una acción.
Ejemplos de Manejo de Eventos Action
Aquí está el código de manejo del evento action de un applet llamado
Beeper:
public class Beeper ... implements ActionListener {
...
//where initialization occurs:
button.addActionListener(this);
...
public void actionPerformed(ActionEvent e) {
Toolkit.getDefaultToolkit().beep();
}
}
Hay algunos ejemplos más de ficheros fuentes que contienen oyentes de
action:
● ShowDocument.java
●
ButtonDemo.java
●
DialogDemo.java
●
ListDialog.java
●
MenuDemo.java
●
TextDemo.java
La clase ActionEvent
El método actionPerformed tiene un sólo parámetros, un objeto
ActionEvent. La clase ActionEvent define dos métodos muy útiles:
String getActionCommand()
Devuelve el string asociado con esta acción. La mayoría de los
objetos que generan actions soportan un método llamado
setActionCommand que nos permite seleccionar este string. Si no
lo seleccionamos explícitamente, se utiliza el texto mostrado en el
componente. Para objetos con múltiples ítems y por lo tanto con
múltiples posibles acciones, el comando de acción generalmente es
el nombre del ítem seleccionado.
int getModifiers()
Devuelve un entero que representa las teclas modificadores que
fueron pulsadas cuando ocurrió el evento action. Se pueden usar las
constantes definidas en ActionEvent - SHIFT_MASK,
CTRL_MASK, META_MASK, y ALT_MASK para determinar que
teclas fueron pulsadas. Por ejemplo, si el usuario selecciona un ítem
de menú con Shift la siguiente expresión será distinta de cero:
actionEvent.getModifiers() & ActionEvent.SHIFT_MASK
También es útil el método getSource, que ActionEvent hereda de
EventObject por medio de AWTEvent.
Swing
Cómo escribir un Oyente de Caret
Los eventos de Caret ocurren cuando se mueve el cursor (caret = punto de
insercion) en un componente de texto o cuando cambia la selección en un
componente de texto. Se puede añadir un oyente de caret a un ejemplar de
cualquiera de la subclase de JTextComponent con el método addCaretListener.
Si nuestro programa tiene un cursor personalizado, podríamos encontrar más
conveniente añadir un oyente al objeto caret en vez de la componente de texto al
que pertenece. Un cursor genera eventos change en vez de eventos caret, por eso
necesitaremos escribir un oyente de change en vez de un puente de caret. Puedes
ver Cómo escribir un Oyente de Change para más información.
Métodos de Evento Caret
El interface CaretListener sólo tiene un método y por lo tanto no tiene
clase adaptadora:
void caretUpdate(CaretEvent)
Se le llama cuando se mueve el cursor de un componente de texto
o cuando se modifica la selección en un componente de texto.
Ejemplos de Manejo de Eventos Caret
El ejemplo descrito en How to Use Text Components tiene un oyente de
caret que muestra el estado de cursor y de la selección. Podrás encontrar
el código fuente en TextComponentDemo.java.
La clase CaretEvent
El método caretUpdate tiene un sólo parámetro, un objeto CaretEvent.
Para obtener el componente de texto que generó el evento, se usa el
método getSource que CaretEvent hereda de EventObject.
La clase CaretEvent define dos métodos muy útiles:
int getDot()
Devuelve la posición actual del cursor. Si hay texto seleccionado, el
cursor marca uno de los finales de la selección.
int getMark()
Devuelve el otro final de la selección. Si no hay nada seleccionado,
el valor devuelto por este método es igual al devuelto por getDot
Swing
Cómo escribir un Oyente de Change
Los eventos Cange ocurren cuando un componente que tiene estado cambia éste.
Por ejemplo, una barra deslizadora genera un evento change cuando usuario
mueve su cursor.
Métodos de Evento Change
El interface ChangeListener tiene sólo un método y por eso no tiene la
correspondiente clase adaptadora:
void stateChanged(ChangeEvent)
Se le llama cuando el componente escuchado cambia de estado.
Ejemplos de Manejo de Eventos Change
Aquí el código de manejo de un evento change de una aplicación llamada
SliderDemo:
class SliderListener implements ChangeListener {
public void stateChanged(ChangeEvent e) {
JSlider source = (JSlider)e.getSource();
if (!source.getValueIsAdjusting()) {
int fps = (int)((JSlider)e.getSource()).getValue();
if (fps == 0) {
if (!frozen) stopAnimation();
} else {
delay = 1000 / fps;
timer.setDelay(delay);
if (frozen) startAnimation();
}
}
}
}
El programa SliderDemo se describe en Cómo usar Barras deslizadoras.
Puedes encontrar el programa completo en SliderDemo.java.
Aquí hay unos cuandos ficheros fuentes que también usan oyentes de
change:
●
SliderDemo2.java
●
ColorChooserDemo.java
●
ColorChooserDemo2.java
La clase ChangeEvent
El método stateChanged tiene un sólo parámetro: un objeto
ChangeEvent. Para obtener el componente que generó el evento se usa
el método getSource que ChangeEvent hereda de EventObject. LA
clase ChangeEvent no define métodos adicionales.
Swing
Cómo escribir un Oyente de Component
Un objeto Component genera uno o más eventos componente justo después de
que el componente haya sido ocultado, hecho visible, movido o redimensionado.
Un ejemplo de oyente de component podría estar en una herramienta de
construcción de GUI que muestra información sobre el tamaño del componente
seleccionado, y que necesita saber cuando cambia el tamaño del componente.
Normalmente no se necesita manejar eventos componente para controlar la
distribución básica ni el redibujado.
Los eventos component-hidden y component-visible sólo ocurren como resultados
de llamadas al método setVisible de Component. Por ejmplo, una ventana podría
ser miniaturizada en un icono iconificada) sin que se generará ningún evento
component-hidden.
Métodos de Evento Component
El interface ComponentListener y su correspondiente clase adpatador
ComponentAdapter, contienen cuatro métodos:
void componentHidden(ComponentEvent)
Se le llama después de ocultar el componente esuchado como
resultado de una llamada al método setVisible.
void componentMoved(ComponentEvent)
Se le llama cuando el componente escuchado se mueve en relación
a su contenedor. Por ejemplo, si se mueve una ventana, genera un
evento component-moved, pero el componente que la contiene no
lo genera.
void componentResized(ComponentEvent)
Se le llama después de que cambie el tamaño del componente
escuchado.
void componentShown(ComponentEvent)
Se le llama después de que componente escuchado se vuelva
visible como resultado de una llamada al método setVisible.
Ejemplos de Manejo de Eventos Component
El siguiente applet demuestra los eventos component. El applet contiene
un botón que trae una ventana (JFrame). La ventana contiene un panel
que tiene una etiqueta y un checkbox. El checkbox controla si la etiqueta
es visible. Cuando abandonamos la página del applet, la ventana
desaparece, y reaparece cuando volvemos a la página del applet. El área
de texto muestra un mensaje cada vez que la ventana, el panel, la
etiqueta o el checkbox generan un evento component.
Esta es una imagen del GUI del applet. Para ejecutarlo, pulsa
sobre ella. El applet aparecerá en una nueva ventana de tu
navegador.
Prueba esto:
1. Pulsa el botón llamado "Start playing...".
La ventana se desplegará, generando uno o más eventos
component-shown y component-moved.
2. Pulsa el checkbox para ocultar la etiqueta.
La etiqueta genera un evento component-hidden.
3. Pulsa de nuevo el checkbox para mostrar la
etiqueta.
La etiqueta genera un evento component-shown.
4. Minimiza y maxima la ventana que contiene la
etiqueta.
No se obtienen eventos component-hidden ni
component-shown. Si queremos ser informados de los
eventos de iconificación deberíamos usar un oyente de
window.
5. Cambia el tamaño de la ventana que contiene la
etiqueta.
Veremos los eventos component-resized (y posiblemente)
de los cuatro componentes - etiqueta, checkbox, panel y
ventana. Si la controlador de distribución de la ventana y
el panel no hacen que cada componente sean tan anchos
como sea posible, el panel, la etiqueta y el checkbox
podrían no haber sido redimensionados.
El código del applet los puedes encontrar en
ComponentEventDemo.java. Aquí puedes ver sólo el código
relacionado con el manejo de eventos component:
public class ComponentEventDemo ... implements ComponentListener {
...
//where initialization occurs:
aFrame = new JFrame("A Frame");
ComponentPanel p = new ComponentPanel(this);
aFrame.addComponentListener(this);
p.addComponentListener(this);
...
public void componentHidden(ComponentEvent e) {
displayMessage("componentHidden event from "
+ e.getComponent().getClass().getName());
}
public void componentMoved(ComponentEvent e) {
displayMessage("componentMoved event from "
+ e.getComponent().getClass().getName());
}
public void componentResized(ComponentEvent e) {
displayMessage("componentResized event from "
+ e.getComponent().getClass().getName());
}
public void componentShown(ComponentEvent e) {
displayMessage("componentShown event from "
+ e.getComponent().getClass().getName());
}
}
class ComponentPanel extends JPanel ... {
...
ComponentPanel(ComponentEventDemo listener) {
...//after creating the label and checkbox:
label.addComponentListener(listener);
checkbox.addComponentListener(listener);
}
...
}
La clase ComponentEvent
Cada método de evento Component tiene un sólo parámetro, un objeto
ComponentEvent. La clase ComponentEvent define los siguientes
métodos muy útiles:
Component getComponent()
Devuelve el componente que generó el evento. Podemos utilizarlo
en lugar del método getSource.
Swing
Cómo escribir un Oyente de Container
El eventos container son generados por un Container justo después de que se haya
añadido o eliminado un componente. Estos eventos son sólo para notificación -- no es
necesario que esté presente un oyente de container para los componente sean
añadidos o eliminados satisfactoriamente.
Métodos de Evento Container
El interface ContainerListener y su correspondiente clase adaptadora,
ContainerAdapter, contienen dos métodos:
void componentAdded(ContainerEvent)
Se le llama después de que se la añada un componente al contenedor
escuchado.
void componentRemoved(ContainerEvent)
Se le llama después de que se elimine un componente del contenedor
escuchado.
Ejemplos de Manejo de Eventos Container
El siguiene applet demuestra los eventos container. Pulsando sobre "Add a
button" o "Remove a button", podemos añadir o eliminar componenten de un
panel que hay en la parte inferior del applet. Cada vez que se añade o
elimina un componente al panel, éste dispara un evento container, y se le
notifica a los oyentes del contenedor del panel. El oyente muestra mensajes
descriptivos en el área de texto que hay en la parte superior del applet.
Esta es una imagen del GUI del applet. Para ejecutarlo, pulsa sobre
ella. El applet aparecerá en una nueva ventana de tu navegador.
Prueba esto:
1. Pulsa el botón "Add a button".
Verás que aparece un botón en la parte inferior del applet. El
oyente de container (en este ejemplo, un ejemplar de
ContainerEventDemo) reacciona ante el resultante evento
component-added mostrando "Button #1 was added to
java.awt.Panel" en la parte superior del applet.
2. Pulsa el botón "Remove a button".
Esto elimina el último botón añadido al panel, haciendo que el
oyente de container reciba un evento de component-removed.
Puedes encontrar el código del applet en ContainerEventDemo.java. Aquí está
el código que maneja los eventos container:
public class ContainerEventDemo ... implements ContainerListener ... {
...//where initialization occurs:
buttonPanel = new JPanel();
buttonPanel.addContainerListener(this);
...
public void componentAdded(ContainerEvent e) {
displayMessage(" added to ", e);
}
public void componentRemoved(ContainerEvent e) {
displayMessage(" removed from ", e);
}
void displayMessage(String action, ContainerEvent e) {
display.append(((JButton)e.getChild()).getText()
+ " was"
+ action
+ e.getContainer().getClass().getName()
+ newline);
}
...
}
La clase ContainerEvent
Cada método del evento container tiene un sólo parámetro, un objeto
ContainerEvent. La clase ContainerEvent define dos métodos útiles:
Component getChild()
Devuelve el componente cuya adición o eliminación disparó este evento.
Container getContainer()
Devuelve el contenedor que generó este evento. Se peude usar en lugar
del método getSource.
Swing
Cómo escribir un Oyente de Document
Un componente de texto Swing usa un Document para contener y editar un texto.
Los eventos Document ocurren cuando el contenido de un documento cambia de
alguna forma. Se le añade el oyente de Document al documento del componente,
en vez de al propio componente.
Métodos de Evento Document
El interface DocumentListener contiene estos tres métodos:
void changedUpdate(DocumentEvent)
Se le llama cuando se modifica el estilo o algo del texto. Este tipo
de eventos sólo se generan desde un StyledDocument-- un
PlainDocument no genera este tipo de eventos.
void insertUpdate(DocumentEvent)
Se le llama cuando se inserta texto en el documento escuchado.
void removeUpdate(DocumentEvent)
Se le llama cuando se elimina texto del documento escuchado.
Ejemplos de Manejo de Eventos Document
Dos ejemplos descritos en otras secciones tienen oyentes de document:
● El descrito en Escuchar los Cambios en un Documento actualiza un
diario de cambios cada vez que cambia el texto del documento. El
código fuente del ejemplo está en TextComponentDemo.java.
●
Y el descrito en Usar un Oyente de Document en un Text Field
actualiza un valor numérico basado en otros valores introducidos en
campos de texto por el usuario. Puedes encontrar el código fuente
en TextFieldDemo.java.
Ambas sección hacen un importante apunte que merece la pena repetir
aquí:
Nunca debemos modificar el contenido de un documento
desde dentro de un oyente de document. El programa se
podría quedar bloqueado. Para evitarlo, podemos usar
un documento personalizado para el componente de
texto.
El interface DocumentEvent
Cada método de evento document tiene un sólo parámetros, un ejemplar
de una clase que implemente el interface DocumentEvent.
Típicamente, el objeto pasado a este método será un ejemplar de
DefaultDocumentEvent que está definido en AbstractDocument.
Para obener el documento que generó el evento, podemos usar el
método getDocument de DocumentEvent. Observa que
DocumentEvent no desciende de EventObject como las otras clases
de eventos. Por lo tanto, no hereda el método getSource.
Además de getDocument, la clase DocumentEvent proporciona otros
tres métodos:
int getLength()
Devuelve la longitud del cambio.
int getOffset()
Devuelve la posición dentro del documento del primer caracter
modificado.
ElementChange getChange(Element)
Devuelve detalles sobre qué elementos del documento han
cambiado y cómo. ElementChange es un interface definido dentro
del interface DocumentEvent.
EventType getType()
Devuelve el tipo de cambio que ha ocurrido. EventType es una
clase definida dentro del interface DocumentEvent que enumera
los posibles cambios que pueden ocurrir en un document: insertar y
eliminar texto y cambiar el estilo.
Swing
Cómo escribir un Oyente de Focus
Muchos componentes --incluso aquellos que operan primariamente con el ratón,
como los botones -- pueden operar con el teclado. Parea que una pulsación afecte
a un componente, este debe tener el foco del teclado.
Desde el punto de vista del usuario, el componente que tiene el foco del teclado
generalmente es más priminente -- con un borde más ancho que el usual, por
ejemplo -- y la ventana que contiene el componente también es más priminente
que las otras ventanas de la pantalla. Estos aspectos visuales permiten al usuario
conocer a qué componente le va a teclear. Al menos un componente del sistema de
ventanas tiene el foco del teclado.
Los eventos Focus se generan cuando un componente gana o pierde el foco del
teclado. El modo exacto en que los componentes ganan o pierden el foco depende
del sistema de ventanas. Típicamente, el usuario selecciona el foco pulsando una
ventana o componente, haciendo TAB entre componentes, o mediante otra forma
de interactuar con el componente, Una vez que el foco está en una ventana (la
ventana está activada) un programa puede usar el método requestFocus de
Component para requerir que un componente específico tenga el foco.
Métodos de Eventos Focus
El interface FocusListener y su correspondiente clase adaptadora,
FocusAdapter, contienen dos métodos :
void focusGained(FocusEvent)
Se le llama después de que el componente escuchado obtenga el
foco.
void focusLost(FocusEvent)
Se le llama después de que el componente escuchado pierda el
foco.
Ejemplos de Manejo de Eventos Focus
El siguiente applet demuestra los eventos focus. Pulsando sobre el botón
superior del applet, se mostrará una ventana que contiene una veriedad
de componentes. Un oyente de focus escucha todos los eventos de este
tipo incluidos los de la propia ventana (que es un ejemplar de una
subclase de JFrame llamada FocusWindow).
Esta es una imagen del GUI del Applet. Para ejecutarlo, pulsa
sobre ella. El applet aparecerá en una nueva ventana de tu
navegador.
Prueba esto:
1. Despliega la ventana pulsando el botón superior del
applet.
si es necesario, pulsa sobre la ventana "Focus Event
Window" para su contenido obtenga el foco del teclado.
Veras que aparece un mensaje "Focus gained" en el área
del applet. La forma en que la ventana obtiene o pierde el
foco depende del sistema. Podemos detectar cuando una
ventana gana o pierde el foco implementando un oyente
de window y escuchando los eventos window activation o
deactivation.
2. Pulsa el botón que hay a la derecha de la ventana, y
luego pulsa otro componente, como un campo de
texto.
Observa que cuando el foco cambia de un componente a
otro, el primer componente genera un evento focus-lost
antes de que el segundo componente genere un evento
focus-gained.
3. Intenta cambiar el foco pulsao Tab o Shift-Tab.
La mayoría de los sistemas permiten usan la tecla Tab
para circular a través de los componentes que pueden
obtener el foco.
4. Minimiza la ventana "Focus Event Window".
Deberías ver un mensaje "Focus lost" desde el último
componente que lo tenía.
Puedes encontrar el código del applet en FocusEventDemo.java. Aquí
está el código de manejo de eventos:
public class FocusEventDemo ... implements FocusListener ... {
...//where initialization occurs
window = new FocusWindow(this);
...
public void focusGained(FocusEvent e) {
displayMessage("Focus gained", e);
}
public void focusLost(FocusEvent e) {
displayMessage("Focus lost", e);
}
void displayMessage(String prefix, FocusEvent e) {
display.append(prefix
+ ": "
+ e.getComponent()
+ newline);
}
...
}
class FocusWindow extends JFrame {
...
public FocusWindow(FocusListener listener) {
super("Focus Demo Window");
this.addFocusListener(listener);
...
JLabel label = new JLabel("A Label");
label.addFocusListener(listener);
...
JComboBox choice = new JComboBox(/* list of items */);
...
choice.addFocusListener(listener);
...
JButton button = new JButton("A Button");
button.addFocusListener(listener);
...
JList list = new JList(/* list of items */);
...
list.addFocusListener(listener);
}
}
La clase FocusEvent
Cada método de evento focus tiene un sólo parámetro: un objeto
FocusEvent, La clase FocusEvent define el siguiente método:
boolean isTemporary()
Devuelve true si la pérdida del foco es temporal. Necesitaremos
utilizar este método si estamos implementando un componente que
pueda indicar que obtendrá el foco cuando la ventana lo vuelva a
obtener.
El método getComponent, que FocusEvent hereda de
ComponentEvent, devuelve el componente que genero el evento de
focus.
Swing
Cómo escribir un Oyente de Internal Frame
Los eventos Internal frame son a los JInternalFrame lo que los eventos window
son a los JFrame. Al igual que los eventos window, los eventos internal frame
notifican a sus oyentes que la "window" ha sido mostrada por primera vez, ha sido
eliminada, iconificada, maximizada, activada o desactivada. Antes de usar este tipo
de eventos debemos familiarizarnos con los Oyentes de Window.
Métodos de Evento Internal Frame
El interface InternalFrameListener y su correspondiente clase
adaptador, InternalFrameAdapter, contienen estos métodos:
void internalFrameOpened(InternalFrameEvent)
Se le llama después de el internal frame escuchado se muestre por
primera vez.
void internalFrameClosing(InternalFrameEvent)
Se le llama en respuesta a una petición del usuario de que el
internal frame esuchado sea cerrado. Por defecto ,
JInternalFrame oculta la ventana cuando el usuario lo cierra.
Podemos usar el método setDefaultCloseOperation de
JInternalFrame para especificar otra opción, que puede ser
DISPOSE_ON_CLOSE o DO_NOTHING_ON_CLOSE (ambas
definidas en WindowConstants, un interface que implementa
JInternalFrame). O implementando un método
internalFrameClosing el oyente del internal frame, podemos
añadir un comportamiento personalizado (como mostrar un díalogo
o salvar datos) para cerrar un internal frame.
void internalFrameClosed(InternalFrameEvent)
Se le llama después de que haya desaparecido el internal frame
escuchado.
void internalFrameIconified(InternalFrameEvent)
void internalFrameDeiconified(InternalFrameEvent)
Se les llama después de que el internal frame escuchado sea
iconificado o maximizado, respectivamente.
void internalFrameActivated(InternalFrameEvent)
void internalFrameDeactivated(InternalFrameEvent)
Se les llama después de que el internal frame escuchado sea
activado o desactivado, respectivamente.
Ejemplos de Manejo de Eventos InternalFrame
La aplicación mostada en la siguiente figura demuestra el uso de eventos
internal frame. La aplicación escucha eventos internal frame desde el
frame Event Generator, mostrando un mensaje que describe cada
evento.
Prueba esto:
1. Compila y ejecuta InternalFrameEventDemo. El fichero
fuente es InternalFrameEventDemo.java.
2. Despliega la ventana Evento Generator pulsando el botón
de la parte superior del applet.
Deberías ver un mensaje "Internal frame opened" en el
área de display.
3. Prueba varias cosas para ver que sucede. Por ejemplo,
pulsa el Event Generator para activarlo. Pulsa el Event
Watcher para desactivar el Event Generator. Pulsa la
decoración de la ventana Event Generator para
iconificara, maximizarla y cerrarla.
Puedes ver la página Cómo escribir un Oyente de Window
para más información sobre los tipos de eventos que
verás.
Aquí está el código que maneja los eventos de internal frame:
public class InternalFrameEventDemo ...
implements InternalFrameListener ... {
...
protected void createListenedToWindow() {
listenedToWindow = new JInternalFrame("Event Generator",
true, //resizable
true, //closable
true, //maximizable
true); //iconifiable
listenedToWindow.setDefaultCloseOperation(
WindowConstants.DISPOSE_ON_CLOSE);
...
}
public void internalFrameClosing(InternalFrameEvent e) {
displayMessage("Internal frame closing", e);
}
public void internalFrameClosed(InternalFrameEvent e) {
displayMessage("Internal frame closed", e);
listenedToWindow = null;
}
public void internalFrameOpened(InternalFrameEvent e) {
displayMessage("Internal frame opened", e);
}
public void internalFrameIconified(InternalFrameEvent e) {
displayMessage("Internal frame iconified", e);
}
public void internalFrameDeiconified(InternalFrameEvent e) {
displayMessage("Internal frame deiconified", e);
}
public void internalFrameActivated(InternalFrameEvent e) {
displayMessage("Internal frame activated", e);
}
public void internalFrameDeactivated(InternalFrameEvent e) {
displayMessage("Internal frame deactivated", e);
}
void displayMessage(String prefix, InternalFrameEvent e) {
String s = prefix + ": " + e.getSource();
display.append(s + newline);
}
public void actionPerformed(ActionEvent e) {
if (e.getActionCommand().equals(SHOW)) {
...
if (listenedToWindow == null) {
createListenedToWindow();
listenedToWindow.addInternalFrameListener(this);
...
}
}
...
}
}
La clase InternalFrameEvent
Cada método de evento internal frame tiene un sólo parámetro: un
objeto InternalFrameEvent. La clase InternalFrameEvent
generalmente no define métodos útiles. Para obtener el internal frame
que generó el evento, se usa el método getSource, que
InternalFrameEvent hereda de EventObject.
Swing
Cómo escribir un Oyente de Item
Los eventos item son generados por componentes que implementan el interface
ItemSelectable. Estos on componentes que mantienen el estado -- generalmente
on/off -- de uno o más ítems. Los componentes Swing que pueden generar estos
eventos son checkboxes, checkbox menu items, y comboboxes.
Métodos de Evento Item
El interface ItemListener sólo tiene un método y por lo tanto no tiene
clase adaptador. Aquí está el método:
void itemStateChanged(ItemEvent)
Se le llama después de que cambie el estado del componente
escuchado.
Ejemplos de Manejo de Eventos Item
Aquí tenemos algún código de manejo de eventos item tomado de
ComponentEventDemo.java:
public void itemStateChanged(ItemEvent e) {
if (e.getStateChange() == ItemEvent.SELECTED) {
label.setVisible(true);
} else {
label.setVisible(false);
}
}
Podrás encontrar más ejemplos de este tipo de oyentes en los siguientes
ficheros fuente:
● CardWindow.java
●
Converter.java
●
CheckBoxDemo.java
●
ComponentEventDemo.java
●
PopupMenuDemo.java
●
ScrollDemo.java
La clase ItemEvent
El método itemStateChanged tiene un sólo parámetro, un objeto
ItemEvent. La clase ItemEvent define los siguientes métodos:
Object getItem()
Devuelve el objeto component específico asociado con el ítem cuyo
estado ha cambiado. Normalmente es un String que contiene el
texto del ítem seleccionado. Para evento item generado por un
JComboBox, es un Integer que especifica el índice del ítem
seleccionado.
ItemSelectable getItemSelectable()
Devuelve el componente que genero el evento item. Podemos
usarlo en lugar del método getSource.
int getStateChange()
Devuelve el nuevo estado del ítem. La clase ItemEvent define dos
estados: SELECTED y DESELECTED.
Swing
Cómo escribir un Oyente de Key
Los eventos Key informan de cuándo el usuario ha tecleado algo en el teclado.
Específiamente, los evento key son generados por el componente que tiene el foco
del teclado cuando el usuario pulsa o libera las teclas del teclado. (Para más
información sobre el foco del teclado, puedes ver la página Cómo escribir un
Oyente de Focus.)
Se pueden notificar dos tipos básicos de eventos key: la pulsación de un caracter
Unicode, y la pulsación o liberación de una tecla del teclado. El primer tipo de llama
evento key-typed, y el segundo son eventos key-pressed y key-released.
En general, sólo deberíamos manejar los eventos key-typed a menos que
necesitemos saber cuando el usuario ha pulsado teclas que no corresponden con
caracteres. Por ejmplo, si queremos saber cuando el usario teclea algún caracter
Unicode -- siempre como resultado de una pulsación de tecla como 'a' de la
pulsación de una secuencia de teclas -- dberíamos manejar eventos key-typed. Por
otro lado, si queremos saber cuando el usuario ha pulsado la tecla F1,
necesitaremos manejer eventos key-pressed.
Nota: Para generar eventos de teclado, un componente debe tener el
foco del teclado.
Para hacer que un componente obtenga el foco del teclado debemos seguir estos
pasos:
1. Asegurarnos de que el componente puede obtener el foco del teclado. Por
ejemplo, en algunos sistemas las etiquetas no pueden obtenerlo.
2. Asegurarnos de que el componente pide el foco en el momento apropiado.
Para componentes personalizados, probablemente necesitaremos implementar
un MouseListener que llame al método requestFocus cuandos e pulsa el
ratón.
3. Si estamos escribiendo un componente personalizado, implementaremos el
método isFocusTraversable del componente, para que devuelva true
cuando el componente está activado. esto permie al usuario usar Tab para ir a
nuestro componente.
Métodos de Evento Key
El interface KeyListener y su correspondiente clase adaptador,
KeyAdapter, contienen tres métodos:
void keyTyped(KeyEvent)
Se le llama después de que el usuario teclee un caracter Unicode
dentro del componente escuchado.
void keyPressed(KeyEvent)
Se le llama después de que el usario pulse una tecla mientras el
componente escuchado tiene el foco.
void keyReleased(KeyEvent)
Se le llama después de que el usario libere una tecla mientras el
componente escuchado tiene el foco.
Ejemplos de manejo de Eventos Key
El siguiente applet demuestra los eventos key. Consiste en un campo de
texto en el que podemos teclear información, seguido de un área de
texto que muestra un mensaje cada vez que el campo de texto dispara
un evento key. Un botón en la parte inferior del applet nos permite
borrar ranto el campo como el área de texto.
Esta es una imagen del GUI del applet. Para ejecutarlo, pulsa sobre ella.
El applet aparecerá en una nueva ventana de tu navegador..
Prueba esto:
1. Pulsa sobre el campo de texto del applet para que obtenga el
foco.
2. Teclea una 'a' minúscula pulsando y liberando la tecla A del
teclado.
El campo de texto dispara tres eventos: un key-pressed, un
key-typed, y un key-released. Observa que el evento key-typed no
tiene información sobre el código de la tecla; los eventos key-typed
tampoco tienen información sobre los modificadores.
3. Pulsa el botón Clear.
Deberias hacer esto después de cada uno de los pasos siguientes.
4. Pulsa y libera la tecla Shift.
El campo de texto dispara dos eventos: un key pressed y un key
released. El campo de texto no genera ningún evento key-typed
porque Shift, por sí misma, no corresponde con ningún carácter.
5. Teclea una 'A' mayúscula pulsando las teclas Shift y A.
Verás los siguientes eventos, aunque quizás no en este orden: key
pressed (Shift), key pressed (A), key typed ('A'), key released (A),
key released (Shift).
6. Teclea una 'A' mayúsculas pulsando y liberando la tecla Caps
Lock, y luego pulsando la tecla A.
Deberías ver los siguientes eventos: key pressed (Caps Lock), key
pressed (A), key typed ('A'), key released (A). Observa que la tecla
Caps Lock no genera unevento key-released hasta que la pulses y
la liberes de neuvo. Lo mismo sucede para otras teclas de estado
como Scroll Lock y Num Lock.
7. Pulsa y mantén la tecla A..
¿Se repite automáticamente? Si es así, verás los mismos resultados
que verías si pulsaras y liberaras la tecla A repetidamente.
Puedes encontrar el código del applet en KeyEventDemo.java. Aquí puedes ver el
código de manejo de eventos:
public class KeyEventDemo ... implements KeyListener ... {
...//where initialization occurs:
typingArea = new JTextField(20);
typingArea.addKeyListener(this);
...
/** Handle the key typed event from the text field. */
public void keyTyped(KeyEvent e) {
displayInfo(e, "KEY TYPED: ");
}
/** Handle the key pressed event from the text field. */
public void keyPressed(KeyEvent e) {
displayInfo(e, "KEY PRESSED: ");
}
/** Handle the key released event from the text field. */
public void keyReleased(KeyEvent e) {
displayInfo(e, "KEY RELEASED: ");
}
...
protected void displayInfo(KeyEvent e, String s){
...
char c = e.getKeyChar();
int keyCode = e.getKeyCode();
int modifiers = e.getModifiers();
...
tmpString = KeyEvent.getKeyModifiersText(modifiers);
...//display information about the KeyEvent...
}
}
La clase KeyEvent
Cada método de evento key tiene un sólo parámetro: un objeto
KeyEvent. La clase KeyEvent define los siguientes métodos:
int getKeyChar()
void setKeyChar(char)
Obtiene o selecciona el caracter Unicode asociado con este evento.
int getKeyCode()
void setKeyCode(int)
Obtiene o selecciona el código de tecla asociado con este evento. El
código de tecla identifica una tecla particular del teclado que el
usuario pulsa o libera. La clase KeyEvent define muchas
constantes de código de teclas para las más utilizadas. Por ejemplo,
VK_A especifica la tecla A, y VK_ESCAPE especifica la tecla
ESCAPE.
void setModifiers(int)
Selecciona el estado de las teclas modificadoras para este evento.
Podemos obtener el estados de las teclas modificadores usando el
método getModifiers de InputEvent.
String getKeyText()
String getKeyModifiersText()
Devuelve una descripción del código de tecla y de la tecla
modificadora, respectivamente.
La clase KeyEvent hereda muchos métodos de InputEvent y
ComponentEvent. Los siguientes métodos están descritos en La clase
MouseEvent:
●
●
●
Component getComponent()
void consume()
int getWhen()
●
●
●
●
●
boolean isAltDown()
boolean isControlDown()
boolean isMetaDown()
boolean isShiftDown()
int getModifiers()
Swing
Cómo escribir un Oyente de List Selection
Los eventos List selection ocurren cuando una selección en una list o una table
cambia o acaba de cambiar. Los eventos List selection son disparados por un objeto
que implementa el interface ListSelectionModel.
Para detectar un evento list selection debemos registrar un oynete con el objeto
selection model apropiado. La clase JList también ofrece la opción de registrar un
oyente sobre la propia lista, mejor que directamente al selection model de la lista.
Métodos de Evento List Selection
El interface ListSelectionListener sólo tiene un método y por lo tanto ni
tiene la correspondiente clase adaptador. Aquí está el método:
void valueChanged(ListSelectionEvent)
Se le llama cuando cambia la selección del componente escuchado,
también se la llama después de que la selección haya cambiado.
Ejemplos de Manejo de Eventos List Selection
La sección Cómo usar Lists proporciona un ejemplo de un oyente que
escucha los eventos de una lista single-selection (no del selection model
de la lista).
Esta sección proporciona un ejemplo que mustra cómo escuchar este tipo
de eventos en un selection model. El selection model es compartido por
un lista y una tabla. Dinámicamente podemos cambiar el modo de
selección a uno de los tres modos soportados:
● single selection
● single interval selection
● multiple interval selection
Aquí podmeos ver una imágen del ejemplo ejecutándose:
Prueba esto:
1. Compila y ejecuta la aplicación. El código fuente está en
ListSelectionDemo.java.
2. Selecciona y deselecciona items de la lista y de la tabla.
Los comandos requeridos de ratón y de teclado para
seleccionar ítems dependen del "aspecto y
comportamiento". Para Metal, pulsa el botón izquierdo delr
atón para empezar una selección, usa la tecla Shift para
extender una selección contigüa, y usa la tecla Control
para extender una selección discontigüa. Arrastrar el ratón
mueve o extiende la selección dependiendeo del modo de
selección.
Aquí está el código de ListSelectionDemo.java que configura el modelo
de selección y le añade un oyente:
...//where the member variables are defined
JList list;
JTable table;
...//in the init method:
listSelectionModel = list.getSelectionModel();
listSelectionModel.addListSelectionListener(
new SharedListSelectionHandler());
...
table.setSelectionModel(listSelectionModel);
Y aquí está el código para el oyente, que funciona para todos los modos
de selección posibles:
class SharedListSelectionHandler implements ListSelectionListener {
public void valueChanged(ListSelectionEvent e) {
ListSelectionModel lsm = (ListSelectionModel)e.getSource();
int firstIndex = e.getFirstIndex();
int lastIndex = e.getLastIndex();
boolean isAdjusting = e.getValueIsAdjusting();
output.append("Event for indexes "
+ firstIndex + " - " + lastIndex
+ "; isAdjusting is " + isAdjusting
+ "; selected indexes:");
if (lsm.isSelectionEmpty()) {
output.append(" <none>");
} else {
// Find out which indexes are selected.
int minIndex = lsm.getMinSelectionIndex();
int maxIndex = lsm.getMaxSelectionIndex();
for (int i = minIndex; i <= maxIndex; i++) {
if (lsm.isSelectedIndex(i)) {
output.append(" " + i);
}
}
}
output.append(newline);
}
}
El método valueChanged muestra el primer y último índices reportados
por el evento, el valor de la bandera isAdjusting del evento, y el indice
actualmente seleccionado.
Observa que el primer y útlimo indices reportados por el eventos indican
el rango inclusivo de ítems para los que la selección ha cambiado. Si el
modo de selección es multiple interval selection algunos ítems dentro del
rango podrían no haber cambiado. La bandera isAdjusting es true si el
usuario todavía está manipulando la selección, y false si el usuario ha
terminado de modificar la selección.
El objeto ListSelectionEvent pasado dentro de valueChanged indica
sólo que la selección ha cambiado. El evento no contiene información
sobre la selección actual. Por eso, este método le pide al selection model
que se imagine la selección actual.
Nota: La salida de este programa depende de la verión Swing
que estemos utilizando. Swing 1.0.x contiene varios bugs y la
operación de listas y tablas era inconsistente. Las versiones
posteriores de Swing corrigieron estos problemas.
La clase ListSelectionEvent
Cada método de evento list selection tiene un sólo parámetro: un objeto
ListSelectionEvent. Este objeto le dice al oyente que la selección ha
cambiado. Un evento list selecton puede indicar un cambio en la selección
de múltiples ítems, discontigüos de la lista.
Para obtener la fuente de un ListSelectionEvent, se usa el método
getSource, que ListSelectionEvent hereda de EventObject. Si
registramos un oyente de list selection directamente sobre una lista, la
fuente de cada evento será la propia lista. De otra forma, sería el
selection model.
La clase ListSelectionEvent define los siguientes métodos:
int getFirstIndex()
Devuelve el índice del primer ítem cuyo valor de selección ha
cambiado. Observa que para selecciones de intervalo múltiple, el
primer y último ítems es seguro que han cambiado, pero los ítems
que hay entre medias podrían no haberlo hecho.
int getLastIndex()
Devuelve el índice del último ítem cuyo valor de selección ha
cambiado. Observa que para selecciones de intervalo múltiple, el
primer y último ítems es seguro que han cambiado, pero los ítems
que hay entre medias podrían no haberlo hecho.
int getValueIsAdjusting()
Devuelve true si se está modificando todavía la selección. Muchos
oyentes de list selectionsólo están intereados en el estado final de la
selección y pueden ignorar eventos cuando este método devuelve
true.
Swing
Cómo escribir un Oyente de Mouse
Los eventos de Mouse nos cuentan cuando el usuario usa el ratón (o un dispositivo
de entrada similar) para interactuar con un componente. Los eventos Mouse ocurren
cuando el cursor entra o sale del área de pantalla de un componente, o cuando el
usuario pulsa o libera el botón del ratón. Como seguir la pista del movimiento del
ratón significa mas sobrecarga del sistema que seguir la pista de los eventos de
ratón, los eventos mouse-motion se han separado en otro tipo de oyente (puedes ver
Cómo escribir un Oyente de Mouse Motion).
Métodos de Eventos Mouse
El interface MouseListener y su correspondiente clase adaptadora,
MouseAdapter, contienen estos métodos:
void mouseClicked(MouseEvent)
Llamado justo después de que el usario pulse sobre el componente
escuchado.
void mouseEntered(MouseEvent)
Llamado justo después de que el cursor entre en los límites del
componente escuchado.
void mouseExited(MouseEvent)
Llamado justo después de que el cursor salga de los límites del
componente escuchado.
void mousePressed(MouseEvent)
Llamado justo después de que el usuario pulse un botón del ratón
mientras el cursor está sobre el componente escuchado.
void mouseReleased(MouseEvent)
Llamdo justo después de que el usuario libere un botón del ratón
después de una pulsación sobre el componente esuchado.
Una complicación afecta a los evntos mouse-entered, mouse-exited, y
mouse-released. Cuando el usuario arrastra (pulsa y mantiene el botón del
ratón y luego mueve el ratón), entonces el componente sobre el que
estaba el cursor cuando empezó el arrastre es el que recibe todos los
subsecuentes eventos de mouse y mouse-motion incluyendo la liberación
del botón. Esto significa que ningún otro componente recibera un sólo
evento del ratón -- ni siquiera un evento mouse-released -- mientras está
ocurriendo el arrastre.
Ejemplos de Manejo de Eventos Mouse
El siguiente applet contiene un oyente de mouse. En la parte superior del
applet hay un área vacía, (implementada por una clase llamda
BlankArea). El oyente de mouse escucha los eventos del BlankArea y de
su contenedor, que es un ejemplar de MouseEventDemo. Cada vez que
ocurre un evento de mouse, se muestra un mensaje descriptivo sobre el
área blanca. Moviendo el cursor sobre el área blanca y ocasionalmente
pulsado algún botón del ratón podemos generar eventos mouse.
Esto es una imagen del GUI del Applet. Para ejecutarlo, pulsa
sobre ella. El applet aparecerá en una nueva ventana de tu
navegador..
Prueba esto:
1. Mueve el cursor dentro del rectángulo amarillo de la
parte superior del applet.
Verás uno o más eventos mouse-entered.
2. Pulsa y mantén el botón del ratón..
Verás un evento mouse-pressed. Podrías ver algún evento
extra como un mouse-exited o mouse-entered.
3. Libera el botón del ratón.
Verás une vento mouse-released. Si no has movido el
ratón, seguirá un evento mouse-clicked.
4. Pulsa y mantén el botón del ratón, y arrástralo para el
cursor termine fuera del área del applet. Libera el
botón del ratón.
Verás un evento mouse-pressed, seguido de un evento
mouse-exited, seguido por un evento mouse-released. No
se ha notificado el movimiento del cursor. Para obtener
eventos mouse-motion, necesitamos implementar un
oyente de mouse-motion.
Puedes encontrar el código del applet en MouseEventDemo.java y
BlankArea.java. Aquí tenemos el código de manejo de eventos del
applet:
public class MouseEventDemo ... implements MouseListener {
...//where initialization occurs:
//Register for mouse events on blankArea and applet (panel).
blankArea.addMouseListener(this);
addMouseListener(this);
...
public void mousePressed(MouseEvent e) {
saySomething("Mouse pressed; # of clicks: "
+ e.getClickCount(), e);
}
public void mouseReleased(MouseEvent e) {
saySomething("Mouse released; # of clicks: "
+ e.getClickCount(), e);
}
public void mouseEntered(MouseEvent e) {
saySomething("Mouse entered", e);
}
public void mouseExited(MouseEvent e) {
saySomething("Mouse exited", e);
}
public void mouseClicked(MouseEvent e) {
saySomething("Mouse clicked (# of clicks: "
+ e.getClickCount() + ")", e);
}
void saySomething(String eventDescription, MouseEvent e) {
textArea.append(eventDescription + " detected on "
+ e.getComponent().getClass().getName()
+ "." + newline);
}
}
Podemos encontrar más ejemplos de oyentes de ratón en los siguientes
ficheros fuente:
● SimpleClick.java
●
GlassPaneDemo.java
●
TableSorter.java
●
AnimatorApplicationTimer.java
La Clase MouseEvent
Cada método de evento mouse tiene un sólo parámetero: un objeto
MouseEvent. La clase MouseEvent define los siguientes métodos :
int getClickCount()
Devuelve el número de pulsaciones que el usuario ha realizado
(incluyendo este evento).
int getX()
int getY()
Point getPoint()
Devuelve la posición (x,y) en la que ocurrió el evento, relativa al
componente que generó el evento.
boolean isPopupTrigger()
Devuelve true si el evento mouse debería hacer que apareciera un
menú popup. Como los disparadores de menús popup son
dependientes de la plataforma, si nuestro programa los usa,
deberíamos llamar a isPopupTrigger en todos los eventos
mouse-pressed y mouse-released geneados por componentes sobre
los que el popup pueda aparecer.
La clase MouseEvent hereda los siguientes métodos de
ComponentEvent.
Component getComponent
Devuelve el componente que generó el evento. Podemos usar este
método en vez de getSource.
La clase MouseEvent hereda otros muchos métodos útiles de
InputEvent:
void consume()
Hace que el evento no sea procesado por el padre del componente. Se
podría usar este método para descartar letras tecleadas en un campo
de texto que sólo hacepta números.
int getWhen()
Devuelve el momento en que ocurrió el evento.
boolean isAltDown()
boolean isControlDown()
boolean isMetaDown()
boolean isShiftDown()
Devuelven el estado individual de las teclas modificadores en el
momento en que se generó el evento.
int getModifiers()
Devuelve el estado de todas las teclas modificadoras y botónes del
ratón, cuando se generó el evento. Podemos usar este método para
determinar qué botón fue pulsado (o liberado) cuando el evento del
ratón fue generado. La clase InputEvent define estas constantes
para usarlas con el método getModifiers: ALT_MASK,
BUTTON1_MASK, BUTTON2__MASK, BUTTON3_MASK,
CTRL_MASK, META_MASK, y SHIFT_MASK. Por ejemplo, la
siguiente expresión es verdadera si se pulsó el botón derecho:
(mouseEvent.getModifiers() & InputEvent.BUTTON3_MASK)
== InputEvent.BUTTON3_MASK
La clase SwingUtilities contiene métodos de conveniencia para
determinar si se ha pulsado un botón particular del ratón:
static boolean isLeftMouseButton(MouseEvent)
static boolean isMiddleMouseButton(MouseEvent)
static boolean isLEFTMouseButton(MouseEvent)
Swing
Cómo escribir un Oyente de Mouse-Motion
Los eventos Mouse-motion nos dicen cuando el usuario usa el ratón (u otro
dispositivo similar) para mover el cursor sobre la pantalla.
Métodos de Evento Mouse-Motion
El interface MouseMotionListener y su correspondiente clase
adaptador, MouseMotionAdapter, contienen estos métodos:
void mouseDragged(MouseEvent)
Llamado en respuesta a un movimiento del ratón por parte del
usuario mientras mantiene pulsa uno de los botones delr atón. Este
evento es disparado por el componente que disparó el evento
mouse-pressed más reciente, incluso si el cursor ya no está sobre
ese componente.
void mouseMoved(MouseEvent)
Llamado en respuesta a un movimiento del ratón por parte del
usuario sin ningún botón puslado. El evento es disparado por el
eventos que se encuentra actualmente debajo del cursor.
Ejemplos de Manejo de Eventos Mouse-Motion
El siguiente applet contiene un oyente de mouse-motion. Es
exactamente igual que el applet de la página Cómo escribir un Oyente de
Mouse, excepto en que sustituye MouseMotionListener por
MouseListener, e implementa los método mouseDragged y
mouseMoved en vez de los método del oyente de mouse. Puedes
encontrar el código del applet en MouseMotionEventDemo.java y en
BlankArea.java.
Esto es una imagen del GUI del Applet. Para ejecutarlo, pulsa
sobre ella. El applet aparecerá en una nueva ventana de tu
navegador..
Prueba esto:
1. Mueve el cursor dentro del rectángulo amarillo de la
parte superior del applet.
Verás uno o más eventos mouse-moved.
2. Pulsa y mantén un botón de ratón y muevelo hasta
que el cursor se salga del rectángulo amarillo.
Verás eventos mouse-dragged.
El siguiente código contiene el manejo de eventos de la clase
RectangleDemo.java. Esta clase maneja tres clases de eventos: mouse
presses, mouse drags, y mouse releases. Estos eventos corresponden a
los método mousePressed (de MouseListener), mouseDragged (de
MouseMotionListener), mouseReleased (de MouseListener). Así,
esta clase debe implementar tanto MouseListener como
MouseMotionListener. Para evitar tener que manejar demasiados
métodos vacios, esta clase no implementar MouseListener
directamente. En su lugar, extiende MouseAdapter e implementa
MouseMotionListener.
...//where initialization occurs:
MyListener myListener = new MyListener();
addMouseListener(myListener);
addMouseMotionListener(myListener);
...
class MyListener extends MouseAdapter
implements MouseMotionListener {
public void mousePressed(MouseEvent e) {
int x = e.getX();
int y = e.getY();
currentRect = new Rectangle(x, y, 0, 0);
repaint();
}
public void mouseDragged(MouseEvent e) {
updateSize(e);
}
public void mouseMoved(MouseEvent e) {
//Do nothing.
}
public void mouseReleased(MouseEvent e) {
updateSize(e);
}
void updateSize(MouseEvent e) {
int x = e.getX();
int y = e.getY();
currentRect.setSize(x - currentRect.x,
y - currentRect.y);
repaint();
}
}
Métodos de Eventos usados por oyentes de Mouse-Motion
Cada evento mouse-motion tiene un sólo parámetro -- y no se llama
MouseMotionEvent! En su lugar cada evento mouse-motion tiene un
método con un argumento MouseEvent. Puedes ver la página La clase
MouseEvent para más información sobre cómo utilizar objetos
MouseEvent.
Swing
Cómo escribir un oyente de Undoable Edit
Los eventos undoable edit ocurren cuando una operación que puede ser reversible
ocurre sobre un componente. Actualmente, sólo los componentes de texto pueden
generar eventos undoable edit, y sólo indirectamente. El documento del
componente genera el evento. Para los componentes de texto, las operaciones
undoables incluyen insertar caracteres, borrarlos, y modificar el estilo del texto.
Métodos de eventos Undoable Edit
El interface UndoableEditListener tiene un sólo métodos, y por eso no
tiene la correspondiente clase adaptadora. Aquí está el método:
void undoableEditHappened(UndoableEditEvent)
Llamado cuando ocurre un evento undoable sobre el componente
escuchado.
Ejemplos de manejo de eventos Undoable Edit
Los programas normalmente escuchan los eventos undoable edit para
asistir en la implementación de los comandos "deshacer/repetir". Puedes
referirte a Implementar Deshacer/Repetir para ver un ejemplo.
La clase UndoableEditEvent
El método undoableEditHappened tiene un sólo parámetros: un objeto
UndoableEditEvent. Para obtener el documento que generó el evento
se usa el método getSource que UndoableEditEvent hereda de
EventObject.
La clase UndoableEditEvent define un método que devuelve un objeto
que contiene información detalladas sobre la edición que ha ocurrido.
UndoableEdit getEdit()
Devuelve un objeto UndoableEdit que representa la edición
oucrrida y contiene información sobre los comandos para deshacer
o repetir la edición.
Swing
Cómo escribir un oyente de Window
Los eventos Windows son generados por una ventana justo después de que sea abierta,
cerrada, iconificada, desiconificada, activada o desactivada. Abrir una ventana significa
mostrarla por primera vez; cerrarla significa eliminarla de la ventana. Iconificarla significa
sustiuirla por un pequeño icono en el escritorio; desiconificarla significa lo contrario. Una
ventana es activada si uno de sus componentes tiene el foco del teclado; la desactivación
ocurre cuando la ventana y todos sus componentes pierden el foco del teclado.
El uso más común de los oyentes de windows es cerrar ventanas. Si un programa no maneja
los eventos de window-closing, entonces nada sucede cuando el usuario intenta cerrarla. Una
aplicación que tenga una sóla ventana podría reaccionar a un evento window-closing saliendo
del programa. Otros programas normalmente reaccionarán a los eventos window-closing
eliminado la ventana o haciéndola invisible. Puedes ver Cómo crear Frames donde hay un
ejemplo de un manejador de eventos window-closing.
Nota: Si utilizamos la clase JFrame de swing, podríamos no necesitar escribir un
oyente de window. Puedes ver Cómo crear Frames para ma´s información sobre
cómo la clase JFrame proporciona un manejo automático de los eventos
window-closing.
Otros uso común de los oyentes de window es parar los threads y liberar recursos cuando
una ventana es iconificada, y arracarlos otra vez cuando es desiconificada. De esta forma,
podemos evitarel uso innecesario del procesador o de otros recursos. Por ejemplo, cuando
una ventana que contiene una animación es iconificada, debería parar su thread de
animación para liberar cualquier buffer. Cuando la ventana es desiconificada se puede
arrancar el thread de nuevo y recrear los buffers.
Si queremos ser notificados cuando una ventana se hace visible o se oculta, deberíamos
registrar un oyente de component sobre la ventana.
Métodos de evento Window
El interface WindowListener y su correspondiente clase adaptadora,
WindowAdapter, conteniendo estos métodos:
void windowOpened(WindowEvent)
Llamado justos después de que la vetana escuchadas sea mostrada por
primera vez.
void windowClosing(WindowEvent)
Llamada en respuesta a una petición de usuario de que la ventana escuchada
sea cerrada. Para cerrar realmente la ventana, el oyente debería invocar a los
métodos dispose o setVisible(false) de window.
void windowClosed(WindowEvent)
Llamado justo después de que la ventana escuchada sea cerrada.
void windowIconified(WindowEvent)
void windowDeiconified(WindowEvent)
Llamado justo después de que la ventana escuchada sea iconificada o
desiconificada, respectivamente.
void windowActivated(WindowEvent)
void windowDeactivated(WindowEvent)
Llamado justo después de que la ventana escuchada sea activada o
desactivada, respectivamente.
Ejemplos de manejo de eventos de Window
El siguiente applet desmuestra los eventos windows. Pulsando el botón del applet,
podrás traer una pequeña ventana. La clase controladora escucha los eventos
window de la ventana, mostrando un mensaje siempre que detecte uno. Puedes
encontrar el código del applet en WindowEventDemo.java.
Esta es una imagen del GUI del applet. Para ejecutar el applet, pulsa sobre ella. El
applet aparecera en una nueva ventana del navegador..
Prueba esto:
1. Trae la ventana Window Demo pulsando el botón de la parte superior
del applet.
La primera vez que pulses este botón, verás un mensaje "Window opened" en
el área de display del applet.
2. Pulsa sobre la ventana si todavía no tiene el foco.
¿Ves un mensaje "Window activated" en el área de display del applet?
3. Iconiica la ventana, usando los controles de la propia ventana.
Verás un mensaje "Window iconified" en el área de display del applet.
4. Desiconifica la ventana.
Verás un mensaje "Window deiconified" en el área de display del applet.
5. Cierra la ventana, usando los controles de la ventana.
Verás "Window closing" en el área de display del applet. Como el manejador
de eventos llama a setVisible(false) en vez de dispose(), no verás
"Window closed".
Aquí tienes el código de manejo de eventos del applet:
public class WindowEventDemo ... implements WindowListener {
...//where initialization occurs:
//Create but don't show window.
window = new JFrame("Window Event Window");
window.addWindowListener(this);
window.getContentPane().add(
new JLabel("The applet listens to this window for window events."),
BorderLayout.CENTER);
window.pack();
}
public void windowClosing(WindowEvent e) {
window.setVisible(false);
displayMessage("Window closing", e);
}
public void windowClosed(WindowEvent e) {
displayMessage("Window closed", e);
}
public void windowOpened(WindowEvent e) {
displayMessage("Window opened", e);
}
public void windowIconified(WindowEvent e) {
displayMessage("Window iconified", e);
}
public void windowDeiconified(WindowEvent e) {
displayMessage("Window deiconified", e);
}
public void windowActivated(WindowEvent e) {
displayMessage("Window activated", e);
}
public void windowDeactivated(WindowEvent e) {
displayMessage("Window deactivated", e);
}
void displayMessage(String prefix, WindowEvent e) {
display.append(prefix
+ ": "
+ e.getWindow()
+ newline);
}
...
}
Aquí tienes algunos ficheros fuente que contienen oyentes de window:
● ShowDocument.java
●
ComponentEventDemo.java
●
FlowWindow.java
●
AnimatorApplicationTimer.java
La clase WindowEvent
Cada método de evento Window tiene un sólo parámetros: un objeto
WindowEvent.
Window getWindow()
Devuelve la ventana que generó el evento. Podemos usarlo en lugar del
método getSource.
Swing
Distribuir Componentes en un Contenedor
Esta lección explica cómo usar todos los controladores de distribución que
proporciona la plataforma Java. También explica cómo utilizar el posicionamiento
absoluto (sin controlador de distribución) y ofrece un ejemplo de cómo escribir un
controlador de distribución personalizado. Por cada controlador de distribución,
esta sección ofrece un ejemplo que puede ejecutarse como un applet o como una
aplicación. Redimensionando las ventanas que traen los ejemplos, podremos ver
cómo los cambios de tamaño afectan a la distribución.
Antes de leer esta sección, deberías conocer los conceptos básicos del control de
distribución, que podrás encontrar en Control de distribución.
Usar Controladores de Distribución
Esta sección ofrece tanto reglas generales como instrucciones detallas
sobre el uso de cada uno de los controladores de dsitribución que ofrece
la plataforma Java.
Crear un Controlador de Distribución Personalizado
En lugar de usar uno de los controladores de distribución de la
plataforma Java, podemos escribir el nuestro propio. Los controladores
de distribución deben implementar el interface LayoutManager, que
especifica los cinco métodos que todo controlador de distribución debe
definir.
Hacerlo sin Controlador de Distribución (Posicionamiento Absoluto)
Podemos posicionar componentes sin usar un controlador de distribución,
Generalmente, esta solución se utiliza para especificar posiciones
absolutas para los componentes. El posicionamiento absoluto es
inapropiado para muchos programas, ya que el tamaño de los
componentes puede ser diferente en diferentes sistemas.
Solucionar los Problemas más comunes con la Distribución
Algunos de los problemas más comunes de la distribución son que los
componentes aparecen demasiado pequeños - o no aparecen. Esta
sección explica como corregir estos y otros problemas de la distribución
de componentes.
Swing
Usar Controladores de Distribución
Cada contenedor, tiene un controlador de disposición por defecto -- un objeto que
implementa el interface LayoutManager..*Si el controlador por defecto de un
contenedor no satisface sus necesidades, puedes reemplazarlo fácilmente por
cualquier otro. El AWT suministra varios controladores de disposición que van
desde los más sencillos (FlowLayout y GridLayout) a los de propósito general
(BorderLayout y CardLayout) hasta el ultra-flexible (GridBagLayout) y
BoxLayout).
Esta lección da algunas reglas generales para el uso de los controladores de
disposición, le ofrece una introducción a los controladores de disposición
proporcionados por el AWT, y cuenta cómo utilizar cada uno de ellos. En estas
páginas encontrarás applets que ilustran los controladores de disposición. Cada
applet trae una ventana que se puede redimensionar para ver los efectos del
cambio de tamaño en la disposición de los componentes.
Reglas Generales para el uso de Controladores de Distribución
Esta sección responde algunas de las preguntas más frecuentes sobre los
controladores de disposición:
● ¿Cómo puedo elegir un controlador de disposición?
● ¿Cómo puedo crear un controlador de disposición asociado con un
contenedor, y decirle que empiece a trabajar?
● ¿Cómo sabe un controlador de disposición los componentes que
debe manejar?
Cómo usar BorderLayout
BorderLayout es el controlador de disposición por defecto para todas las
ventanas, como Frames y Cuadros de Diálogo. Utiliza cinco áreas para
contener los componentes: north, south, east, west, and center (norte,
sur, este, oeste y centro). Todo el espacio extra se sitúa en el área
central. Aquí tienes un applet que sitúa un botón en cada área.
Esta es una imagen del GUI del Applet. Para ejecutarlo pulsa sobre ella y
el applet aparecerá en una nueva ventana del navegador.
Cómo usar BoxLayout
La clase BoxLayout pone los componentes en una sóla fila columna.
Respeta las peticiones de máximo tamaño dle componente, y también
permite alinearlos. Aqui tienes un applet que pone un conjunto de
botones en un columna centrada:
Esta es una imagen del GUI del Applet. Para ejecutarlo pulsa sobre ella y
el applet aparecerá en una nueva ventana del navegador.
Cómo usar CardLayout
La clase CardLayout permite implementar un área que contiene
diferentes componentes en diferentes ocasiones. Tabbed panes son
componentes Swing intermediarios que propocionan una funcionalidad
similar, pero con un GUI predefinido. Un CardLayout normalmente está
controlador por un combo box, el estado del combo box determina que
panel (grupo de componentes) muestra el CardLayout. Aquí hay un
applet que usa un combo box y CardLayout de esta forma:
Esta es una imagen del GUI del Applet. Para ejecutarlo pulsa sobre ella y
el applet aparecerá en una nueva ventana del navegador.
Cómo usar FlowLayout
FlowLayout es el controlador por defecto para todos los Paneles.
Simplemente coloca los componentes de izquierda a derecha,
empezando una nueva línea si es necesario. Los dos paneles en el applet
anterior utilizan FlowLayout. Aquí tienes otro ejemplo de applet que
utiliza un FlowLayout.
Esta es una imagen del GUI del Applet. Para ejecutarlo pulsa sobre ella y
el applet aparecerá en una nueva ventana del navegador.
Cómo usar GridLayout
GridLayout simplemente genera un razimo de Componentes que tienen
el mismo tamaño, mostrándolos en una sucesión de filas y columnas.
Aquí tienes un applet que utiliza un GridLayout para controlar cinco
botones:
Esta es una imagen del GUI del Applet. Para ejecutarlo pulsa sobre ella y
el applet aparecerá en una nueva ventana del navegador.
Cómo usar GridBagLayout
GridBagLayout es el más sofisticado y flexible controlador de disposición
proporcionado por el AWT. Alínea los componentes situándolos en una
parrilla de celdas, permitiendo que algunos componentes ocupen más de
una celda. Las filas de la parrilla no tienen porque ser de la misma
altura; de la misma forma las columnas pueden tener diferentes
anchuras. Aquí tiene un applet que utiliza un GridBagLayout para
manejar diez botones en un panel:
Esta es una imagen del GUI del Applet. Para ejecutarlo pulsa sobre ella y
el applet aparecerá en una nueva ventana del navegador.
* En el JDK 1.1 se introdujo un segundo inteface LayoutManager2. Este nuevo interface
extiende LayoutManager, proporcionando soporte para tamaño máximo y alineamiento.
Actualmente sólo BoxLayout implementa LayoutManager2. Todos los demás controladores de
distribución de la plataforma Java implementan sólo LayoutManager.
Swing
Reglas generales para el uso de Controladores de
Distribución
A menos que se le diga a un contenedor que no utilice un controlador de
disposición, el está asociado con su propio ejemplar de un controlador de
disposición. Este controlador es consultado automáticamente cada vez que el
contenedor necesita cambiar su apariencia. La mayoría de los controladores de
disposición no necesitan que los programan llamen directamente a sus métodos.
Cómo elegir un Controlador de Distribución
Los controladores de disposición proporcionados por la plataforma Java
tienen diferentes potencias y puntos débiles. Esta sección descubre
algunos de los escenarios de distribución más comunes y cómo podrían
trabajar los controladores de distribución del AWT en cada escenario. Si
ninguno de los controladores del AWT se adapta a nuestra situación,
deberiamos; sentirnos libres para utilizar controladores de distribución
distribuidos por la red, o escribir el nuestro propio.
Escenario:Necesitamos mostrar un componente en todo el espacio que
se pueda conseguir.
Consideramos la utilización de BorderLayout o GridBagLayout. Si
utilizamos BorderLayout, necesitarremos poner el componente que
necesite más espacio en el centro. Con GridBagLayout,
necesitaremos seleccionar las restricciones del componente para
que fill=GridBagConstraints.BOTH. Otra posibilidad es usar
BoxLayout, haciendo que el componente con más tamaño
especifique unos tamaño preferido y máximo muy grandes
Escenario: Necesitamos mostrar unos pocos componentes en una fila
compacta a su tamaño natural.
Consideramos usar un JPanel para contener los componentes y
usar el controlador por defecto de JPanel que es FlowLayout o
usar BoxLayout.
Escenario: Necesitamos mostrar unos pocos componentes del mismo
tamaño en filas y columnas.
GridLayout es perfecto para esto.
Escenario: Necesitamos mostrar unos pocos componentes en filas y
columnas, posiblemente variando la cantidad de espacio entre ellos, con
alineamientos personalizados, o tamaños de componentes
personalizados.
BoxLayout es perfecto para esto
Escenario: Tenemos una distribución compleja con muchos
componentes
Debemos considerar la utilización de GridBagLayout o agrupar los
componetes en uno o más JPanel para simplificar la distribución.
Cada JPanel dabería usar un diferente controlador de distribución.
Cómo crear un Controlador de Distribución y asociarlo con un Contenedor
Como se mencionó en Control de Distribución, por convención, cada
contenedor tiene su controlador de distribución. Todos los objetos
JPanel se inicializan para usar un FlowLayout. El panel de contenidos
para todos los objetos JApplet, JDialog, y JFrame está inicializado
para usar un BorderLayout. Otros contendores Swing tienden a tener
controladores de distribución muy especializados o, como en el caso de
JLayeredPane, no tienen controlador de distribución.
Si queremos utilizar el controlador de distribución por defecto de un
Contenedor, no tenemos que hacer nada. El constructor de cada
Contenedor crea un ejemplar del controlador de distribución e inicializa el
Contenedor para que lo utilice.
Para utilizar un controlador de disposición que no sea por defecto,
necesitaremos crear un ejemplar de la clase del controlador deseado y
luego decirle al contenedor que lo utilice. Normalmente sólo haremos
esto para JPanel y para paneles de contenido. La siguiente sentencia
crea un controlador BorderLayout y lo inicializa como controlador de
distribución para un panel
aJPanel.setLayout(new BorderLayout());
Aquí podemos ver un ejemplo de hacer que un objeto FlowLayout sea
el controlador de distribución para el panel de contenido de un applet:
//In a JApplet subclass:
Container contentPane = getContentPane();
contentPane.setLayout(new FlowLayout());
Reglas del pulgar para usar Controladores de Distribución
Los métodos de Container que dan como resultado llamadas a su
controlador de distribución son add, remove, removeAll, doLayout,
invalidate, getAlignmentX, getAlignmentY, getPreferredSize,
getMinimumSize, y getMaximumSize. Los métoso add, remove, y
removeAll añaden y eliminan componentes de un contenedor; se les
puede llamar en cualquier momento. El método doLayout, que es
llamado como resultado de cualquier petición de dibujado de un
contenedor o de una llamada a validate sobre el contenedor, requiere
que el contenedor se situe y redimensione a sí mosmo y a los
componentes que contiene; no se puede llamar al método doLayout
directamente.
Si cambiamos el tamaño d eun componente, aunque sea indirectamente
como cambiando su fuente, el componente debería redimensionarse
automáticamente y redibujarse a sí mismo. Si esto no sucediera por
alguna razón, deberíamos invocar al método revalidate del
componente. Esta peticiónes pasada a través del árbol de contenientes
hasta que encuentre un contenedor, como un scroll-pane o un
contenedor de alto nivel, que no debería verse afecta por el
redimensionado del componene. (Esto está determinado por la llamda al
método isValidateRoot del contenedor.) El contenedor es entonces
redistribuido, lo que tiene el efecto de ajustar los componentes
revalidados y todos los demás componentes afectados. Después de
llamar a revalidate sobre un componene se debería llamar a repaint.
Los métodos getAlignmentX y getAlignmentY son llamados por los
controladores de distribución para intenrar alinear grupos de
componentes. BoxLayout es el único controlador de distribución que
llama a estos métodos.
Los métodos getPreferredSize, getMinimumSize, y
getMaximumSize retornan los tamaños ideal, mínimo y máximo,
respectivamente. Los valores devueltos son sólo indicativos, un
controlador de distribución puede ignorarlos.
Swing
Cómo usar BorderLayout
Aquí hay un applet que muestra un BorderLayout en acción .
Esta es una imagen del GUI del applet, para ejecutarlo, pulsa sobre ella y el applet
aparecerá en una nueva ventana del navegador."
Como muestra el applet anterior, un BorderLayout tiene cinco áreas: north,
south, east, west, y center. Si agrandamos la ventana, el área central obtiene
tanto espacio disponible como le sea posible. Las otras áreas se extienden sólo lo
necesario para rellenar todo el espacio disponible.
El siguiente código crea el BorderLayout y los componentes que maneja. Aquí
está el programa completo. El programa funciona desde dentro d eun applet, con la
ayuda de AppletButton, o como una aplicación.
Container contentPane = getContentPane();
//Use the content pane's default BorderLayout.
//contentPane.setLayout(new BorderLayout()); //unnecessary
contentPane.add(new JButton("Button 1 (NORTH)"),
BorderLayout.NORTH);
contentPane.add(new JButton("2 (CENTER)"),
BorderLayout.CENTER);
contentPane.add(new JButton("Button 3 (WEST)"),
BorderLayout.WEST);
contentPane.add(new JButton("Long-Named Button 4 (SOUTH)"),
BorderLayout.SOUTH);
contentPane.add(new JButton("Button 5 (EAST)"),
BorderLayout.EAST);
Importante:Cuando se añade un componente a un contenedor que usa
BorderLayout, se especifica la localización específica del componente
como uno de los argumentos del método add. No esperes que un
componente sea añadido al centro, por defecto. Si encontramos que un
componente ha desaparecido de un contenedor controlador por un
BorderLayout, debemos asegurarnos de que hemos especificado la
localización del componente y de que no hemos puesto otro componente
en la misma localización.
Todos nuestros ejemplos que usan BorderLayout especifican el componente como
el primer argumento del método add. Por ejemplo:
add(component, BorderLayout.CENTER) //preferimos esta forma
Sin embargo, podríamos ver el código de otros programas que especifican el
componente en segundo lugar. Por ejemplo, esto sería una alternativa al código
anterior:
add(BorderLayout.CENTER, component) //valido pero pasado de moda
o
add("Center", component)
//valido pero propenso a errores
Por defecto, un BorderLayout no pone espacios entre los componentes que
maneja. En el applet anterior, cualquier espario aparente es el resultado del
espacio extra que reserva JButton alrededor de su área. Podemos especificar los
bordes (en pixels) usando el siguiente constructor:
public BorderLayout(int horizontalGap, int verticalGap)
Ejemplos que usan BorderLayout
La siguiente tabla lista algunos de los muchos ejemplos que usan
BorderLayout.
Ejemplo
Dónde se
describe
Notas
Pone un componente en cada
una de las cinco posiciones.
Uno de los muchos ejemplos
que ponen un sólo componente
Cómo usar
en el centro de un panel de
TabbedPaneDemo.java
Tabbed Panes contenido, para que el
componente sea tan grande
como sea posible.
BorderWindow.java
Esta página
CheckBoxDemo.java
ComboBoxDemo.java
Crea un JPanel que usa un
Cómo usar
BorderLayout pone
Check Boxes componenentes en las
localizaciones west y center.
Pone componentes en las
Cómo usar
localizaciones north y south de
Combo Boxes un panel de contenido, dejando
el centro vacío.
Swing
Cómo usar BoxLayout
Los paquetes Swing incluyen un controlador de distribución de propósito geneal llamado
BoxLayout. BoxLayout o bien situa los componenes uno encima d eotro (con el primer
componente en la parte superior) o los situa en una delgada fila de izquierda a derecha - a
nuestra eleción. Podríamos pensar que es una versión más potente de FlowLayout. Aquí
tenemos una versión de un applet que usa un BoxLayout para mostrar una columna de
componetes centrada.
Esta es una imagen del GUI del applet, para ejecutarlo, pulsa sobre ella y el applet aparecerá
en una nueva ventana del navegador.
Creando uno o más contenedores de peso ligero que usen BoxLayout, podemos conseguir
distribuciones más complejas para las que normalmente se usaría GridBagLayout.
BoxLayout también es útil en algunas situaciones donde podríamos considerar la utilización de
GridLayout o BorderLayout. Hay una gran diferencia entre BoxLayout y los controladores
de distribución existentes en el AWT, y es que BoxLayout respeta el tamaño máximo y el
alineamiento X/Y de cada componente.
La siguiente figura muestra un GUI que usa dos ejemplares de BoxLayout. En la parte
superior del GUI un boxlayout de arriba-a-abajo situa una etiqueta sobre un scroll pane. En la
parte inferior del GUI, un boclayout de izquierda-a-derecha situa dos botones uno junto al otro.
Un BorderLayout combina las dos partes del GUI y se asegura que cualquier exceso de
espacio será entregado al scroll pane.
El siguiente código, tomado de ListDialog.java, disribuye el GUI. Este código está en el
constructor del diálogo, que está implementadocomo una subclase de JDialog. Las líneas en
negrita inicializan los boxlayout y les añaden los componentes.
JScrollPane listScroller = new JScrollPane(list);
listScroller.setPreferredSize(new Dimension(250, 80));
listScroller.setMinimumSize(new Dimension(250, 80));
listScroller.setAlignmentX(LEFT_ALIGNMENT);
...
//Lay out the label and scroll pane from top to bottom.
JPanel listPane = new JPanel();
listPane.setLayout(new BoxLayout(listPane, BoxLayout.Y_AXIS));
JLabel label = new JLabel(labelText);
listPane.add(label);
listPane.add(Box.createRigidArea(new Dimension(0,5)));
listPane.add(listScroller);
listPane.setBorder(BorderFactory.createEmptyBorder(10,10,10,10));
//Lay out the buttons from left to LEFT.
JPanel buttonPane = new JPanel();
buttonPane.setLayout(new BoxLayout(buttonPane, BoxLayout.X_AXIS));
buttonPane.setBorder(BorderFactory.createEmptyBorder(0, 10, 10, 10));
buttonPane.add(Box.createHorizontalGlue());
buttonPane.add(cancelButton);
buttonPane.add(Box.createRigidArea(new Dimension(10, 0)));
buttonPane.add(setButton);
//Put everything together, using the content pane's BorderLayout.
Container contentPane = getContentPane();
contentPane.add(listPane, BorderLayout.CENTER);
contentPane.add(buttonPane, BorderLayout.SOUTH);
La primera línea en negrita crea el boxlayout de ariba-a-abajo y lo inicializada como el
controlador de distribución para el listPane. Los dos argumentos del constructor de
BoxLayout son el contenedor que maneja y el eje sobre el que se van a distribuir los
componente. Las tres siguiente líneas en negrita añaden la etiqueta y el scroll pane al
contenedor, separándolas con un área rígida -- un componente invisible de peso ligero usado
para añadir espacio entre componentes. En este caso, el área rígida no tiene anchura y pone
exactamente 5 pixels entre la etiqueta y el scroll pane. Las áreas rígidas se describen más
tarde en Usar componentes invisibles como relleno.
El siguiente bloque de código en negrita crea un boxlyout de izquierda-a-derecha y lo
selecciona para contenedor buttonPane. Luego el código añade dos botones al contenedor,
usando un área rígida de 10 pixels entre los botones. Para hacer que los botones sean situadas
en el lado derecho de su contenedor, el primer componente añadido al contenedor es glue.
Este glue es un componente invisible de peso ligero que crece lo necesario para absrover
cualquier espacio extra en su contenedor. Glue se describe en Usar componentes invisibles
como relleno.
Como alternativa al uso de componentes invisibles, algunas veces podemos usar bordes vacíos
para crear espacio alrededor de los componentes. Por ejemplo, el código anterior usa bordes
vacíos de 10 pixels entre todos los lados del dialog y sus contenidos, y entre las dos partes de
los contenidos. Los bordes son completamente independientes de los controladores de
distribución. Son sólo la forma en que los componentes Swing dibujan sus lados. Para más
información puedes ver Cómo usar Borders.
Las siguientes secciones explican BoxLayout en más detalle:
● Caracterísitcas de Boxlayout
●
Usar componentes invisibles como relleno
●
Resolver problemas de alineamiento
●
Especificar tamaños de componentes
●
El API de Boxlayout
●
Ejemplos que usan Boxlayout
No dejes que te asuste la longitud de esta página. Probablemente podrás usar BoxLayout con
la información que ua posees. Si tienen problemas o quieres tomar ventaja de la potencia de
BoxLayout puedes leerlo más tarde.
Características de BoxLayout
Como hemos dicho antes, un BoxLayout dsiribuye componentes de arriba-a-abajo o
de ozquierda-a-derecha. Y esta distribución tiene en cuentra los alineamientos y los
tamaño mínimo preferido y máximo de caa componente. En esta sección,
hablaremos sobre la distribución de arriba-a-abajo (eje Y). Los mismos conceptos se
pueden aplicar a la distribución de izquierda a derecha. Simplemente tenemos que
sustituir X por Y, anchura por altura, etc.
Cuando un BoxLayout distribuye sus componentes de arriba a abajo, intenta
dismiensionarlos a la altura preferida de cada uno de ello. Si la cantidad de espacio
vertical no es ideal, el boxlayout intenta ajustar la altura de cada componente para
quue los componente llener la cantidad de espacio disponible. Si embargo, los
componentes podrían no caber exactamente, ya que BoxLayout respeta las alturas
mínima y máxima de cada componente. Cualquier espacio extra aparecerá en la
parte inferior del contenedor.
Un BoxLayout de arriba-a-abajo intenta hacer que todos sus componentes tengan la
misma anchura -- tan anchos como la anchura máxima preferida. Si se fuerza el
contenedor a ser más ancho que esto, el boxlayout intenta hacer todos los
componentes tan anchos como el contenedor. Si los componentes no son de la
misma anchura (debido a las restricciones del tamaño máximo o a que alguno de
ellos tiene un alineamiento estricto a la izquierda a derecha), el alineamiento X entra
en juego.
El alineamiento X afecta no sólo a la posición relativa de los componentes, sino
también a la localización de los componentes (como grupo) dentro del contenedor.
Las siguiente figuras ilustran el alineamiento de componentes que tienen anchuras
máximas restringidas.
Three LEFT-aligned
components
En la primera figura, los tres componentes tienen un alineamiento X de 0.0
(Component.LEFT_ALIGNMENT). Esto significa que los lados izquierdos de los
componentes deberían estar alineados. Además, significa que los tres componentes
deben posicionarse tan a la izquierda de su contenedor como sea posible.
En la segunda figura, los tres componentes tiene un alineamiento X de 0.5
(Component.CENTER_ALIGNMENT). Esto significa que los centros de los
componentes deben estar alineados, y que los contenedores deberían situarse en el
centro horizontal de su contenedor.
En la tercera figura, los componentes tienen un alineamiento X de 1.0
(Component.LEFT_ALIGNMENT). Puedes imaginar lo que esto significa para el
alineamiento de los componetes y para su posición relativa dentro del contenedor.
Podríamos preocuparnos por lo que sucederá cuando los tienen tamaños máximo
restringidos y diferentes alineamientos X. La siguiente figura muestra un ejemplo de
esto:
Como puedes ver, el lado izquierdeo con alineamiento X de 0.0
(Component.LEFT_ALIGNMENT) está alineado con el centro del componente con
el alineamiento X de 0.5 (Component.CENTER_ALIGNMENT), que está alineado
con el lado derecho del componente con el alineamiento X de 1.0
(Component.LEFT_ALIGNMENT). Los alineamientos mezclados como esto se
discuten más adelante en Resolver problemas de Alineamiento.
¿Qué pasa si ningún componente tiene una anchura máxima? Bien, si todos los
componentes tienen idéntico alineamiento X, todos los componentes serán tan
anchos como su contenedor. Si el alineamiento X es diferente, cualquier componente
con alineamiento 0.0 (izquierda) o 1.0 (derecha) serán más pequeños. Todos los
componentes con una alineamiento X intermedio (como el centro) serán tan anchos
como su contenedor. Aquí tenemos dos ejemplos:
Para conocer mejor BoxLayout, puedes hacer tus propios experimentos con
BoxLayoutDemo.
Prueba esto:
1. Compila y ejecuta BoxLayoutDemo. Los ficheros fuentes son
BoxLayoutDemo.java y BLDComponent.java.
2. Pulsa dentro de uno de los rectángulos
Así es como se cambia el alineamiento X de los rectángulos.
3. Pulsa el check box de la parte inferior de la ventana.
Esta desactiva las restriciones de tamaño de todos los rectángulos.
4. Agranda la ventana.
Esto hace que el contenedor de los rectángulos sea más grande que
la suma de los tamaño máximo preferidos de los rectángulos. El
contenedor en un JPanel que tiene un borde rojo, por lo que puedes
diferenciar donde están los laterales del contenedor.
Usar Componentes Invisibles como Relleno
Cada componente controlador por un BoxLayout se pega a sus vecinos. Si queremos
tener espacio entre componentes podemos añadir un borde vacío a uno de los
componentes o insertar componentes invisibles para proporcionar espacio. Podemos
crear componentes invisibles con la ayuda de la clase Box.
La clase Box porporciona una clase interna Box.Filler que proporciona componentes
invisibles. La clase Box proporciona métodos de conveniencia para crear los tipos
más comunes de rellenos. La siguiente tabla ofrece detalles sobre la creacción de
componentes invisibles con Box y Box.Filler.
Tipo
área rígida
horizontal
glue
Restricciones de
Cómo crearlo
tamaño
XXXXX XXXXX
Box.createRigidArea(size)
XXXXX
<- . ->
Box.createHorizontalGlue()
^
|
vertical
.
Box.createVerticalGlue()
|
v
Box.Filler
personalizado
(segúns e
especifique)
new Box.Filler(minSize, prefSize, maxSize)
Aquí podemos ver como se usa generalmente cada tipo de relleno:
Área Rígida
Se usa cuando queremos un espacio de tamaño fijo entro dos componentes. Por
ejmplo, para poner 5 pixels entre dos componentes en un box de
izquierda-a-derecha podemos usar este código
container.add(firstComponent);
container.add(Box.createRigidArea(new Dimension(5,0)));
container.add(secondComponent);
Without rigid area:
------------------|XXXXYYY
|
|XXXXYYY
|
|XXXXYYY
|
-------------------
With rigid area:
------------------|XXXX
YYY
|
|XXXX<--->YYY
|
|XXXX
YYY
|
-------------------
Nota: La clase Box proporciona otro tipo de relleno para poner espacio fijo
entre componentes: (struts) un puntal vertical u horizontal.
Desafortunadamente los puntales no tienen sus anchuras o alturas máximas
(para puntales horizontales o verticales, respectivamente). Esto significa que si
usamos un box horizontal dentro de un box vertical por ejemplo, el el box
horizontal puede algunas veces convertirse demasiado alto. Por esta razón,
recomendamos usar áreas rígidas en vez de "struts".
Glue
Se usa para especificar donde debería ir el exceso de espacio en la distribución.
Piensa en ello como un goma semi-humeda -- extrechable y expandible, que
sólo toma el espacio que los demás componentes no utilizan. Por ejemplo,
ponendo un glue horizontal entre dos componentes en un box de
izquierda-a-derecha, podemos hacer que todo el espacio extra se quede entre
los dos componentes en vez de a la derecha del contenedor. Aquí puedes ver un
ejemplo de ello:
container.add(firstComponent);
container.add(Box.createHorizontalGlue());
container.add(secondComponent);
Without glue:
-------------------
With glue:
-------------------
|XXXXYYY
|
|XXXX
YYY|
|XXXXYYY
|
|XXXX<-------->YYY|
|XXXXYYY
|
|XXXX
YYY|
------------------------------------Box.Filler personalizado
Usado para especificar un componente con los tamaños mínimo, preeferido y
máximo que querramos. Por ejemplo, para crear algún relleno en un boxlayout
de izquierda-a-derecha que ponga al menos 5 pixels entre dos componentes y
se asegure de que el contenedor tenga una altura mínima de 100 pixels,
podríamos usar este código:
container.add(firstComponent);
Dimension minSize = new Dimension(5, 100);
Dimension prefSize = new Dimension(5, 100);
Dimension maxSize = new Dimension(Short.MAX_VALUE, 100);
container.add(new Box.Filler(minSize, prefSize, maxSize));
container.add(secondComponent);
Without filler:
------------------|XXXXYYY
|
|XXXXYYY
|
|XXXXYYY
|
-------------------
With filler:
------------------|
^
|
|XXXX
|
YYY|
|XXXX<-------->YYY|
|XXXX
|
YYY|
|
v
|
-------------------
Resolver Problemas de Alineamiento
Algunas veces pueden ocurrir dos tipos de problema de alineamiento con
BoxLayout:
● Un grupo de componentes que tienen el mismo alineamiento, pero queremos
cambiar sus alineamientos para que se vean mejor. Por ejemplo, en lugar de
tener la parte superior de un grupo de botones de izquierda-a-derecha en un
línea, podríamos querer alinear la parte inferior de los botones. Aquí tenemos
un ejeplo:
●
Dos o más componentes controlados por un BoxLayout tienen distinto
alineamiento por defecto, lo que hace que estén desalineados. Por ejemplo,
como muestra la siguiente imagen, si una etiqueta y un contenedor están en un
boxlayout de arriba-a-abajo, el lado izquierda de la etiqueta, por defecto, está
alineado con el centro del contenedor.
De forma similar, si un botón y un contenedor están en un boxlayout de
izquierda-a-derecha el lado superior del botón, por defecto, está alineado con el
centro del contenedor.
En general, todos los componentes controlados por un objeto BoxLayout de
arriba-a-abajo deberían tener el mismo alineamineto X. Similarmente, todos los
componetes controlados por un Boxlayout de izquierda-a-derecha deberían tener el
mismo alineamiento Y. Podemos seleccionar el alineamiento X de un componente
Swing llamando a su método setAlignmentX. Una alternativa es sobreescribir el
método getAlignmentX en un subclase personalizada de la clase del componente.
Se puede hacer lo mismo para el alineamiento Y con los métodos setAlignmentY y
getAlignmentY.
Aquí hay un ejemplo, tomado de AlignmentDemo.java, de cambio de alineamiento
Y de dos botones para la parte inferior de los botones esté alineada:
button1.setAlignmentY(Component.BOTTOM_ALIGNMENT);
button2.setAlignmentY(Component.BOTTOM_ALIGNMENT);
Como muestra la siguiente tabla, los botones, las etiquetas y los items de menú
Swing tienen diferentes valores de alineamiento X que todos los demás
componentes. De igual forma, los botones, los items de menú y las barras de
herraientas tienen diferentes alineamientis Y que todos los demás componentes.
Componente Swing
Alineamiento X por defecto Alineamineto Y por defecto
Buttons, menu items
Labels
Tool bars
Todos los demás componentes
Swing
LEFT_ALIGNMENT
TOP_ALIGNMENT
LEFT_ALIGNMENT
CENTER_ALIGNMENT
CENTER_ALIGNMENT TOP_ALIGNMENT
CENTER_ALIGNMENT CENTER_ALIGNMENT
El programa AlignmentDemo.java ofrece ejemplos de cómo corregir los problemas
de alineamientos. Normalmente es tan senciilo como forzar a los botones y las
etiquetas a que tengan alinamiento centrado. Por ejemplo:
label.setAlignmentX(Component.CENTER_ALIGNMENT);
...
button.setAlignmentY(Component.CENTER_ALIGNMENT);
Especificar Tamaños de Componentes
Como mencionamos antes, BoxLayout presta atención a las peticiones de tamaño
mínimo, preferido y máximo del componente. Mientras estemos ajustando la
distribución, podríamos necesitar modificar estos tamaños.
Algunas veces la necesidad de ajustar el tamaño es obvia. Por ejemplo, el tamaño
máximo de un botón Swing es el mismo que su tamaño preferido. Si queremos que
un botón se dibuje más ancho cuando haya espacio disponible, obviamente
necesitaremos cambiar el tamaño máximo.
Sin embargo, alguna veces, la necesidad de ajustar el tamaño no es tan obvia.
Podríamos obtener resultados inesperdados con un boxlayout, y querrámos saber
por qué. En este caso, lo mejor es tratar el problema como si fuera un problema de
alineamiento en primer lugar. Si ajustar los alineamientos no ayuda, podríamos
tener un problema de tamaños. Lo discutiremos un poco más tarde.
Nota: aunque BoxLayout presta atención al tamaño máximo de un
componente, la mayoría de los controladores de distribución no lo hacen.
Por ejemplo, su ponemos un botón en la parte SOUTH de un
BorderLayout, el botón probablemente será más ancho que su tamaño
preferido. Por otro lado BoxLayout, nunca hace un botón tan ancho como
su tamaño preferido a menos que especificamente cambiemos su tamaño
máximo.
Podemos cambiar los tamaños mínimo, preferido y máximo de dos formas:
● Llamando al método setXxxSize apropiado (que está definido por la clase
JComponent). Por ejemplo:
●
comp.setMinimumSize(new Dimension(50, 25));
comp.setPreferredSize(new Dimension(50, 25));
comp.setMaximumSize(new Dimension(Short.MAX_VALUE,
Short.MAX_VALUE));
Sobreescribiendo el método getXxxSize apropiado. Por ejemplo:
...//in a subclass of a Swing component class:
public void getMaximumSize() {
size = getPreferredSize();
size.width = Short.MAX_VALUE; //[PENDING: specify Short or Integer?]
return size;
}
Si tenemos problemas con un boxlayout y hemos resuelto los problemas de
alineamiento, el problema podría estar relacionado con el tamaño. Por ejemplo, si el
contenedor controlador por el boxlayout está tomando demasiado espacio, entonces
uno o más componentes probablemente necesiten tener su tamaño máximo
restringido.
Podemos usar dos técnicas para seguir la pista de los problemas de tamaño en un
boxlayout:
● Añadir un borde en el lado exterior del componente Swing en cuestión. Esto
permitirá ver el tamaño real del componente. Por ejemplo:
●
comp.setBorder(BorderFactory.createCompoundBorder(
BorderFactory.createLineBorder(Color.red),
comp.getBorder()));
Usar el viejo System.out.println para imprimir los tamaños mínimo, preferido
y máximo del componente y quizás sus límites.
El API de BoxLayout
Las siguiente tablas listan los métodos y constructores más usados de BoxLayout y
Box. El API para usar BoxLayut se divide en tres categorías:
● Crear objetos BoxLayout
●
Crear rellenos
●
Otros métodos útiles
Método o Constructor
BoxLayout(Container, int)
Box(int)
Crear objetos BoxLayout
Propósito
Crea un ejemplar de BoxLayout que controla el
Container especificado. El argumento entero
especifica si los componentes deberían distribuirse
de izquierda-a-derecha (BoxLayout.X_AXIS) o de
arriba-a-abajo (BoxLayout.Y_AXIS).
Crea un Box -- un contenedor de peso ligero que
usa BoxLayout con el alineamiento especificado
(BoxLayout.X_AXIS o BoxLayout.Y_AXIS).
Observa que un Box no es un JComponent -- está
implementado como una subclase de Container.
Esto hace que sea tan ligero como sea posible, pero
se pierde algunas características de JComponent
como los bordes. Si queremios un sencillo
JComponent como contenedor, debemos usar
JPanel.
static Box createHorizontalBox()
static Box createVerticalBox()
Crea un Box que distribuye sus componentes de
izquierda-a-derecha.
Crea un Box que distribuye sus componentes de
arriba-a-abajo.
Crear rellenos
Método o Constructor
Propósito
Component createHorizontalGlue()
Component createVerticalGlue()
Component createGlue()
Crea un componente de peso ligero
glue.
Crea componente de peso ligero "strut"
Nosotros recomendamos el uso de
áreas rígidas en vez de los struts.
Crea un componente de peso ligero con
los tamaños mínimo, preferido y
Box.Filler(Dimension, Dimension, Dimension) máximo especificados (con los
argumentos especificados en este
orden).
Component createHorizontalStrut()
Component createVerticalStrut()
Otros métodos útiles
Método
Propósito
Cambia los tamaños
mínimo, preferido u
void changeShape(Dimension, Dimension, Dimension) (en máximo del recipiente del
Box.Filler)
objeto Box.Filler. La
distribución cambiara de
forma automática.
Ejemplos que usan BoxLayouts
La siguiente tabla lista algunos de los muchos ejemplos que usan boxlayout:
Ejemplo
Dónde se
describe
Notas
Usa un boxlayout para crear una
columna de componentes centrados.
Demuestra como corregir los
problemas más comunes de
AlignmentDemo.java
Esta página alineamiento. Usa dos ficheros de
imagen: images/middle.gif y
images/geek-cght.gif.
Nos permite jugar con los
BoxLayoutDemo.java
Esta página
alineamientos y los tamaño máximos.
Un sencillo pero realista ejemplo que
usa dos boxlayout uno de
ListDialog.java
Esta página
arriba-a-abajo y otro de
izquierda-a-derecha.
Cómo
escribir un Usa un boxlayout de arriba-a-abajo
InternalFrameEventDemo.java oyente de pra centrar botones y un scroll pane
en un frame interno.
Internal
Frame
BoxWindow.java
Esta página
Swing
Cómo usar CardLayout
Aqui hay un applet que muestra un CardLayout en acción.
Esta es una imagen del GUI del applet, para ejecutarlo, pulsa sobre ella y el applet
aparecerá en una nueva ventana del navegador.
Como muestra el applet anterior, la clase CardLayout nos ayuda a manejar dos o
más componentes, (normalmente ejemplares de JPanel) que comparte el mismo
espacio. Otra forma de conseguir lo mismo es usar un JTabbedPane.
Conceptualmente, cada componente tiene un CardLayout que lo maneja como si
jugaran a cartas o las colocaran en una pila, donde sólo es visible la carta superior.
Se puede elegir la carta que se está mostrando de alguna de las siguientes formas:
● Pidiendo la primera o la última carta, en el orden en el que fueron añadidas al
contenedor.
● Saltando a través de la baraja hacia delante o hacia atrás,
● Especificando la carta con un nombre especifico. Este es el esquema que
utiliza el programa de ejemplo. Especificamente, el usuario puede elegir una
carta (componente) eligiendo su nombre en una lista desplegable.
Abajo tenemos el código que crea el CardLayout y los componentes que maneja.
(Aquí está el programa completo. El programa corre como un applet, con la ayuda
de AppletButton, o como una aplicación.)
//Where instance variables are declared:
JPanel cards;
final static String BUTTONPANEL = "JPanel with JButtons";
final static String TEXTPANEL = "JPanel with JTextField";
//Where the container is initialized:
cards = new JPanel();
cards.setLayout(new CardLayout());
...//Create a Panel named p1. Put buttons in it.
...//Create a Panel named p2. Put a text field in it.
cards.add(BUTTONPANEL, p1);
cards.add(TEXTPANEL, p2);
Cuando se añaden componentes a un controlador que utiliza un CardLayout, se
debe utilizar la forma de dos argumentos del método add() de Container :
add(String name, Component comp). El primer argumento puede ser una
cadena con algo que identifique al componente que se está añadiendo.
Para elegir el componente mostrado por el CardLayout, se necesita algún código
adicional. Aquí puedes ver cómo lo hace el applet de esta página:
//Where the container is initialized:
. . .
//Put the JComboBox in a JPanel to get a nicer look.
String comboBoxItems[] = { BUTTONPANEL, TEXTPANEL };
JPanel cp = new JPanel();
JComboBox c = new JComboBox(comboBoxItems);
c.setEditable(false);
c.addItemListener(this);
cp.add(c);
contentPane.add(cp, BorderLayout.NORTH);
. . .
public void itemStateChanged(ItemEvent evt) {
CardLayout cl = (CardLayout)(cards.getLayout());
cl.show(cards, (String)evt.getItem());
}
Como se muestra en el código anterior, se puede utilizar el método show() de
CardLayout para seleccionar el componente que se está mostrando. El primer
argumento del método show() es el contenedor que controla CardLayout -- esto
es, el contenedor de los componentes que maneja CardLayout. El segundo
argumento es la cadena que identifica el componente a mostrar. Esta cadena es la
misma que fue utilizada para añadir el componente al contenedor.
Abajo tienes todos los métodos de CardLayout que permiten seleccionar un
componente. Para cada método, el primer argumento es el contenedor del que
CardLayout es el controlador de disposición (el contenedor de las cartas que
controla CardLayout).
public void first(Container parent)
public void next(Container parent)
public void previous(Container parent)
public void last(Container parent)
public void show(Container parent, String name)
Ejemplos que usan CardLayout
Sólo hay un ejemplo en esta lección que use CardLayout:
CardWindow.java. Generalmente nuestros ejemplos usan tabbed panes
en lugar de CardLayout, ya que los tabbed panes porporcionan un GUI
más atractivo con la misma funcionalidad.
Swing
Cómo usar FlowLayout
La clase FlowLayout proporciona un controlador de distribución muy sencillo, que
es usado por defecto por los JPanels. Aquí tenemos un applar que muestra un
flowlayout en acción:
Esta es una imagen del GUI del applet, para ejecutarlo, pulsa sobre ella y el applet
aparecerá en una nueva ventana del navegador.
FlowLayout pone los componentes en un fila, domensionados a su tamaño
preferido. Si el espacio horizontal del contenedor es demasiado pequeño para
poner todos los componentes en un fila, FlowLayout usa múltiples filas. Dentro de
cada fila, los componentes están centrados (por defecto), alineados a la izquierda o
a la derecha como se especifica al crear el FlowLayout.
Abajo tenemos el código que crea el FlowLayout y los componentes que maneja.
(Aquí está el programa completo. El programa corre como un applet, con la ayuda
de AppletButton, o como una aplicación.)
Container contentPane = getContentPane();
contentPane.setLayout(new FlowLayout());
contentpane.setFont(new Font("Helvetica", Font.PLAIN, 14));
contentPane.add(new JButton("Button 1"));
contentPane.add(new JButton("2"));
contentPane.add(new JButton("Button 3"));
contentPane.add(new JButton("Long-Named Button 4"));
contentPane.add(new JButton("Button 5"));
La clase FlowLayout tiene tres constructores:
public FlowLayout()
public FlowLayout(int
public FlowLayout(int
int
El argumento alignment
alignment)
alignment,
horizontalGap, int verticalGap)
debe tener el valor FlowLayout.LEFT,
FlowLayout.CENTER, o FlowLayout.LEFT. Los argumentos horizontalGap y
verticalGap especifican el número de pixels entre componentes. Si no
especificamos ningún valor, FlowLayout utiliza 5 como valor por defecto.
Ejemplos que usan FlowLayout
La siguiente tabla lista algunos de los ejemplos que usan flow layout.
Ejemplo
Dónde se describe
FlowWindow.java Esta página
ButtonDemo.java
Cómo usar
Buttons
Notas
Inicializa un panel de contenido
para usar FlowLayout.
Usa el FlowLayout por defecto
para un JPanel.
Swing
Cómo usar GridLayout
Aquí hay un applet que usa un GridLayout.
Esta es una imagen del GUI del applet, para ejecutarlo, pulsa sobre ella y el applet
aparecerá en una nueva ventana del navegador.
Un GridLayout sitúa los componentes en una parrilla de celdas. Cada componente
toma todo el espacio disponible dentro de su celda, y cada celda es exactamente
del mismo tamaño. Si redimensionamos la ventana GridLayout, veremos que el
GridLayout cambia el tamaño de celda para todas sean lo más grande posible,
dando el espacio disponible al contenedor.
Abajo tenemos el código quecrea el GridLayout y los componentes que maneja.
(Aquí está el programa completo. El programa corre como un applet, con la ayuda
de AppletButton, o como una aplicación.)
Container contentPane = getContentPane();
contentPane.setLayout(new GridLayout(0,2));
contentPane.add(new JButton("Button 1"));
contentPane.add(new JButton("2"));
contentPane.add(new JButton("Button 3"));
contentPane.add(new JButton("Long-Named Button 4"));
contentPane.add(new JButton("Button 5"));
El constructor le dice a la clase GridLayout que cree un ejemplar que tenga dos
columnas y tantas filas como sean necesarias. Es uno de los dos constructores de
GridLayout. Aquí podemos ver los dos juntos:
public GridLayout(int rows, int columns)
public GridLayout(int rows, int columns,
int horizontalGap, int verticalGap)
Al menos uno de los argumentos rows y columns deben ser distintos de cero. Los
argumentos horizontalGap y verticalGap del segundo constructor permiten
especificar el número de pixels entre celdas.
Ejemplos que usan GridLayout
La siguiente tabla lista algunos de los ejemplos que usan grid layout.
Ejemplo
Dónde se describe
GridWindow.java Esta página
LabelDemo.java Cómo usar Labels
Anatomía de una
Converter.java
Aplicación basada en
Swing
Notas
Usa una parrilla de dos
columnas
Usa una parrilla de tres filas.
Usa el constructor de
GridLayout con cuatro
argumentos.
Swing
Cómo usar GridBagLayout
Aquí podemos ver un applet que usa un GridBagLayout.
Esta es una imagen del GUI del applet, para ejecutarlo, pulsa sobre ella y el applet
aparecerá en una nueva ventana del navegador.
GridBagLayout es el más flexible - y complejo - controlador de disposición
porpocionado por la platataforma Java. Como se ve en el applet anterior, un
GridBagLayout, sitúa los componentes en una parrilla de filas y columnas,
permitiendo que los componentes se espandan más de una fila o columna. No es
necesario que todas las filas tengan la misma altura, ni que las columnas tengan la
misma anchura. Esencialmente, GridBagLayout sitúa los componentes en celdas en
una parrilla, y luego utiliza los tamaños preferidos de los componentes que
detemina cómo debe ser el tamaño de la celda.
Si agrandamos la ventana como se vió arriba, observaremos que la fila de abajo,
que contiene Button 5, obtiene un nuevo espacio vertical. El nuevo espacio
horizontal se divide entre todas las columnas. El comportamiento de
redimensionado está basado en pesos que el programa asigna a los componentes
individuales en el GridBagLayout. También habremos notado que cada
componente toda todo el espacio horizontal disponible. Este comportamiento
también es especificado por el programa.
La forma en que el programa especifica el tamaño y la posición característicos de
sus componetes está especificado por las restricciones de cada componente. Para
especificar restricciones, debemos seleccionar las variables de ejemplar en un
objeto GridBagConstraints y decírselo al GridBagLayout (con el método
setConstraints()) para asociar las restricciones con el componente.
Las siguientes páginas explican las restricciones que podemos seleccionar y
proporcionan ejemplos
Especificar Restricciones
Esta página muestra las variables qué tiene un objeto
GridBagConstraints, qué valores pueden tener, y cómo asociar el objeto
GridBagConstraints resultante con un componente.
El ejemplo explicado
Esta página lo pone todo junto, explicando el código del programa de
esta página
Ejemplos que usan GridBagLayout
Podemos encontrar distintos ejemplos que usan GridBagLayout a lo
largo de este tutorial. Esta tabla lista unos pocos.
Ejemplo
GridBagWindow.java
TextSamplerDemo.java
Dónde se describe
Notas
Utiliza casi todas las
Es página
características de
GridBagLayout.
Alinea dos pares de
etiquetas y campos de
Usar componentes texto, además añade
de texto Swing
una etiqueta que cruza
toda la anchura del
contenedor.
Cómo escribir un
ContainerEventDemo.java oyente de
Container
Posiciona cinco
componentes dentro de
un contenedor, usando
pesos, rellenos y
posicionamiento
relativos.
Swing
Cómo usar GridBagLayout: Especificar
Restricciones
Abajo está el código que típicamente podremos ver en un contendor que use un
GridBagLayout.
GridBagLayout gridbag = new GridBagLayout();
GridBagConstraints c = new GridBagConstraints();
JPanel pane = new JPanel();
pane.setLayout(gridbag);
//For each component to be added to this container:
//...Create the component...
//...Set instance variables in the GridBagConstraints instance...
gridbag.setConstraints(theComponent, c);
pane.add(theComponent);
Como podrías haber deducido del ejemplo anterior, se puede reutilizar el mismo
ejemplar de GridBagConstraints para varios componentes, incluso si los
componentes tienen distintas restricciones. El GridBagLayout extrae los valores de
las restricciones y no vuelve a utilizar el GridBagConstraints. Sin embargo, se debe
tener cuidado de resetar las variables de ejemplar del GridBagConstraints a sus
valores por defecto cuando sea necesario.
Podemos seleccionar las siguientes varibles de ejemplar de GridBagConstraints:
gridx, gridy
Especifica la fila y la columna de la esquina superior izquierda del
componente. La columna más a la izquierda tiene la dirección gridx=0, y la
fila superior tiene la dirección gridy=0. Utiliza
GridBagConstraints.RELATIVE (el valor por defecto) para especificar que el
componente debe situarse a la derecha (para gridx) o debajo (para gridy)
del componente que se añadió al contenedor inmediatamente antes.
Recomendamos especificar los valores gridx y gridy para cada componente,
esto tiende a resultar en una distribución más predecible.
gridwidth, gridheight
Especifica el número de columnas (para gridwidth) o filas (para gridheight)
en el área de componente. Esta restricción especifica el número de celdas
utilizadas por el componente, no el número de pixels. El valor por defecto es
1. Se utiliza GridBagConstraints.REMAINDER para especificar que el
componente será el último de esta fila (para gridwidth) o columna (para
gridheight). Se utiliza GridBagConstraints.RELATIVE para especificar que
el componente es el siguiente al último de esta fila (para gridwidth) o
columna (para gridheight).
Nota: GridBagLayout no permite que los componentes se expanda múltiples
filas a menos que el componente esté en la columna más a la izquierda o
especifiquemos valores positivo de gridx y gridy para componente.
fill
Utilizada cuando el área del pantalla del componentes es mayor que el
tamaño requerido por éste para determinar si se debe, y cómo redimensionar
el componente. Los valores válidos son GridBagConstraints.NONE (por
defecto), GridBagConstraints.HORIZONTAL (hace que el componente
tenga suficiente anchura para llenar horizintalmente su área de dibujo, pero
no cambia su altura), GridBagConstraints.VERTICAL (hace que el
componente sea lo suficientemente alto para llenar verticalmente su área de
dibujo, pero no cambia su anchura), y GridBagConstraints.BOTH (hace que
el componente llene su área de dibujo por completo).
ipadx, ipady
Especifica el espacio interno: cuánto se debe añadir al tamaño mínimo del
componente. El valor por defecto es cero. La anchura del componente debe
ser al menos su anchura mínima más ipadx*2 pixels (ya que el espaciado se
aplica a los dos lados del componente). De forma similar, la altura de un
componente será al menos su altura mínima más ipady*2 pixels.
insets
Especifica el espaciado externo del componente -- la cantidad mínima de
espacio entre los componentes y los bordes del área de dibujo. Es valor es
especificado como un objeto Insets. Por defecto, ningún componente tiene
espaciado externo.
anchor
Utilizado cuando el componente es más pequeño que su área de dibujo para
determinar dónde (dentro del área) situar el componente. Los valores válidos
(definidos como constantes en GridBagConstraints) son CENTER (por
defecto), NORTH, NORTHEAST, EAST, SOUTHEAST, SOUTH,
SOUTHWEST, WEST, y NORTHWEST.
weightx,weighty
Especificar el peso es un arte que puede tener un impacto importante en la
apariencia de los componentes que controla un GridBagLayout. El peso es
utiliza para determinar cómo distribuir el espacio entre columnas (weightx) y
filas (weighty); esto es importante para especificar el comportamiento
durante el redimensionado.
A menos que se especifique un valor distinto de cero para weightx o
weighty, todos los componentes se situarán juntos en el centro de su
contenendor. Esto es así porque cuando el peso es 0,0 (el valor por defecto)
el GidBagLayout pone todo el espacio extra entre las celdas y los bordes del
contenedor.
Generalmente, los pesos son especificados con 0.0 y 1.0 como los extremos,
con números entre ellos si son necesarios. Los números mayores indican que
la fila o columna del componente deberían obtener más espacio. Para cada
columna, su peso está relacionado con el mayor weightx especificado para
un componente dentro de esa columna (donde cada componente que ocupa
varias columnas es dividido de alguna forma entre el número de columnas
que ocupa). Lo mismo ocurre con las filas para el mayor valor especificado en
weighty. El espacio extra tiende a irese hacia la columna más a la derecha y
hacia la fila más abajo.
La página siguiente explica las oblicaciones en más detalle, explicando cómo
trabaja el programa del ejemplo.
Swing
Cómo usar GridBagLayout: El ejemplo explicado
De nuevo, aquí está el applet que muestra un GridBagLayout en acción
Esta es una imagen del GUI del applet, para ejecutarlo, pulsa sobre ella y el applet
aparecerá en una nueva ventana del navegador.
Abajo tienes el código que crea el GridBagLayout y los componentes que maneja.
Aquí tienes el programa completo. El programa puede ejecutarse dentro de un
applet, con la ayuda de AppletButton, o como una aplicación.
JButton button;
Container contentPane = getContentPane();
GridBagLayout gridbag = new GridBagLayout();
GridBagConstraints c = new GridBagConstraints();
contentPane.setLayout(gridbag);
c.fill = GridBagConstraints.HORIZONTAL;
button = new JButton("Button 1");
c.weightx = 0.5;
c.gridx = 0;
c.gridy = 0;
gridbag.setConstraints(button, c);
contentPane.add(button);
button = new JButton("2");
c.gridx = 1;
c.gridy = 0;
gridbag.setConstraints(button, c);
contentPane.add(button);
button = new JButton("Button 3");
c.gridx = 2;
c.gridy = 0;
gridbag.setConstraints(button, c);
contentPane.add(new JButton("Button 3"));
button = new JButton("Long-Named Button 4");
c.ipady = 40;
//make this component tall
c.weightx = 0.0;
c.gridwidth = 3;
c.gridx = 0;
c.gridy = 1;
gridbag.setConstraints(button, c);
contentPane.add(button);
button = new JButton("Button 5");
c.ipady = 0;
//reset to default
c.weighty = 1.0;
//request any extra vertical space
c.anchor = GridBagConstraints.SOUTH; //bottom of space
c.insets = new Insets(10,0,0,0); //top padding
c.gridx = 1;
//aligned with button 2
c.gridwidth = 2;
//2 columns wide
c.gridy = 2;
//third row
gridbag.setConstraints(button, c);
contentPane.add(button);
Este ejemplo utiliza un ejemplar de GridBagConstraints para todos los
componetes manejados por el GridBagLayout. Justo antes de que cada
componente sea añadido al contenedor, el código selecciona (o resetea a los
valores por defecto) las variables apropiadas del objeto GridBagConstraints. Luego
utiliza el método setConstraints() para grabar los valores obligatorios de ese
componente.
Por ejemplo, para hacer que el botón 4 sea extra alto, el ejemplo tiene este
código:
c.ipady = 40;
Y antes de seleccionar las restricciones para el siguiente componente, el códio
reseta el valor de ipady al vaor por defecto
c.ipady = 0;
Para mayor claridad aquí tienes una tabla que muestra todas las obligaciones para
cada componente manejado por GridBagLayout. Los valores que no son por
defecto están marcados en negrita. Los valores que son diferentes de su entrada
anterior en la tabla están marcados en itálica.
Componente
Todos los
Button 1
Button 2
Button 3
Button 4
Button 5
Restricciones
ipadx = 0
componentes
fill = GridBagConstraints.HORIZONTAL
ipady = 0
weightx = 0.5
weighty = 0.0
gridwidth = 1
anchor = GridBagConstraints.CENTER
insets = new Insets(0,0,0,0)
gridx = 0
gridy = 0
weightx = 0.5
gridx = 1
gridy = 0
weightx = 0.5
gridx = 2
gridy = 0
ipady = 40
weightx = 0.0
gridwidth = 3
gridx = 0
gridy = 1
ipady = 0
weightx = 0.0
weighty = 1.0
anchor = GridBagConstraints.SOUTH
insets = new Insets(10,0,0,0)
gridwidth = 2
gridx = 1
gridy = 2
Todos los componentes de este contenedor son tan grandes como sea aposible,
dependiendo de su fila y columna. El programa consigue esto selección la variable
fill de GridBagConstraints a GridBagConstraints.HORIZONTAL, dejándola
seleccionada para todos los componentes. Si el programa no seleccionar el relleno,
los botones serían de su anchura natural, de esta forma:
Este programa tiene cuatro componentes que se espanden varias columnas
(buttons 4 y 5). Para hacer más alto el botón 4, le añadimos un borde interno
(ipady). Para poner espacio entre los botones 4 y 5, usamos insets para añadir un
mínimo de 10 pixels sobre el botón 5 y para que el botón 5 se situe en la parte
inferior de su celda.
Cuando se agranda la ventana del programa, la anchura de las columnas crece los
mismo que la ventana. Este es el resultado de cada componente de la primer fila
(donde cada componente tiene la anchura de una columna) tiene weightx = 1.0.
El valor real del weightx de estos componentes no tiene importancia. Lo que
importa es que todos los componentes (y así todas las columnas) tienen el mismo
peso que es mayor que cero. Si ningún componente manejado por el
GridBagLayout tuviera seleccionado weightx, cuando se ampliara la anchura del
contenedor, los componentes permanecerían juntos en el centro del contenedor de
sta forma:
Observamos que alargamos la ventana, la última fila es la que se hace más alta. Es
es así porque sólo el botón 5 tiene weighty mayor que cero.
Swing
Crear un Controlador de Distribución
Personalizado
Nota: Antes de empezar a crear un controlador de disposición
personalizado, asegurate de que no existe ningún controlador que
trabaje de la forma apropiada. En particular, GridBagLayout y
BoxLayout son lo suficientemente flexibles para trabajar en muchos
casos. También puedes encontrar controladores de distribución desde
otras fuentes, como Internet. Finalmente, puedes simplificar la
distribución agrupando los componentes en contenedores como en un
panel invisible
Para crear un controlador de distribución personalizado, debemos crear una clase
que implemente el interface LayoutManager. Podemos implementando
directamente o implementar su subinterface, LayoutManager2.
Todo controlador de distribución debe implementar al menos estos cinco métodos,
que son requeridos por el interface LayoutManager:
void addLayoutComponent(String, Component)
Llamado por los métodos add de Container. Los controladores de
distribución que no asocian cadenas con sus componentes generalmente no
hacen nada en este métodos.
void removeLayoutComponent(Component)
Llamado por los métodos remove y removeAll de Container. Los
controladores de distribución no hacen nada en este metodo, en su lugar le
preguntan por sus componentes al contenedor usando el método
getComponents de Container.
Dimension preferredLayoutSize(Container)
Llamado por el método getPreferredSize de Container que a su vez es
llamado bajo una gran variedad de circunstancias. Este método debería
calcular y devolver el tamaño ideal del contenedor, asumiendo que todos sus
componentes serán de sus tamaños preferidos. Este método debe tener en
cuenta los bordes internos del contenedor que son devueltos por el método
getInsets.
Dimension minimumLayoutSize(Container)
Llamado por el método getMinimumSize de Container, que a su vez es
llamado bajo una gran variedad de circunstancias. Este método debería
calcular y devolver el tamaño mínimo del contenedor, asumiendo que todos
sus componentes serán de sus tamaños mínimos. Este método debe tener en
cuenta los bordes internos del contenedor que son devueltos por el método
getInsets.
void layoutContainer(Container)
Llamado cuando el contenedor se muestra por primera vez, y cada vez que
cambie su tamaño. Este método realmente no dibuja componentes, sólo
invoca a los métodos resize, move, y reshape de cada componente, para
seleccionar su tamaño y posición. Este método debe tener en cuenta los
bordes internos del contenedor que son devueltos por el método getInsets.
No podemos asumir que se llamara a preferredLayoutSize o
minimumLayoutSize antes de llamar a layoutContainer.
Además de la implementación de los cinco métodos anteriores, los controladores
de distribución generalmente implementan un constructor público y el método
toString.
Si deseamos soportar restricciones de componnetes, tamaños máximos o
alineamiento, entonces nuestro controlador de distribución debería implementar el
interface LayoutManager2. Este interface añade cinco métodos a los requeridos
por LayoutManager:
● addLayoutComponent(Component, Object)
● getLayoutAlignmentX(Container)
● getLayoutAlignmentY(Container)
● invalidateLayout(Container)
● maximumLayoutSize(Container)
Para más información sobre estos métodos, puedes ver LayoutManager2 API
documentation. También puedes ver el código fuente de BoxLayout, para ver
como implementa el interface LayoutManager2.
Cuando se implementa un controlador de distribución, podríamos queres usan un
objeto SizeRequirements para ayudarnos a determinar el tamaño y posición de
los componentes. Puedes ver el código fuente de BoxLayout para ver un ejemplo
de uso de SizeRequirements.
Aquí tienes el código fuente de DiagonalLayout, un controlador de distribución
personalizado que distribuye sus componentes diagonalmente, de izquierda a
derecha, con un componente por fila. Aquí tenemos a DiagonalLayout en acción:
Esta es una imagen del GUI del Applet. Para ejecutarlo pulsa sobre ella y el applet
aparecerá en una nueva ventana del navegador.
Swing
Hacerlo sin Controlador de Distribución
(Posicionamiento Absoluto)
Aunque es posible hacerlo sin un controlador de disposición, se debería utilizar un
controlador disposición siempre que sea posible. Los controladores de disposición
hacen más sencillo el redimensionado de un contenedor y se ajustan al 'Aspecto y
Comportamiendo' dependientes de la plataforma y los diferentes tamaños de las
fuentes. También pueden ser reutilizados fácilmente por otros contenedores y otros
programas.
Si un contenedor personalizado no será reutilizado ni redimensionado, y controla
normalmente los factores dependientes del sistema como el tamaño de las fuentes
y la apariencia de los componentes (implementando sus propios controles si fuera
necesario), entonces, el posicionamiento absoluto podría tener sentido.
Los Desktop panes, que contienen frames internos, están en esta categoría. El
tamaño y posición de los frames internos no depende directamente de los tamaño
del desktop pane. El programador determina el tamaño y situación iniciales del
frame interno dentro del desktop pane, y luego el usuario puede mover o
redimensionar los marcos. En esta situación un controladores de distribución es
innecesario.
Otra situación en que el posicionamiento absoluto podría tener sentido es un
contenedor personalizado que realice cálculos de tamaño y posición que son
particulares del contenedor y que quizás requieran un conocimiento especializado
del estado del contenedor. Esta es la situación de los split panes.
Aquí tenemos un applet que muestra una ventana cuyo panel de contenido usa
posicionamiento absoluto
Esta es una imagen del GUI del Applet. Para ejecutarlo pulsa sobre ella y el applet
aparecerá en una nueva ventana del navegador.
Abajo podemos ver las declaraciones de las variables y la implementación del
constructor de la clase window. Aquí puedes ver el programa completo. El
programa se puede ejecutar como un applet, con la ayuda de AppletButton, o
como una aplicación.
public class NoneWindow extends JFrame {
. . .
private boolean laidOut = false;
private JButton b1, b2, b3;
public NoneWindow() {
Container contentPane = getContentPane();
contentPane.setLayout(null);
b1 = new JButton("one");
contentPane.add(b1);
b2 = new JButton("two");
contentPane.add(b2);
b3 = new JButton("three");
contentPane.add(b3);
Insets insets = contentPane.getInsets();
b1.setBounds(25 + insets.left, 5 + insets.top, 75, 20);
b2.setBounds(55 + insets.left, 35 + insets.top, 75, 20);
b3.setBounds(150 + insets.left, 15 + insets.top, 75, 30);
. . .
}
. . .
}
Swing
Resolver los Problemas más Comunes con la
Distribución
Problema:¿Cómo puedo especificar el tamaño exacto de un componente?
● Primero, asegúrate de que realmente necesitas seleccionar el tamaño exacto
del componente. Los componentes estandards tienen distintos tamaños,
dependiendo de la plataforma donde se están ejecutando y de la fuente
utilizada, por eso normalmente no tiene sentido especificar su tamaño exacto.
Para los componentes personalizados que tienen contenidos de tamaño fijo
(como imágenes), especificar el tamaño exacto tiene sentido. Para ellos,
necesitamos sobreescribir los métodos minimumSize() y preferredSize()
del componente para devolver su tamaño correcto.
Nota: No insporta cómo especifiquemos el tamaño de nuestro
componente, debemos asegurarnos de que el contenedor de nuestro
componente utiliza un controlador de distribución que respeta las
peticiones de tamaño del componente. Los controladores FlowLayout y
GridBagLayout usan los tamaños preferidos de los componentes
(dependiendo de las restricciones activadas), pero BorderLayout y
GridLayout normalmente lo no hace. El controlador BoxLayout
generalmente usa el tamaño preferido del componente (aunque los
componentes pueden ser más grandes) y es el único controlador de
distribución que respeta el tamaño máximo del componente.
Si especificamos un nuevo tamaño para un componente que ya está
visible, necesitamos invocar al método revalidate sobre él, para
asegurarnos de que todo el arbol de herencia también se ha revalidado.
Luego llamamos al método repaint.
Problema:Mi componente personalizado se dibuja demasiado pequeño.
● ¿Has implementado los métodos preferredSize() and minimumSize() del
componente? Si lo has hecho, ¿devuelven los valores correctos?
● ¿Estás utilizando un controlador de distribución que puede utilizar todo el
espacio disponible? Puedes ver Reglas Generales para el Uso de Controladores
de Disposición para ver algunas situaciones de elección del controlador de
distribución y especificar que utilice el máximo espacio disponible para un
componente particular.
Si no has visto tu problema en esta lista, puedes ver Resolver los Problemas más
Comunes con los Componentes.
Swing
Trabajar con Gráficos
Esta lección te enseña todo lo necesario para hacer que tus programas dibujen
sobre la pantalla. Aprenderás como crear simples formas geométricas, a mostrar
texto y mostrar imágenes. Luego aprenderás cómo animar esas formas e
imágenes. Esta lección asume que has leido la sección Características y Conceptos
Swing, especialmente La anatomía de un programa basado en Swing.
Nota: Esta lección todavía nos e ha convertido a Swing. En particular,
necesita reflejar la característica border de JComponent, que hace más
sencillo el dibujo sobre los laterales de los componentes. Para más
información, puedes ver Cómo usar Borders.
Introducción al soporte de Gráficos del AWT
Esta página ofrece una introducción al soporte de gráficos del AWT, con
enlaces a las páginas donde puedes encontrar más información.
Usar Gráficos Primitivos
Esta sección enseña cómo dibujar formas sencillas y mostrar texto de
forma efectiva. Incluye ejemplo de so de las clases Graphics, Font, y
FontMetrics.
Usar Imágenes
Esta sección explica el soporte de imágenes en Java y cuenta como
cargar, mostrar y manipular imágenes.
Realizar Animación
Muchos programas Java (especialmente los applets) realizan animación
gráfica. Esta sección explica como realizar animación, Inluye truvos
sobre como incrementar la apariencia y el rendimiento usando técnicas
como la implementación del método update() y el doble buffer.
Problemas más Comunes con los Gráficos (y sus soluciones)
Esta sección describe algunos de los problemas más comunes en los
programas de gráficos, junto con sus posibles soluciones.
Swing
Introducción al Soporte de Gráficos del AWT
Como se aprendió en la página Dibujo, el sistema de dibujo del AWT controla
cuándo y cómo pueden dibujar los programas. En respuesta a una llamada al
método repaint() de un componente, el AWT invoca al método update() del
componente, para pedir que el componente se dibuje a sí mismo. El método
update() (por defecto) invoca al método paint() del componente.
Una ayuda adicional en este sistema es que alguna veces el AWT llama
directamente al método paint() en vez de llamar al método update(). Esto
sucede casi siempre como resultado de una reacción del AWT ante un estímulo
externo, como que el componente aparezca por primera vez en la pantalla, o el
componente sea descubierto tras ocultarse por otra ventana. Aprenderás más
sobre los métodos paint() y update() en la explicación Eliminar el Parpadeo, más
adelante en esta lección.
El objeto Graphics
El único argumento para los métodos paint() y update() es un objeto
Graphics.Los objetos Graphics son la clave para todo el dibujo. Soportan
las dos clases básicas de dibujo: gráficos primitivos (como líneas,
rectángulos y texto) y las imágenes. Aprenderás sobre los gráficos
primitivos en Utilizar Gráficos Primitivos. Aprenderás sobre las imágenes
en Utilizar Imágenes.
Junto con los métodos suministrados para dibujar gráficos primitivos y
las imágenes en la pantalla, un objeto Graphics proporciona un contexto
de dibujo manteniendo estados, como el área de dibujo actual o el color
de dibujo actual. Se puede dismininuir el área de dibujo actual
recortándola, pero nunca se podrá incrementar el tamaño del área de
dibujo. De esta forma el objeto Graphics se asegura que los
componentes sólo puedan dibujar dentro de su área de dibujo.
Aprenderás más sobre el recorte en Sobreescribir el Método update().
El sistema de Coordenadas
Cada componente tiene su propio sistema de coordenadas enteras, que
va desde (0,0) hasta (width - 1, height - 1), donde cada unidad
representa el tamaño de un pixel. Como muestra la siguiente figura la
esquina superior izquierda del área de dibujo del componente es (0,0).
La coordenada X se incrementa hacia la derecha, y la coordenada Y se
incrementa hacia abajo.
Aquí tienes un applet que construiremos más adelante en esta lección.
Siempre que pulse dentro del área enmarcada, el applet dibuja un punto
donde se pulsó el ratón y muestra una cadena describiendo donde
ocurrió la pulsación.
La cuatro formas del método repaint()
Recuerda que el programa puede llamar al método repaint() del
componente para pedir que el AWT llame al método update() del
componente. Aquí tienes la descripción de las cuatro formas del método
repaint():
public void repaint()
Pide al AWT que llame al método update() del componente tan
pronto como sea posible. Esta es la forma más frecuentemente
utilizada de repaint().
public void repaint(long time)
Pide al AWT que llame al método update() del componente dentro
de time milisegundos desde ahora.
public void repaint(int x, int y, int width, int height)
Pide al AWT que llame al método update() del componente tan
pronto como sea posible, pero redibujando sólo la parte
especificada del componente.
public void repaint(long time, int x, int y, int width, int height)
Pide al AWT que llame al método update() del componente dentro
de time milisegundos desde ahora, pero redibujando sólo la parte
especificada del componente.
Swing
Usar Gráficos Primitivos
La siguientes páginas proporcionan detalles necesarios para generar gráficos
primitivos y texto
Dibujar Formas
Esta página explica cómo dibujar formas, cómo líneas, rectángulas,
óvalos, arcos y polígonos.
Trabajar con Texto
Esta página explica cómo dibujar texto sando el método drawString().
También explica como usar los objetos Font y FontMetrics para obtener
sonformación sobre el tamaño caracterísitico de la fuente.
Swing
Dibujar Formas
La clase Graphics define métodos para dibujar los siguientes tipos de formas:
●
●
●
●
●
●
●
Líneas (drawLine(), que dibuja una línea en el color actual del objeto Graphics, que es
inicializado con el color de primer plano del Componente)
Rectángulos (drawRect(), fillRect(), y clearRect() -- donde fillRect() rellena un
rectángulo con el color actual del objeto Graphics, y clearRect() rellena un rectángulo con el
color de fondo del Componente)
Rectángulos en 3 dimensiones (draw3DRect() y fill3DRect())
Rectángulos con los bordes redondeados (drawRoundRect() y fillRoundRect())
Ovalos (drawOval() y fillOval())
Arcos (drawArc() y fillArc())
Polígonos (drawPolygon() y fillPolygon())
Excepto para los polígonos y las líneas todas las formas son especificas utilizando su rectángulo
exterior. Una vez que hayas comprendido el dibujo de rectángulos, las otras formas son
relativamente sencillas. Por esta razón, esta página se concentra en el dibujo de rectángulos.
Ejemplo 1: Dibujar un Rectángulo Sencillo
El applet de la página anterior usa los métodos draw3DRect() y fillRect() para
dibujar su interface. Aquí está el applet de nuevo:
Nota: Como algunos viejos navegadores no soportan 1,1, el applet anterior
es una versión 1.0, (aquí está código 1.0; y aquí está el codigo 1.1). Para
ejecutar la versión 1.1 del applet, puedes ir a
example-1dot1/CoordinatesDemo.html. Para más información sobre la
ejecución de applets puedes ver Sobre Nuestros Ejemplos.
Aquí está el código de dibujo:
//In FramedArea (a Panel subclass):
public void paint(Graphics g) {
Dimension d = size();
Color bg = getBackground();
//Draw a fancy frame around the applet.
g.setColor(bg);
g.draw3DRect(0, 0, d.width - 1, d.height - 1, true);
g.draw3DRect(3, 3, d.width - 7, d.height - 7, false);
}
//In CoordinateArea (a Canvas subclass):
public void paint(Graphics g) {
//If user has clicked, paint a tiny rectangle where click occurred
if (point != null) {
g.fillRect(point.x - 1, point.y - 1, 2, 2);
}
}
El applet crea (y contiene) un objeto FramedArea, que crea (y contiene) un objeto
CoordinateArea. La primera llamada a draw3DRect() crea un rectángulo tan grande
como el área de dibujo del FramedArea. El argumento true especifica que el rectángulo
debe aparecer elevado. La segunda llamada a draw3DRect() crea un segundo
rectángulo un poquito menor, con false especifica que el rectángulo deberá aparcer
embebido. Las dos llamadas juntas producen el efecto de un marco elvado que contiene
el CoordinateArea. (FramedArea implementa el método insets() para que el área de
dibujo de la CoordinateArea esté unos pixels dentro del FramedArea.)
El CoordinateArea utiliza fillRect() para dibujar un rectángulo de 2x2 pixles en el punto
en el que el usuario pulsa el botón del ratón.
Ejemplo 2: Usar un Rectángulo para Indicar un Área Seleccionada
Aquí tienes un applet que podrías utilizar para implementar la selección básica en un
programa de dibujo. Cuando el usuario mantiene pulsado el botón del ratón, el applet
muestra continuamente un rectángulo. El rectángulo empieza en la posición del cursor
cuando el usuario pulsó el botón del ratón por primera vez y termina en la posición
actual del cursor.
Nota: Como algunos viejos navegadores no soportan 1,1, el applet anterior
es una versión 1.0, (aquí está código 1.0; y aquí está el codigo 1.1). Para
ejecutar la versión 1.1 del applet, puedes ir a
example-1dot1/RectangleDemo.html. Para más información sobre la
ejecución de applets puedes ver Sobre Nuestros Ejemplos.
Aquí puedes ver el nuevo código más significativo:
class SelectionArea extends Canvas {
. . .
public boolean mouseDown(Event event, int x, int y) {
currentRect = new Rectangle(x, y, 0, 0);
repaint();
return false;
}
public boolean mouseDrag(Event event, int x, int y) {
currentRect.resize(x - currentRect.x, y - currentRect.y);
repaint();
return false;
}
public boolean mouseUp(Event event, int x, int y) {
currentRect.resize(x - currentRect.x, y - currentRect.y);
repaint();
return false;
}
public void paint(Graphics g) {
Dimension d = size();
//If currentRect exists, paint a rectangle on top.
if (currentRect != null) {
Rectangle box = getDrawableRect(currentRect, d);
controller.rectChanged(box);
//Draw the box outline.
g.drawRect(box.x, box.y, box.width - 1, box.height - 1);
}
}
Rectangle getDrawableRect(Rectangle originalRect, Dimension drawingArea) {
. . .
//Make sure rectangle width and height are positive.
. . .
//The rectangle shouldn't extend past the drawing area.
. . .
}
}
Como puedes ver, el SelectionArea sigue la pista del rectángulo seleccionado
actualmente, utilizando un objeto Rectangle llamado currentRect. Debido a la
implementación, el currentRect mantiene el mismo origen (currentRect.x,
currentRect.y) mientras el usuario arrrastre el ratón. Esto significa que la altura y
anchura del rectángulo podrían ser negativas.
Sin embargo, los métodos drawXxx() y fillXxx() no dibujarán nada si su altura o
anchura son negativos. Por esta razón, cuando SelectionArea dibuja un rectángulo, debe
especificar el vértice superior izquierdo del rectángulo para que la altura y la anchura
sean positivas. La clase SelectionArea define el método getDrawableRect() para
realizar los cálculos necesarios para encontrar el vértice superior izquierdo. El
getDrawableRect() método también se asegura de que el rectángulo no sobrepase los
límites de su área de dibujo. Aquí tienes de nuevo un enlace al código fuente.
Encontrarád la definición de getDrawableRect() al final del fichero.
Nota: Es perfectamente legal especificar valores negativos para x, y, height o width o
hacer que el resultado sea mayor que el área de dibujo. Los valores fuera del área de
dibujo no importan demasiado porque son recortardos al área de dibujo. Lo único es
que no verás una parte de la forma. La altura o anchura negativas dan como resultado
que no se dibujará nada en absoluto.
Ejemplo 3: Un Ejemplarizador de formas
El siguiente applet demuestra todas las formas que se pueden dibujar y rellenar.
Nota: Como algunos viejos navegadores no soportan 1,1, el applet anterior
es una versión 1.0, (aquí está código 1.0; y aquí está el codigo 1.1). Para
ejecutar la versión 1.1 del applet, puedes ir a
example-1dot1/ShapesDemo.html. Para más información sobre la
ejecución de applets puedes ver Sobre Nuestros Ejemplos.
A menos que la fuente por defecto de su visualizador de applets sea muy pequeña, el
texto mostrado en el applet anterior podría parecer demasiado grande en ocasiones. La
palabras podrían dibujarse unas sobre otras. Y como este applet no utiliza el método
insets() para proteger sus límites el texto podría dibujarse sobre el marco alrededor
del applet. La siguiente página amplía este ejemplo, enseñándolo como hacer que el
texto quepa en un espacio dado.
Aquí sólo está el código que dibuja las formas geométricas. Las variables rectHeight y
rectWidth especifican el tamaño en pixels del área en la que debe dibujarse cada
forma. Las variables x e y se cambian para cada forma, para que no se dibujen unas
encimas de las otras.
Color bg = getBackground();
Color fg = getForeground();
. . .
// drawLine()
g.drawLine(x, y+rectHeight-1, x + rectWidth, y); // x1, y1, x2, y2
. . .
// drawRect()
g.drawRect(x, y, rectWidth, rectHeight); // x, y, width, height
. . .
// draw3DRect()
g.setColor(bg);
g.draw3DRect(x, y, rectWidth, rectHeight, true);
g.setColor(fg);
. . .
// drawRoundRect()
g.drawRoundRect(x, y, rectWidth, rectHeight, 10, 10); // x, y, w, h, arcw, arch
. . .
// drawOval()
g.drawOval(x, y, rectWidth, rectHeight); // x, y, w, h
. . .
// drawArc()
g.drawArc(x, y, rectWidth, rectHeight, 90, 135); // x, y, w, h
. . .
// drawPolygon()
Polygon polygon = new Polygon();
polygon.addPoint(x, y);
polygon.addPoint(x+rectWidth, y+rectHeight);
polygon.addPoint(x, y+rectHeight);
polygon.addPoint(x+rectWidth, y);
//polygon.addPoint(x, y); //don't complete; fill will, draw won't
g.drawPolygon(polygon);
. . .
// fillRect()
g.fillRect(x, y, rectWidth, rectHeight); // x, y, width, height
. . .
// fill3DRect()
g.setColor(bg);
g.fill3DRect(x, y, rectWidth, rectHeight, true);
g.setColor(fg);
. . .
// fillRoundRect()
g.fillRoundRect(x, y, rectWidth, rectHeight, 10, 10); // x, y, w, h, arcw, arch
. . .
// fillOval()
g.fillOval(x, y, rectWidth, rectHeight); // x, y, w, h
. . .
// fillArc()
g.fillArc(x, y, rectWidth, rectHeight, 90, 135); // x, y, w, h
. . .
// fillPolygon()
Polygon filledPolygon = new Polygon();
filledPolygon.addPoint(x, y);
filledPolygon.addPoint(x+rectWidth, y+rectHeight);
filledPolygon.addPoint(x, y+rectHeight);
filledPolygon.addPoint(x+rectWidth, y);
//filledPolygon.addPoint(x, y);
g.fillPolygon(filledPolygon);
Swing
Trabajar con Texto
El soporte para trabajar con texto primitivo está compartido entre estas tres clases
del AWT: Graphics, Font,, y FontMetrics.
Dibujar Texto
Cuando escribimos código para dibujar texto, lo primero que debemos
considerar es si podemos utilizar componentes orientados a texto, como
las clases Label, TextField, o TextArea. Si no existe ningún componente
apropiado, podemos usar los métodos drawBytes(), drawChars(), o
drawString() de Graphics.
Aquí tenemos un ejemplo de código que dibuja una cadena en la
pantalla:
g.drawString("Hello World!", x, y);
Para los métodos de dibujo de texto, x e y son enteros que especifican
las posición de la esquina inferior izquierda deltexto. Para ser precisos, la
coordenada y especifica la línea base del texto -- la línea en la que
empiezan la mayoría de las letras -- que no incluyen los rabos
(descendentes) como el de la letra "y". Debemos asegurarnos de que y
sea lo suficientemente grande para permitir espacio vertical para todas
las letras.
Aquí hay una imagen que muestra la línea base, así como las líneas de
los ascendentes y de los descententes. Aprenderemos algo más sobre los
ascendentes y los descendentes un poco más adelante.
Aquí hay un applet que ilustra lo que puede suceder cuando no se tiene
cuidado con el posicionamiento del texto:
Nota: Como algunos viejos navegadores no soportan 1,1, el
applet anterior es una versión 1.0, (aquí está código 1.0; y
aquí está el codigo 1.1). Para ejecutar la versión 1.1 del
applet, puedes ir a example-1dot1/TextXYDemo.html.
Para más información sobre la ejecución de applets puedes ver
Sobre Nuestros Ejemplos.
La cadena superior probablemente estará cortada, ya que su argumento
y es 5, lo que deja sólo 5 pixels sobre la líne base para la cadena -- lo
que no es suficiente para la mayoría de las fuentes. La cadena central
probablemente se verá perfecta, a menos que tengas una fuente enorme
por defecto. La mayoría de las letras de la cadena inferior se mostrarán
bien, excepto la letras con descendentes. Todos los descendentes de la
cadena inferior estarán cortados ya que el código que muestra esta
cadena no deja espacio para ellos.
Nota: la interpretación que los métodos de dibujo de texto hacen de x e
y es diferente de la que hacen los métodos de dibujo de formas. Cuando
se dibuja una forma (un rectángulo, por ejemplo) x e y especifican la
esquina superior izquierda del rectángulo, en lugar de la esquina inferior
izquierda.
Obtener Información sobre una Fuente: FontMetrics
El ejemplo de dibujo de formas de la página anterior podría mejorarse
eligiendo una fuente más pequeña que la fuente por defecto normal. El
siguiente ejemplo hace esto y también agranda las formas para ocupar el
espacio liberado por la fuente más pequeña. Abajo tienes el applet
mejorado:
Nota: Como algunos viejos navegadores no soportan 1,1, el
applet anterior es una versión 1.0, (aquí está código 1.0; y
aquí está el codigo 1.1). Para ejecutar la versión 1.1 del
applet, puedes ir a example-1dot1/FontDemo.html. Para
más información sobre la ejecución de applets puedes ver
Sobre Nuestros Ejemplos.
El ejemplo elige la fuente apropiada utilizando un objeto FontMetrics
para obtener detalles del tamaño de la fuente. Por ejemplo, el siguiente
bucle (en el método paint()) se asegura que la cadena más larga
mostrada por el applet ("drawRoundRect()") entra dentro del espacio
asignado a cada forma.
boolean fontFits = false;
Font font = g.getFont();
FontMetrics fontMetrics = g.getFontMetrics();
int size = font.getSize();
String name = font.getName();
int style = font.getStyle();
while (!fontFits) {
if ( (fontMetrics.getHeight() <= maxCharHeight)
&& (fontMetrics.stringWidth(longString)
<= xSpace)) {
fontFits = true;
} else {
if (size <= minFontSize) {
fontFits = true;
} else {
g.setFont(font = new Font(name,
style,
--size));
fontMetrics = g.getFontMetrics();
}
}
}
El ejemplo de código anterior utiliza los métodos getFont(), setFont(),
y getFontMetrics() de la clase Graphics para obtener y seleccionar la
fuente actual y para obtener el objeto FontMetrics que corresponde con
el font. Desde los métodosgetHeight() y getStringWidth() de
FontMetrics, el código obtiene la información sobre el tamaño vertical y
horizontal de la fuente.
La siguiente figura muestra parte de la información que un objeto
FontMetrics puede proporcionar sobre el tamaño de una fuente.
Aquí tienes un sumario de los métodos de FontMetrics que devuelven
información sobre el tamaño vertical de la fuente:
getAscent(), getMaxAscent()
El método getAscent() devuelve el número de pixels entre la línea
de ascendetes y la línea base. Generalmente, la línea de
ascendentes representa la altura típica de una letra mayúscula.
Especificamente, los valores ascendente y descendente los elige el
diseñador de la fuente para representar el "color" correcto del
texto, o la densidad de la tinta, para que el texto aparezca como lo
planeó el diseñador. El ascendente típico porporciona suficiente
espacio para casi todos los caracteres de la fuente, excepto quizás
para los acentos de las letras mayúsculas. El método
getMaxAscent() tiene en cuenta estos caracteres
excepcionalmente altos.
getDescent(), getMaxDescent()
El método getDescent() devuelve el número de pixels entre la
línea base y la línea de descendentes. En la mayoría de las fuentes,
todos los caracteres caen en la línea descendente en su punto más
bajo. Sólo en algunos caso, podrá utilizar el método
getMaxDescent() para obtener una distancia garantizada para
todos los caracteres.
getHeight()
Obtiene el número de pixels que se encuentran normalmente entre
la línea base de una línea de texto y la línea base de la siguiente
línea de texto. Observa que esto incluye el espacio para los
ascendentes y descendentes.
getLeading()
Devuelve la distancia sugerida (en pixels) entre una línea de texto y
la siguiente. Especificamente, esta es la distancia entre la línea
descendente de una línea de texto y la línea ascendente de la
siguiente.
Observa que el tamaño de la fuente (devuelto por el método getSize()
de la clase Font) es una media abstracta. Teoricamente, corresponde al
ascendente más el descendente. Sin embargo, en la práctica, el
diseñador decide la altura que debe tener una fuente de "12 puntos". Por
ejemplo, Times de 12-puntos es ligeramente más baja que Helvetica de
12-puntos. Típicamente, las fuentes se miden en puntos, que es
aproximadamente 1/72 de pulgada.
La siguiente lista muestra los métodos que proporciona FontMetrics para
devolver información sobre el tamaño horizontal de una fuente. Estos
métodos tienen en cuenta el espacio entre los caracteres. Más
precisamente, cada método no devuelve el número de pixels de un
carácter particular (o caracteres), sino el número de pixels que avanzará
la posición actual cuando se muestre el carácter (o caracteres).
Llamamos a esto anchura de avance para distinguirla de la anchura del
texto.
getMaxAdvance()
La anchura de avance (en pixels) del carácter más ancho de la
fuente.
bytesWidth(byte[], int, int)
La anchura de avance del texto representado por el array de bytes
especificado. El primer argumento entero especifica el origen de los
datos dentro del array. El segundo argumento entero especifica el
número máximo de bytes a chequear.
charWidth(int),charWidth(char)
La anchura de avance del carácter especificado.
charsWidth(char[], int, int)
La anchura de avance de la cadena representada por el array de
caracteres especificado.
stringWidth(String)
La anchura de avance de la cadena especificada.
getWidths()
La anchura de avance de cada uno de los primeros 256 caracteres
de la fuente.
Swing
Utilizar Imágenes
Esto es una imagen:
Las siguientes páginas proporcionan lo detalles necesarios para trabajar con
imágenes. Aprenderás cómo cargarlas, mostrarlas y manipularlas.
El soporte para la utilización de imágenes está situado en los paquetes java.applet,
java.awt y java.awt.image. Cada imagen está representada por un objeto
java.awt.image. Además de la clase Image, el paquete java.awt proporciona otro
soporte básico para imágenes, como el método drawImage() de la clase
Graphics, el método getImage() de la clase Toolkit y la clase MediaTracker. En el
paquete java.applet, el método getImage() de la clase Applet hace que los applet
carguen imágenes de forma sencilla, utilizando URLs.Finalmente el paquete
java.awt.image proporciona interfaces y clases que permiten crear, manipular y
observar imágenes.
Cargar Imágenes
El AWT hace sencilla la carga de imágenes en estos dos formatos: GIF y
JPEG. Las clases Applet y Toolkit proporcionan los métodos getImage()
que trabajan con ambos formatos. Puedes utilizarlas de esta forma:
myImage = getImage(URL); //in a method in an Applet subclass only
or
myImage = Toolkit.getDefaultToolkit().getImage(filenameOrURL);
Los métodos getImage() vuelven inmediatamente, por lo que no se
tiene que esperar a que se cargue una imagen antes de ir a realizar otras
operaciones en el programa. Mientras esto aumenta el rendimiento,
algunos programas requieren más control sobre la imagen que se están
cargando. Se puede controlar el estado de la carga de una imagen
utilizando la clase MediaTracker o implementando el método
imageUpdate(), que está definido por el inteface ImageObserver.
Esta sección también explicará cómo crear imágenes al vuelo, utilizando
la clase MemoryImageSource.
Mostrar Imágenes
Es sencillo dibujar una imagen utilizando el objeto Graphics que se pasó
a sus métodos update() o paint(). Simplemente se llama al método
drawImage() del objeto Graphics.Por ejemplo:
g.drawImage(myImage, 0, 0, this);
Esta sección explica las cuatro formas de drawImage(), dos de la
cuales escalan la imagen. Al igual que getImage(), drawImage() es
asíncrona, vuelve inmediatamente incluso si la imagen no se ha cargado
o dibujado completamente todavía.
Manipular Imágenes
Esta sección ofrece una introducción sobre cómo cambiar imágenes,
utilizando filtros. (El escalado de imágenes se cubre en Mostrar
Imágenes.)
Swing
Cargar Imágenes
Esta página describe cómo obtener el objeto Image correspondiente a una imagen. Siempre
que la imagen este en formato GIF o JEPG y se conozca su nombre de fichero o su URL, es
sencillo obtener un objeto Image para ella: con solo utilizar uno de los métodos getImage()
de Applet o Toolkit. Los métodos getImage() vuelven inmediatamente, sin comprobar si
existen los datos de la imagen. Normalmente la carga real de la imagen no empieza hasta que
el programa intenta dibujarla por primera vez.
Para muchos programas, esta carga en segundo plano funciona bien. Otros, sin embargo,
necesitan seguir el proceso de carga de la imagen. Esta página explica cómo hacerlo utilizando
la clase MediaTracker y el interface ImageObserver.
Finalmente, esta página contará cómo crear imágenes al vuelo, utilizando una clase como
MemoryImageSource.
Usar los Métodos de getImage()
Esta sección explica primero los métodos getImage() de la clase Applet y luego los
de la clase Toolkit.
Las clase Applet suministra dos métodos getImage():
● public Image getImage(URL url)
● public Image getImage(URL url, String name)
Sólo los applets pueden utilizar los métodos getImage() de la clase Applet.
Además, los métodos getImage() de Applet no trabajan hasta que el applet tenga
un contexto completo (AppletContext). Por esta razón, estos métodos no trabajan si
se llaman desde un constructor o en una sentencia que declara una variable de
ejemplar. En su lugar, debería llamar a getImage() desde un método como init().
El siguiente ejemplo de código muestra cómo utilizar los métodos getImage() de la
clase Applet. Puede ver Crear un GUI para una explicación de los métodos
getCodeBase() y getDocumentBase().
//In a method in an Applet subclass:
Image image1 = getImage(getCodeBase(), "imageFile.gif");
Image image2 = getImage(getDocumentBase(), "anImageFile.jpeg");
Image image3 = getImage(new
URL("http://java.sun.com/graphics/people.gif"));
La clase Toolkit declara dos métodos getImage() más:
● public abstract Image getImage(URL url)
● public abstract Image getImage(String filename)
Se puede obtener un objeto Toolkit llamando al método getDefaultToolkit() por
defecto de la clase o llamando al método getToolkit() de la clase Component. Este
último devuelve el Toolkit que fue utilizado (o que será utilizado) para implementar
el Componente.
Aquí tienes un ejemplo de la utilización de los métodos getImage() de Toolkit.
Todas las applicaciones Java y los applets pueden utilizar estos métodos, en los
applets están sujetos a las restricciones de seguridad usuales. Puedes leer sobre la
seguridad de los applets en Entender las Capacidades y las Restricciones de los
Applets.
Toolkit toolkit = Toolkit.getDefaultToolkit();
Image image1 = toolkit.getImage("imageFile.gif");
Image image2 = toolkit.getImage(new
URL("http://java.sun.com/graphics/people.gif"));
Petición y Seguimiento de la Carga de una Imagen: MediaTracker e ImageObserver
El AWT proporciona dos formas de seguir la carga de una imagen: la clase
MediaTracker y el interface ImageObserver. La clase Mediatracker es suficiente para
la mayoría de los programas. Se crea un ejemplar de MediaTracker, se le dice que
haga un seguimiento a una o más imágenes, y luego se le pregunta por el estado de
esas imágenes, cuando sea necesario. Puedes ver un ejemplo de esto en Aumentar
la Apariencia y el Rendimiento de una Animación de Imágenes.
El ejemplo de animación muestra dos características muy útiles de MediaTracker,
petición para que sean cargados los datos de un grupo de imágenes, y espera a que
sea cargado el grupo de imágenes. Para pedir que sean cargados los datos de un
grupo de imágenes, se pueden utilizar las formas de checkID() y checkAll() que
utilizan un argumento booleano. Seleccionando este argumento a true empieza la
carga de los datos para todas aquellas imágenes que no hayan sido cargadas. O se
puede pedir que los datos de la imagen sen cargados y esperen hasta su utilización
utilizando los métodos waitForID() y waitForAll().
El interface ImageObserver permite seguir más de cerca la carga de una imagen que
MediaTracker. La clase Component lo utiliza para que sus componentes sean
redibujados y las imágenes que muestran sean recargadas. Para utilizar
ImageObserver, implemente el método imageUpdate() de este interface y
asegurese de que el objeto implementado sea registrado como el observador de
imagen. Normalmente, este registro sucede cuando especifica un ImageObserver
para el método drawImage(), como se describe en la siguiente página. El método
imageUpdate() es llamado encuanto la información sobre la imagen este
disponible.
Aquí tienes un ejemplo de implementación del método imageUpdate() del inteface
ImageObserver. Este ejemplo utiliza imageUpdate() para posicionar dos imágenes
tan pronto como se conozcan sus tamaños, y redibujarlas cada 100 milisegundos
hasta que las dos imágenes esten cargadas (Aquí tienes el programa completo.)
public boolean imageUpdate(Image theimg, int infoflags,
int x, int y, int w, int h) {
if ((infoflags & (ERROR)) != 0) {
errored = true;
}
if ((infoflags & (WIDTH | HEIGHT)) != 0) {
positionImages();
}
boolean done = ((infoflags & (ERROR | FRAMEBITS | ALLBITS)) != 0);
// Repaint immediately if we are done, otherwise batch up
// repaint requests every 100 milliseconds
repaint(done ? 0 : 100);
return !done; //If done, no further updates required.
}
Si navegas por la documentación del API sobre MediaTracker, podrías haber
observado que la clase Component define dos métodos de aspecto muy útil:
checkImage() y prepareImage(). La clase MediaTracker ha hecho que estos
métodos ya no sean necesarios.
Crear Imágenes con MemoryImageSource
Con la ayuda de un productor de imágenes cómo la clase MemoryImageSource,
podrás construir imágenes a partir de la improvisación. El siguiente ejemplo calcula
una imagen de 100x100 representando un degradado de colores del negro al azul a
lo largo del eje X y un degradado del negro al rojo a lo largo del eje Y.
int w = 100;
int h = 100;
int[] pix = new int[w * h];
int index = 0;
for (int y = 0; y < h; y++) {
int red = (y * 255) / (h - 1);
for (int x = 0; x < w; x++) {
int blue = (x * 255) / (w - 1);
pix[index++] = (255 << 24) | (red << 16) | blue;
}
}
Image img = createImage(new MemoryImageSource(w, h, pix, 0, w));
Swing
Dibujar Imágenes
Aquí tienes un ejemplo de código que muestra una image a su tamaño normal en
la esquina superior izquierda del área del Componente (0,0):
g.drawImage(image, 0, 0, this);
Aquí tienes un ejemplo de código que muestra una imagen escalada para tener 300
pixels de ancho y 62 de alto, empezando en las coordenadas (90,0):
g.drawImage(myImage, 90, 0, 300, 62, this);
Abajo tienes un applet que muestra una imagen dos veces, utilizando los dos
ejemplos de código anteriores. Aquí tienes el código completo del programa.
La clase Graphics declara los siguientes métodos drawImage(). Todos devuelven
un valor boolenao, aunque ese valor casi nunca se utiliza. El valor de retorno es
true si la imagen se ha cargado completamente, y por lo tanto se ha dibujado
completamente; de otra forma, es false.
● public abstract boolean drawImage(Image img, int x, int y,
ImageObserver observer)
● public abstract boolean drawImage(Image img, int x, int y, int width,
int height, ImageObserver observer)
● public abstract boolean drawImage(Image img, int x, int y, Color
bgcolor, ImageObserver observer)
● public abstract boolean drawImage(Image img, int x, int y, int width,
int height, Color bgcolor, ImageObserver observer)
Los métodos drawImage() tienen los siguientes argumentos:
Image img
La imagen a dibujar.
int x, int y
Las coordenadas de la esquina superior izquierda de la imagen.
int width, int height
Al anchura y altura (en pixels) de la imagen.
Color bgcolor
El cólor de fondo de la imagen. Esto puede ser útil si la imagen contiene pixels
transparentes y sabe que la imagen se va a mostrar sobre un fondo sólido del
color indicado.
ImageObserver observer
Un objeto que implementa el interface ImageObserver. Esto registra el objeto
como el observador de la imagen para que sea notificado siempre que esté
disponible nueva información sobre la imagen. La mayoría de los
componentes pueden especificar simplemente this.
La razón por la que this funciona como el observador de la imagen es que la clase
Component implementa el interface ImageObsever. Esta implementación llama al
método repaint() cuando se han cargado los datos de la imagen, que
normalmente es lo que se quiere que suceda.
Los métodos drawImage() vuelven después de mostrar los datos de la imagen
que ha sido cargada. Si quieres asegurarte de que drawImage() sólo dibuja
imágenes completas, debes seguir la carga de la imagen. Puedes ver la página
anterior para información sobre el seguimiento de la carga de una imagen.
Swing
Realizar Animación
Lo que todas las formas de animación tienen en común es que todas ella crean
alguna clase de percepción de movimiento, mostrando marcos sucesivos a una
velocidad relativamente alta. La animación por ordenador normalmente muestra
10-20 marcos por segundo. En comparación, la animación de dibujos manuales
utiliza desde 8 marcos por segundo (para una animación de poca calidad) hasta 24
marcos por segundo (para movimiento realista) pasando por 12 marcos por
segundo (de la animación estandard). Las siguientes páginas cuentan todo lo que
se necesita saber para escribir un programa Java que realice una animación.
Antes de empezar: Comprueba las herramientas de animación existentes y los
applet como Animator, para ver si puedes utilizar uno de ellos en vez de escribir su
propio programa.
Crear un Bucle de Animación
El paso más importante para crear un programa de animación es
seleccionar correctamente el marco de trabajo. Excepto para la
animación realizada sólo en respuesta directa a eventos externos (como
un objeto arrastado por el usuario a través de la pantalla), un programa
que realiza una animación necesita un bucle de animación.
El bucle de animación es el responsable de seguir la pista del marco
actual, y de la petición periódica de actualizaciones de la pantalla. Para
los applets y muchas aplicaciones necesitará un thread separado para
ejecutar el bucle de animación. Esta sección contiene un applet de
ejemplo y una aplicación que se pueden utilizar como plantillas para
todas tus animaciones.
Generar Gráficos
Esta sección realiza un ejemplo que anima gráficos primitivos.
Eliminar el Parpadeo
El ejemplo desarrollado en la sección anterior no es perfecto, porque
parpadea. Esta sección enseña cómo utilizar dos técnicas para eliminar el
parpadeo:
● Sobreescribir el método update()
●
Doble buffer (también conocido como utilizar un buffer de vuelta)
Mover una Imagen por la Pantalla
Esta simple forma de animación envuelve el movimiento de una imagen
estable a través de la pantalla. En el mundo de la animación tradicional
esto es conocido como animación recortable, ya que generalmente se
conseguía cortando una forma en papel y moviendo la forma delante de
la cámara. En programas de ordenadores, esta técnica se utiliza
frecuentemente en interfaces del tipo drag & drop (arrastar y soltar).
Mostrar una Secuencia de Imágenes
Esta sección enseña cómo realizar una animación clásica, al estilo de los
dibujos animados, dando una secuencia de imágenes.
Aumentar la Apariencia y el Rendimiento de una Animación
Esta sección enseña cómo utilizar la clase MediaTracker para que se
pueda retardar la animación hasta que las imágenes se hayan cargado.
También encontrarás varios trucos para aumentar el rendimiento de una
animación de una applet combinando los ficheros de imágenes utilizando
un esquema de compresión como Flic.
Swing
Crear un Bucle de Animación
Todo programa que realice animaciones dibujando a intervalos regulares necesita un
bucle de animación. Generalmente, este bucle debería estar en su propio thread.
Nunca debería estar en los métodos paint() o update(), ya que ahí se encuentra el
thread principal del AWT, que se encarga de todo el dibujo y manejo de eventos.
Esta página proporciona dos plantillas para realizar animación, una para applets y otra
para aplicaciones. La versión de applets se está ejecutando justo debajo. Puedes
pulsar sobre ella para parar la animación y pulsar de nuevo para arrancarla.
La animación que realiza la plantilla es un poco aburrida: sólo muestra el número de
marco actual, utilizando un ratio por defecto de 10 marcos por segundo. Las
siguientes páginas construyen este ejbplo, mostrándote cómo animar gráficos
primitivos e imágenes.
Aquí tienes el código para la plantilla de animación para applets. Aquí tienes el código
equivalente para la plantilla de animación para aplicaciones. El resto de esta página
explica el código de la plantilla, Aquí tienes un sumario de lo que hacen las dos
plantillas:
public class AnimatorClass extends AComponentClass implements Runnable {
//In initialization code:
//From user-specified frames-per-second value, determine
//how long to delay between frames.
//In a method that does nothing but start the animation:
//Create and start the animating thread.
//In a method that does nothing but stop the animation:
//Stop the animating thread.
public boolean mouseDown(Event e, int x, int y) {
if (/* animation is currently frozen */) {
//Call the method that starts the animation.
} else {
//Call the method that stops the animation.
}
}
public void run() {
//Lower this thread's priority so it can't interfere
//with other processing going on.
//Remember the starting time.
//Here's the animation loop:
while (/* animation thread is still running */) {
//Advance the animation frame.
//Display it.
//Delay depending on how far we are behind.
}
}
public void paint(Graphics g) {
//Draw the current frame of animation.
}
}
Inicializar Variables de Ejemplar
Las plantillas de animación utilizan cuatro variables de ejemplar.
La primera variable (frameNumber) representa el marco actual. Es
inicializada a -1, aunque el número del primer marco es 0. La razón, el
número de marco es incrbentado al bpezar el bucle de animación, antes de
que se dibujen los marcos. Así, el primer marco a pintar es el 0.
La segunda variable de ejbplar (delay) es el número de milisegundos entre
marcos. Se inicializa utilizando el número de marcos por segundo
proporcionado por el usuario. Si el usuario proporciona un número no válido,
las plantillas toman por defecto el valor de 10 marcos por segundo. El
siguiente código convierte los marcos por segundo en el número de
segundos entre marcos:
delay = (fps > 0) ? (1000 / fps) : 100;
La notación ? : del código anterior son una abreviatura de if else. Si el
usuario porporciona un número de marcos mayor de 0, el retardo es 1000
milisegundos dividido por el número de marcos por segundo. De otra forma,
el retardo entre marcos es 100 milisegundos.
La tercera variable de ejbplar (animatorThread) es un objeto Thread, que
representa la thread en el que se va a ejecutar la animación. Si no estas
familiarizado con los Threads, puedes ver la lección Threads de Control.
La cuarta variable de ejemplar (frozen) es un valor booleano que está
inicializado a false. La plantilla pone esa vairable a true para indicar que el
usuario a pedido que termine la animación. Verás más sobre esto más
adelante en esta sección.
El Bucle de Animación
El bucle de animación (el bucle while en el thread de la animación) hace lo
siguiente una vez tras otra:
1. Avanza el número de marco.
2. Llama al método repaint() para pedir que se dibuje el número de
marco actual de la animación.
3. Duerme durante delay milisegundos (más o menos).
Aquí está el código que realiza estas tareas:
while (/* animation thread is still running */) {
//Advance the animation frame.
frameNumber++;
//Display it.
repaint();
...//Delay depending on how far we are behind.
}
Asegurar un Ratio de Marcos por Segundos
La forma más obvia de implementar el tiempo de descanso del bucle de
animación es dormir durante delay milisegundos. Esto, sin embargo, hace
que el thread duerma demasiado, ya que ha perdido cierto tiempo mientras
ejecuta el bucle de animación.
La solución de este problba es recordar cuando comenzó la animación,
sumarle delay milisegundos para llegar al momento de levantarse, y dormir
hasta que suene el despertador. Aquí tienes el código que implementa esto:
long startTime = System.currentTimeMillis();
while (/* animation thread is still running */) {
...//Advance the animation frame and display it.
try {
startTime += delay;
Thread.sleep(Math.max(0,
startTime-System.currentTimeMillis()));
} catch (InterruptedException e) {
break;
}
}
Comportamiento Educado
Dos caracteristicas más de estas plantillas de animación pertenecen a la
categoría de comportamiento educado.
La primera caracteristica es permitir explicitamente que el usuario pare (y
arranque) la animación, mientras el applet o la aplicación sean visibles. La
animación puede distraer bastante y es buena idea darle al usuario el poder
de pararla para que pueda concentrarse en otra cosa. Esta caracteristica
está implementada sobreescribiendo el método mouseDown() para que
pare o arranque el thread de la animación., dependiendo del estado actual
del thread. Aquí tiene el código que implementa esto:
...//In initialization code:
boolean frozen = false;
...//In the method that starts the animation thread:
if (frozen) {
//Do nothing. The user has requested that we
//stop changing the image.
} else {
//Start animating!
...//Create and start the animating thread.
}
}
. . .
public boolean mouseDown(Event e, int x, int y) {
if (frozen) {
frozen = false;
//Call the method that stops the animation.
} else {
frozen = true;
//Call the method that stops the animation.
}
return true;
}
La segunda caracteristica es suspender la animación siempre que el applet o
la aplicación no sean visibles. Para la plantilla de animación de applet, esto
se consigue implementando los métodos stop() y start() del applet. Para
la plantilla de la apliación, esto se consigue implementando un manejador
de eventos para los eventos WINDOW_ICONIFY y WINDOW_DEICONIFY. En
las dos plantillas, si el usuario a congelado la animación, cuando el
programa detecta que la animación no es visible, le dice al thread de la
animación que pare. Cuando el usuario revisita la animación, el programa
reempieza el thread a menos que el usuario haya pedido que se parara la
animación.
Podrías preguntarte por qué incrementar el número de marco al principio del
turno en vez al final. La razón para hacer esto es lo que sucede cuando el
usuario congela la aplicación, la deja y luego la revisita. Cuando el usuario
congela la animación, el bucle de animación se completa antes de salir. Si el
número de marco se incrementara al final del bucle, en lugar de al principio,
el número de marco cuando el bucle sale sería uno más que el marco que se
está mostando. Cuando el usuario revisita la animación, la animación podría
ser congelada en un marco diferente del que dejó el usuario. Esto podría ser
desconcertante y, si el usuario para la animación en un marco particular,
aburrido.
Swing
Animar Gráficos
Esta página genera un applet ejemplo que crea un efecto de movimiento,
dibujando cuadrados alternativos. Los cuadrados son dibujados por el método
fillRect() de Graphics. Aquí tienes el applet en acción:
Habrás observado que los gráficos no se animan pefectamente -- ya que
ocasionalmente alguna parte del área de dibujo parpadea notablemente. La
siguiente página explica la causa del parpadeo y le explica como eliminarlo.
Aquí tienes el código del applet. La mayor diferencia entre este y la plantilla de
animación es que el método paint() ha cambiado para dibujar rectángulos
rellenos, usando un algoritmo que depende del número de marco actual. Este
applet también introduce un par de variables de ejemplar, una que contiene el
tamaño del cuadrado y otra que mantiene la pista de si la siguiente columna que
será dibujada con un cuadrado negro. El usuario puede seleccionar el tamaño del
cuadrado mediante un nuevo parámetro del applet.
Abajo tienes el código del método paint() que realiza el dibujo real. Observa que
el programa sólo dibuja cuadrados negros (indicados porque fillSquare es true),
no los otros cuadrados. Se puede eliminar esto porque, por defecto, el área de
dibujo de un Componente se limpia (selecciona el color de fondo) justo antes de
llamar al método paint().
// Draw the rectangle if necessary.
if (fillSquare) {
g.fillRect(x, y, w, h);
fillSquare = false;
} else {
fillSquare = true;
}
Swing
Mover una Imagen por la Pantalla
Esta página genera un applet de ejemplo que mueve una imagen (un cohete que
realmente parece un trozo de pizza) delante de una imagen de fondo (un campo de
estrellas). Esta página sólo muestra el código para un applet. El código para una
aplicación sería similar excepto por el código utilizado para cargar las imágenes,
como se describió en Cargar Imágenes.
Abajo están las dos imágenes que usa el applet
rocketship.gif:
starfield.gif:
Nota: la imagen rocketship tiene un fondo transparente. El fondo transparente
hace que la imagen del cohete parezca tener forma de coche sin importar el color
del fondo donde se esté dibujando. Si el fondo del cohete no fuera transparente, en
vez de la ilusión de ver un cohete moviendose por el espacio, se veria un cohete
dentro de un rectángulo que se mueve por el espacio.
Aquí está el applet en acción. Recuerda que puedes pulsar sobre el applet para
parar y arrancar la animación
El código que realiza esta animación no es complejo. Esencialmente, es la plantilla
de animación del applet, más un código de doble buffer que vió en la página
anterior, más unas cuantas línea de código adicionales. El código adicional, carga
las imágenes, dibuja la imagen de fondo, y utiliza un sencillo algoritmo que
determina donde dibujar la imagen en movimiento. Aquí tienes el código adicional:
...//Where instance variables are declared:
Image stars;
Image rocket;
...//In the init() method:
stars = getImage(getCodeBase(), "../images/starfield.gif");
rocket = getImage(getCodeBase(), "../images/rocketship.gif");
...//In the update() method:
//Paint the frame into the image.
paintFrame(offGraphics);
...//A new method:
void paintFrame(Graphics g) {
Dimension d = size();
int w;
int h;
//If we have a valid width and height for the background image,
//draw it.
w = stars.getWidth(this);
h = stars.getHeight(this);
if ((w > 0) && (h > 0)) {
g.drawImage(stars, (d.width - w)/2,
(d.height - h)/2, this);
}
//If we have a valid width and height for the background image,
//draw it.
w = rocket.getWidth(this);
h = rocket.getHeight(this);
if ((w > 0) && (h > 0)) {
g.drawImage(rocket, ((frameNumber*5) % (w + d.width)) - w,
(d.height - h)/2, this);
}
}
Se podría pensar que este programa no necesita limpiar el fondo ya que utiliza una
imagen de fondo. Sin embargo, todavía es necesario limpiar el fondo. Una razón es
que el applet normalmente empieza a dibujar antes de que las imágenes estén
cargadas totalmente. Si la imagen del cohete se cargara antes que la imagen de
fondo, vería partes de varios cohetes hasta que la imagen de fondo sea cargada.
Otra razón es que si el área de dibujo del applet fuera más ancha que la imagen de
fondo, por alguna razón, vería varios cohetes a ambos lados de la imagen de
fondo.
Se podría resolver este problema retardando todo el dibujo hasta que las dos
imágenes estuvieran totalmente cargadas. El segundo problema se podría resolver
escalando la imagen de fondo para que cubriera todo el área del applet. Aprenderá
como esperar a que las imágenes se carguen completamente en Aumentar el
Rendimiento y la Apariencia de una Animación, más adelante en esta lección. El
escalado se describe en Mostrar Imágenes.
Swing
Mostrar una Secuencia de Imágenes
El ejemplo de esta página muestrá lo básico para mostrar una secuencia de
imágenes. La siguiente sección tiene trucos para aumentar el rendimiento y la
apariencia de esta animación. Esta página sólo muestra el código del applet. El
código de la aplicación es similar, excepto por el código utilizado para cargar las
imágenes, cómo se describió en Cargar Imágenes.
Abajo están las diez imágenes que usa el applet
T1.gif:
T2.gif:
T3.gif:
T4.gif:
T5.gif:
T6.gif:
T7.gif:
T8.gif:
T9.gif:
T10.gif:
Aquí está el applet en acción. Recuerda que puedes pulsar sobre el applet para
parar y arrancar la animación.
El código de este ejemplo es incluso más sencillo que el del ejemplo anterior, que
movía una imagen. Aquí está el código que difiere del ejemplo que movía una
imagen:
. . .//Where instance variables are declared:
Image duke[10];
. . .//In the init() method:
for (int i = 1; i <= 10; i++) {
images[i-1] = getImage(getCodeBase(),
"../../../images/duke/T"+i+".gif");
}
. . .//In the update() method, instead of calling drawFrame():
offGraphics.drawImage(images[frameNumber % 10], 0, 0, this);
Swing
Aumentar la Apariencia y el Rendimiento de una
Animación
Podrías haber observado dos cosas en la animación de la página anterior:
● Mientras se cargarn las imágenes, el programa muestra algunas imágenes
parcialmente y otras no las muestra.
● La carga de imágenes tarda mucho tiempo.
El problema de la muestra de imágenes parciales tiene fácil solución, utilizando la clase
MediaTracker. MediaTracker también disminuye el tiempo que tardan en cargarse las
imágenes. Otra forma de tratar el problema de la carga lenta es cambiar el formato de la
imagen de alguna forma; esta página le ofrece algunas sugerencias para hacerlo.
Utilizar MediaTracker para Cargar Imágenes y Retardar el dibujo de éstas
La clase MediaTracker permite cargar fácilmente los datos de un grupo de
imágenes y saber cuando se han cargado éstas completamente. Normalmente,
los datos de una imagen no se cargan hasta que la imagen es dibujada por
primera vez. Para pedir que que los datos de una grupo de imágenes sean
precargados asíncronamente, puede utilizar las formas de checkID() y
checkAll() que utilizan un argumento booleando, seleccionando el argumento
a true. Para cargar los datos síncronamente (esperando a que los datos
lleguen) utilice los étodos waitForID() y waitForAll(). Los métodos de
MediaTracker que cargan los datos utilizan varios Threads en segundo plano
para descargar los datos, resultando en un aumento de la velocidad.
Para comprobar el estado de carga de una imagen, se pueden utilizar los
métodos statusID() y statusAll() de MediaTracker. Para comprobar si queda
alguna imagen por cargar, puede utiliza los métodos checkID() y checkAll().
Aquí tienes la versión modificada del applet de ejemplo que utiliza los métodos
waitForAll() y checkAll() de MediaTacker. Hasta que se carguen todas las
imágenes, el applet sólo muestra el mensaje "Please wait...". Puedes ver la
documentación de la clase MediaTracker para ver un ejemplo que dibuja el
fondo inmediatamente pero espera a dibujar las imágenes animadas.
Aquí está el applet en acción:
Abajo está el código cambiado que usa un MediaTracker para retardar el
dibujado de las imágenes. Las diferencias están marcadas en negrita.
...//Where instance variables are declared:
MediaTracker tracker;
...//In the init() method:
tracker = new MediaTracker(this);
for (int i = 1; i <= 10; i++) {
images[i-1] = getImage(getCodeBase(),
"../../../images/duke/T"+i+".gif");
tracker.addImage(images[i-1], 0);
}
...//At the beginning of the run() method:
try {
//Start downloading the images. Wait until they're loaded.
tracker.waitForAll();
} catch (InterruptedException e) {}
...//At the beginning of the update() method:
//If not all the images are loaded, just clear the background
//and display a status string.
if (!tracker.checkAll()) {
g.clearRect(0, 0, d.width, d.height);
g.drawString("Please wait...", 0, d.height/2);
}
//If all images are loaded, draw.
else {
...//same code as before...
Acelerar la Carga de Imágenes
Tanto si use tiliza MediaTracker como si no, la carga de imágenes utilizando
URLs (cómo hacen normalmente los applets) tarda mucho tiempo. La mayoría
del tiempo se consume en inicializar las conexiones HTTP. Cada fichero de
imagen requiere un conexión HTTP separada, y cada conexión tarda varios
segundos en inicializarse. La técnica apra evitar esto es combinar las imágenes
en un sólo fichero. Se puede además aumentar el rendimiento utilizando algún
algoritmo de compresión, especialmente uno diseñado para imágenes móviles.
Una forma sencilla de combinar imágenes en un único fichero es crear una tira
de imágenes. Aquí tienes un ejemplo de una tira de imágenes:
jack.gif:
Para dibujar una imagen de la tira, primero se debe seleccionar el área de
recorte al tamaño de una imagen. Cuando se dibuje la tira de imágenes,
desplazalo a la izquierda (si es necesario) para que sólo aparezca dentro del
área de dibujo la imagen que se quiere. Por ejemplo:
//imageStrip is the Image object representing the image strip.
//imageWidth is the size of an individual image in the strip.
//imageNumber is the number (from 0 to numImages) of the image to draw.
int stripWidth = imageStrip.getWidth(this);
int stripHeight = imageStrip.getHeight(this);
int imageWidth = stripWidth / numImages;
g.clipRect(0, 0, imageWidth, stripHeight);
g.drawImage(imageStrip, -imageNumber*imageWidth, 0, this);
Si se quiere que la carga de imágenes sea aún más rápida, se debería buscar
un formato de compresión de imágenes, especialmente uno como Flic que
realiza una compresión inter-marcos.
Swing
Resolver Problemas Comunes con los Gráficos
Problema: No se donde poner mi código de dibujo.
● El código de dibujo pertenece al método paint() de un componente
personalizado. Se pueden crear componentes personalizados creando una
subclase de Canvas, Panel, o Applet. Puedes ver Cómo utilizar la clase Canvas
para más información sobre los componentes personalizados. Por eficiencia,
una vez que el código de dibujo funciona, puedes modificarlo y llevarlo al
método update() (aunque aún deberías implementar el método paint()),
como se describe en Eliminar el Parpadeo.
Problema: Las cosas que dibujo no se muestran.
● Comprueba si tu componente se muestra totalmente. Problemas más
Comunes con los Componentes podría ayudarte con esto.
Problema: Estoy utilizando el mismo código que el ejemplo del tutorial, pero no
funciona ¿por qué?
● ¿El código ejecutado es exactamente el mismo código que el del tutorial? Por
ejemplo, si el ejemplo del tutorial tiene el código en los métodos <>paint()
o update(), entonces estos métodos deberían ser el único lugar donde se
garantiza que el código funciona. Problema: ¿Cómo puedo dibujar líneas
punteadas y patrones?
● Actualmente el API para gráficos primitivos del AWT está bastante limitado.
Por ejemplo, sólo soporta una anchura de línea. Puedes simular las líneas
punteadas, dibujando varias veces con un espacio de un pixels o dibujando
rectángulos rellenos. El AWT tampoco soporta los patrones de relleno.
Si no has visto tu problema es esta lista, puedes ver Problemas con los
Componentes y Problemas con la Distribución.
Swing
Usar Otras Características Swing
Esta lección contiene una colección de páginas 'saber como' para ayudarnos a usar
varias características Swing.
Cómo usar Actions
Con objetos Action, podemos coordinar el estado y el manejo de
eventos de dos o más componentes que generan eventos action. Por
ejemplo, podemos usar un sólo Action para crear y coordinar un botón
de una barra de herramientas y un ítem de menú que realizan la misma
función.
Cómo Soportar Tecnologías Asistivas
Los componentes Swing tienen en su interior soporte para tecnologías
asistivas. Nuestro programa puede proporcionar incluso un mejor
soporte siguiendo unas pocas reglas.
Cómo usar Borders
Los bordes son muy utilizados para dibujar líneas, títulos y espacios
vacíos alrededor de los componentes. (Podrías haber notado que los
ejemplos de esta sección usan muchos bordes). Esta página explicará
como añadir un borde a cualquier componente JComponent.
Cómo usar Icons
Muchos componentes Swing pueden mostrar iconos. Generalmente, los
iconos son implementados como ejemplares de la clase ImageIcon.
Cómo Seleccionar el Aspecto y el Comportamiento
Tenemos las opción de especificar el aspecto y comportamiento de
nuestros componentes Swing.
Cómo usar Threads
Lee esta sección si necesitas acceder al GUI desde cualquier thread
excepto el thread de despacho de eventos. Esta página explica cómo
usar métodos como invokeLater, y clases como SwingWorker.
También explica cuando podríamos querer utilizar la clase Timer.
Cómo usar Timers
Con la clase Timer, podemos implementar un thread que realiza una
acción después de un retardo, y opcionalmente contínua repitiendo la
acción.
Swing
Cómo usar Actions
Si tenemos dos o más componentes que realizan la misma funcion, podemos considerar la
utilización de un objeto Action para implementar la función. Un objeto Action es un
ActionListener que no sólo proporciona manejo de eventos, sino que también centraliza el
manejo de texto, iconos, y estados de enable de tool bar buttons o itéms de menu.
Añadiendo un Action a un JToolBar, JMenu, o un JPopupMenu, obtendremos las
siguientes características:
● Un nuevo JButton (para JToolBar) o JMenuItem (para JMenu y JPopupMenu) que
se añade automáticamente a la barra de herramientas o menú. El botón o ítem de
menú usa automáticamente el icono y el texto especificado por Action.
● Un oyente de action registrado (el objeto Action) para el botón o el ítem de menú.
● Manejo centralizado para el estado del botón o ítem de menú.
Aquí hay un ejemplo de uso de un Action para crear un botón de una barra de
herramientas y un ítem de menú que realizan la misma función:
Action leftAction = new <a class that implements Action>(...);
JButton button = toolBar.add(leftAction);
JMenuItem menuItem = mainMenu.add(leftAction);
Para que un botón o un ítem de menú obtengan todo el beneficio de usar un Action,
debemos crear el componente usando el método add(Action) de JToolBar, JMenu, o
JPopupMenu. Actualmente no existe ningún API que permita conectar un objeto Action
con un componente ya existente. Por ejemplo, aunque podamos añadir un objeto Action
como oyente de action de cualquier botón, el botón no será notificado cuando la acción esté
deshabilitada.
Para crear un objeto Action, generalmente se crea una subclase de AbstractAction y
luego se ejemplariza. En nuestra subclase debemos implementar el método
actionPerformed para reaccionar de forma apropiada cuando ocurra el evento action. Aquí
hay un ejemplo de creacción y ejemplarización de una sublcase AbstractAction:
leftAction = new AbstractAction("Go left",
new ImageIcon("images/left.gif")) {
public void actionPerformed(ActionEvent e) {
displayResult("Action for first button/menu item", e);
}
};
Aquí tenemos una imagen de la aplicación que usa actions para implementar características
de árbol:
Prueba esto:
1. Compila y ejecuta la aplicación. El fichero fuente es ActionDemo.java.
También necesitarás tres ficheros de imágenes: left.gif, middle.gif, y
LEFT.gif.
2. Elige el ítem superior del menú de la izquierda(Menu->Go left).
El área d etexto muestra algún texto identificando tanto la fuente del evento
como el oyente que lo ha recibido.
3. Pulsa el botón más a la izquierda de la barra de herramientas.
De nuevo el área de texto muestra información sobre el evento. Observa que
aunque la fuente del evento sea diferente, ambos eventos fueron detectados
por el mismo oyente de action: el objeto Action con el que se creó el
componente.
4. Elige el ítem superior del menú Action State.
Esto desactiva el objeto Action "Go Left", que desactiva sus objetos
asociados, el botón y el ítem de menú.
Aquí está lo que ve el usuario cuando la acción "Go left" está desactivada:
Aquí está el código que desactiva la acción "Go left":
boolean selected = ...//true if the action should be enabled; false, otherwise
leftAction.setEnabled(selected);
Después de crear nuestros componentes usando un Action, podríamos necesitar
personalizarlos. Por ejemplo, podríamos querer seleccionar el texto del tool-tip del botón. O
podríamos personalizar la apariencia de uno de los componentes añadiendo o borrando el
icono o el texto. Por ejemplo, ActionDemo.java no tiene iconos en sus menús, ni texto en
sus botones, ni tool-tips. Aquí está el código que consigue esto:
button = toolBar.add(leftAction);
button.setText(""); //an icon-only button
button.setToolTipText("This is the left button");
menuItem = mainMenu.add(leftAction);
menuItem.setIcon(null); //arbitrarily chose not to use icon in menu
El API de Action
Las siguientes tablas listan los métodos y constructores más usados de Action. El
API para usar objetos Action se divide en dos categorías:
● Crear y usar un Action
●
Crear un Componente Controlado por un Action
Crear y usar un Action
Método o constructor
Propósito
Crea un objeto Action. A través de los argumentos,
AbstractAction()
AbstractAction(String)
podemos especificar el texto y el icono usados en los
AbstractAction(String, Icon) componentes que controla el action.
Selecciona u obtiene si los componetes que controla
el actión están activados. Llamanado a
setEnabled(false) se desactivan todos los
void setEnabled(boolean)
boolean isEnabled()
componentes que controla. De forma similar,
llamando a setEnabled(true) se activan todos los
componentes del action.
Crear un Componnete Controlado por un Action
Método
Propósito
Crea un objeto JMenuItem y lo pone en el menú.
JMenuItem add(Action)
JMenuItem insert(Action, int) Puedes ver la sección Cómo usar Menus para más
(en JMenu y JPopupMenu) detalles.
Crea un objeto JButton y lo pone en la barra de
JButton add(Action)
herramientas. Puedes ver la sección Cómo usar
(in JToolBar)
Tool Bars para más detalles.
Ejemplos que usan Actions
Actualmente, el único ejemplo que usa objetos Action es
ActionDemo.java, que se usa y se describe en esta página.
Swing
Cómo Soportar Tecnologías Asistivas
Podrías estar preguntándote que son exactamente las tecnologías asistivas, y por
qué debemos tener cuidado. Primero, las tecnologías asistivas existen para permitir
usar los ordenadores a las personas con discapacidades. Por ejemplo, si tenemos el
síndrome del tunel carpal, podríamos usar tecnologías asistivas para realizar
nuestro trabajo sin usar las manos.
Las tecnologías asistivas -- interfaces de voz, lectores de pantallas, dispositivos de
entrada alternativos, etc. --- no son sólo útiles para la gente con discapacidades,
sino también para la gente que usa los ordenadores fuera de la oficina. Por
ejemplo, si están atrapado en un atasco de tráfico, podrías utilizar las tecnologías
asistivas para chequear tu e-mail, usando sólo la voz. La accesibilidad a la
información puede usarse en otras herramientas, como probadores de GUI
automáticos.
Las tecnologías asistivas también graban automáticamente el texto del tool-tip
asociado con un componente y puede usarse para describir el componente al
usuario.
Aquí hay unas cuantas cosas que podemos hacer para que nuestros programas
funcionen también con tecnologías asistivas:
● Usa tool-tips, siempre que tengan sentido.
● Especifica mnemócinos de teclado siempre que sea posible. Debería ser
posible usar nuestro programa sólo con el teclado. Trata de olvidar el ratón!
● Siempre que tengas un JLabel que muestre un mnemónico para otro
componente (como un campo de texto), usa el método setLabelFor para que
las tecnologías asistivas puedan encontrar el componente asociado con la
etiqueta.
● Usa el método setDescription para proporcionar una descripción para todos
los ImageIcon de tu programa.
● Si no proporcionas un tool-tip para un componente, usa el método
setAccessibleDescription para proporcionar una descripción que las
tecnologías asistivas puedan darle al usuario.
● Si un componente no muestra una cadena corta (que sirve como su nombre
por defecto), especifica un nombre con el método setAccessibleName.
Podrías querer hacer esto para botónes que són una imagen, paneles que
proporcionan agrupamientos lógicos, áreas de texto, etc.
● Si un grupo de componentes forman un grupo lógico, intenta ponerlos juntos
en un componente Swing. Por ejemplo, usa un JPanel para contener todos
los botones de radio de un grupo de botones de radio.
Swing
Cómo usar Iconos
Algunos componentes Swing, como JLabel y JButton, pueden ser decorados con un
icono -- una imagen de tamaño fijo. En Swing, un icono es un objeto que se adhiere al
interface Icon. Swing proporciona una implementación particularmente útil del
interface Icon: ImageIcon, que dibuja un icono desde una imagen JPEG o GIF..
Nota a los programadores AWT: un objeto ImageIcon usa
MediaTracker para cargar la imagen desde un nombre de fichero, una URL
u otra fuente. ImageIcon es una alternativa manejable y fácil de usar para
Image porque ImageIcon maneja la relación con el MediaTracker y
sigue la pista del estado de la carga de la imagen. Sin embargo, se puede
obtner el objeto Image desde un ImageIcon si necesitamos más control.
Puedes ver Usar Imágenes para más información sobre Image y
MediaTracker.
Aquí tenemos un applet que usa iconos para dos propósitos diferentes:
Está es una imagen del GUI del Applet, para ejecutarlo, pulsa sobre ella. El
applet aparecerá en una nueva ventana del navegador.
Un icono en una etiqueta impelementa el área fotgráfica del applet. El applet tambíen
usa iconos para decorar los botones Previous Picture y Next Picture de la parte
inferior de la ventana del applet.
Prueba esto:
1. Ejecuta el applet.
El applet anterior se ejecuta usando Java Plug-in. Si lo prefieres,
puedes ejecutarlo con un navegador o Applet Viewer que soporte JDK
1.1 y Swing. Aquí está el fichero que contiene la etiqueta <APPLET>
para ejecutar el applet IconDemoApplet.java. Para más información
sobre la ejecución de applets, puedes ver Eejcutar Applets Swing.
2. Pulsa los botones Previous Picture y Next Picture, para ver las
fotos.
3. Mantén el cursor sobre una foto. Un tool-tip indicará el nombre de la
foto actual y su anchura y altura.
4. PAra ver tus propias fotos, modifica los parámetros del applet.
Necesitarás proporcionar, el nombre, la anchura y la altura para cada
foto. Durante la inicialización, el applet lee sus parámetros y almacena
la informaicón en un vector de objetos Photo.
Primero veamos el código de IconDemoApplet.java que crea e inicializa las felchas
usadas en los botones del applet, porque es un código muy sencillo:
//create the image icons for the next and previous buttons
ImageIcon nextIcon = new ImageIcon(getURL("images/LEFT.gif"));
ImageIcon previousIcon = new ImageIcon(getURL("images/left.gif"));
...
//use them to create a buttons
previous = new JButton("Previous Picture", previousIcon);
...
next = new JButton("Next Picture", nextIcon);
El único argumentos para el constructor del icono es la URL del fichero que contiene la
imagen. El método getURL añade el code base del applet al nombre del fichero que
contiene la imagen del applet. Puedes copiar este método para usarlo en tus applets.
protected URL getURL(String filename) {
URL codeBase = this.getCodeBase();
URL url = null;
try {
url = new URL(codeBase, filename);
} catch (java.net.MalformedURLException e) {
System.out.println("Couldn't create image: badly specified URL");
return null;
}
return url;
}
La clase ImageIcon proporciona otros muchos constructores para crear iconos desde
un array de bytes, una imagen o desde un nombre de fichero.
Ahora veamos el código que carga las fotografías:
//where the member variables are declared
Vector pictures;
...
//early in the init method
pictures = parseParameters();
//create the image icon for the photo
Photo first = (Photo)pictures.firstElement();
ImageIcon icon = new ImageIcon(getURL(first.filename));
first.setIcon(icon);
...
Este código crea un Vector de objetos Photo (en el método parseParameters que
no se muestra). Cada objeto Photo contiene el nombre, el captión, la anchura y la
altura de la foto que representa, y después de que la imagen se muestre por primera
vez, su icono. El icono para la primera foto es creado en el método init del applet y
almacenado en el objeto Photo apropiado.
Los iconos para las otras fotos se almacenan la primera vez que el usuario las ve. Aquí
está el código del método actionPerformed de buttons que determina si una imagen
ha sido visualizada con anterioridad. Si no, el código crea un nuevo icono y lo
almacena:
Photo pic = (Photo)pictures.elementAt(current);
icon = pic.getIcon();
if (icon == null) {
icon = new ImageIcon(getURL(pic.filename));
pic.setIcon(icon);
}
iconLabel.setText("");
iconLabel.setIcon(icon);
iconLabel.setToolTipText(pic.filename + ": " + icon.getIconWidth() +
" X " + icon.getIconHeight());
¿Por qué todo este alboroto para almacenar los iconos? El programa corre mucho más
rápido porque los iconos son creados sólo una vez y las correspondientes imágenes
también solo se cargan una vez. Si eliminamos explicitamente el almacenamiento de
iconos de este prorama, una segunda visualización de un foto parecerá suceder más
rápidamente que la primera. Esto implica que algún almacenamiento implícito está
sucediendo en la plataforma Java. Sin embargo, esto es un efecto colateral de la
implementación y no está garantizado.
El código también selección el tool-tip de la foto: el programa llama a los métodos
getIconWidth y getIconHeight de IgameIcon para obtener información sobre el
tool-tip. La anchura proporcionadas por el icono son más correctas que las
proporcionadas por los parámetros del applet.
El API de Icon
La siguientes tabñas listan los métodos y constructores más usados de
ImageIcon. El API para isar Iconos se divide en tres categorías:
● Seleccionar u Obtener la Imagen dibujada por el Icono
●
Seleccionar u Obtener información sobre el Icono
●
Vigilar la Carga de la Imagen del Icono
Seleccionar u Obtener la Imagen Dibujada por el Icono
Método o Constructor
Propósito
Crea un ejemplar de ImageIcon, inicializando
su contenido con la imagen especificada. El
ImageIcon(byte[])
primer argumento indica la fuente -- imagen,
ImageIcon(byte[], String)
array de bytes, nombre de fichero o URL -ImageIcon(Image)
ImageIcon(Image, String) desde la que se debería cargar la imagen del
ImageIcon(String)
icono. El segundo argumento, cuando existe,
ImageIcon(String, String) proporciona una descripción para la imagen. La
ImageIcon(URL)
descripción es una descripción corta y textual de
ImageIcon(URL, String)
la imagen que podría ser usada en varias
formas, como texto alternativo de la imagen.
Selecciona u obtiene la imagen mostrada por el
void setImage(Image)
Image getImage()
icono.
Selecionar u Obtener Información sobre el Icono
Método
Propósito
void setDescription(String) Selecciona u obtiene una descripción de la
String getDescription()
imagen.
int getIconWidth()
int getIconHeight()
Obtiene el tamaño de la imagen del icono.
Vigilar la Carga de la Imagen del Icono
Método
Propósito
void setImageObserver(ImageObserver) Selecciona u Obtiene un image
ImageObserver getImageObserver()
observer para la imagen del icono.
Obtiene el estado de la carga de la
imagen del icono. El conjunto de
int getImageLoadStatus()
valores devueltos por este método
está definido por MediaTracker.
Ejemplos que usan Iconos
La siguiente tabla lista unos pocos de los muchos ejemplos que usan
ImageIcon.
Ejemplo
IconDemoApplet.java
ButtonDemo.java
CheckBoxDemo.java
Dónde se
describe
Notas
Un applet que usa una
etiqueta para mostrar
Esta
imagenes grandes y dos
página.
botones que tienen tanto
imagenes como texto.
Cómo usar Muestra como usar Iconos
en los botones de una
Buttons
aplicación.
Cómo usar
Usa múltiplés imágenes
Check
JPEG.
Boxes
LabelDemo.java
DialogDemo.java,
CustomDialog.java,
TreeIconDemo.java
ActionDemo.java
Demustra el uso de iconos
Cómo usar en las etiquetas de una
Labels
aplicación, con y sin texto
de acompañamiento.
Cómo
Muestra como usar Iconos
hacer
estándard en los cuadros
de diálogo.
Dialogs
Cómo usar Muestra como cambiar los
iconos mostrados en los
Trees
nodos de un árbol.
Muestra cómo especificar
Cómo usar el icono de una botón de
una barra de herramientas
Actions
o un ítem de menú usando
un Action.
Swing
Cómo Seleccionar el Aspecto y Comportamiento
Si no te importa que aspecto y comportamiento usan tus programas, puedes
saltarte está página. Por ejemplo, la mayoría de los programas de esta sección no
especifican el aspecto y comportamiento, por lo que podremos ejecutar programas
fácilmente sin seleccionar el aspecto y comportamiento.
Cuando un programa no selecciona el aspecto y comportamiento, el controlador del
Swing debe imaginarse cual utilizar. Primero chequea si el usuario ha especificado
un aspecto y comportamiento preferidos. Si es así, intentan utilizarlo. Si no es así, o
el usuario a elegido uno no válido, entonces el UI elige el aspecto y comportamiento
Java.
● Cómo seleccionar el Aspecto y Comportamiento
●
Cómo el controlador de UI elige el Aspecto y Comportamiento
●
Cambiar el Aspecto y Comportamiento después de arrancar
Cómo seleccionar el Aspecto y Comportamiento
Para especificar programáticamente el aspecto y comportamiento, se usa
el método UIManager.setLookAndFeel. Por ejemplo, el código en
negrita del siguiente fragmento hace que el programa use el aspecto y
comportamiento Java:
public static void main(String[] args) {
try {
UIManager.setLookAndFeel(
UIManager.getCrossPlatformLookAndFeelClassName());
} catch (Exception e) { }
new SwingApplication(); //Create and show the GUI.
}
El argumento para setLookAndFeel es el nombre totalmente cualificado
de la subclase apropiado de LookAndFeel. Para especificar el aspecto y
comportamiento Java, hemos usado el método
getCrossPlatformLookAndFeelClassName. Si queremos especificar el
aspecto y comportamiento nativo para cualquier platadorma en la que el
usuario ejecute el programa, usaremos
getSystemLookAndFeelClassName, en su lugar. PAra especificar un
UI, podemos usar el nombre real de la clase. Por ejemplo, si hemos
diseñado un programa para que parezca mejor con el aspecto y
comportmiento Windows, deberíamos usar este código para seleccionarlo:
UIManager.setLookAndFeel(
"com.sun.java.swing.plaf.windows.WindowsLookAndFeel");
Aquí podemos ver algunos de los argumentos que podemos usar con
setLookAndFeel:
UIManager.getCrossPlatformLookAndFeelClassName()
Devuelve el string para uno de los aspecto-y-comportamiento
garantizados que funciona -- el aspecto y comportamiento Java.
UIManager.getSystemLookAndFeelClassName()
Especifica el aspecto y comportamiento de la plataforma actual. En
plataformas Win32, esto especifica el aspecto y comportamiento
Windows. En plataforma Mac OS , esto especifica el aspecto y
comportamiento Mac OS. En plataformas Sun, especifica el aspecto y
comportamiento CDE/Motif.
"javax.swing.plaf.metal.MetalLookAndFeel"
Especifica el aspecto y comportamiento Java. (El nombre código para
este aspecto y comportamiento era Metal.) Este string es el valor
devuelto por el método
getCrossPlatformLookAndFeelClassName.
"com.sun.java.swing.plaf.windows.WindowsLookAndFeel"
Especifica el aspecto y comportamiento Windows. Actualmente, sólo
podemos usar este aspecto y comportamiento en systemas Win32.
"com.sun.java.swing.plaf.motif.MotifLookAndFeel"
Especifica el aspecto y comportamiento CDE/Motif. Este puede ser
utilizado sobre cualquier plataforma.
"javax.swing.plaf.mac.MacLookAndFeel"
Especifica el aspecto y comportamiento Mac OS. En el momento de
crear este tutor, este aspecto y comportamiento estába en fase bera
y no está disponible como parte del JFC 1.1 o JDK 1.2. en su lugar,
puedes descargarlo, siguiendo las instrucciones de la JFC Home Page.
No estamos limitados a los argumentos precedentes. Podemos especificar
el nombre de cualquier aspecto y comportamiento que esté en nuestro
class path.
Cómo elige el UI el Aspecto y Comportamiento
Aquí están los pasos que sigue el controlador del UI para determinar el
aspecto y comportamiento cuando se inicializa a sí mismo:
1. Si el programa selecciona el aspecto y comportamiento antes de
crear ningún componente, el UI trata de crear un ejemplar de la
clase especificada. Si tiene éxito, todos los componentes usarán ese
aspecto y comportamiento.
2. Si el programa no ha tenido éxito con el aspecto y comportamiento
especificado, antes de crear el primer componente, el UI comprueba
si el usuario ha especificado uno en un fichero llamado
swing.properties. Busca el fichero en el directorio lib de la versión
de Java. Por ejemplo, si estamos usando el intérprete Java en
javaHomeDirectory\bin, entonces el fichero swing.properties (si
existe) está en javaHomeDirectory\lib. Si el usuario ha
especificado un aspecto y comportamiento, de nuevo el UI intenta
ejemplarizar la clase especificada. Aquó hay un ejemplo de los
contenidos de un fichero swing.properties:
# Swing properties
swing.defaultlaf=com.sun.java.swing.plaf.motif.MotifLookAndFeel
3. Si ni el programa ni el usuario han especificado un aspecto y
comportamiento adecuados, el programa usar el aspecto y
comportamiento Java.
Cambiar el Aspecto y Comportamiento después de la Arrancada
Se puede cambiar el aspecto y comportamiento con setLookAndFeel
incluso después de que el GUI del programa sea visible. Para hacer que
los componentes existente, reflejen el nuevo aspecto y comportamiento,
se llama al método SwingUtilities updateComponentTreeUI una vez
por cada contenedor de alto nivel. Luego podríamos desear redimensionar
cada uno de nuestros contenedores de alto nivel para reflejar los nuevos
tamaños de sus componentes. Por ejemplo:
UIManager.setLookAndFeel(lnfName);
SwingUtilities.updateComponentTreeUI(frame);
frame.pack();
Swing
Cómo usar Threads
Esta página ofrece algunos ejemplos de uso de threads relacionados con el API de
Swing. Para información concpetual, puedes ver Threads y Swing.
Usar el método invokeLater
Podemos llamar al método invokeLater desde cualquier thread para
pedir que el thread de despacho de eventos ejecute cierto código.
Debemos poner este código en el método run de un objeto Runnable y
especificar ese objeto Runnable como el argumento de invokeLater. El
método invokeLater retorna inmediatamente, sin esperar a que el
thread de despacho de eventos ejecute el código. Aquí hay un ejemplo
de uso de invokeLater>
Runnable doWorkRunnable = new Runnable() {
public void run() { doWork(); }
};
SwingUtilities.invokeLater(doWorkRunnable);
Usar el método invokeAndWait
El método invokeAndWait es exacatamente igual que invokeLater,
excepto en que no retorna hasta que el thread de despacho de eventos
haya ejecutado el código especificado. Siempre que sea posible debemos
usar invokeLater en vez de invokeAndWait. Si usamos
invokeAndWait, debemos asegurarnos de que el thread que llama a
invokeAndWait no contiene ningún bloqueo que otros threads podrían
necesitar mientras ocurra la llamada. Aquí hay un ejemplo de uso de
invokeAndWait:
void showHelloThereDialog() throws Exception {
Runnable showModalDialog = new Runnable() {
public void run() {
JOptionPane.showMessageDialog(myMainFrame,
"Hello There");
}
};
SwingUtilities.invokeAndWait(showModalDialog);
}
De forma similar, un thread que necesite acceso al estado del GUI, como
el contenido de un par de campos de texto, podría tener el siguiente
código:
void printTextField() throws Exception {
final String[] myStrings = new String[2];
Runnable getTextFieldText = new Runnable() {
public void run() {
myStrings[0] = textField0.getText();
myStrings[1] = textField1.getText();
}
};
SwingUtilities.invokeAndWait(getTextFieldText);
System.out.println(myStrings[0] + " " + myStrings[1]);
}
Cómo Crear Threads
Si podemos evitarlo, no debemos usar threads. Los threads pueden ser
difíciles de usar, y hacen los programas muy duros de depurar. En
general, no son necesarior para el trabajo estricto del GUIm como
actualizar las propiedades de un componente.
Sin embargo, algunas veces, los threads son necesarios. Aquí tenemos
algunas situaciones típicas en las que se usan threads:
● Para realizar tareas que llevan mucho tiempo sin bloquear el thread
de despacho de eventos (ejemplos de esto pueden ser los cálculos
intensivos, o las tareas de inicialización).
● Para realizar una operación de forma repetida, normalmente con
periodo de tiempo dererminado entre operaciones.
● Para esperar mensajes de clientes.
Podemos usar dos clases para ayudarnos a implementar threads:
● SwingWorker: Crea un thread en segundo plado que ejecuta
operaciones que consumen mucho tiempo.
● Timer: Crea un thread que ejecuta algún código una o más veces,
con un retardo especificado por el usuario entre cada ejecución.
Para más información sobre los timers, puedes ver Cómo usar
Timers.
Usar la clase SwingWorker
La clase SwingWorker está implementada en SwingWorker.java, que
no está en la versión Swing. SwingWorker hace todo el trabajo sucio de
implementar un thread en segundo plano. Aunque muchos programas no
necesitan este tipo de threads, son muy útiles para realizar tareas que
consumen mucho tiempo, y pueden aumentar el rendimiento percibido
del programa.
Para usar la clase SwingWorker, primero debemos crear una subclase
de ella. En la subclase, debemos implementar el método construct para
que contenga el código que realiza la operación. cuando ejemplarizemos
nuestra subclase de SwingWorker, SwingWorker crea un thread que
llama a nuestro método construct. Cuando necesitemos el objeto
devuelto por el método construct, llamaremos al método get de
SwingWorker. Aquí tenemos un ejemplo de uso de SwingWorker:
...//in the main method:
final SwingWorker worker = new SwingWorker() {
public Object construct() {
return new ExpensiveDialogComponent();
}
};
...//in an action event handler:
JOptionPane.showMessageDialog
(f, worker.get());
Cuando el método main del programa crea el objeto SwingWorker,
inmediatamente se arranca un nuevo thread que ejemplariza
ExpensiveDialogComponent. El método main también construye un
GUI que consiste en una ventana con un botón.
Cuando el usuario pulsa el botón, el programa se bloquea, si es
necesario, hasta que se haya crreado ExpensiveDialogComponent.
Entonces el programa muestra el dialo modal que contiene
ExpensiveDialogComponent. Puedes encontrar el programa completo
en PasswordDemo.java. También, el programa de ejemplo
propocionado en Cómo Monitorizar el Progreso ejecuta una larga tarea
en un theead SwingWorker.
Está sección está basada en un artículo de La Conexión Swing.
Para más informaicón sobre los problemas con los Threads en
Swing, puedes ver el artículo Threads y Swing.
Swing
Cómo usar Timers
La clase Timer dispara uno o más ActionEvent después de un retardo especificado.
Los temporizadores son útiles en las siguientes situaciones:
1. Hacer algo después de un retardo. Por ejemplo, muchos componentes Swing,
como los botones, usan un temporizador para determinar cuando mostrar un
tool-tip.
2. Mostrar progresos periódicamente. El prmer ejemplo que siguie,
ProgressBarDemo, hace esto.
3. Realizar animaciones. Puedes ver Usar un Temporizador para Realizar
Animaciones más adelante en esta página.
VEamos un ejemplo de la situación número 2. Aquí hay una imagen de una pequeña
aplicación de ejemplo que usa un Timer y una barra de progreso para mostrar el
progreso de una tarea de larga duración.
Prueba esto:
1. Compila y ejecuta la aplicación. El fichero principal es
ProgressBarDemo.java.
2. Pulsa el botón Start. Mira la barra de progreso mientras la tarea se
completa.
Una vez que la tarea ha empezado, el temporizador hace que la barra de progreso se
actualice cada segundo hasta que la tarea se haya completado. Aquí está códio de
ProgressBarDemo.java que crea el temporizador y, cuando el usario pulsa el botón
Start, lo arranca:
timer = new Timer(ONE_SECOND, new TimerListener());
. . .
timer.start();
Abajo está el código que implementa el oyente de action que es notificado cada vez
que el temporizador va a cero:
class TimerListener implements ActionListener {
public void actionPerformed(ActionEvent evt) {
progressBar.setValue(task.getCurrent());
if (task.done()) {
Toolkit.getDefaultToolkit().beep();
timer.stop();
startButton.setEnabled(true);
}
}
}
La línea en negrita del código para el temporizador cuando la tarea se ha
completado.
Nota: El método actionPerformed definido en el oyente de action del
Timer es llamado en el thread de despecho de eventos. Esto significa que
nunca tenemos que usar el método invokeLater sobre él. Para más
información sobre el uso de componentes Swing y threads en el mismo
programa, puedes ver Threads y Swing.
Usar un Timer para Realizar Animaciones
Aquí hay un ejemplo de uso de un Timer para implementar un bucle de
animación:
public class AnimatorApplicationTimer extends JFrame
implements ActionListener {
...//where instance variables are declared:
Timer timer;
public AnimatorApplicationTimer(...) {
...
// Set up a timer that calls this
// object's action handler.
timer = new Timer(delay, this);
timer.setInitialDelay(0);
timer.setCoalesce(true);
...
}
public void startAnimation() {
if (frozen) {
// Do nothing. The user has
// requested that we stop
// changing the image.
} else {
//Start (or restart) animating!
timer.start();
}
}
public void stopAnimation() {
//Stop the animating thread.
timer.stop();
}
public void actionPerformed (ActionEvent e) {
//Advance the animation frame.
frameNumber++;
//Display it.
repaint();
}
...
}
Puedes encontrar el programa completo en
AnimatorApplicationTimer.java.
El API de Timer
Las siguiente tablas listan los métodos y constructores más usado de
Timer. El API para usar temporizadores de divide en tres categorías:
● Ajuste Fino de la Operación del Timer
●
Ejecutar el Timer
●
Escuchar el Disparo del Timer
Ajuste fino de la Operación del Timer
Método o Constructor
Propósito
Crea un timer inicializado con un retardo y un
Timer(int, ActionListener)
oyente. Este es el único constructor de Timer.
void setDelay(int)
int getDelay()
Selecciona u obtiene el retardo entre disparos.
void setInitialDelay(int)
int getInitialDelay()
Selecciona u obtiene el retardo para el disparo
inicial.
void setRepeats(boolean)
Selecciona u obtiene si el timer se repite.
boolean isRepeats()
void setCoalesce(boolean) Selecciona u obtiene su el timer junta varios
boolean isCoalesce()
disparos pendientes en un único disparo.
Ejecutar el Timer
Método
Propósito
Activa el timer. restart cancela cualquier disparo
void start()
void restart()
pendiente.
void stop()
Desactiva el timer.
boolean isRunning() Obtiene si el timer se está ejecutando.
Escuchar el Disparo del Timer
Método
Propósito
Añade o elimina el oyente de
void addActionListener(ActionListener)
void removeActionListener(ActionListener) action.
Ejemplos que usan Timer
Esta tabla meustra algunos de los ejemplos que usan Timer y dónde se
describen.
Ejemplo
Dónde se describe
ProgressBarDemo.java
Esta página y Cómo usar Monitor Progress
AnimatorApplicationTimer.java Esta página.
SliderDemo.java
Cómo usar Sliders
Swing
Convertir a Swing
Esta lección trata sobre por qué y cómo convertir nuestros programas basados en
el AWT 1.1 para usar componentes Swing.
¿Por qué deberíamos convertir a Swing?
Swing proporciona muchos benficios a los programadores y usuarios
finales. Para una lista completa de características Swing, puedes ver
Características y Conceptos Swing. Otro buen recurso es ¿En qué se
Diferencian los Componentes Swing de los AWT.?. A menos que tengas
una buena razón para no convertir, te sugerimos que conviertas a Swing
tan pronto como sea posible.
¿Cómo Convierto mis Programas a Swing?
Esta sección enseña un procedimiento para convertir nuestros programas
a Swing. Las buenas noticias son que convertir programas basados en
AWT 1.1 a Swing es bastante sencillo. Las malas nociticias son que no
conocemos ninguna herramienta que haga esto automáticamente.
Recursos de Conversión
Esta sección proporciona varios recursos para ayudarnos en la
conversión, inlcuyendo ejemplos y una página sobre los problemas más
comunes con la conversión.
Swing
¿Por qué debo Convertir a Swing?
La razón más fuerte es que Swing ofrece muchos beneficios a los programadores y
a los usuarios finales. Entre ellos:
● El rico conjunto de componentes listo-para-usar significa que podemos añadir
caracteristicas divertidas a nuestros programas -- botones con imágenes,
barras de herramientas, panles con pestañas, display HTML, imagenes en
ítems de menú, un selector de color, etc.
● También significa que prodríamos reemplazar algunos componentes
personalizados con componentes Swing más extensibles y eficaces.
● Tener modelos separados de datos y estados hace que los componentes
Swing sean altamente personalizables y permite compartir datos entres
componentes.
● La arquitectura conctable del aspecto y comportamiento swing ofrece una
aplica selección de aspectos y comportamientos. Junto al aspecto y
comportamiento de la plataforma usual, podemos usar el aspecto y
comportamiento Java e incluso aspectos y comportamientos de terceras
partes.
● Los componentes Swing tienen soporte interno para accesibilidad, lo que hace
que nuestros programas pueden usarse automáticamente con tecnologías
asistivas.
● Los componentes Swing continuarán ampliándose en el futuro.
Por lo que la pregunta sería ahora "¿Por qué no debo convertir a Swing?"
Es razonable posponer la conversión si pensamos que nuestros usuarios no podrán
ejecutar los programas Swing de forma conveniente. Por ejemplo, su nuestro
programa es un applet y queremos que todo el mundo pueda usarlo en internet,
deberíamos considerar cuandos navegantes del Web tienen navegadores que
puedan ejecutar programas Swing. En el momento de escribir esto, la mayoría de
los navegadores no tienen soporte Swing interno; los usuarios deben añadirlo
descargando e instalando Java Plug-in.
Tienes la ipción de actualizarte a Java 2 (JDK 1.2) cuando conviertas a Swing. Sin
embargo, no necesitas decidirlo ahora. Los programas escritos en JDK 1.1 y Swing
funcionan muy bien en Java 2.
Swing
¿Cómo convierto mis programas a Swing?
El primer foco cuando se convierte un programa basado en el AWT 1.1 a Swing es modificar el
programa para que use los componentes Swing en vez de los componentes AWT. Esta página explica
los pasos para hacer esto. Cada paso se aplica a todos los programas -- aplicaciones y applets -- a
menos que se especifique lo contrario.
Paso 1: Guardad una copia del programas basado en el AWT.
Necesitares una copia de todos los ficheros del programa, incluyendo los ficheros .java y
.class. Necesitamos estas copias por varias razones:
● Cualquier usuario que no pueda ejecutar programas Swing necesitará ejecutar el viejo
programa AWT.
● Necesitaremos referirinos al código fuente durante el proceso de conversión.
● Después de la conversión, deberemos ejecutar las dos versiones del programa para
compararlos.
● Después de la conversión, podemos comparar el código fuente de ambas versiones para
aplicar lo que hemos aprendido en otros programas que necesitemos convertir.
Paso 2: Eliminar cualquier sentencia java.awt.
Este paso pone el compilador a trabajar por nosotros. Es útil eliminar todas las importaciones
del AWT incluso si nuestro programa todavía utiliza clases AWT -- como sus controladores de
distribución -- porque, sin estas sentencias, el compilador generará erroees "not found" por
cada componente AWT usado en nuestro programa y el número de línea donde es utilizado.
Esto ayuda a localizar cada uno de los componentes AWT usado por nuestro programa para
que podamos reemplazarlos por su equivalente Swing en el Paso 8, luego añadiremos las
importaciones para las clases AWT que realmente necesitemos.
Paso 3: Si nuestro programa es un applet, eliminar cualquier sentencia java.applet
No necesitamos la vieja clase Applet ni el paquete java.applet, porque nuestros applets
Swing será una subclase de la clase JApplet de Swing. Por eso debemos eliminar cualquiera
de estas sentencias de nuestro programa:
import java.applet.Applet;
o
import java.applet.*;
Paso 4: Importar el paquete principal Swing.
Añadir la siguiente sentencia import a nuestro programa:
import javax.swing.*;
Esto importa todos los componentes Swing además de algunas otras clases Swing. Si
queremos podemos ser más meticulosos y añadir una sentencia import por cada clase Swing
que utilicemos.
Paso 5: Cuidado con el problemas con los Threads!
Antes de continuar, recuerda este echo importante: Aunque el AWT es seguro ante los
Threads, Swing no lo es. Debemos tener esto en consideración cuando convirtamos
nuestros programas.
Para la mayoría de los programadores esto significa que un programa modifica los
componentes Swing sólo desde dentro del thread de eventos del AWT. Los programas típicos
modifican componentes desde dentro de los métodos de manejo de eventos y del método
paint, que son llamados por el thread de eventos del AWT, por eso modificar un componente
en esto métodos es seguro. Si nuestro programa modifica un componente en cualquier otro
lugar, debemos tomar las acciones explícitas para hacerlo seguro ante los threads.
Hemos proporcionado dos páginas sobre Swing y los threads. Primero Threads y Swing
proporciona una cobertura conceptual. Luego Cómo usar Threads contiene información
práctica y ejemplos.
Paso 6: Cambiar cada componente AWT por su equivalente Swing más cercano.
La tabla proporcionada en la sección de recursos, Reemplazos Swing para Componentes AWT,
lista cada uno de los componentes AWT y su equivalente Swing más cercano. Podemos usarla
como una guía para elegir el reemplazo para cada componente Swing usado en nuestro
programa.
En el mejor de los casos, el componente AWT y su reemplazo Swing son compatibles en el
código y un simple cambio de nombre es todo lo que requiere. Por ejemplo, para convertir un
botón del AWT por un botón Swing, sólo debemos cambiar todas las ocurrencias de Button
por JButton en nuestro programa. Aquí tenemos un pequeño ejemplo de código AWT y su
equivalente Swing. El código subrrayado muestra las diferencias entre los dos programas:
Código AWT
Código Swing
Button button = new Button("A Button"); JButton button = new JButton("A Button");
button.addActionListener(this);
button.addActionListener(this);
Estaras contento de aprender que un gran número de componentes Swing tiene el código
compatible con su pareja AWT.
En el lado contrario tenemos que no todos los componentes Swing son totalmente
compatibles con los componentes AWT. Por eso, para algunos componentes AWT tendremos
que re-escribir algún código cuando lo reemplazemos por un componente Swing. Además,
podríamos elegir hacer cambios innecesarios para aprovecharnos de las características
Swing. Por ejemplo, podríamos querer añadir una imagen a un botón, podríamos querer
soportar la accesibilidad llamando al método setLabelFor sobre las etiquetas asociadas con
otros componentes. Recursos de Conversión tiene más información para ayudarnos con las
conversiones que requieren algo más que un simple cambio de nombre y sobre las
conversiones opcionales.
Paso 7: Cambiar todas las llamadas a los métodos add y setLayout.
Los programas AWT añaden componentes y seleccionan el controlador de distribución
directamente sobre el contenedor de alto nivel ( un frame, dialog, o applet). En contraste, los
programas Swing añaden componentes y seleccionan el controlador de distribución sobre el
panel de contenido del contenedor de alto nivel. La primera fila de la siguiente tabla
muestra algún código típico AWT para añadir componentes a un frame y seleccionar su
controlador de distribución. La segunda y tercera filas muestran dos diferentes conversiones
Swing.
Código AWT
Conversión Óbvia Swing
(No hagas esto)
frame.setLayout(new FlowLayout());
frame.add(button);
frame.add(label);
frame.add(textField);
frame.getContentpane().setLayout(new FlowLayout());
frame.getContentPane().add(button);
frame.getContentPane().add(label);
frame.getContentPane().add(textField);
Container contentPane = frame.getContentPane();
contentPane.setLayout(new FlowLayout());
Conversión Eficiente Swing
contentPane.add(button);
(Haz esto)
contentPane.add(label);
contentPane.add(textField);
Habrás notado que el código Swing de la segunda fila llama a getContentPane múltiples
veces, lo que es ineficiente si nuestro programa usa muchos componentes. El código Swing
de la tercera fila mejora el código, obteniendo el panel de contenido una sóla vez,
almacenándolo en una variable, y usando la variable para añadir componentes y seleccionar
el controlador de distribución.
Paso 8: Usar el compilador para indicar más cambios necesarios.
Una vez modificado el código fuente como se ha indicado en los pasos anteriores,
utilizaremos el compilador para intentar compilar nuestro programa.
javac MyClass.java
Durante este paso, el compilador nos está ayudando a identificar cualquier conversión que
nos haya pasado por alto. No podemos esperar que el programa se compile a la primera.
El compilador puede ayudarnos:
● Encontrando cada componente AWT que nos hayamos olvidado de convertir a su
equivalente Swing. Si seguimos el paso 2 el compilador mostrará un mensaje de error
como este por cada componente AWT que quede en nuestro programa.
●
●
TextEventDemo.java:23: Class Button not found in type declaration.
Button button = new Button("Clear");
^
Identificar que clases AWT todavía necesita nuestro programa. Si hemos seguido las
instrucciones del paso 2 el compilador mostrará un mensaje de error como este por
cada clase AWT que todavía necesitesmos
TextEventDemo.java:17: Class BorderLayout not found in type declaration.
BorderLayout layout = new BorderLayout();
^
Las clases AWT que podríamos necesitar en un programa Swing son los controladores de
distribución, Color, Dimension, Point, Insets, etc.
Localiza cualquier incompatibilidad de código entre los componentes AWT y si reemplazo
Swing. Esto se muestra como un error del compilador sobre métodos no definidos. Por
ejemplo, aunque los componentes de texto del AWT tienen un método
addTextListener, los componentes de Swing no lo tienen. El compilador genera un
mensaje de error como este indicando que JTextField no tiene dicho método.
TextEventDemo.java:22: Method addTextListener(TextEventDemo.
●
MyTextListener) not found in class javax.swing.JTextField.
textField.addTextListener(new MyTextListener("Text Field"));
^
Eliminar el uso de API "obsoleto". Usamos la bandera del compilador -deprecation para
obtener detalles sobre las clases o métodos obsoletos usados por nuestro programa y el
número de línea donde son utilizados.
javac -deprecation MyClass.java
Debemos corregir todos los errores devueltos por el compilador hasta que el programa se
compile correctamente.
Paso 9: Ejecutar el programa Swing.
Usamoos el intérprete o el Applet Viewer para ejecutar nuestro programa:
java MyClass
o
appletviewer MyApplet.html
Si hemos olvidado modificar cualquier llamada a add o setLayout, lo descubriremos durante
este paso. Si lo hemos hecho, el sistema runtime muestra un mensaje como este (el mensaje
de error para setLayout es similar):
java.lang.Error: Do not use MultiListener.add() use
MultiListener.getContentPane().add() instead
at javax.swing.JApplet.createRootPaneException(Compiled Code)
at javax.swing.JApplet.addImpl(Compiled Code)
at java.awt.Container.add(Compiled Code)
at MultiListener.init(Compiled Code)
at sun.applet.AppletPanel.run(Compiled Code)
at java.lang.Thread.run(Compiled Code)
Volvemos sobre el código, buscaremos cualquier add o setLayout, resolveremos el
problema. compilaremos y ejecutaremos el programa de nuevo.
Paso 10: Comparar las versiones Swing y AWT.
Probablemente querramos que los programas sean similares, estén abiertos a las mejoras
ofrecidas por swing y cualquier diferencia inherente en los dos GUIs.
Paso 11: Investigar otros componentes Swing.
Podríamos mejorar nuestro UI usando características sólo disponibles en componentes Swing
(como las imágenes en botones) o usando componentes Swing más sofisticados no
disponibles en el AWT. También podríamos reemplazar un componente escrito por nosotros
mismos con un componente del propio Swing o un componente personalizado Swing. Los
componentes completamente nuevos en Swing incluyen tablas, trees, color choosers, etc.
Paso 12: Limpieza!
Ahora es el momento de limpiar nuestro código. Si hemos dejado algún código para corregir
alguna deficiencia o bug del AWT , es el momento de limpiarlo!
Swing
Recursos de Conversión
Te proporcionamos estos recursos para ayudarte a convertir tus programas a
Swing:
¿En qué se diferencias los Componentes Swing de los del AWT?
Si no has leído esta página, considera leerla ahora. Proporciona una base útil
para la perspectiva del proceso de conversión.
Reemplazos Swing para Componentes AWT
Lista cada uno de los componentes AWT y su reemplazo Swing, y contiene
notas que pueden ayudarnos con los cambios más sencillos que tendríamos
que hacer en nuestro código. Además, la tabla apunta cuando podríamos
querer actualizar a un componente Swing más potente. Por ejemplo,
podríamos querer reemplazar un componente de texto AWT con un campo
password de Swing en vex de un campo de texto normal.
Trucos de Conversión General
Proporciona información sobre los problemas de conversión generales como la
seguridad con los threads, dibujo, etc.
Trucos de Conversión Específicos de Componentes
Proporciona detalles sobre la conversión específica de algunos componentes,
como las áreas de texto, que tienden a requerir más trabajo para convertirla.
Proporciona pequeños ejemplos donde sea apropiado.
Algunos ejemplos de Conversión
Muestra cómo hemos convertido algunos ejemplos del tutorial. Cada ejemplo
es un programa completo -- una aplicación o un applet.
Resolver Problemas Comunes con la Conversión
Describe algunos de los problemas más comunes que nos podríamos
encontrar durante la conversión y cómo resolverlos.
Swing
Reemplazos Swing para Componentes AWT
Usa la siguiente tabla como una guía para elegir un reemplazo Swing para cada
uno de los componentes AWT usados en tu programa.
Componente AWT
Equivalente Swing más cercano
java.applet.Applet
JApplet
Button
JButton
Canvas
JPanel, JLabel, o otro
componente Swing apropiado
Checkbox
JCheckBox o
JRadioButton
CheckboxMenuItem JCheckBoxMenuItem
Notas
Los applets AWt y los
applets Swing difirien en
varias cosas. Puedes ver
Convertir Applets.
Un button Swing puede
incluir una imagen y/o
texto.
Nuestra elección
depende de para qué
utilice el programa el
canvas. Puedes ver
Convertir Canvas para
una explicación de las
opciones de conversión
Observa que la 'B' está
en mayúsculas en el
nombre de la clase
Swing y no en el nombre
de la clase AWT.
Observa que la 'B' está
en mayúsculas en el
nombre de la clase
Swing y no en el nombre
de la clase AWT.
También observa que los
componentes de menús
Swing son componentes
verdaderos.
Choice
JComboBox
Dialog
JDialog o
JOptionPane
FileDialog
JFileChooser
Frame
JFrame
Se rellenan de forma
diferente un
JComboBox que un
Choice. Puedes ver
Convertir Choices para
más detalles y un
ejemplo
Los programas AWT
añaden componentes
directamente al diálogo
y seleccionan
directamente el
controlador de
distribución. En
contraste, los programas
Swing añaden
componente y
seleccionan el
controlador de
distribución sobre el
panel de contenidos del
JDialog.
Los programas AWT
añaden componentes
directamente al frame y
seleccionan
directamente el
controlador de
distribución. En
contraste, los programas
Swing añaden
componente y
seleccionan el
controlador de
distribución sobre el
panel de contenidos del
JFrame.
Label
JLabel
List
JList
Menu
JMenu
MenuBar
JMenuBar
MenuItem
JMenuItem
Panel
JPanel
PopupMenu
ScrollBar
ScrollPane
JPopupMenu
JScrollPane o
JSlider o
JProgressBar
JScrollPane
Una etiqueta Swing
puede incluir una
imagen y/o texto. Para
soportar accesibilidad,
se usa setLabelFor
para asociar cada
etiqueta con el
componente al que
describe.
Se rellenan de forma
diferente una lista Swing
a una lista AWT.
Además, normalmente
necesitaremos poner
una lista Swing en un
ScrollPane, mientras que
las listas AWT soporta el
scrolado directamente.
Puedes ver Convertir
Lists para información y
ejemplos.
Los componentes de
menús de Swing son
componentes
verdaderos.
Los componentes de
menús de Swing son
componentes
verdaderos.
Los componentes de
menús de Swing son
componentes
verdaderos.
Los componentes de
menús de Swing son
componentes
verdaderos.
TextArea
JTextArea
TextField
JTextField
Window
JWindow o
JToolTip
Requieren re-escribir
algún código para su
conversión. Puedes ver
Convertir componentes
de Texto para más
información y ejemplos
Para usos sencillos,
JTextField tiene el
código compatible con
TextField. Si usamos
TextListener
necesitamos modificar
nuestro código para usar
un tipo distinto de
oyente. Si necesitamos
un campo de password,
usaremos
JPasswordField en su
lugar. Puedes ver
Convertir componentes
de Texto para más
información sobre
conversiones no triviales
y ejemplos.
Swing
Trucos de Conversión General
Espacio vacío
Al menos con el aspecto y comportamiento por defecto (Java) los
componentes Swing tienden a ser más anchos (esto esm contienen
menos espacio vacío), Para obtener un aspecto más esparcido.
podríamos tener que añadir bordes vacíos a algunos componentes o
márgenes a los componentes de texto.
Convertir Código de Dibujo
Habla sobre cómo se debería mover el código de dibujo a
paintComponent (y definitivament no a update), y el doble buffer es
automático ahora.
Si nuestro código de dibujo crea un título o laterales alrededor del
componente, debemos considerar reemplazarlo con un border. Por
ejemplo, podemos crear fácilmente una caja alrededor de un grupo de
componentes añadiendo los componentes a un JPanel y haciendo que el
panel tenga un borde.
Si hemos implementadopaintComponent entonces debemos llamar
primero a super.paintComponent. Si no es así, incluso si el
componente es opaco no dibujará automáticamente su fondo.
No debemos dibujar directamente en un JApplet porque será cubierto
por el panel de contenido automático. En su lugar debemos usar una
clase separada para hacer el dibujado y añadirlo al panel de contenidos
del applet.
Swing
Algunos ejemplos de Conversión
Esta sección proporciona las versiones AWT y Swing de varios programas de
ejemplo y habla sobre aspectos interesantes de la conversión:
● ButtonDemoApplet--Un applet que usa tres botones.
●
AnimatorApplication--Una aplicación que realiza una simple animación.
Convertir ButtonDemoApplet
El primer ejemplo de conversión AWT a Swing es un simple applet que
contiene tres botones. Si has leído las sección de los componentes AWT o
Swing, el programa te será familiar.
Aquí tenemos dos imágenes. La primera muestra la versión AWT del
applet ejecutándose y la segunda la versión Swing.
Versión AWT
Versión Swing
Habrás observado que los programas tienen un aspecto diferente.
1. Los tres botones tienen un borde diferente.
2. El Applet usa diferentes fuentes para el Texto.
3. Los botones en el applet Swing tienen iconos y texto.
4. Los botones en el applet Swing muestran el mnemónico de teclado.
5. El applet Swing es más grande.
Las primeras dos diferencias existen simplemente por que el AWT y el
aspecto y comportamiento Java usado en el programa swing dibujan los
botones de forma diferente y tienen diferente fuente por defecto. El
aspecto y comportamiento Java es el aspecto y comportamiento que los
programas Swing usan a menos que el usuario o el programador
especifiquen uno diferente.
Las diferencias 3 y 4 son poeque cuando se convirtió el código nosotros
elegimos aprovecharnos de la característica de los botones Swing no
soportadas por los botones AWT: imágenes y mnemónicos.
La diferencia final es un efecto colateral de las otras cuatro. Si nuestro
programa es una pplet, debemos recordad modificar la etiqueta
<APPLET> para ajustar cualquier cambio de tamaño en nuestro
programa.
Aunque el aspecto de los programas pueda ser diferente, el
comportamiento es el mismo. Cuando el usuario pulsa el botón izquierdo,
se desactiva el botón central y el propio botón izquierdo, y activa el botón
derecho. Cuando el usuario pulsa el botón derecho, se desactiva a sí
mismo y activa los botones central e izquierdo.
La siguiente tabla enlaze el código fuente completo y un fichero HTML que
contiene una etiqueta <APPLET> de ejemplo, para cada versión del
progra,a. Compara el código de la etiqueta <APPLET> para ver las
diferencias entre los dos programas
Código fuente
AWT
Etiqueta <APPLET>*
ButtonDemoApplet.java ButtonDemoApplet.html
ButtonDemoApplet.java
left.gif
ButtonDemoApplet.html
Swing
middle.gif
LEFT.gif
* Observa que si tu navegador no está configurado para ejecutar programas 1.1 o
swing, visitar los ficheros .html listados en la tabla producirá errores. Nosotros
proporcionamos los ficheros para que puedas ver las etiquetas de los applet. Puedes
usar shift-click para descargar los ficheros
Convertir AnimatorApplication
AnimatorApplication es una plantilla para programas de animación.
Esta implementación particular "anima" una cadena cambiándola
periódicamente. El programa puede ser fácilmente modificado para
animar imágenes de la misma manera.
Esta sección discute dos soluciones diferentes para convertir el programa
de animación. La primera solución utiliza una aproximación minimalista -el código se cambia sólo lo necesario para que el programa funcione con
Swing. La segunda solución es más completa -- cambia el código para
ajustar las diferencias de la forma en que dibujan los programas AWT y
Swing y se aprovecha de las nuevas clases Swing.
La clase AnimatorApplication del AWT desciende de Frame. El método
paint de frame usa drawString para dibujar una cadena en el frame. Un
thread periódicamente se despierta, cambia la cadena al siguiente valor, y
redibuja el frame.
Ambas versiones Swing de la clase AnimatorApplication descienden de
JFrame.
La versión minimalista del programa dibuja de la misma dorma que los
hacía la versión del AWT -- llamando al método drawString. Sin
embargo, en Swing, el código de dibujo pertenece a un método llamado
paintComponent. Además, como JFrame tiene un panel de contenido,
el dibujo echo en su método paintComponent no tiene efecto ( el panel
de contenido se dibujará sobre el). Por eso el código de dibujo tiene que
moverse fuera de JFrame. En su lugar, el programa define una subclase
de JPanel, AnimappPanel, para hacer el dibujado, y sa un ejemplar de
AnimappPanel como el panel de contenido del JFrame.
La segunda solución es más completa. En lugar de crear una subclase de
JPanel para dibujar la cadena, esta solución usa un JLabel, que está
especialmente diseñado para dibujar cadenas. Además, la segunda
solución usa la clase Timer de Swing en lugar de usar un Thread que
duerme periódicamente.
Aquí están las tres versiones diferentes para compararlas:
Código fuente
AWT
AnimatorApplication.java
Versión Swing Minimalista AnimatorApplication.java
Versión completa de Swing AnimatorApplicationTimer.java
Swing
Solución a Problemas Comunes con la Conversión
Problema: Estoy viendo problemas raros que parecen intermitentes o
dependientes del tiempo.
● ¿El thread principal modifica el GUI después de que sea visible? Si es así,
mueve el código para que se ejcute antes de que el GUI se muestre, o ejecuta
el código que modifica el GUI en un thread de despacho de eventos.
● ¿Tienes tu programa varios threads o se modifica el GUI en respuesta a
mensajes de otros programas? Si es así, deberías asegurarte de que todo el
código relacionado con el GUI se ejecuta en un thread de despacho de
eventos.
● Si tu programa es un applet que implementa los métodos stop y start, s
asegurarte de que todo el código relacionado con el GUI se ejecuta en un
thread de despacho de eventos.
● Las sugerencias anteriores asumen que tu problema está causado por código
que no es seguro con los threads. Puedes ver Threads y Swing para ver
información sobre seguridad de threads, y Cómo usar Threads para
información sobre el API que puedes usar para conseguir que tus programas
sean seguros ante los threads.
Problema: Mi applet/dialog/frame está negro.
● ¿El applet/frame/dialog realiza dibujo personalziado? Si es así, necesitar
mover todo el código de dibujo fuera de las subclases
JApplet/JDialog/JFrame y ponerlo dentro de un componente personalizado
para añadirlo al panel de contenido. Para más información puedes ver el Paso
8 del plan de conversión al Swing.
●
¿Has seleccionado el panel de contenido del applet/frame/dialog o has
añadido componentes al panel de contenido existente. Deberias haberlo
hecho. Puedes ver Usar Contenedores de Alto Nivel.
Problema: En la versión Swing de mi programa, el componente list/text ha
perdido sus barras de desplazamiento.
● Los componentes de listas y de texto Swing no tienen barras de
desplazamiento automáticas. En su lugar, tienes que añadir la lista o el
componente de texto a un ScrollPane, como se describe en Trucos de
Conversión.
Problema: Aunque estoy usando el mismo código grid bag layout que antes, se ve
un componente escrollable pequeño.
● Asegurate de seleccionar las obligaciones del ScrollPane, en vez de las de su
cliente.
Problema: No estoy obteniendo los tipos de eventos que experaba para los
componentes Swing que estoy usando.
● Leete las secciones de trucos de conversión y de cómo usar el componente
que estás usando. Los detalles relevantes del manejo de eventos se cubre en
esas secciones.
Si no puedes encontrar tu problema en esta página, mira en Problemas Comunes
con Componentes Swing.