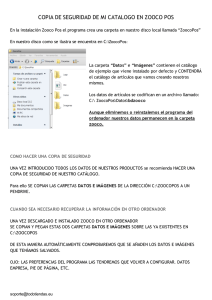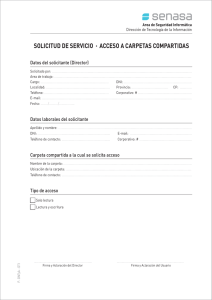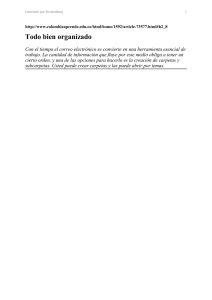configuración de redes - andalucia-unida-por-la-ra…
Anuncio

Radio Enlace Madrid . A.U.R Presentan Nociones básicas sobre redes informáticas 1. Conceptos básicos Definición Una red informática está constituida por un conjunto de ordenadores y otros dispositivos, conectados por medios físicos o sin cables, con el objetivo de compartir recursos, ya sean de hardware o de software. Clasificaciones Según las dimensiones (o ámbito): Redes de área local. LAN (Local Area Network). Redes de área amplia. WAN (Wide Area Network). Según relación entre equipos: Redes igualitarias. Permite que todos los equipos de la red puedan compartir recursos sin que ninguno de ellos tenga control de la red. En este tipo de red, cada ordenador puede hacer de cliente y de servidor indistintamente, es decir, puede compartir sus recursos y también puede acceder a los que comparte otro equipo. A la hora de configurar los equipos se establece lo que se llama Grupos de trabajo, que nos ayuda a identificarlos y a localizar los recursos. Redes con servidor. Existe en la red un ordenador especializado, denominado servidor, que se encarga del control de la red, de los recursos, usuarios y privilegios; el resto de equipos son los clientes. Dominio es el conjunto de equipos que confían en un servidor, denominado servidor de domino. A un dominio se le asigna un nombre en el servidor, y los clientes se unen al dominio mediante dicho nombre. Los servidores funcionan con un Sistema Operativo especial para servidores. Ej.: Windows 2003 Server. Según medio de conexión: De cable. De pares trenzados (8 hilos), o de fibra óptica. Inalámbricas. Por Wi-Fi, o por Bluetooth. Según tipologías, o forma de con En bus y en anillo. Usan cable coaxial con conectores BNC en T. Están en desuso por ser muy lentas. El cable conecta los equipos directamente sin otros dispositivos. En estrella, o árbol. Es la más utilizada en la actualidad, usa cable estructurado UTP Cat5, de 8 hilos formando pares trenzados y conectores RJ45. Los equipos se conectan a un concentrador (o hub), o su evolución, un conmutador (o swicht), que controlan el tránsito de la información. Estos dispositivos pueden interconectarse en cascada para extender la red. 2. Hardware La tarjeta de red Es el componente del ordenador que permite conectarlo a una red. También se le llama NIC (Network Interface Card), se conecta en una ranura PCI de expansión, o bien, en un puerto USB. Cada tarjeta tiene un identificador hexadecimal único denominado MAC (Media Control Access). Dispositivos de interconexión Son los dispositivos que centralizan todo el cableado de la red, por tanto, deben tener tantos puertos como ordenadores queramos conectar. Se distinguen dos tipos: - Concentrador (o hub). Recibe un paquete de datos y lo transmite al resto de equipos conectados, lo que disminuye la velocidad. Generalmente funcionan a una velocidad estandarizada de 10Mbps - Conmutador (o Switch). Almacena la dirección MAC de los equipos conectados, y envía los paquetes solo al equipo al que va dirigido. Se gana velocidad por eficiencia. La evolución técnica de los equipos actuales permite mejorar, aún más, la velocidad de transmisión. Su velocidad está entre los 100 Mbps, los 1000 Mbps y 1Gbps. - El enrutador ( o router). Es un dispositivo destinado a interconectar dos redes entres sí. Por ejemplo una LAN con una WAN (internet). Puede disponer de un modem para conectarse a una línea telefónica, lo llamaremos Router ADSL. Además suelen incorporar un hub de 4 puertos para nuestra red local. En la actualidad incorporan tecnología inalámbrica, por lo que se emplea el término Router WiFi. El router es un mini ordenador con un sistema operativo y un software funcionando. Por tanto, debe estar correctamente configurado. El usuario puede acceder a él de forma segura para cambiar su configuración cuando sea necesario, generalmente a través de una aplicación web diseñada para ese fin. El cableado estructurado Es el soporte físico o medio por el que viaja la información. Esta transmisión puede ser por señales eléctricas, o a través de haces de luz. - El cable de pares trenzados. Es el cable más utilizado actualmente en redes locales. Está formado por 4 pares de hilos. Cada par está trenzado para evitar interferencias radioeléctricas. La cantidad de vueltas se denomina categoría (Cat5, Cat6, ..) y determina sus prestaciones. A medida que aumenta su longitud hay una disminución de la señal, esto se llama atenuación, se considera que la distancia máxima que pueden tener estos cables es 100 m. y la velocidad de transmisión de los datos de 100Mb/s a 1Gb/s. Utilizan unos terminales llamados conectores RJ45. Orden de conexión al terminal, según colores de los hilos, permite dos modos de conexión: Cable directo. Mismo orden de conexión en los dos extremos. Se usa para conectar un PC a un concentrador. Cable cruzado. Cambia el orden de algunos hilos. Se usa para conectar dos concentradores o dos ordenadores. - La fibra óptica. Está formado por filamentos de vidrio transparente, con un revestimiento que permite confinar la luz en su interior, permitiendo su transmisión solo en sentido longitudinal. Los dispositivos electrónicos utilizados para su uso, convierten las señales luminosas en señales eléctricas, y al contrario. 3. Parámetros básicos de red Protocolos de red Son las reglas y especificaciones técnicas que siguen los dispositivos conectados en red para poder comunicarse y transferirse información unos a otros. El protocolo mas utilizado actualmente, tanto en redes locales como en Internet es el TCP/IP. El protocolo TCP/IP. Está formado por dos protocolos, el TCP (transmision control protocol), y el IP (Internet protocol). El primero se encarga de la transmisión de paquetes de información (división, secuenciación, seguridad de transmisión, y recomposición de la información), y el segundo sirve para identificar los equipo y direccionar la información para que llegue a su destino. Sobre estos protocolos deberán funcionar otros, como el HTTP, para gestionar el intercambio de páginas web, y también el FTP encargado de la transferencia de ficheros. La dirección IP Cada equipo conectado a una red dispone de un identificador único, denominado dirección IP. Está formando por 4 cifras separadas por un punto, cada una puede tomar valores de 0 a 255, es decir, los mismos valores que puede tomar un byte. Dirección IP(v4). Está formada por 4 bytes de la forma 192.168.0.1 192 168 0 1 1100 000 1010 1000 0000 0000 0000 0001 1ºbyte 2º byte 3º byte 4º byte La organización InterNIC (Internet Network Information Center) ha definido tres tipos o clases de redes, en función del nº de redes y equipos que sea necesario implementar en redes locales o privadas. Estos son los rangos de IPs reservados a redes privadas (LAN). Clase A B C Máscara de subred 255.0.0.0 255.255.0.0 255.255.255.0 Direcciones reservadas para redes privadas Nºdispositivos de 10.0.0.0 a 10.255.255.255 de 172.16.0.0 a 172.31.255.255 de 192.168.0.0 a 192.168.255.255 Direcciones IP reservadas - 127.0.0.1 es una dirección del equipo local para sí mismo. - 255.255.255.255 sirve para enviar paquetes a todas las estaciones, broadcasting. - En cada rango de red la primera y la última. Ej.: 192.168.1.0 y 192.168.1.255. Configuración La dirección IP y otros parámetros de red se configuran en la pantalla de Propiedades del Protocolo TCP/IP a la que llegamos de la siguiente forma Inicio -> Panel de control -> Conexiones de red e Internet -> Conexiones de red. Aparece una lista de dispositivos de red disponibles en el equipo. Habitualmente habrá uno, aunque cada vez es más frecuente que existan dos uno para cable y otro inalámbrico. Elegimos el que queremos configurar y pulsamos con botón Dcho. -> Propiedades. Vemos el cuadro de Propiedades de Conexión área local, aquí elegimos Protocolo TCP/IP y Pulsamos el botón Propiedades. Ya tenemos la pantalla de Propiedades del Protocolo TCP/IP, y los elementos que encontramos son: Obtener una dirección IP automáticamente, solo si tenemos en la red un servidor DHCP que asigna IPs automáticamente a los equipos conectados (algunos Routers pueden hacerlo). Es muy común en entornos de red corporativos, en este caso no hay que escribir ninguno de los parámetros siguientes, lo que no quiere decir que el equipo no los tenga, sino que vienen asignados desde el exterior. Dirección IP. Ya descrita arriba. Máscara de subred. Sirve para dividir la red en partes iguales, subdividiéndola en grupos. Nos indica los bytes que podemos cambiar en la IP para estar en la misma red. En el caso más sencillo en una red sin divisiones aparecerá un 0 en el 4º byte (o 3º y 4º en redes ClaseB), lo que indica que las direcciones IP de los equipos que pertenecen a esa red tienen que tener iguales los primeros bytes y distinto el 4º (o 3º y 4 en redes ClaseB). Puerta de enlace. Ponemos la IP del equipo o dispositivo por el que nos conectamos a Internet, generalmente la del router ADSL. Servidores DNS. Son direcciones IP de equipos en Internet que convierten los nombres de una web en la dirección IP del equipo que la sirve. Ejemplo: Al nombre de dominio www.google.com le corresponde la dirección IP de Internert 66.249.85.104 Nombre de equipo Para finalizar la configuración hay que asignar un nombre de equipo en la red, e incorporarnos a un grupo de trabajo o dominio. Eso lo hacemos en el cuadro de Propiedades del equipo. Inicio -> Botón derecho “Mi PC” -> Propiedades. -> Pestaña “Nombre de Equipo” -> Cambiar … En el formulario que aparece asignamos los datos que correspondan según el diseño de la red y pulsamos aceptar. Después de esto, siempre hay que reiniciar. Los puertos del TCP/IP Cuando el protocolo TCP/IP elabora los paquetes y los direcciona para iniciar una transmisión de datos, la dirección IP de destino no va sola, sino que se le añade el carácter (:) como separador, y un número. Ese número se utiliza para indicar el tipo de datos de que se trata, para que en el destino, el receptor sepa que hacer con ellos. Así pues, un direccionamiento completo puede ser 224.33.15.128:80. Ese número del final es el puerto del TCP/IP, y puede tomar valores desde 0 hasta 65535. Pero solo se utilizan unos pocos, los relacionados con las transmisiones habituales (web, correo, FTP, redes P2P). Este elemento, a veces se utiliza para permitir comunicaciones no deseadas que utilicen puertos no usuales (virus, troyanos, espías, etc.). Por lo tanto, los equipos necesitan de una herramienta que controle que solo se mantengan abiertos los puertos que se necesitan. Esta función la realizan los programas firewall o cortafuegos. Para comprobar el estado de nuestros puertos, hay aplicaciones de escaneo. Proxy de red La palabra proxy se usa en situaciones en donde tiene sentido un intermediario. El uso más común es el de servidor proxy, que es un ordenador que intercepta las conexiones de red que un cliente hace a un servidor de destino. De ellos, el más famoso es el servidor proxy web (comúnmente conocido solamente como «proxy»). Intercepta la navegación de los clientes por páginas web, por varios motivos posibles: seguridad, rendimiento, anonimato, etc. También existen proxies para otros protocolos, como el proxy de FTP. Un componente hardware también puede actuar como intermediario para otros. Si en nuestra red se utiliza un servidor proxy para gestionar la conexión a Internet, los equipos deben tener los navegadores configurados para utilizarlo. En Internet Explorer eso se hace a través de la ventana de Opciones de Internet. Menú Herramientas -> Opciones de Internet -> Pestaña Conexiones -> Botón Configuración LAN Marcamos la casilla que dice Usar un proxy para la LAN .... y pulsamos el botón Avanzadas. Así llegamos hasta la pantalla Configuración del proxy. Los servidores proxy y el puerto que utilice nos lo facilitarán los Administradores de la red. Solo recordar que esta configuración pertenece al perfil de usuario, por lo que no es necesario ser Administrador para realizarla. Esquema de una red tipo 4. Cómo compartir una carpeta en la red local Cualquier carpeta de un ordenador puede ser compartida en la red, pero es recomendable que sea una carpeta presente en el directorio raíz de un disco duro (C:, por ejemplo). Se pueden compartir carpetas presentes en el Escritorio, carpetas ubicadas dentro de las carpetas del sistema (como "Mis documentos"), o presentes dentro de largas rutas dentro del disco duro, pero todo ello podría dar lugar a problemas adicionales con el paso del tiempo. Por ejemplo, los antivirus y los cortafuegos (los sistemas que velan por la seguridad de la red) pueden limitar el acceso a ellas, los programas de copias de seguridad pueden tener dificultad para acceder a rutas demasiado largas, etc. Una vez se haya decidido la carpeta que desea compartir (la denominada "Recursos_compartidos" en la siguiente figura, puede ser localizada con el explorador de Windows, por ejemplo, mediante el icono Mi PC. Sin entrar en ella, y haciendo clic con el botón derecho del ratón sobre la carpeta, selecciónese la opción Compartir y seguridad... Se mostrará la ventana Propiedades de <nombre de la carpeta>, donde se debe pulsar la pestaña Compartir y después marcar la opción Compartir esta carpeta en la red: El nombre de la carpeta en el disco duro y el nombre con el que será compartida en la red no son necesariamente iguales. Se puede escribir en el campo Recurso compartido el nombre con el que será reconocida en la red por los usuarios remotos. Es recomendable no utilizar signos especiales, acentos ni espacios en blanco. Al aceptar esta configuración los usuarios remotos podrán tener acceso a esta carpeta (y todo su contenido mediante la red) pero no podrán modificar los archivos contenidos ni guardar sus propios archivos a menos que se marque la opción Permitir que los usuarios de la red cambien mis archivos. La ventana de la figura anterior se obtiene tal como se muestra en ella si el uso compartido simple de archivos se halla activado tal como se introdujo en el apartado anterior. Si se desactiva el uso compartido simple, la ventana presenta algunas opciones más, que permiten configurar con más detalle el uso de la carpeta compartida: La opción Límite de usuarios de la ventana anterior se refiere al número de usuarios que compartirán simultáneamente la carpeta. Se puede establecer el Máximo permitido (es decir, el número máximo que proporciona el sistema operativo: 10 en el caso de Windows XP) o se puede elegir un número menor escribiéndolo en el campo Permitir este nº de usuarios. EL botón Permisos abre la ventana: que permite establecer qué usuarios compartirán la carpeta (agregando o quitando nombres de usuarios o de grupos de ellos en el campo Nombres de grupos o usuarios) y si estos tendrán permiso sólo de lectura del contenido de la carpeta (Leer), de modificación (Cambiar) o para lectura, modificación y cambio de las propiedades de la propia carpeta (Control total). O más exactamente: 1. El permiso de lectura permite: ver los nombres de archivos y de subcarpetas recorrer las subcarpetas ver los datos de los archivos ejecutar archivos de programa 2. El permiso de cambio proporciona todos los permisos de lectura, así como: agregar archivos y subcarpetas cambiar datos en archivos eliminar subcarpetas y archivos 2. El permiso de control total se aplica de forma predeterminada a los recursos compartidos que se crean. Este permiso se asigna al grupo Todos al compartir un recurso. Proporciona todos los permisos de lectura y de cambio, así como: cambiar permisos tomar posesión Si sólo personas de total confianza van a acceder al equipo donde se comparte la carpeta, se puede otorgar inicialmente permisos de Control Total a Todos los usuarios, para luego refinar esos permisos en el futuro para restringir el acceso. En el momento en que se pulsa Aceptar en la pestaña Compartir, se obtiene el mensaje: y cuando este proceso finaliza se observará que la nueva carpeta compartida se identifica con una mano abierta que la "ofrece" a otros: ¿Cómo estar al corriente de las carpetas compartidas de un equipo? Para obtener la lista de carpetas compartidas de un equipo se puede utilizar la función Administración de equipos que se obtiene haciendo clic con el botón secundario sobre la opción Administrar del menú contextual del icono Mi PC: Se llega así a una ventana en cuyo panel izquierdo se enumeran varias funciones de administración. Una de ellas es Carpetas compartidas y, en su interior, Recursos compartidos: En el panel derecho se tiene una lista con los nombres, ubicaciones originales en los discos y otras propiedades, de las carpetas compartidas. Si se hace doble clic sobre un elemento de la lista se pueden modificar sus propiedades relativas a los permisos para compartir el recurso. Nota: obsérvese que en la la lista se muestran varias carpetas cuyo nombre finaliza con un signo $ (dólar). Estas corresponden a carpetas compartidas ocultas para los usuarios remotos y que no podrán ser vistas ni manipuladas por ellos, sino por determinados programas informáticos o por el sistema operativo. Control de acceso de los usuarios El sistema de archivos NTFS disponible en Windows XP (el sistema de archivos es la estructura interna que utiliza el sistema operativo para almacenar y organizar la información en las unidades de disco, etc.) proporciona varias ventajas de seguridad con respecto a las versiones anteriores de Windows que no contaban con él. Una de estas ventajas es el control de acceso de los usuarios. Esta medida de seguridad permite limitar el acceso de los usuarios a los datos de un equipo o red mediante el uso de listas de control de acceso. Las características de control de acceso permiten restringir el acceso a un usuario, equipo o grupo de usuarios determinado. Para ver la ficha Seguridad, hay que abrir Opciones de carpeta en el Panel de control. (Inicio > Panel de control y doble clic en Opciones de carpeta) . En la ficha Ver, bajo Configuración avanzada, se puede activar o desactivar la casilla Utilizar uso compartido simple de archivos (recomendado). Normalmente los equipos con Windows XP la tienen activada por defecto. Si se desactiva, se tiene más control sobre los permisos concedidos a los usuarios individuales. Sin embargo, para mantener seguras las carpetas y archivos se debería tener un conocimiento más avanzado de los permisos de recursos compartidos y del sistema NTFS. Esto no es esencial al nivel que nos encontramos por lo que podemos prescindir de esta característica. El lector que se halle interesado en ella puede encontrar más información en Cómo configurar el uso compartido de archivos en Windows XP. 5. Acceso a las carpetas compartidas de un equipo Cuando un usuario remoto quiere acceder a las carpetas compartidas de otro equipo no tiene más que hacer doble clic en el icono Mis sitios de red de escritorio: de forma que se obtiene una lista de los recursos compartidos que existe en la red de área local: En el panel derecho se pueden observar los detalles de cada carpeta compartida, por ejemplo: y si se hace doble clic sobre ella se accede a su contenido tal como si de una carpeta local (situada en el propio equipo del usuario) se tratase. Obsérvese en la figura anterior el texto \\PAVILION-7580\Recursos_compartidos. Recursos_compartidos es el nombre que el usuario que compartió la carpeta le dio al recurso compartido y \\PAVILION-7580 es el identificador único en la red del ordenador en el que reside "realmente" dicha carpeta (PAVILION-7580 es el nombre del equipo antecedido por una doble \ para indicar que se trata de un equipo en la red). Se pueden ver todos los equipos que pertenecen a un grupo de trabajo utilizando, como antes, Mis sitios de red y haciendo clic en Ver equipos del grupo de trabajo: lo que da lugar a la lista de equipos del grupo de trabajo que están activos (encendidos): y si se hace doble clic en uno de los equipos se tiene acceso a la lista de carpetas compartidas (y de otros recursos compartidos) que existe en ese equipo. Nota: en el entorno informático de la mayoría de las organizaciones las políticas de seguridad impiden la creación y administración de carpetas compartidas a un usuario "normal": las unidades de red para carpetas compartidas ya vienen dadas, y sólo dentro de ellas es donde se pueden crear a su vez subcarpetas y documentos compartidos. Las actividades descritas en las secciones anteriores pueden ser reproducidas en un ordenador personal ajeno a dicha organización. Bloqueo de archivos Cuando varios usuarios pretenden acceder simultáneamente a un mismo documento contenido en una carpeta compartida se plantea el problema de que las modificaciones introducidas por uno de ellos no sobre-escriban las realizas por otros. Para evitarlo, cuando un usuario accede a un documento el sistema operativo inmediatamente "bloquea" al resto de los usuarios su capacidad para introducir cambios. Se dice que un archivo está boqueado. Veamos un ejemplo. Supongamos que en una carpeta compartida denominada Compartidos un usuario remoto abre un documento de texto de MS Word denominado Documento1.doc. Puesto que este archivo se halla en una carpeta compartida se puede decir que se trata de un documento compartido, ya que está accesible simultáneamente a todos los usuarios que tiene acceso a la carpeta compartida. Cuando un segundo usuario remoto accede a Compartidos e intenta abrirlo obtiene una ventana de aviso: Archivo en uso, que le pone al corriente de que el archivo está bloqueado para su edición, pero no para su lectura. Como se observa, se le ofrecen distintas posibilidades: 1. Abrir el documento en su ordenador como una copia local de sólo lectura del archivo original situado en la carpeta compartida. Este documento "copia" puede ser leído pero cuando se intenta guardar MS Word abre la ventana Guardar como para que el usuario almacene el archivo donde desee pero como una copia distinta al archivo original. 2. Crear una copia local en su ordenador, con posibilidad de ser modificada, y a la espera de que las modificaciones introducidas en la copia local sean combinadas más tarde con las posibles modificaciones que se hayan introducido en el documento original por el usuario que lo estaba usando en principio. 3. Recibir un aviso cuando el archivo compartido original quede libre del bloqueo. Si se opta por esta última posibilidad, eL archivo permanece abierto como copia de sólo lectura y cuando el usuario que abrió el archivo en primer lugar lo cierra, el usuario que lo hizo en segundo lugar, recibe en pantalla el siguiente aviso: Al pulsar Lectura y escritura se abre el documento tal como lo dejó el usuario original tras cerrarlo y se puede trabajar en él, guardándose normalmente las nuevas modificaciones cuando se cierra el archivo. Nota: cuando un archivo se halla en uso, en la carpeta compartida, junto al propio archivo, aparece uno nuevo de muy pequeño tamaño y cuyo nombre es igual al del mismo pero comienza con los signos ~$. Este archivo (normalmente oculto) es el que permite gestionar los bloqueos de uso compartido. 6. Unidades de red Son unidades de almacenamiento a las que Windows asigna una letra de unidad, pero que no están en nuestro equipo, sino en otro equipo de la red. Se trata de una carpeta compartida en un ordenador remoto a la que tenemos acceso con derechos de lectura, al menos. Las redes corporativas suelen tener un script de inicio de sesión (un pequeño lote de instrucciones) en las cuentas de usuario de la red, que crea unidades de red de forma automática en el momento de iniciar sesión por parte de los usuarios. De ser así, estas unidades corresponden a: una carpeta personal del usuario (de acceso exclusivo), una o varias carpetas comunes a otros usuarios pertenecientes al mismo departamento, división o unidad administrativa, en función del nº de grupos a los que pertenezca el usuario. Esto dota a estas carpetas de un mayor nivel de seguridad, además de la ventaja de disponer de forma estable y normalizada de unidades de almacenamiento común para los usuarios de un mismo grupo de trabajo. Las unidades de red también se pueden crear y eliminar de forma manual mediante las opciones disponibles en el Explorador de Windows. El asistente al efecto comienza en el menú Herramientas -> Conectar a unidad de red... A continuación, elegimos la letra de unidad y mediante el botón Examinar navegamos por la red hasta localizar el recurso compartido, finalmente pulsaremos el botón Finalizar para terminar el proceso. 7. Organización de carpetas compartidas Un aspecto muy importante en el rendimiento del trabajo en colaboración es la organización de las carpetas compartidas. Algunos de los principales modelos para organizar la información en carpetas compartidas son: Jerárquico: en la que la información y los permisos de acceso a ella estarían distribuidos según las diferentes unidades de la organización. La organización contaría con una macrocarpeta compartida en la que, a su vez existirían tantas subcarpetas compartidas como secciones tenga y, quizá, algunas más con el objeto de dar soporte al trabajo intersecciones. Los trabajadores tendrían acceso a la carpeta de su sección y a alguna de las subcarpetas de soporte. Temático: se contaría con una carpeta compartida para cada tema abordado por la organización. Un trabajador tendría acceso a tantas carpetas compartidas como temas sean de su competencia más, probablemente, algunas otras de soporte y recursos, y con un nivel de permisos de acceso que depende de su cargo. Por procesos: distribución análoga a la temática pero con un enfoque basado en el trabajo por procesos. Mixto: distribución híbrida de las anteriores. Un ejemplo de organización mixta es el que se describe a continuación. Se trata de la carpeta compartida del servicio de Inspección Central. En este caso la carpeta compartida para el servicio es un disco completo, denominado G:. En su nivel raíz existen varias carpetas como las mostradas en la siguiente figura: De las anteriores carpetas, la denominada PROCESOS consta, a su vez, de las siguientes carpetas: que sirven de contenedores para gestionar algunos de los principales procesos que tiene asignados la inspección central en el seno de su dirección general. La carpeta INSPECCIÓN EDUCATIVA apoya la gestión de la información relativa al funcionamiento y coordinación de las áreas provinciales: Entre las listas de carpetas anteriores se han observado algunas con el nombre de TEMPORAL y otras con el nombre BAK. Las primeras sirven para el intercambio de información entre los distintos miembros de aquellos archivos de difícil clasificación en alguna de las restante categorías. Las carpetas BAK sirven para almacenar versiones obsoletas de documentos que, sin embargo, conviene mantener hasta su eliminación definitiva (bak es una forma reducida de backup, que hace referencia a la copia de seguridad o de respaldo de los archivos). Algunas de las carpetas observadas antes tienen en su parte inferior izquierda una flechita. No se trata realmente de carpetas, sino de accesos directos a carpetas. Cuando la estructura de carpetas compartidas se hace muy extensa, con muchas subcarpetas dentro de otras, para llegar a una de ellas situada en un nivel muy "bajo" se consume mucho tiempo. Para evitarlo, se puede crear un acceso directo a dicha carpeta. Una especie de atajo que se sitúa en un lugar de uso frecuente, ya sea en el propio escritorio, o bien en el nivel más alto de las carpetas compartidas. Referencias y fuentes * Wikipedia, la enciclopedia libre. * Wikimedia Commons, almacén en línea de imágenes y objetos multimedia. EA4AOJ ni A.U.R se atribuyen la autoria de este documento. Toda la informacion referida en el mismo esta sacada de fuentes de internet.