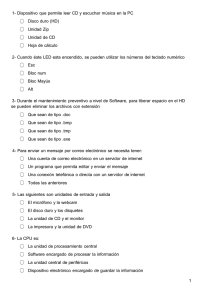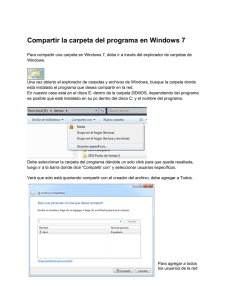El Explorador de Windows
Anuncio

Operación Microsoft Windows El Explorador de Windows Características del Explorador de Windows El Explorador es una de las aplicaciones más importantes con que cuenta Windows. A través del Explorador se pueden realizar muchas tareas dentro de las cuales podemos detallar: ejecutar aplicaciones, administrar y organizar las unidades de disco, así como copiar, borrar y renombrar archivos y carpetas. El Explorador de Windows presenta una visión gráfica del contenido de cada unidad de disco con que cuenta el sistema, así como la ubicación de archivos y carpetas existentes en el área de trabajo. Estas unidades de disco están comprendidas dentro de una única estructura, la que se denomina como el Árbol de recursos del sistema. Para acceder al Explorador, se puede realizar una de estas dos acciones: Seleccionar el botón Inicio, luego señalar la opción Programas y después escoger la opción Explorador de Windows. Ubicar el puntero sobre el botón de Inicio, presionar el botón secundario del ratón y del menú contextual que se despliega, escoger la opción Explorar. Al ingresar al Explorador, aparecerá una ventana dividida en dos partes; a la izquierda se destaca la estructura del árbol de recursos (elementos del sistema representados como objetos) y sobre la derecha los objetos que se encuentran contenidos en el objeto activo (seleccionado) de dicha estructura. Estructura Árbol de recursos. La vista de la misma puede variar dependiendo de si presenta sus ramas contraídas o extendidas Lista de elementos, subcarpetas y archivos contenidos en el elemento seleccionado del árbol de recursos Guía del Usuario Página 27 Centro de Capacitación en Informática Operación Microsoft Windows Archivos Un archivo es un conjunto de información identificado con un nombre y almacenado en un soporte de memoria llamados unidades de disco (disco, disquete, etc.). Para Es Administración de datos Una colección de registros relacionados entre sí. Procesamientos de textos Un único documento de texto. Gráficos por computadora Un conjunto de descriptores de imágenes para una figura, tanto en formato de TV (gráficos de trama) como en formato de líneas o de objetos (gráficos vectoriales). Un archivo puede ser cualquier tipo de información gestionada en la computadora por intermedio de un programa específico, puede ser una nota, una carta, un dibujo, una guía telefónica, notas musicales, etc. Los archivos cuando son creados poseen un conjunto de información que los individualiza como ser: Nombre de archivo Atributos del archivo Tamaño del archivo en Kilobytes Tipo de archivo Fecha y hora de creación o modificación del archivo Carpetas o Directorios Una carpeta es una división que se realiza en los discos, creada a los efectos de organizar los archivos con los que se trabaja dentro de los mismos. A su vez una carpeta puede contener subdivisiones, denominadas subcarpetas. Página 28 Guía del Usuario Centro de Capacitación en Informática Operación Microsoft Windows Unidades de disco Una unidad disco es el hardware que busca, lee y escribe información de y hacia un disco (también llamados soportes de memoria). Un disco duro y su unidad están consideradas como un elemento inseparable, en tanto que un disquete se puede remover con facilidad de su unidad y remplazarlo por otro diferente. La información contenida en los discos se muestra también como una estructura arborescente donde las carpetas y sus contenidos aparecen como ramas que se extienden desde una elemento de nivel superior denominado carpeta raíz de dicha disco. Los datos guardados en un disco pueden ser accedidos cuantas veces se desee, pueden ser modificados y eliminados. Si un disco no posee espacio suficiente para almacenar más información, puede eliminar la que ya no le resulte útil, para guardar nueva información. Disco A modo de un fichero o archivador, es que el usuario almacenará en sus discos y de manera organizada, toda la información que se maneje en la computadora Carpetas Archivos Árbol de recursos El árbol de recursos es la representación gráfica de los recursos con que cuenta el sistema en general, incluyendo a los discos y sus estructuras. En Windows 95/98 los recursos están dispuestos en una estructura arborecente, a partir de un elemento principal denominado Escritorio, y es a partir de éste, que se presentan los demás recursos con que cuenta el sistema. Guía del Usuario Página 29 Centro de Capacitación en Informática Operación Microsoft Windows El explorador de Windows mostrando el contenido del Escritorio (objeto inicial en el árbol de recursos) El explorador de Windows mostrando el contenido de Mi Pc (uno de los elementos contenidos en el Escritorio) Dentro de Mi PC, Windows contiene las unidades de disco con que cuenta el sistema además de otros elementos que permiten configurar parte del mismo. Unidades de disco que posee el sistema Página 30 Guía del Usuario Centro de Capacitación en Informática Operación Microsoft Windows Iconos de Archivos Los iconos identifican los tipos de archivos. Existen tipos de archivos asociados a una aplicación. Esto significa que al hacer doble clic en el mismo, se abre dentro de la aplicación con la cual está asociado; por ejemplo, cuando visualizamos un archivo perteneciente al Paint, al realizar un doble clic sobre el archivo, se abrirá la aplicación conjuntamente con el archivo, para luego modificarlo o simplemente visualizar su contenido. Guía del Usuario Página 31 Centro de Capacitación en Informática Operación Microsoft Windows Expandir / contraer ramas y selección de objetos Normalmente al seleccionar un disco se desplegará la carpeta raíz del mismo y en la división Contenido de, se observarán las carpetas y archivos contenidos en éste. Lo mismo acontece al seleccionar una carpeta, mostrándose en este caso en la división Contenido de, las subcarpetas y archivos que ésta contiene. Un signo de más (+) junto a un elemento del árbol de recursos indica que existen otras subdivisiones dentro del mismo para desplegar, o sea que se encuentra cerrado (rama contraída), mientras que un signo de menos (-) indica que dicho elemento ya se encuentra abierto (rama expandida). Para contraer (cerrar) o expandir (abrir) ramas, se pueden realizar una de estas acciones: Realizar un doble clic sobre el elemento, disco o carpeta de la rama que se quiere expandir si se encuentra contraída o doble clic sobre el elemento, disco o carpeta que se quiere contraer si se encuentra expandida. Realizar un clic sobre el signo del elemento que quiere expandir o clic del elemento que se quiere contraer. sobre el signo Rama expandida un nivel Contenido del objeto seleccionado en el árbol de recursos Rama contraída Para seleccionar cualquier elemento del árbol de recursos (división Todas las carpetas), se debe hacer un clic sobre el elemento deseado. Tener en cuenta que en esta ventana sólo se puede seleccionar un objeto a la vez ☞ Al hacer un clic sobre los objetos tener precaución, pues si además se mueve el ratón, Windows entenderá que el usuario quiere mover el objeto seleccionado a otra posición en el árbol de recursos. Para visualizar el contenido de una carpeta se debe hacer un clic sobre la misma, no alcanza con expandirla, dado que expandir/contraer muestran los Página 32 Guía del Usuario Centro de Capacitación en Informática Operación Microsoft Windows cambios en la parte izquierda del explorador y la selección muestra el contenido del objeto seleccionado a la derecha del mismo. La representación gráfica de la carpeta que se encuentra seleccionada en ese momento, visualizando el contenido de la misma, cambia a la forma que la misma se encuentra abierta. , esto indica Cambios en la visualización (Ver) La visualización de los archivos puede ser total o parcial dependiendo de las necesidades del usuario. Por ejemplo, ver sólo el nombre de los archivos o todos los detalles de los mismos (fecha, tamaño, etc.). Estos cambios pueden realizarse modificando la visualización, para lo cual se deben seleccionar las distintas opciones del menú Ver. Desde la barra de herramientas también pueden realizarse estos cambios seleccionando los botones Mostrar iconos grandes, Mostrar iconos pequeños, Mostrar lista y Mostrar detalles respectivamente. Organizar iconos Es posible especificar que los archivos aparezcan ordenados por tipo, por tamaño (de mayor a menor) o por fecha (ordenados cronológicamente), mostrando en primer lugar el archivo modificado más recientemente. Para ordenar los archivos se debe escoger la opción Organizar iconos del menú Ver y, a continuación, escoger la opción que se desee del menú contextual que se despliega. También se pueden seleccionar los encabezados de la división Contenido de, de la siguiente manera: • Un clic sobre un botón para organizar por el criterio determinado. • Otro clic sobre el mismo botón para cambiar el sentido del orden. Guía del Usuario Página 33 Centro de Capacitación en Informática Operación Microsoft Windows Selección de archivos y/o carpetas Se pueden seleccionar uno o varios archivos para luego aplicarles una determinada acción o comando, como por ejemplo copiarlos, borrarlos, etc. Seleccionar un archivo: Para seleccionar un archivo, simplemente se debe ubicar el puntero del ratón sobre él y hacer un clic. El archivo quedará marcado con una barra iluminada. Seleccionar archivos que se encuentran contiguos en una lista: Hacer clic en el primero de la lista que se desee seleccionar y manteniendo presionada la tecla S, hacer clic en el último de la lista. Seleccionar archivos que se encuentran separados en la lista: Hacer clic en el primero de la lista y manteniendo presionada la tecla C, hacer un clic sobre cada uno de los archivos que deseen marcar. Recordar que en la división Contenido de se tiene la posibilidad de seleccionar todo objeto mostrado en la misma, tanto archivos como carpetas. ☞ Si por equivocación se marcó un archivo no deseado, para desmarcarlo se de nuevamente hacer un clic sobre dicho archivo con la tecla C presionada y si se deseara desmarcar toda la selección, hacer un clic sin presionar ninguna tecla sobre cualquier área libre del explorador. Crear carpetas Esta acción permite crear subdivisiones en los discos. De esta manera se podrán organizar los archivos que en estos se almacenen. Para crear una nueva carpeta, se debe realizar el siguiente procedimiento: 1. Seleccionar la carpeta (padre) que contendrá a la carpeta que se desea crear. 2. Escoger la opción Nuevo del menú Archivo y, a continuación, escoger la opción Carpeta. 3. Aparecerá en la división Contenido de, un nuevo icono de carpeta cuyo Página 34 Guía del Usuario Centro de Capacitación en Informática Operación Microsoft Windows nombre será Nueva Carpeta. El mismo estará pintado, de manera que si se quiere escribir otro nombre bastará con digitarlo en el momento. 4. Hacer un clic fuera de dicho cuadro o presionar la tecla E para confirmar dicho nombre. Por ejemplo para crear una subcarpeta dentro de la carpeta Tareas en el Disco (A:), primero se debe seleccionar la carpeta contenedora de la nueva carpeta. Luego se debe escoger la opción de menú correspondiente. Carpeta a partir de la cual se desea crear la nueva carpeta Luego aparecerá una carpeta nombrada como Nueva Carpeta en un cuadro de edición donde se deberá escribir el nombre que se le dará a la misma. Cuadro de edición de texto para escribir el nombre que se desee asignar a la nueva carpeta Una vez escrito este nombre, se deberá presionar la tecla E o hacer un clic con el botón izquierdo del ratón apuntando a cualquier área libre dentro del explorador. ☞ Si por equivocación se hace un clic fuera de este cuadro antes de comenzar a Guía del Usuario Página 35 Centro de Capacitación en Informática Operación Microsoft Windows escribir el nombre o mientras lo está haciendo, Windows asumirá para esta carpeta el nombre propuesto. En tal caso se deberá realizar la acción de Cambiar nombre para nombrar la carpeta de la forma deseada. Renombrar archivos o carpetas Esta acción permite modificar el nombre que ya posee un archivo o carpeta. Para cambiar el nombre a un archivo o carpeta, se debe realizar el siguiente procedimiento: 1. Seleccionar el archivo o la carpeta a la cual se le desea cambiar el nombre. 2. Escoger la opción Cambiar nombre del menú Archivo. 3. Dicho objeto aparecerá pintado en un cuadro de edición (similar a cuando se crea una nueva carpeta), de manera que si se le quiere asignar otro nombre, bastará con digitarlo en el momento, sobreescribiendo el anterior. Eliminar archivos o carpetas Al eliminar archivos, en realidad los mismos no se eliminan definitivamente del disco duro, sino que quedan almacenados en lo que se denomina la Papelera de reciclaje (borrado lógico). Es posible recuperarlos posteriormente si se desea, a no ser que de ésta se hallan eliminado definitivamente (borrado físico). Esto sucede únicamente sobre los archivos eliminados del disco duro, los borrados de disquetes se pierden definitivamente. Para eliminar procedimiento: archivos o carpetas, se debe 1. Seleccionar los elementos que se desean eliminar. 2. Seguir una de estas posibles acciones: • Presionar la tecla continuación, acción. • ☞ = confirmar realizar el siguiente y, a la Escoger la opción Eliminar del menú Archivo. Posteriormente confirmar dicha acción. Para realizar esta acción, también puede utilizarse el botón barra de herramientas del Explorador. Eliminar de la Al eliminar una carpeta, se borrarán todos los archivos y subcarpetas que contenga la misma, previa confirmación por parte del usuario. Página 36 Guía del Usuario Centro de Capacitación en Informática Operación Microsoft Windows Papelera de reciclaje Los archivos eliminados quedan de modo temporal en la papelera de reciclaje. Para acceder a la Papelera de reciclaje se puede hacer desde el Explorador de Windows o desde el escritorio seleccionando en cualquier caso el icono correspondiente. Recuperar archivos Para recuperar archivos, se debe realizar el siguiente procedimiento: 1. Seleccionar los archivos que se desean recuperar. 2. Escoger la opción Restaurar del menú Archivo. ☞ Al recuperarse los archivos, Windows los envía a la carpeta original donde se encontraban antes de ser eliminados. Si la misma no existiera porque también se eliminó, Windows la creará. Eliminar archivos definitivamente Para eliminar archivos definitivamente, se debe realizar el siguiente procedimiento: 1. Seleccionar los archivos que se desean eliminar definitivamente. 2. Escoger la opción Eliminar del menú Archivo, o presionar la tecla Para realizar esta acción, también puede utilizarse el botón Guía del Usuario =. Eliminar de la Página 37 Centro de Capacitación en Informática Operación Microsoft Windows barra de herramientas del Explorador. Vaciar el contenido de la papelera Para vaciar el contenido de la papelera, en caso de querer eliminar todos los archivos (todo el contenido de la papelera), se debe escoger la opción Vaciar Papelera de reciclaje del menú Archivo. ☞ Aunque los archivos eliminados estén en la papelera, de todas maneras ocupan espacio en el disco, se deberán eliminar definitivamente de la papelera para liberar espacio en el mismo. Copiar archivos y/o carpetas Esta acción permite duplicar archivos o carpetas. Para copiar archivos, grupo de archivos y/o carpetas desde un lugar (origen) hacia otro (destino), se debe realizar el siguiente procedimiento: 1. Seleccionar antes que nada los elementos que se desean copiar. 2. Seguir una de estas posibles acciones: • Manteniendo presionada la tecla C, arrastrar uno de los iconos que identifica a los archivos y/o carpetas seleccionadas hasta un icono de carpeta o un icono de unidad de disco de destino. • Seleccionar la opción Copiar del menú Edición. Posteriormente seleccionar el icono de la carpeta o unidad de disco de destino en donde se desea copiar lo seleccionado, y en éste, escoger la opción Pegar del menú Edición. Para realizar esta acción, también pueden utilizarse los botones Copiar y Pegar de la barra de herramientas del Explorador. Al iniciarse el proceso, se despliega una ventana en la que se observará el progreso de dicha acción. Puede suceder que uno de los archivos que se estén copiando, existan en la carpeta de destino. En tal caso, se despliega una ventana de confirmación para realizar el reemplazo o no del mismo. Para esto se debe tener presente la fecha de modificación y el tamaño del archivo, de forma de confirmar o no dicho reemplazo. Página 38 Guía del Usuario Centro de Capacitación en Informática Operación Microsoft Windows ☞ Una vez reemplazado, el archivo anterior se perderá para siempre. Para copiar carpetas completas incluyendo todo su contenido, basta con seleccionar la carpeta deseada antes de escoger la opción copiar. Si sólo se desea copiar el contenido de la carpeta, se deben seleccionar todos los elementos contenidos en ésta, excluyendo a la misma. Mover archivos y/o carpetas Esta acción permite enviar archivos o carpetas a un nuevo destino, eliminándolos del lugar de origen. Para mover archivos, grupo de archivos y/o carpetas desde un lugar (origen) hacia otro (destino), se debe realizar el siguiente procedimiento: 1. Seleccionar antes que nada los elementos que se desean mover. 2. Seguir una de estas posibles acciones: • Manteniendo presionada la tecla S, arrastrar uno de los iconos que identifica a los archivos y/o carpetas seleccionadas hasta un icono de carpeta o un icono de unidad de disco de destino. • Seleccionar la opción Cortar del menú Edición (los iconos de los elementos cortados se atenúan). Posteriormente seleccionar el icono de la carpeta o unidad de disco de destino a donde se desea mover lo seleccionado, y en éste, escoger la opción Pegar del menú Edición. Para realizar esta acción, también pueden utilizarse los botones Cortar y Pegar de la barra de herramientas del Explorador. Cuando se cortan y pegan archivos (acción de mover), puede suceder lo mismo que cuando se copian archivos, en el caso de que en el destino ya existan los archivos especificados. De la misma forma que como se explicó en el procedimiento anterior, es que se deberá resolver esta situación. Para mover carpetas completas incluyendo todo su contenido, basta con seleccionar la carpeta deseada antes de escoger la opción cortar. Si sólo se desea mover el contenido de la carpeta, se deben seleccionar todos los elementos contenidos en ésta, excluyendo a la misma. El botón secundario del ratón Muchas de las acciones a realizar sobre archivos y carpetas en el Explorador de Windows, pueden realizarse seleccionando las opciones que se despliegan en un menú contextual, menú que aparece al hacer un clic con el botón secundario (por lo general el botón derecho) del ratón sobre determinado objeto. Guía del Usuario Página 39 Centro de Capacitación en Informática Operación Microsoft Windows El primer menú contextual se despliega al hacer un clic con el botón secundario del ratón sobre un archivo, el segundo sobre una carpeta y el tercero sobre el Disco 3 ½ (A:). ☞ Las opciones que se despliegan dependen directamente del objeto que esté seleccionado en el momento de presionar el botón secundario del ratón (siempre apuntando a uno de los objetos seleccionados). Estas opciones que se encuentran en estos menús permiten realizar las mismas acciones que si se realizaran por el menú principal del Explorador de Windows. Las únicas opciones que no tienen su correspondiente en el menú principal del explorador son las opciones de Copiar disco y Formatear. Estas acciones solo se pueden realizar a través del botón derecho del ratón. Operaciones con discos Las operaciones más comunes realizadas con los discos, se llevan a cabo sobre los disquetes, y es cuando se necesita formatear o copiar un disquete. Para acceder a dichas opciones se debe realizar el siguiente procedimiento: 1. Antes que nada verificar de la existencia de un disquete en la unidad de disquetera. 2. Seleccionar el Disco 3 ½ (A:). 3. Sobre el objeto seleccionado, presionar el botón secundario del ratón y del menú contextual que se despliega, escoger la opción deseada. Página 40 Guía del Usuario Centro de Capacitación en Informática Operación Microsoft Windows Formatear un disquete La tarea de dar formato a un disco se realiza en aquellos disquetes nuevos que no vienen formateados de fábrica (en la actualidad generalmente ya vienen formateados de fábrica, lo indica una etiqueta en su caja). Luego de realizar los pasos correspondientes aparecerá una ventana de diálogo similar a la que se muestra, donde se debe determinar la capacidad del disquete (alta - 1.44 Mb o baja - 720 Kb densidad) y el tipo de formato a realizar; opcional será el escribir un nombre de etiqueta interno para dicho disquete. ☞ Si el disco que se está formateando contiene información, dicha información se perderá totalmente. Esta puede ser una posibilidad a tener en cuenta cuando se desee borrar completamente la información de un disquete. Copiar disco Esta herramienta permite duplicar el contenido de un disquete en otro, la condición es que los disquetes sean idénticos (mismo tamaño y capacidad). Luego de realizar los pasos correspondientes aparecerá una ventana de diálogo similar a la que se muestra. Esta ventana se encuentra dividida en dos sectores, en uno se debe especificar cual será el disco de origen y en el otro indicar cual será el disco de destino. Si se tiene sólo una disquetera, se debe indicar el mismo disco en ambos sectores (Copiar desde y Copiar a). En tal caso, Windows pedirá primero el disquete de origen y luego hará lo mismo con el disquete destino, debiendo retirar el primero y colocar el segundo en la disquetera, antes de proseguir con el proceso de duplicación. ☞ Si el disco de destino contiene información, dicha información se perderá completamente. Guía del Usuario Página 41 Centro de Capacitación en Informática Operación Microsoft Windows Administración de las tareas de impresión El Explorador de Windows posee un icono en el árbol de recursos que agrupa a todas las impresoras que pueden imprimir trabajos desde una computadora. A éste también se puede acceder a través de Mi PC. Al seleccionar el icono Impresoras se muestra una lista de las impresoras instaladas en la computadora. Al seleccionar una impresora en particular de dicha lista, se observarán los trabajos que se encuentran en la cola de impresión de la impresora seleccionada. En esta lista se observan tanto las tareas a la espera como aquellas que se están imprimiendo en determinado momento. Cancelar una tarea de impresión Si se envía un trabajo a una impresora, pero posteriormente se decide por no imprimirla, se puede cancelar su impresión eliminando la tarea de la cola de la impresora correspondiente. Para cancelar la impresión de un trabajo individual, se debe realizar el siguiente procedimiento: 1. En la ventana de la cola de impresión correspondiente a la impresora donde se localiza el trabajo, se debe seleccionar el trabajo de la lista. 2. Escoger la opción Cancelar del menú Documento, o simplemente presionar la tecla ☞ =. Para definir una nueva impresora se deben instalar los drivers (controladores) correspondientes, si es que Windows no cuenta con ellos. Página 42 Guía del Usuario Centro de Capacitación en Informática Operación Microsoft Windows Buscar un archivo o una carpeta Dado que son muchos los archivos que se pueden tener almacenados en los discos, es muy difícil saber en que carpetas éstos se encuentran, a no ser que sean archivos utilizados con mucha frecuencia. Windows provee de una herramienta que permite realizar búsquedas de archivos o carpetas, y si se está trabajando en una red, buscar a otros equipos en la misma. Para buscar archivos o carpetas, se debe realizar el siguiente procedimiento: 1. Seleccionar la opción Buscar del menú Herramientas. 2. Escoger la opción Archivos o carpetas. 3. Dicha acción despliega un cuadro de diálogo donde se deben especificar algunas características para efectuar la búsqueda de los elementos deseados. En la ficha Nombre y ubicación se debe especificar, en el cuadro Nombre, el nombre completo o parcial del archivo que se desea buscar y en el cuadro Buscar en, dónde se desea que Windows inicie la búsqueda del archivo que se desea buscar. Para especificar una ubicación diferente como otro disco o una carpeta en particualar, se debe escoger el botón Examinar, y en el nuevo cuadro de diálogo que se despliega, indicarla. Si se desea refinar la búsqueda se deben seleccionar las fichas Fecha de modificación o Avanzadas para especificar criterios de búsqueda. 4. Para comenzar con la búsqueda se debe escoger el botón Buscar ahora. Si se Guía del Usuario Página 43 Centro de Capacitación en Informática Operación Microsoft Windows escoge el botón Nueva Búsqueda, se inicia una nueva búsqueda y el resultado de la búsqueda anterior se perderá. 5. Para finalizar una búsqueda en proceso se debe escoger el botón Detener. Cuando la casilla de verificación Incluir subcarpetas está activada, Windows buscará en todas las carpetas dentro de las carpetas principales. Para buscar archivos y carpetas también pueden ser utilizados ciertos caracteres denominados “comodines”. Estos comodines permiten representan uno o más caracteres. El signo de interrogación (?) puede emplearse para representar cualquier carácter individual y el asterisco (*) para sustituir cualquier carácter o grupo de caracteres que se encuentren en una misma posición en los nombres de archivo. Por ejemplo, escribir en el cuadro Nombre: Para realizar búsquedas de nombres de archivo parciales, se debe escribir “tele” para encontrar todos los archivos en cuyos nombres se incluyan el texto "tele", esto sin comillas. Para realizar búsquedas por extensiones de nombres de archivo, se debe escribir “*.txt” para encontrar todos los archivos de texto. Para realizar búsquedas utilizando caracteres comodín, se debe escribir “*ar” para buscar solamente aquellos nombres de archivo que finalicen con el texto "ar" o escribir “m?t” para buscar apariciones de por ejemplo el texto "mat" y "met" en los nombres de archivo. ☞ El asterisco (*) se utiliza para cualquier número de caracteres, mientras que el símbolo de interrogación (?) se utiliza para un solo carácter. En la ficha Fecha de modificación se pueden establecer características que permiten buscar a los archivos por fechas. La opción Todos los archivos permite buscar a todos los archivos que coincidan con los criterios especificados en otras fichas, independientemente de la fecha de creación o modificación de los mismos. Mientras que la opción Buscar todos los archivos creados o modificados permite buscar los archivos creados o modificados durante un período de tiempo especificado en los cuadros correspondientes. Windows buscará los archivos que Página 44 Guía del Usuario Centro de Capacitación en Informática Operación Microsoft Windows coincidan con los criterios de esta ficha y de las demás fichas de este cuadro de diálogo. Al seleccionar esta opción, se habilitan las opciones Entre el (para buscar los archivos creados entre las fechas especificadas en dichos cuadros) y Durante los (para buscar los archivos creados dentro del número de meses y dentro del número de días especificado). En la ficha Avanzada se pueden establecer ciertas características que permiten buscar a los archivos por tipo, tamaño o parte del nombre. En la opción De tipo se presenta una lista de los tipos de archivos que Windows puede buscar. Si no se sabe el nombre de un archivo, pero se sabe de qué tipo es, posiblemente se lo pueda encontrar especificando sólo su tipo. En el cuadro de texto Con el texto se proporciona un espacio para que se escriba parte del texto contenido en un archivo. Si se desconoce el nombre de un archivo, posiblemente se lo pueda encontrar escribiendo parte de su contenido. Si se escriben letras en mayúsculas y en minúscula en dicho cuadro, y se desea que la búsqueda distinga entre minúsculas y mayúsculas, se debe activar la opción Mayúsculas/Minúsculas del menú Opciones de dicho cuadro de diálogo. En los cuadros De tamaño se proporciona un espacio para que se especifique un tamaño de archivo mínimo o máximo. Por ejemplo, si se seleccionan los valores "Como mínimo" en el cuadro De tamaño y "50" en el cuadro KB, Windows buscará todos los archivos que tengan como mínimo 50 KB. Otra forma de acceder a la herramienta de búsqueda es seleccionando el botón Inicio, luego escoger la opción Buscar y, a continuación, seleccionar la opción Archivos o carpetas. De esta forma se accederá al mismo cuadro de diálogo que el descripto anteriormente. El resultado de la búsqueda realizada se mostrará en la parte inferior de la ventana del Buscar. Con los archivos y o carpetas que se muestran en la lista resultante, se Guía del Usuario Página 45 Centro de Capacitación en Informática Operación Microsoft Windows pueden realizar prácticamente todas las operaciones que se realizan desde la ventana del Explorador, como ser copiar, cortar y eliminar, e incluso se puede hasta imprimir y abrir uno de estos archivos. Para realizar estas operaciones se deben seleccionar los archivos a incluir en dicha operación y posteriormente escoger las opciones que correspondan del menú Edición o del menú contextual que se despliega al hacer un clic con el botón secundario del ratón sobre los archivos seleccionados. Página 46 Guía del Usuario Centro de Capacitación en Informática