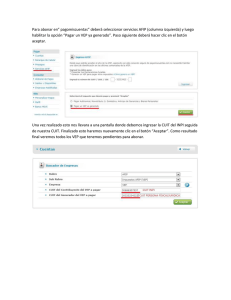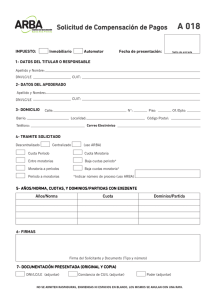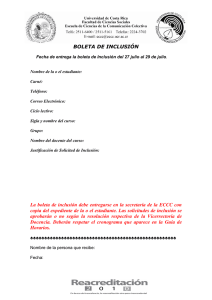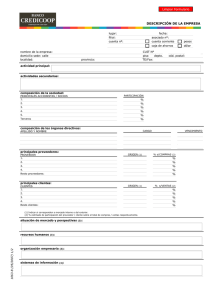Instructivo
Anuncio

Le recomendamos el uso del navegador “GOOGLE CHROME” // Pantalla de Inicio: www.soeme.com.ar – Ingresar por el link “Sistema de liquidación de convenios” CAPITULO 1: REGISTRO DEL CUIT y DE LOS COLEGIOS ASOCIADOS 1. Visualizará la siguiente pantalla: En el caso de que Usted ya se encuentre registrado en nuestro sistema anterior, deberá únicamente seleccionar la opción “olvide mi contraseña” y recibirá en su mail registrado la nueva clave temporaria, pudiéndola cambiar luego en el menú ENTIDADES/MODIFICAR CLAVE. En el caso de que Usted no se haya registrado nunca en nuestro sistema de cobranza, deberá apretar por primera y única vez la opción “registrarme”: 2. Cuando ingrese a la opción de ENTIDADES/MIS DATOS, verá la siguiente pantalla, en la cual deberá ingresar los siguientes datos completos en el caso de no estar registrado previamente: CUIT, RAZON SOCIAL, DIRECCION FISCAL, LOCALIDAD, PROVINCIA, DISTRITO, CODIGO POSTAL, TELEFONO, EMAIL (será aquel en el cual Usted recibirá toda la información por parte de SOEME), EMAIL ALTERNATIVO, PERSONA DE CONTACTO, CONVENIO COLECTIVO AL CUAL PERTENECE y LA CAMARA QUE LO REPRESENTA. Si Usted ya se encuentra registrado, podrá modificar todos estos datos mencionados. Una vez finalizado, deberá apretar el icono del disquete para grabar la información. Luego deberá seleccionar en esa misma pantalla el botón “agregar colegios asociados”, para informar que Colegios se encuentran vinculados al CUIT. Verá esta pantalla, donde deberá ingresar los datos del o de los establecimientos que se encuentran asociados al CUIT que se ha registrado, debiendo ingresar los datos que se le soliciten: Una vez completados, deberá seleccionar la opción agregar, y le deberá aparecer en el cuadro de colegios asociados: CAPITULO 2: ADMINISTRACIÓN DE EMPLEADOS 1. En el menú principal deberá seleccionar la opción EMPLEADOS y luego la opción ADMINISTRACIÓN. En esta opción Usted podrá modificar todos los datos de los empleados vinculados a cada Entidad que se encuentre vinculada a su CUIT. Verá la siguiente pantalla en el caso de que Usted no se encuentre registrado en nuestro sistema anterior. ALTA DE EMPLEADOS: deberá seleccionar el botón “AGREGAR EMPLEADO”, y verá el siguiente cuadro, el cual Usted deberá completar según la última remuneración que dicho empleado registro: Una vez completados todos los datos, deberá seleccionar el botón de agregar, pudiendo visualizar inmediatamente todos los datos ingresados de la siguiente manera: En el caso de que Usted se encuentre registrado en el sistema anterior, en esta pantalla aparecerán todos los empleados existentes según sus declaraciones anteriores. Es importante recordar que toda la información tanto relacionada a los empleados como la de la Entidades que conforman el CUIT será tomada como declaración jurada. 2. MODIFICAR LOS DATOS DE LOS EMPLEADOS: deberá seleccionar en la fila de datos del empleado que quiera modificar la opción “EDITAR” que se encuentra en la primera columna. Automáticamente se habilitarán los casilleros que contienen los datos del empleado que Usted quiere modificar, reemplazando en cada una de ellas toda la información, y al finalizar deberá seleccionar la opción “ACTUALIZAR”. En el caso de que no quiera guardar los cambios, podrá salir a través de la opción “CANCELAR” 3. BAJA DE LOS EMPLEADOS: deberá seleccionar en la fila de datos del empleado que quiera dar de baja la opción “BAJA” que se encuentra en la segunda columna. Automáticamente le aparecerá un menú en el cual deberá indicar la fecha de la misma y el motivo. Luego deberá seleccionar el botón “confirma baja” del mismo cuadro: OBSERVACIÓN: Su asesor del call center se comunicará con Usted para recibir la documentación necesaria para confirmar el proceso. IMPORTANTE: RECUERDE ACTUALIZAR LOS DATOS DE LOS EMPLEADOS (ESPECIFICAMENTE CAMBIO DE CATEGORIA, DE HORAS MENSUALES y REMUNERACIÓN PERCIBIDA) COMO ASI TAMBIÉN LAS ALTAS y BAJAS DEL PERÍODO ANTES DE GENERAR LA BOLETA DE PAGO. CAPITULO 3: GENERACIÓN DE BOLETAS DE PAGO En el menú principal deberá seleccionar la opción CUENTA CORRIENTE y luego la opción LIQUIDACIÓN. En esta opción Usted podrá generar las boletas de pago tanto de Aporte Solidario (Solidario (No Afiliados)) o como de Cuota Sindical (Sindical (Afiliados), las cuales se encuentran en diferentes pestañas. Es importante aclarar que es el mismo procedimiento que se detalla a continuación: Visualizará en color verde todos los períodos que se registren como pagos y en rosa aquellos que se registren impagos. 1. 2. GENERACIÓN DE BOLETAS DE PAGO: deberá seleccionar en la fila del período que Usted desea pagar el signo $ que se encuentra en la primera columna. Se desplegará el siguiente cuadro: Toda la información que visualiza en esta pantalla es el resumen de la información que se encuentra en la Administración de Empleados, y la misma no permite edición. Recuerde realizar los cambios antes de generar la boleta. Una vez que los datos sean los correctos, deberá seleccionar el botón “GENERAR BOLETA” y aparecerá la siguiente pantalla con la boleta de pago: Por último, seleccione el botón “PRINT” y obtenga la boleta (en caso de no abrirse la ventana con la boleta por favor chequee que los pop-ups en su navegador no estén bloqueados) 3. En la pantalla de LIQUIDACIÓN, Usted podrá visualizar: Sus períodos pagos e impagos. Consultar el detalle de los datos declarados de cada empleado en cada período apretando la opción “DETALLE” en la segunda columna de fila del período a consultar De los pagos ya realizados: o Número de Entidad (NroEnt) o Motivo: Aporte Solidario (CSO) o Cuota Sindical (CSI) o Periodo correspondiente o Fecha de Pago o Monto abonado o % Patronal o % Afiliado o Cantidad de empleados declarados o Medio de pago utilizado o La suma de los salarios declarados o El número de comprobante o Tipo de pago: original, rectificado o moratoria o Y el número de moratoria en el caso de que el pago sea de la misma Es importante informarle que a partir de este sistema, únicamente podrá rectificar pagos comunicándose con nuestro Centro de Atención al Cliente. Para cualquier duda o consulta, solicite su propio asesor de nuestro Centro de Atención al Cliente en los siguientes números: (011) 4382.2599 / (011) 5431.3393 / (011)5431.3391 / (011)5431.3957 / (011)5430.8418 o bien consultas on-line a través del BOTÓN DE AYUDA EN VIVO que se encuentra en todas las pantallas del sistema. CAPITULO 4: MORATORIAS 1. MORATORIA NUEVA: Es importante aclarar que la opción MORATORIA/NUEVA no estará habilitada para las Entidades, por lo que deberá comunicarse con nuestro Centro de Atención para cualquier consulta. 2. CONSULTA DE MORATORIAS: En la pantalla de MORATORIA/CONSULTA, Usted podrá visualizar toda la información de las moratorias de su CUIT. MORATORIAS CARGADAS Usted podrá observar todas sus moratorias y el estado de las mismas CUOTAS DE MORATORIA DETALLE DE PERIODOS INCLUIDOS Seleccionando en el cuadro de moratorias cargadas, automáticamente Usted podrá observar en este cuadro el detalle de la moratoria (cantidad de personas, remuneraciones, proporcional de aportes, deuda actualizada, etc.) Seleccionando en el cuadro de moratorias cargadas, automáticamente Usted podrá observar en este cuadro el detalle y el estado de cada cuota de la misma e imprimirlas desde este menú